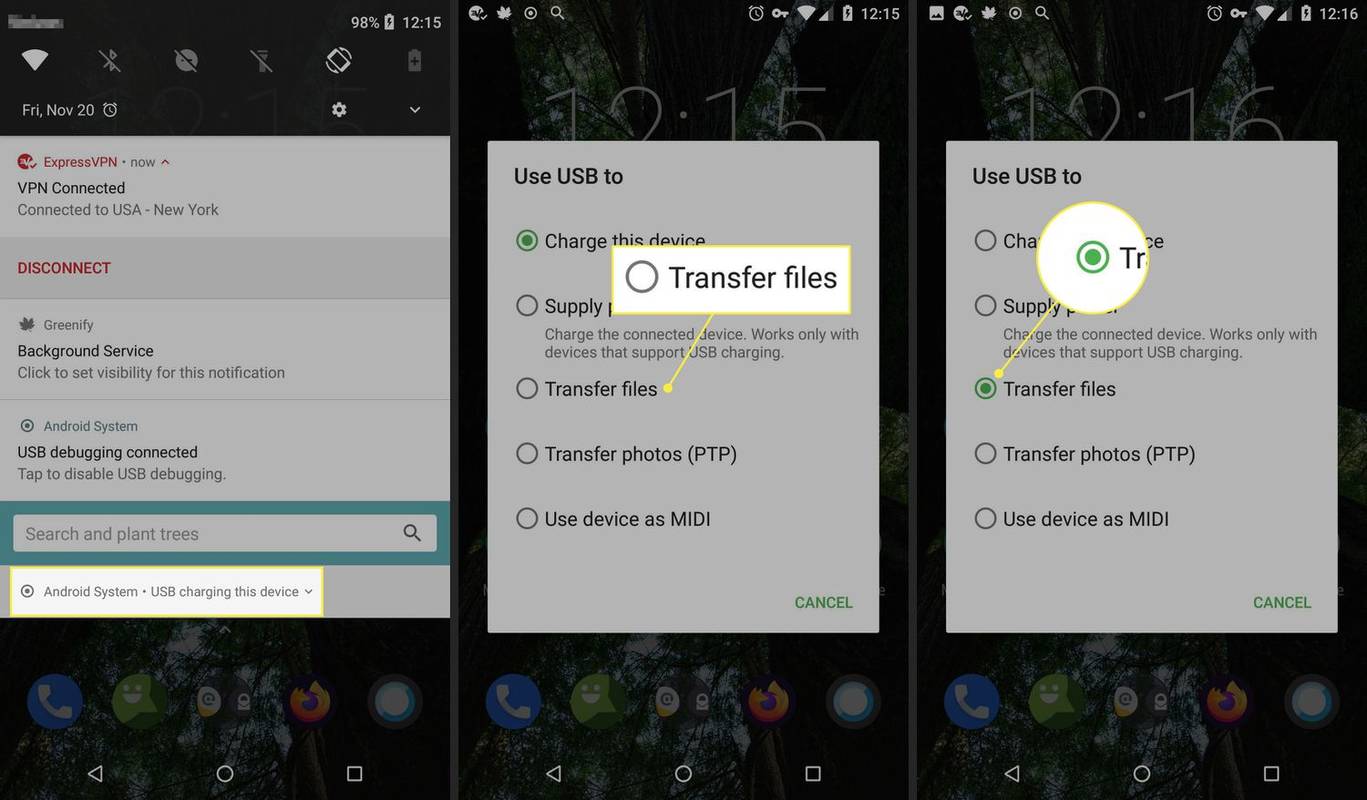ฮอตสปอตเคลื่อนที่เป็นกุญแจสำคัญในการทำให้แล็ปท็อปของคุณออนไลน์เมื่อคุณไม่ได้เชื่อมต่อกับ Wi-Fi ทั่วไป แต่คุณจะทำอย่างไรเมื่อไม่ได้ผลตามที่วางแผนไว้ ด้านล่างนี้คือวิธีแก้ปัญหาหลายประการเมื่อแล็ปท็อป Windows ของคุณไม่เชื่อมต่อกับฮอตสปอตเคลื่อนที่
ทำไมแล็ปท็อปของฉันไม่เชื่อมต่อกับฮอตสปอตของฉัน?
เนื่องจากแล็ปท็อปของคุณพยายามเชื่อมต่อกับอุปกรณ์อื่นที่มีข้อจำกัดและปัญหาที่อาจเกิดขึ้น มีหลายสิ่งที่อาจผิดพลาดและทำให้คอมพิวเตอร์ของคุณไม่สามารถเข้าถึงอินเทอร์เน็ตได้
ขั้นตอนการแก้ไขปัญหาทั้งหมดแสดงอยู่ด้านล่าง นี่เป็นเพียงบางสิ่งที่ควรพิจารณา:
- ข้อผิดพลาดชั่วคราวทำให้การเชื่อมต่อขาดหาย
- คุณอยู่ไกลจากฮอตสปอตมากเกินไป
- การเชื่อมต่อข้อมูลปิดอยู่
- ฮอตสปอตทำงานในย่านความถี่ที่แล็ปท็อปของคุณไม่รองรับ
- ไม่มีข้อมูลในแผนของคุณอีกต่อไป
- ไดรเวอร์เครือข่ายล้าสมัย
- แล็ปท็อปของคุณไม่อยู่ในรายการอุปกรณ์ที่อนุญาตในโทรศัพท์ของคุณ
หากฮอตสปอตของคุณใช้งานไม่ได้และคุณไม่มีเวลาแก้ไข ลองค้นหาฮอตสปอต Wi-Fi ฟรีใกล้คุณ
วิธีแก้ไขเมื่อแล็ปท็อปไม่ได้เชื่อมต่อกับ Mobile Hotspot
ด้านล่างนี้คือแนวคิดหลายประการที่คุณสามารถลองใช้ได้ หากคอมพิวเตอร์ของคุณไม่สามารถเข้าถึงอินเทอร์เน็ตผ่านฮอตสปอตได้
-
จากโทรศัพท์ของคุณ ให้ปิดฮอตสปอตแล้วเปิดใหม่อีกครั้ง หากคุณเชื่อมต่อผ่าน USB ใช้เวลานี้ในการถอดปลั๊กแล้วต่อสายเคเบิลกลับเข้าไปใหม่
เป็นขั้นตอนแรกที่ดีที่จะลองเนื่องจากไม่จำเป็นต้องปิดอุปกรณ์ทั้งหมด แต่จะรีเฟรชการเชื่อมต่อและบังคับให้แล็ปท็อปของคุณลองเชื่อมต่ออีกครั้ง
-
ขยับเข้าใกล้ฮอตสปอตมากขึ้นหากแล็ปท็อปของคุณอยู่ไกลเกินไป เมื่อใช้ฮอตสปอตไร้สาย เป็นเรื่องง่ายที่จะลืม แต่การเชื่อมต่อ Wi-Fi และบลูทูธไม่มีการครอบคลุมแบบไม่จำกัด ดังนั้นจึงใช้งานได้ภายในช่วงที่กำหนดเท่านั้น
หากเป็นกรณีของคุณ ฮอตสปอตจะไม่ปรากฏเป็นเครือข่าย Wi-Fi ที่พร้อมใช้งานบนแล็ปท็อปของคุณด้วยซ้ำ
-
ตัดการเชื่อมต่อจากฮอตสปอตโดย 'ลืม' การเชื่อมต่อบนแล็ปท็อปของคุณ ทำได้โดยเปิดรายการเครือข่ายที่มีอยู่ คลิกขวาที่ฮอตสปอต แล้วเลือก ลืม .
จากนั้นเชื่อมต่อกับเครือข่ายฮอตสปอตอีกครั้งโดยใช้ข้อมูลเดียวกับที่คุณทำในครั้งแรก มันจะลบทุกสิ่งที่ Windows รู้เกี่ยวกับฮอตสปอตอย่างมีประสิทธิภาพ จากนั้นสร้างการเชื่อมต่อใหม่กับฮอตสปอตอีกครั้ง
วิธีดูข้อความที่ยังไม่ได้อ่านทั้งหมดในgmail
-
ปิดตัวเลือกบนฮอตสปอตที่จะปิดการใช้งานโดยอัตโนมัติหากไม่มีอุปกรณ์เชื่อมต่ออยู่ ไม่ใช่ฮอตสปอตทั้งหมดที่อาจมีคุณสมบัติประหยัดข้อมูล/แบตเตอรี่ แต่หากคุณมี อาจส่งผลให้แล็ปท็อปของคุณเข้าถึงฮอตสปอตไม่ได้เมื่อคุณต้องการ
-
รีสตาร์ทแล็ปท็อปของคุณ และอุปกรณ์ที่ส่งฮอตสปอต การตัดการเชื่อมต่อ + เชื่อมต่อใหม่อย่างง่ายควรเป็นหนึ่งในขั้นตอนการแก้ไขปัญหาแรกของคุณสำหรับเทคโนโลยีโดยทั่วไปซึ่งรวมถึงฮอตสปอตด้วย
-
หากคุณกำลังเชื่อมต่อกับฮอตสปอตผ่าน USB ตรวจสอบให้แน่ใจว่า Wi-Fi ของแล็ปท็อปปิดอยู่ . อาจเชื่อมต่อกับเครือข่ายอื่นแทนฮอตสปอตของคุณ
-
ปิดโหมดเครื่องบินบนแล็ปท็อปหรือโทรศัพท์หากเปิดอยู่ โดยเฉพาะอย่างยิ่งหากคุณพยายามเชื่อมต่อคอมพิวเตอร์กับฮอตสปอตเคลื่อนที่บนเครื่องบิน โทรศัพท์หรือแล็ปท็อปของคุณอาจเปิดใช้งานโหมดเครื่องบินอยู่ และทำให้เข้าถึงข้อมูลมือถือไม่ได้
เราพบว่านี่เป็นการแก้ไขข้อผิดพลาด 'tethering has no internet' บนโทรศัพท์ Android ดู วิธีปิดโหมดเครื่องบินบน Android สำหรับคำแนะนำ
-
เรียกใช้ตัวแก้ไขปัญหาเครือข่ายในตัวของ Windows . Microsoft กล่าวว่าสามารถช่วยวินิจฉัยและแก้ไขปัญหาการเชื่อมต่อได้
ผ่านมาได้เลย การตั้งค่า > ระบบ > แก้ไขปัญหา > เครื่องมือแก้ปัญหาอื่น ๆ > การเชื่อมต่ออินเทอร์เน็ต .
หากคอมพิวเตอร์ของคุณมีปัญหาทั่วไปเกี่ยวกับเครือข่าย แม้ว่าจะไม่ได้ใช้ฮอตสปอต ให้ดูสิ่งที่ควรทำเมื่อ Windows 11 ไม่สามารถเชื่อมต่อกับเครือข่ายได้ เพื่อดูคำแนะนำที่เหมาะสมยิ่งขึ้น
-
ตรวจสอบการใช้ข้อมูลมือถือของคุณเพื่อให้แน่ใจว่าคุณยังไม่ถึงขีดจำกัด หากคุณสร้างฮอตสปอตด้วยโทรศัพท์ของคุณ เป็นไปได้มากที่จะแชร์ข้อมูลกับแผนบริการโทรศัพท์ของคุณ ในกรณีนี้ อาจเป็นไปได้ว่าคุณใช้งานถึงขีดจำกัดสูงสุดสำหรับเดือนนั้นแล้ว และข้อมูลมือถือถูกปิดใช้งาน
วิธีง่ายๆ วิธีหนึ่งในการตรวจสอบโดยไม่ต้องโทรหาผู้ให้บริการของคุณคือยกเลิกการเชื่อมต่อฮอตสปอตและดูว่าโทรศัพท์ของคุณสามารถเข้าถึงอินเทอร์เน็ตโดยไม่ต้องใช้ Wi-Fi หรือไม่
โดยปกติคุณสามารถติดต่อผู้ให้บริการมือถือของคุณเพื่อขอข้อมูลเพิ่มเติมได้
วิธีแก้ไขเมื่อข้อมูลมือถือไม่ทำงาน -
ลองวิธีการเชื่อมต่ออื่น แล็ปท็อปส่วนใหญ่เชื่อมต่อกับฮอตสปอตเคลื่อนที่ผ่าน USB, Wi-Fi และบลูทูธได้ ดูที่ด้านล่างของหน้านี้เพื่อดูภาพรวมโดยย่อเกี่ยวกับวิธีการทำงาน
-
เปลี่ยนชื่อและรหัสผ่านของฮอตสปอต ผู้ใช้บางรายรายงานว่าคอมพิวเตอร์ของตนมีปัญหาในการเชื่อมต่อกับฮอตสปอตที่ชื่อมีช่องว่าง ดังนั้นอย่าลืมลบออก นอกจากนี้ ใช้เวลานี้เพื่อดูว่าการเปลี่ยนรหัสผ่านเป็นวิธีแก้ปัญหาหรือไม่
ตัวเลือกชื่อจะอยู่ในหน้าการตั้งค่าฮอตสปอตสำหรับอุปกรณ์ Android ส่วนใหญ่ แต่คุณจะต้องเปลี่ยนชื่ออุปกรณ์ของ iPhone/iPad เพื่อเปลี่ยนชื่อฮอตสปอตหากคุณใช้อุปกรณ์ Apple
คุณสามารถใช้ airpods บน xbox
-
เปลี่ยนย่านความถี่ของฮอตสปอตเป็น 2.4 GHz แล็ปท็อปของคุณอาจไม่รองรับความถี่ที่สูงกว่า เช่น 5 GHz และ 6 GHz ดังนั้นหากคุณเห็นตัวเลือกในการสลับระหว่างความถี่เหล่านั้นในการตั้งค่าฮอตสปอต ให้ลองดู
โทรศัพท์บางรุ่นไม่รองรับการปรับแต่งระดับนี้ แต่คุณจะเห็นได้ในการตั้งค่าฮอตสปอตหากคุณรองรับ (คุณอาจต้องเริ่มกระบวนการตั้งค่าฮอตสปอตใหม่ตั้งแต่ต้น)
ตัวอย่างเช่น โทรศัพท์ Android บางรุ่นจะเรียกปุ่มสลับนี้ ขยายความเข้ากันได้ . มันชื่อ เพิ่มความเข้ากันได้สูงสุด บนอุปกรณ์ Apple หมุนมันบนเปลี่ยนเป็น 2.4 GHz
ดูว่า Wi-Fi 5 GHz ดีกว่า 2.4 GHz หรือไม่ เพื่อดูความแตกต่าง
-
ตรวจสอบแล็ปท็อปของคุณเพื่อหาไดรเวอร์เครือข่ายที่ล้าสมัยหรือขาดหายไป . ไดรเวอร์จำเป็นในการสื่อสารกับฮาร์ดแวร์ของคุณอย่างเหมาะสม ในกรณีนี้คือการ์ดเครือข่าย
วิธีที่ง่ายที่สุดในการทำเช่นนี้คือการใช้ เครื่องมืออัพเดตไดรเวอร์ฟรี .
ผู้ใช้บางรายรายงานว่าต้อง 'ลืม' เครือข่ายและเชื่อมต่อใหม่อีกครั้งหลังจากอัปเดตไดรเวอร์ ดูขั้นตอนที่ 3 อีกครั้งเพื่อรับความช่วยเหลือในการทำเช่นนั้น
-
ตรวจสอบให้แน่ใจว่าโทรศัพท์และแล็ปท็อปของคุณได้รับการอัพเดตอย่างสมบูรณ์ แม้ว่าจะเป็นวิธีแก้ปัญหาที่ไม่น่าเป็นไปได้สำหรับคนส่วนใหญ่ แต่คุณอาจใช้งานระบบปฏิบัติการที่ล้าสมัยอย่างรุนแรงซึ่งไม่มีการแก้ไขข้อบกพร่องที่สำคัญและคุณสมบัติต่างๆ ที่สามารถแก้ไขปัญหาฮอตสปอตได้
อัพเดต Windows ผ่าน Windows Update อัปเดตโทรศัพท์ Android ของคุณผ่านแอปการตั้งค่า หรืออัปเดต iOS ในการตั้งค่าของ iPhone
-
ปิดการใช้งานไฟร์วอลล์ โปรแกรมป้องกันไวรัส หรือโปรแกรมความปลอดภัยอื่นๆ ชั่วคราว เช่น VPN บนคอมพิวเตอร์หรือโทรศัพท์ของคุณ หากแอปเหล่านั้นทำงานได้ดีเกินไปอาจบล็อกกิจกรรมที่เกี่ยวข้องกับเครือข่ายในแต่ละวัน เช่น การพยายามเริ่มต้นหรือเข้าร่วมฮอตสปอต
หากนี่คือการแก้ไข คุณจะต้องเข้าไปที่การตั้งค่าของแอปความปลอดภัยเพื่อดูว่าคุณสามารถสร้างข้อยกเว้นหรือสลับการเปิด/ปิดบางอย่างที่รบกวนความสามารถในการใช้ฮอตสปอตได้หรือไม่
-
เพิ่มชื่อคอมพิวเตอร์และที่อยู่ MAC ลงในรายการอุปกรณ์ที่อนุญาตในโทรศัพท์ของคุณ ขั้นตอนนี้ไม่เกี่ยวข้องกับโทรศัพท์ทุกรุ่น แต่ก็ไม่เสียหายที่จะดูว่าสิ่งนี้ใช้ได้กับโทรศัพท์ของคุณหรือไม่ หากคุณอยู่ในรายชื่อที่ต่ำขนาดนี้
ตัวอย่างเช่น โทรศัพท์ Samsung Galaxy บางรุ่นมี อุปกรณ์ที่ได้รับอนุญาต ส่วนในการตั้งค่าฮอตสปอต หากแล็ปท็อปของคุณไม่อยู่ในรายการดังกล่าว ให้เลือก เพิ่มไอคอน และกรอกชื่อและที่อยู่ MAC
ดู วิธีค้นหาชื่อคอมพิวเตอร์ของคุณใน Windows และวิธีค้นหาที่อยู่ MAC ของแล็ปท็อปของคุณหากคุณต้องการความช่วยเหลือ
-
รีเซ็ตการตั้งค่าเครือข่ายบนโทรศัพท์และคอมพิวเตอร์ของคุณ ก่อนที่จะติดต่อผู้ให้บริการมือถือของคุณ (ขั้นตอนสุดท้ายด้านล่าง) โปรดใช้โอกาสสุดท้ายด้วยตัวคุณเองโดยการลบข้อมูลที่เกี่ยวข้องกับเครือข่ายทั้งหมดที่จัดเก็บไว้ในโทรศัพท์ของคุณ จากนั้นลองเชื่อมต่อกับฮอตสปอตอีกครั้ง
เรียนรู้วิธีรีเซ็ตการตั้งค่าเครือข่ายของ iPhone หากคุณไม่แน่ใจว่าต้องทำอย่างไร คุณสามารถทำได้บนโทรศัพท์ Android ส่วนใหญ่ผ่าน การตั้งค่า > ระบบ > รีเซ็ตตัวเลือก . อย่าลืมรีเซ็ตการตั้งค่าเครือข่าย Windows
ก่อนที่จะทำตามขั้นตอนนี้คุณควรรู้ จะเกิดอะไรขึ้นเมื่อคุณรีเซ็ตการตั้งค่าเครือข่าย . กล่าวโดยสรุป ข้อมูลที่เกี่ยวข้องกับเครือข่ายที่บันทึกไว้ในอุปกรณ์ของคุณจะถูกลบ รวมถึงชื่อและรหัสผ่าน Wi-Fi และอุปกรณ์บลูทูธที่จับคู่
ใส่ใจกับสิ่งที่คุณกำลังรีเซ็ต อุปกรณ์บางตัวมีตัวเลือกการรีเซ็ตเป็นค่าจากโรงงานแบบเต็ม ถัดจากตัวเลือกการรีเซ็ตเครือข่าย อย่ารีเซ็ตทั้งหมดอุปกรณ์ไม่เช่นนั้นคุณจะสูญเสียทั้งหมดข้อมูลของคุณ
-
ติดต่อผู้ให้บริการของคุณโดยเฉพาะหากนี่เป็นครั้งแรกที่คุณใช้ฮอตสปอต พวกเขาอาจต้องเปิดใช้งานหรือรีเฟรชฟีเจอร์ในส่วนท้าย หรือคุณอาจต้องจ่ายเงินเพิ่มสำหรับความสามารถฮอตสปอต
วิธีระบุเพลงใน youtube
หลังจากลองทุกอย่างที่อธิบายไว้ข้างต้นแล้ว คุณอาจโชคดีมากขึ้นเมื่อทำตามคำแนะนำในการแก้ไขปัญหาเฉพาะสำหรับอุปกรณ์ของคุณ ดู วิธีแก้ไขปัญหาฮอตสปอตบน iPhone หรือแก้ไขปัญหาการปล่อยสัญญาณผ่าน USB ใน Windows
ฉันจะเชื่อมต่อแล็ปท็อปของฉันกับ Mobile Hotspot ได้อย่างไร
วิธีที่คุณใช้ขึ้นอยู่กับประเภทของฮอตสปอตที่คุณใช้ แล็ปท็อปและโทรศัพท์ส่วนใหญ่ที่สามารถสร้างฮอตสปอตได้จะรองรับ Wi-Fi (ตัวเลือกที่เร็วที่สุด), USB (วิธีที่ง่ายที่สุด) และบลูทูธ
สมมติว่าฮอตสปอตได้รับการตั้งค่าอย่างถูกต้องแล้ว (เช่น เลือกตัวเลือก Wi-Fi หรือ USB ในการตั้งค่าฮอตสปอต) การเชื่อมต่อโดยใช้วิธีใดวิธีหนึ่งจาก 3 วิธีดังกล่าวก็เป็นเรื่องง่าย:
- ทำไมแล็ปท็อปของฉันไม่เชื่อมต่อกับ Wi-Fi
ถ้าคุณ แล็ปท็อปมีปัญหาในการเชื่อมต่ออินเทอร์เน็ต อาจไม่เห็นเครือข่าย การตั้งค่าของคุณอาจไม่ถูกต้อง หรือโมเด็มหรือเราเตอร์ของคุณอาจทำงานผิดปกติ ลองย้ายแล็ปท็อปของคุณเข้าใกล้เราเตอร์มากขึ้น รีสตาร์ทคอมพิวเตอร์ จากนั้นรีสตาร์ทโมเด็มและเราเตอร์เพื่อดูว่าจะช่วยได้หรือไม่ มิฉะนั้น คุณควรตรวจสอบการอัปเดตในไดรเวอร์เครือข่ายของคุณ
- ทำไมแล็ปท็อปของฉันถึงบอกว่าไม่สามารถเชื่อมต่อกับเครือข่ายได้
สาเหตุหลายประการอาจทำให้ข้อความนี้ปรากฏขึ้น หากเครือข่ายต้องใช้รหัสผ่าน ให้ตรวจสอบว่าคุณได้ป้อนรหัสผ่านอย่างถูกต้อง เครือข่ายอาจทำงานที่ความถี่ที่แตกต่างจากที่ไดรเวอร์ไร้สายของแล็ปท็อปของคุณใช้ เช่น ถ้าไดรเวอร์ของคุณใช้ 2.4 ghz และเครือข่ายเป็น 5 ghz คุณจะเชื่อมต่อไม่ได้
บทความที่น่าสนใจ
ตัวเลือกของบรรณาธิการ

รีวิว Toshiba Satellite Pro A300
เช่นเดียวกับรุ่น 6735 ของ HP Satellite Pro A300 ของ Toshiba เป็นแล็ปท็อปราคาประหยัดที่มุ่งเป้าไปที่ผู้ใช้ทางธุรกิจ และอีกครั้งมันไม่ได้ครึ่งหนึ่งที่น่าเบื่ออย่างที่ Windows Vista Business อาจแนะนำ มันคงไม่โอ้อวด

วิธีสลับไปใช้มุมมอง HTML แบบง่ายของ Gmail Basic
Gmail มีอินเทอร์เฟซ HTML พื้นฐานที่เรียบง่ายเพื่อประสบการณ์อีเมลที่รวดเร็วและใช้งานได้ในทุกเบราว์เซอร์

รับรายละเอียดอะแดปเตอร์เครือข่ายทั้งหมดใน Windows 10 ด้วยคำสั่งนี้
ด้วยคำสั่งเดียวคุณสามารถเรียกดูรายละเอียดสำหรับอะแดปเตอร์เครือข่ายทั้งหมดที่ติดตั้งในอุปกรณ์ Windows 10 ของคุณรวมถึงที่อยู่ MAC และประเภทอะแดปเตอร์

รีวิว HP ProLiant ML350 G6
HP ไม่กลัวเซิร์ฟเวอร์ ProLiant เนื่องจากอ้างว่า DL380 เป็นเซิร์ฟเวอร์แร็คที่ได้รับความนิยมมากที่สุดในโลก และ ML350 เป็นหนึ่งในเซิร์ฟเวอร์ทาวเวอร์ที่มีความยืดหยุ่นมากที่สุดในโลก ในรีวิวสุดพิเศษนี้ เรา

วิธีเพิ่มไฟล์ในเครื่องไปยัง Spotify
https://www.youtube.com/watch?v=h3n03k__Qw0 ไม่เพียงแต่คุณสามารถสตรีมเพลงบน Spotify ได้ทุกเวลาและสถานที่ แต่คุณยังมีตัวเลือกในการเพิ่มไฟล์ในเครื่องไปยังเพลย์ลิสต์ Spotify ของคุณอีกด้วย คุณลักษณะเฉพาะนี้

วิธีดูจำนวนชั่วโมงที่เล่นบน Xbox One
คอนโซลคู่แข่งหลักของ PlayStation, Xbox One เป็นอุปกรณ์ที่ทรงพลังและได้รับความนิยมอย่างมากซึ่งมีมาตั้งแต่ปลายปี 2013 แม้ว่าจะวางจำหน่ายเมื่อหกปีที่แล้ว แต่ก็ยังอยู่ในอันดับต้น ๆ ของห่วงโซ่อาหารของเกมคอนโซล