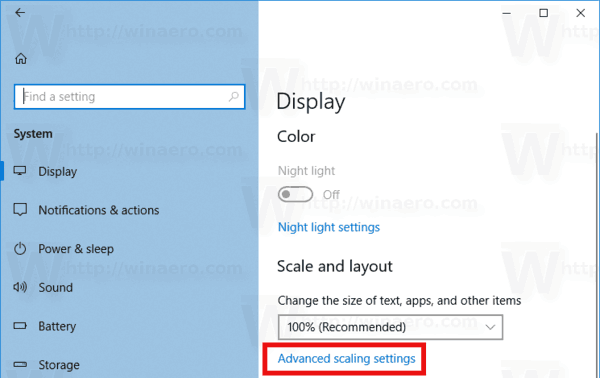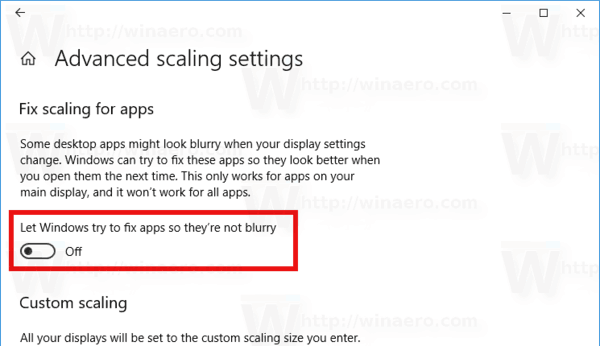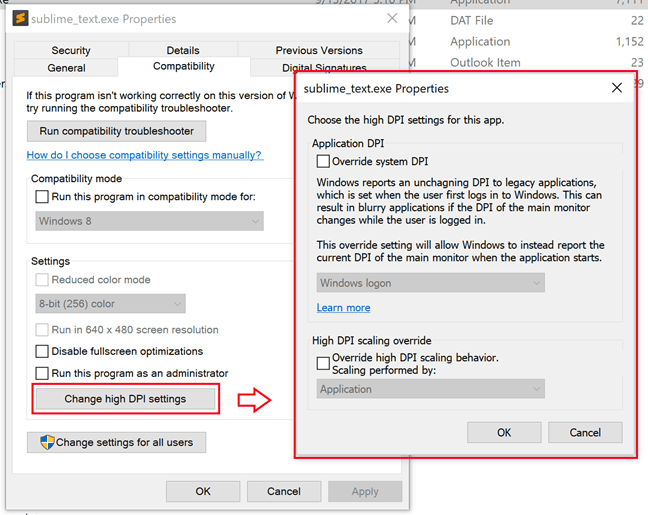ด้วยรุ่นล่าสุดของ Windows 10 ซึ่งเป็นตัวแทนของสาขา Redstone 4 Microsoft ได้ใช้ตัวเลือกใหม่เพื่อแก้ไขแอปที่เบลอบนหน้าจอความละเอียดสูง แม้ว่าแอปบางแอปจะมีการปรับขนาดอย่างเหมาะสมทันทีหลังจากที่คุณเปิดแอป แต่ก็อาจเบลอได้เมื่อคุณเชื่อมต่อ / ปลดล็อกใช้ RDP หรือเปลี่ยนการตั้งค่าการแสดง
การโฆษณา
ตั้งแต่บิวด์ 17063 คุณสามารถเปิดใช้งานคุณสมบัติใหม่ที่จะแก้ไขแอปเหล่านี้โดยอัตโนมัติ ในขณะที่เขียนนี้จะใช้ไม่ได้กับแอปเดสก์ท็อปทั้งหมดดังนั้นแอปบางแอปจะยังคงใช้งานไม่ได้จนกว่าคุณจะรีสตาร์ทด้วยตนเอง นอกจากนี้คุณลักษณะใหม่จะปรับปรุงเฉพาะแอปเดสก์ท็อปที่เบลอในขณะที่อยู่บนหน้าจอหลัก มาดูวิธีเปิดใช้งานการแก้ไขนี้
วิธีทำ pdf เป็น google doc
มีสามวิธีในการเปิดใช้งานวิธีแก้ปัญหาการปรับขนาดใหม่สำหรับแอปดังกล่าว
แก้ไขการปรับขนาดสำหรับแอปเบลอ
- เปิด การตั้งค่า แอป
- ไปที่ระบบ -> แสดงและคลิกไฟล์การตั้งค่ามาตราส่วนขั้นสูงลิงค์ด้านขวา
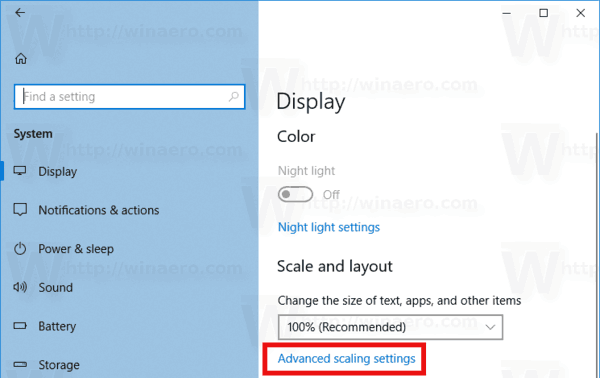
- หนึ่งในหน้ามาตราส่วนขั้นสูงเปิดใช้งานตัวเลือกแก้ไขการปรับขนาดสำหรับแอป.
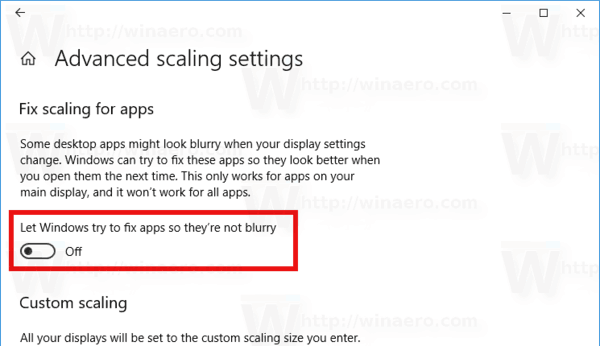
คุณทำเสร็จแล้ว การแก้ไขการปรับขนาดจะถูกนำไปใช้โดยอัตโนมัติสำหรับแอปที่รองรับทั้งหมด
อีกวิธีหนึ่งคือการเปิดใช้งานการแก้ไขอย่างรวดเร็วจากการแจ้งเตือนป๊อปอัป
แก้ไขมาตราส่วนสำหรับแอปโดยใช้การแจ้งเตือน
ขนมปังปิ้งจะปรากฏขึ้นเมื่อระบบปฏิบัติการตรวจพบว่าคุณอาจมีแอปที่ไม่ชัดเจนบนจอแสดงผลหลักของคุณ

ดำเนินการดังต่อไปนี้
- เมื่อคุณเห็นการแจ้งเตือนนี้ให้คลิกที่ไฟล์ใช่แก้ไขแอปปุ่ม.
- Windows 10 จะพยายามแก้ไขปัญหาโดยอัตโนมัติ
สุดท้ายวิธีสุดท้ายต้องเปิดใช้งานตัวเลือกโดยใช้แท็บความเข้ากันได้ในคุณสมบัติของแอพ ด้วยวิธีนี้คุณสามารถเปิดใช้งานการแก้ไขสำหรับแอพที่ Windows ตรวจไม่พบอย่างถูกต้อง
วิธีอัปโหลด mods ไปที่ minecraft
แก้ไขการปรับขนาดสำหรับแอปโดยใช้แท็บความเข้ากันได้
- คลิกขวาที่ไฟล์ปฏิบัติการของแอปแล้วเลือกคุณสมบัติจากเมนูบริบท
- คลิกที่เปลี่ยนการตั้งค่า DPI สูง
- เปิดไฟล์แทนที่ระบบ DPIกล่องกาเครื่องหมาย
- เลือก 'Windows logon' หรือ 'Application start' ในรายการแบบหล่นลงด้านล่าง
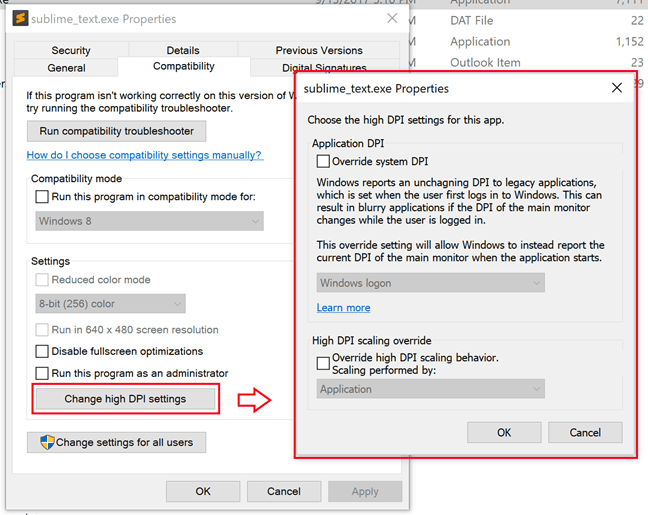
แค่นั้นแหละ!
บทความที่น่าสนใจ:
- วิธีตั้งค่า Display Custom Scaling ใน Windows 10
- วิธีแก้ไขแอพที่ดูเล็กใน DPI สูงและจอแสดงผลความละเอียดสูง
- แก้ไขฟอนต์เบลอใน Windows 10