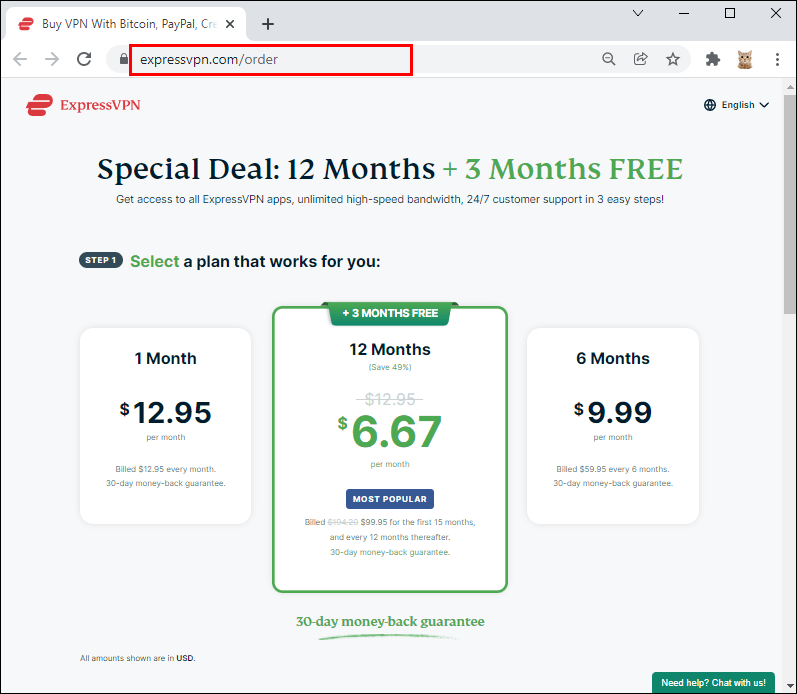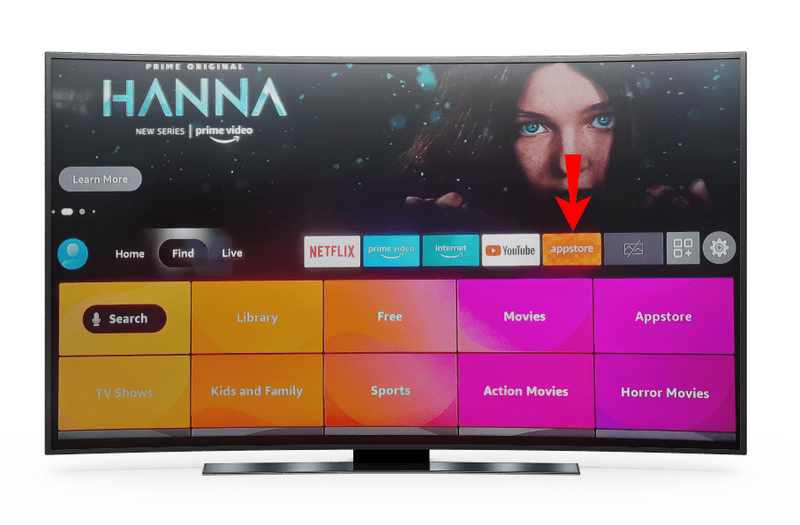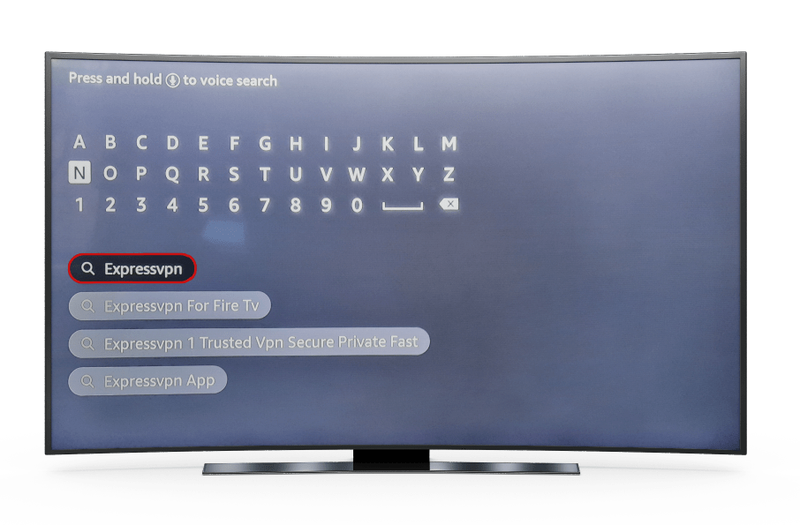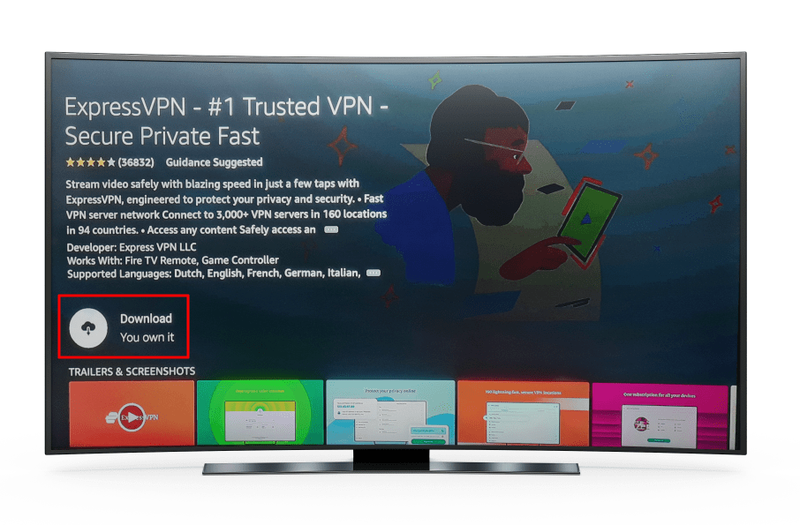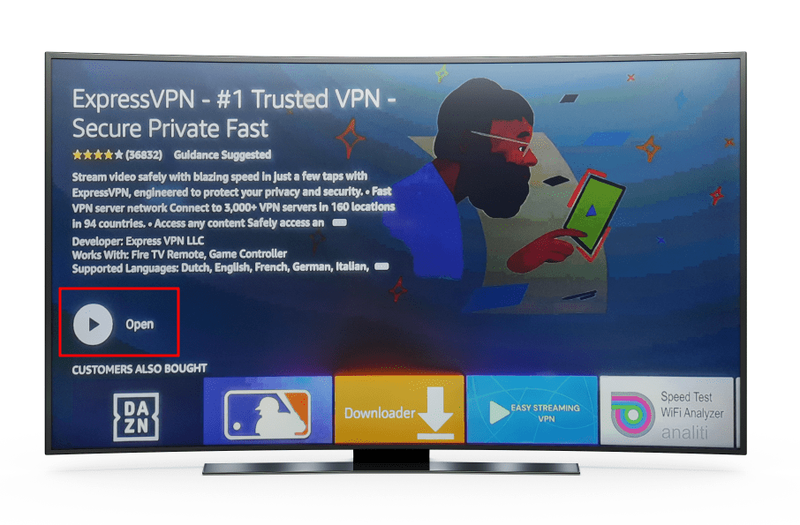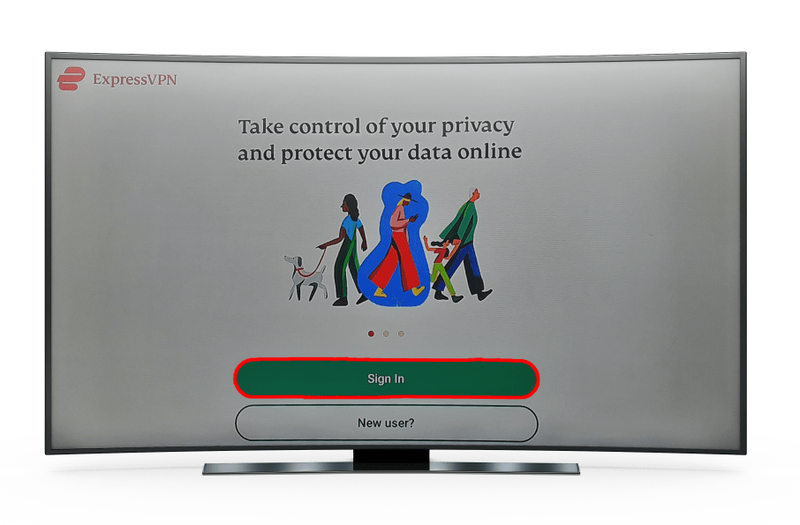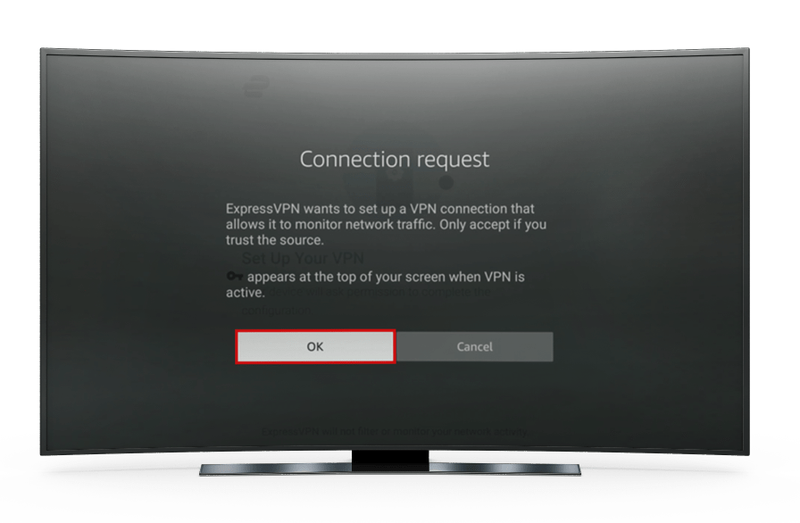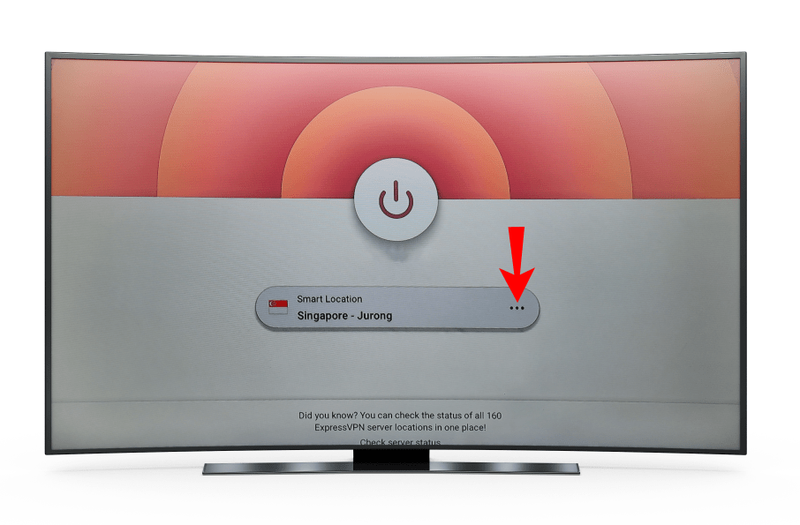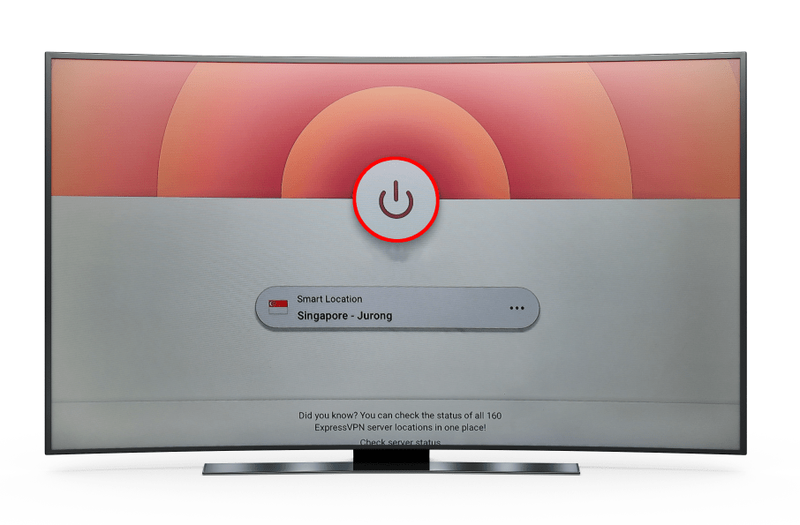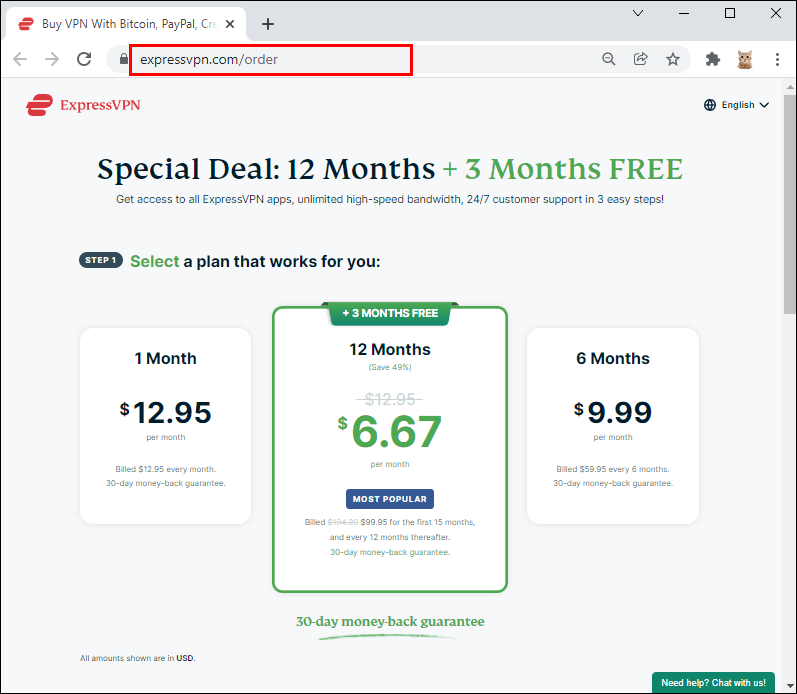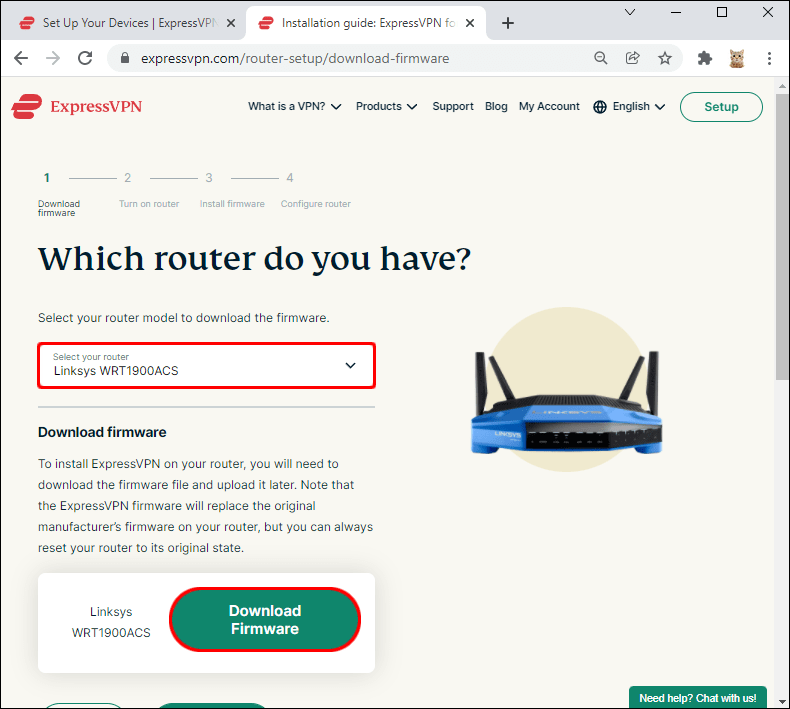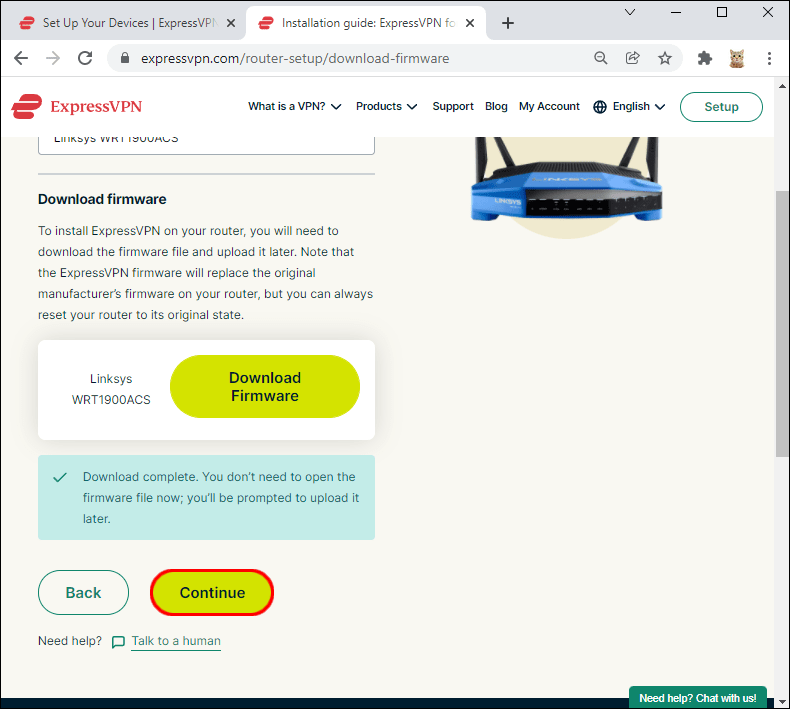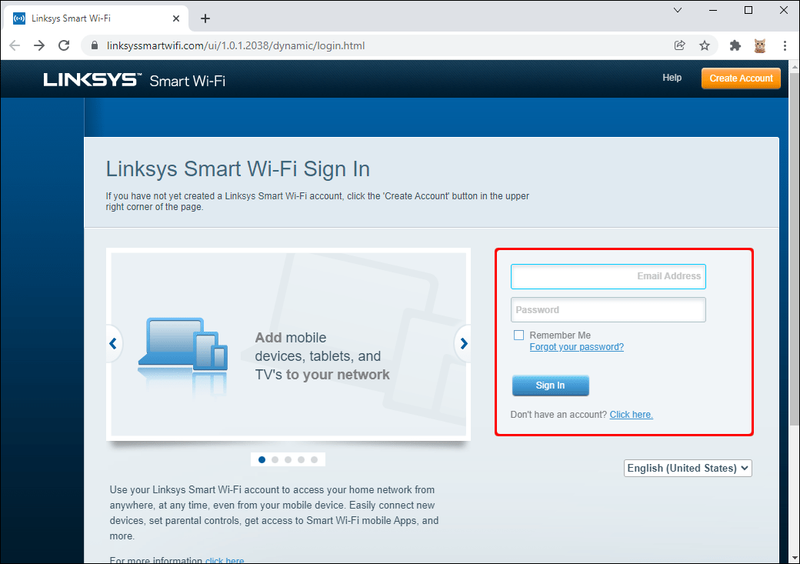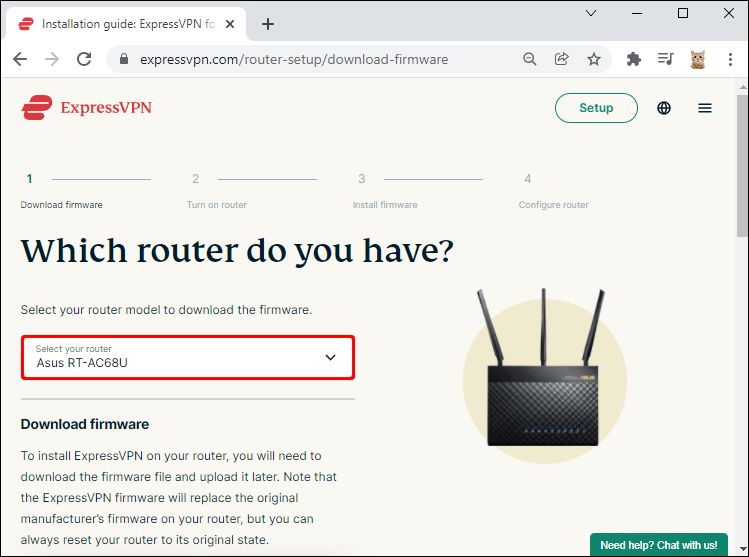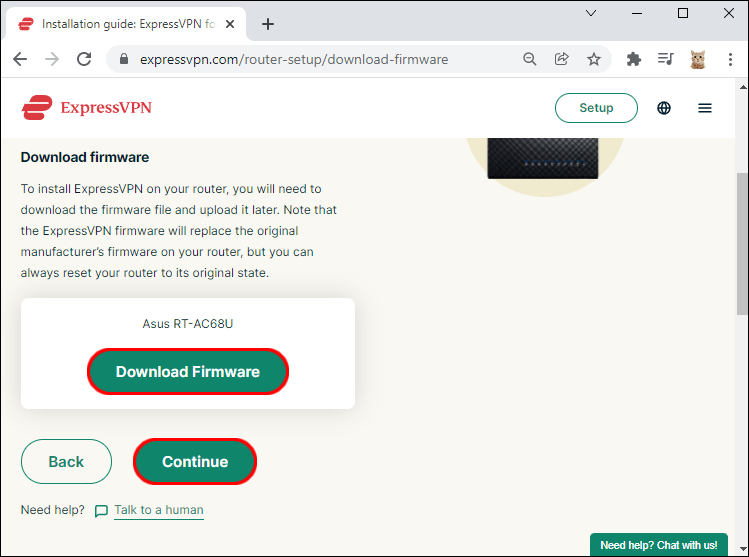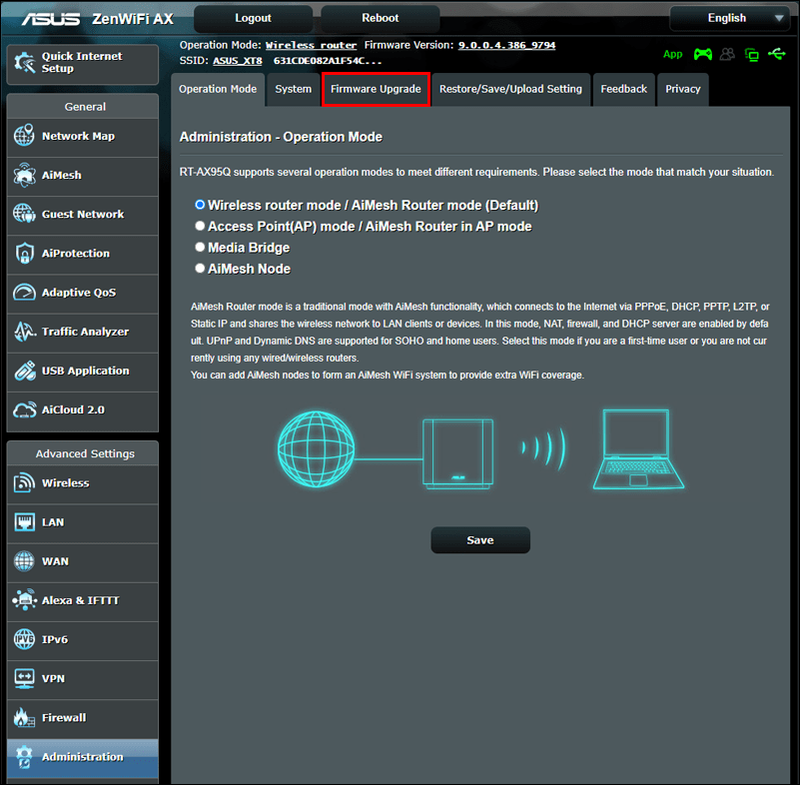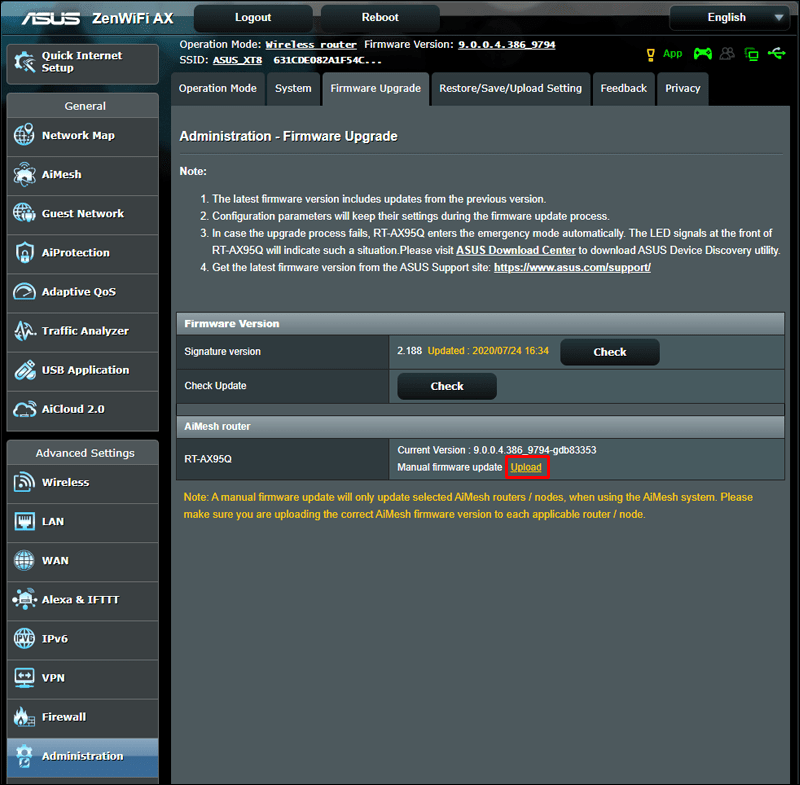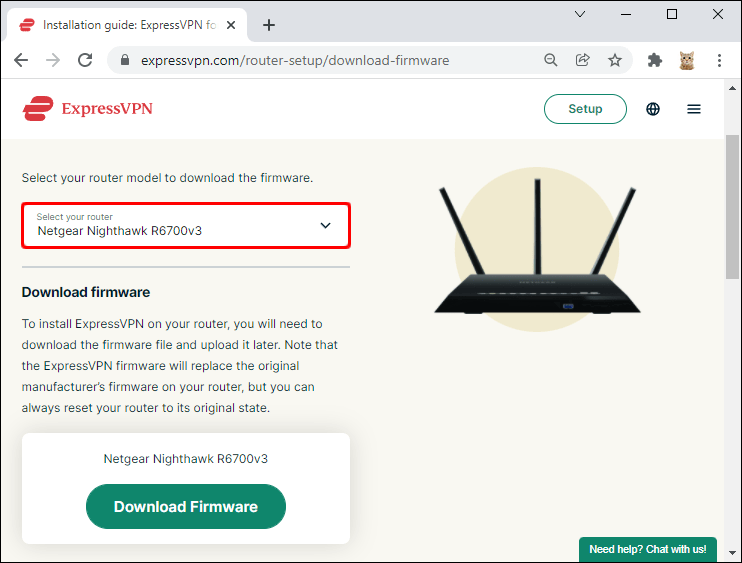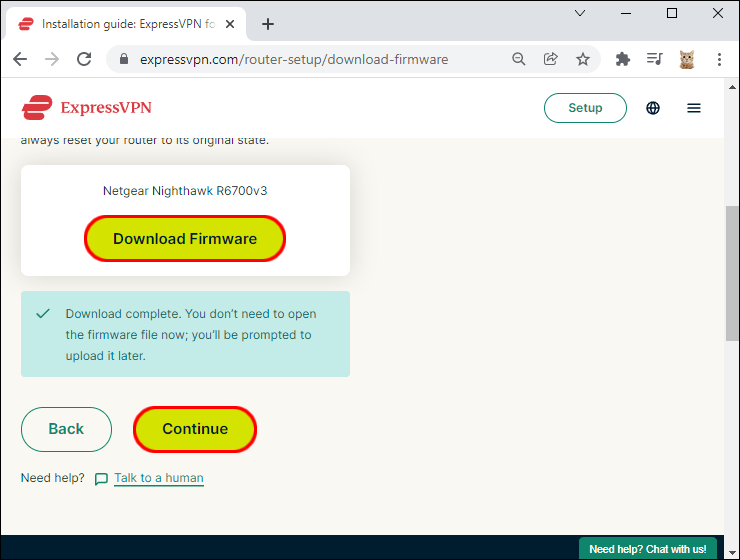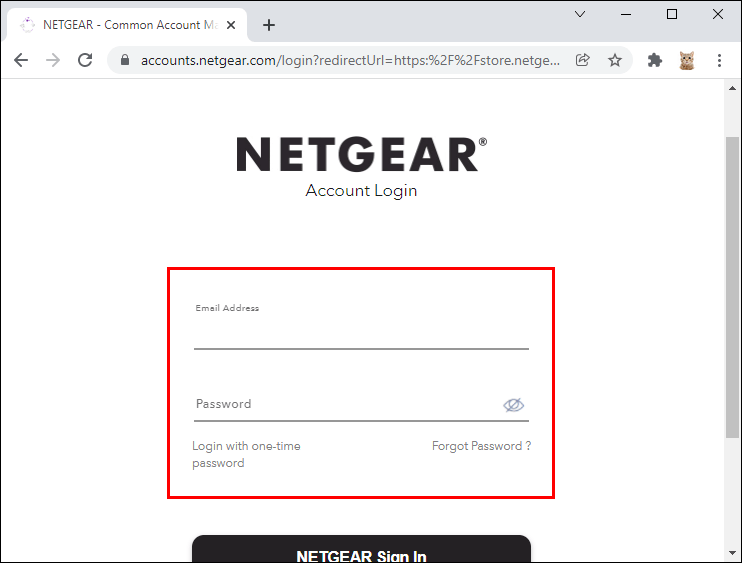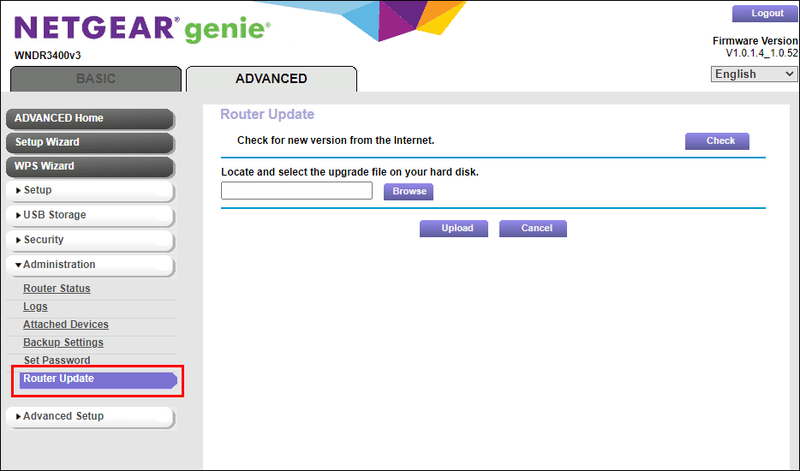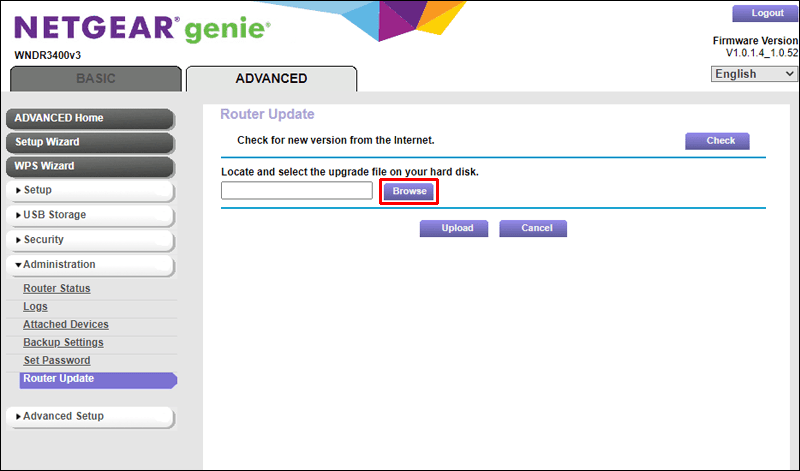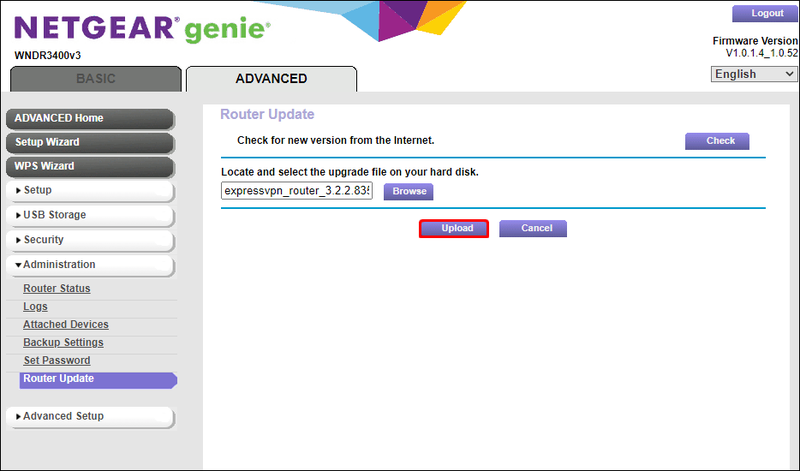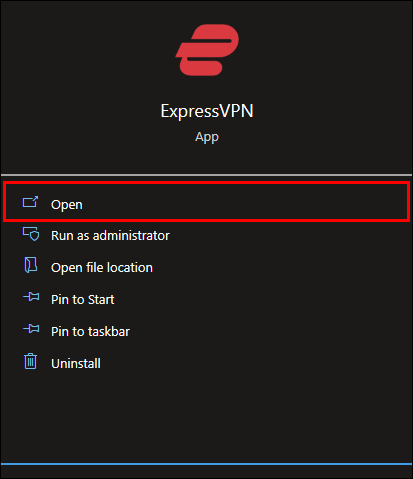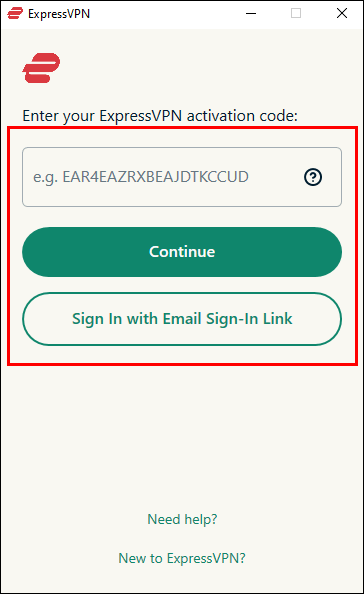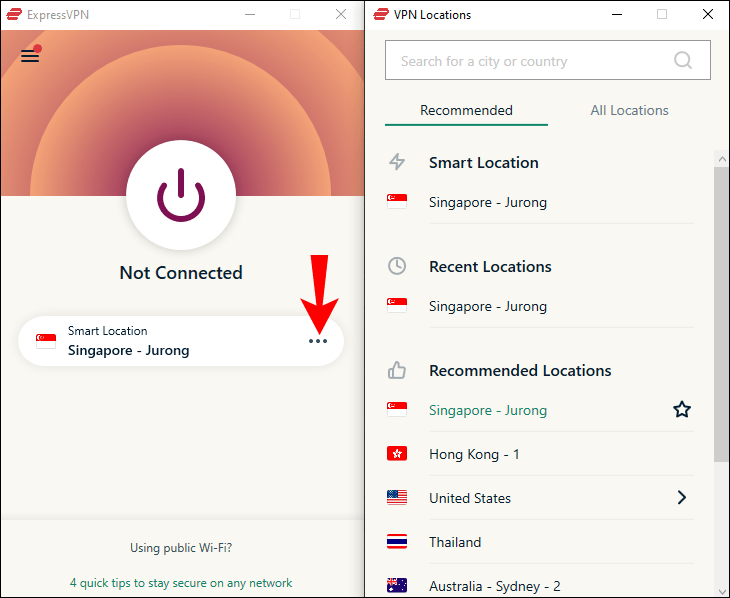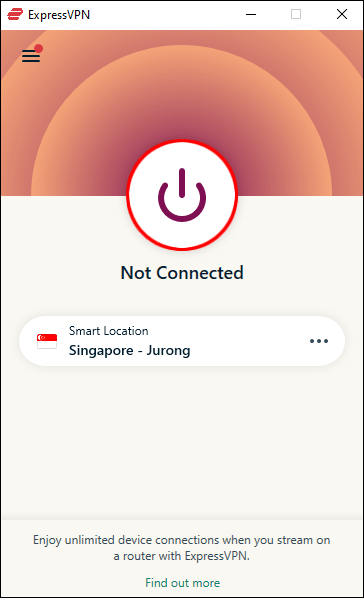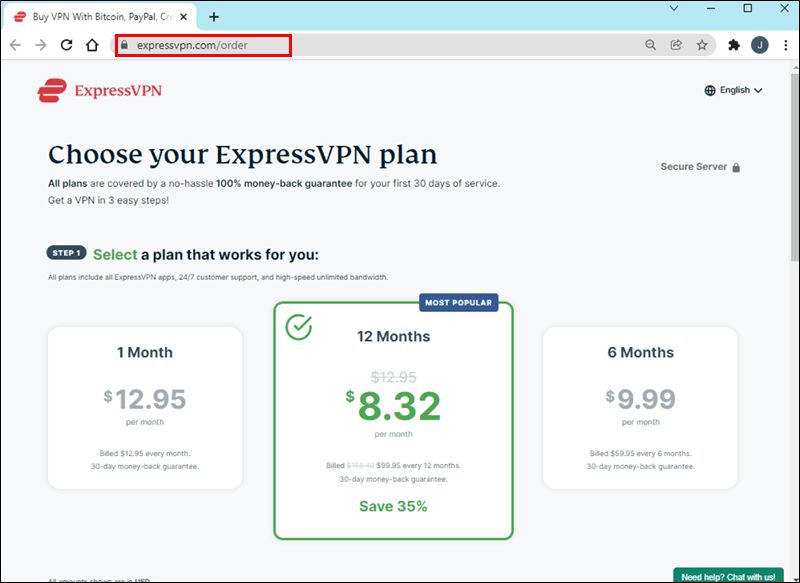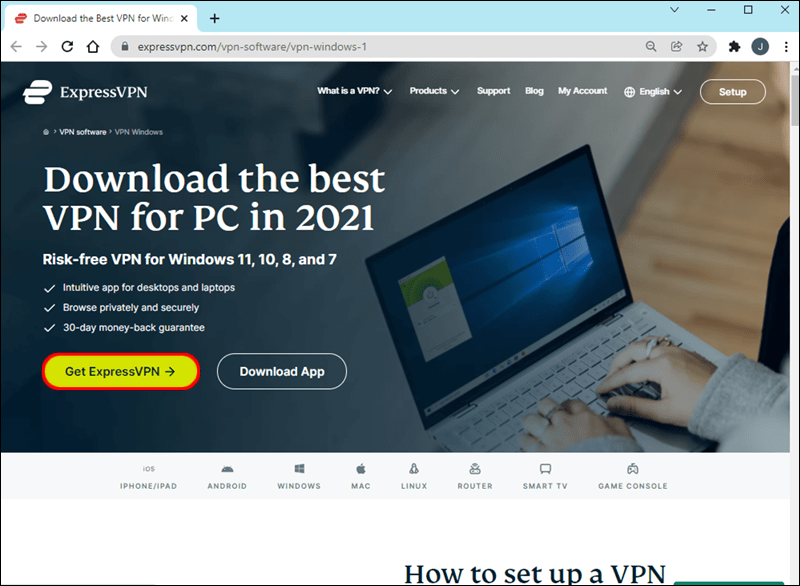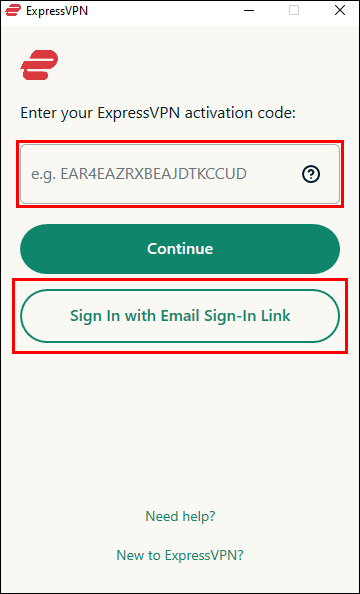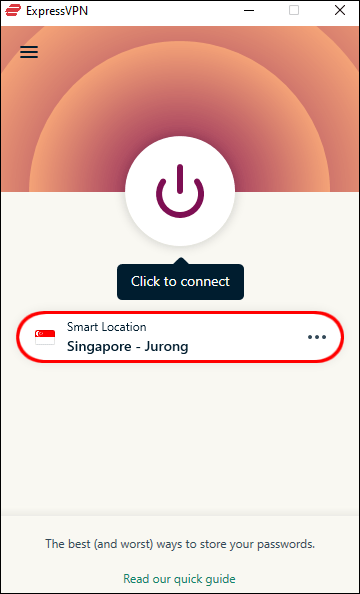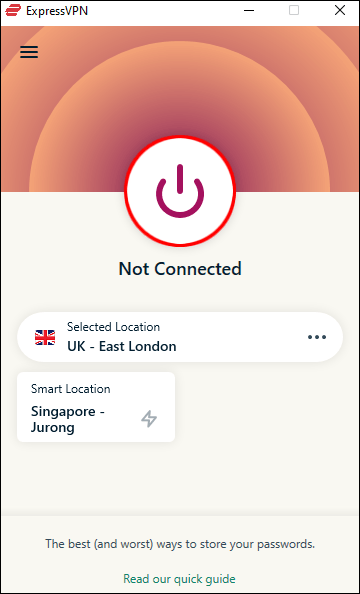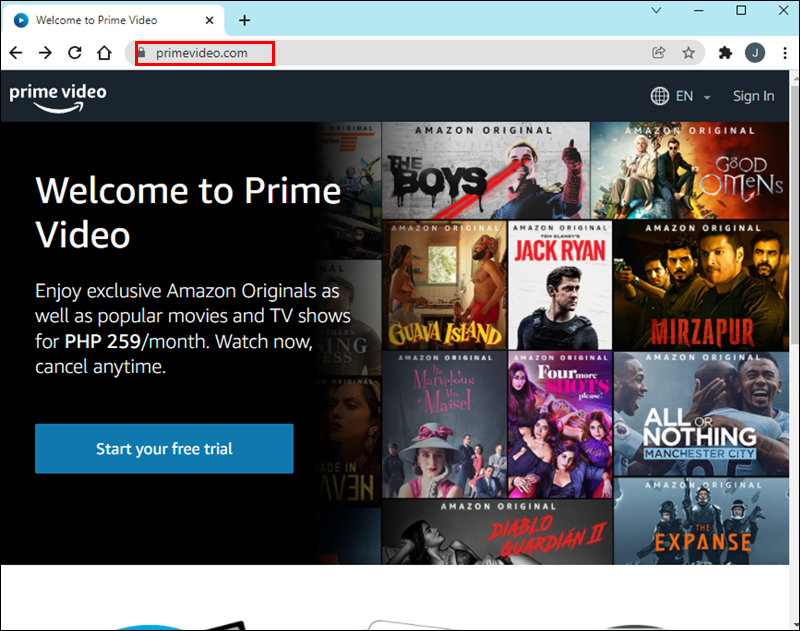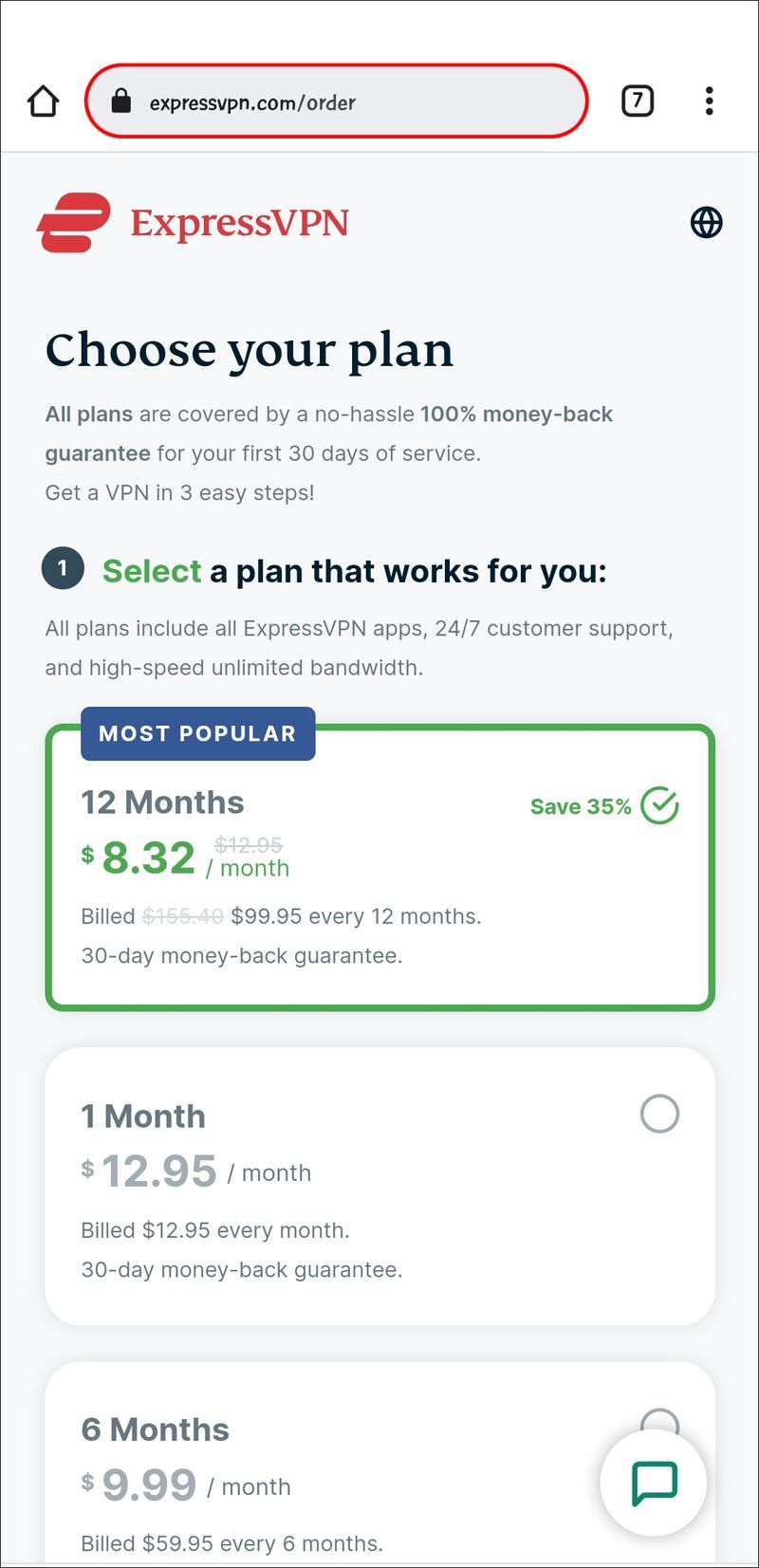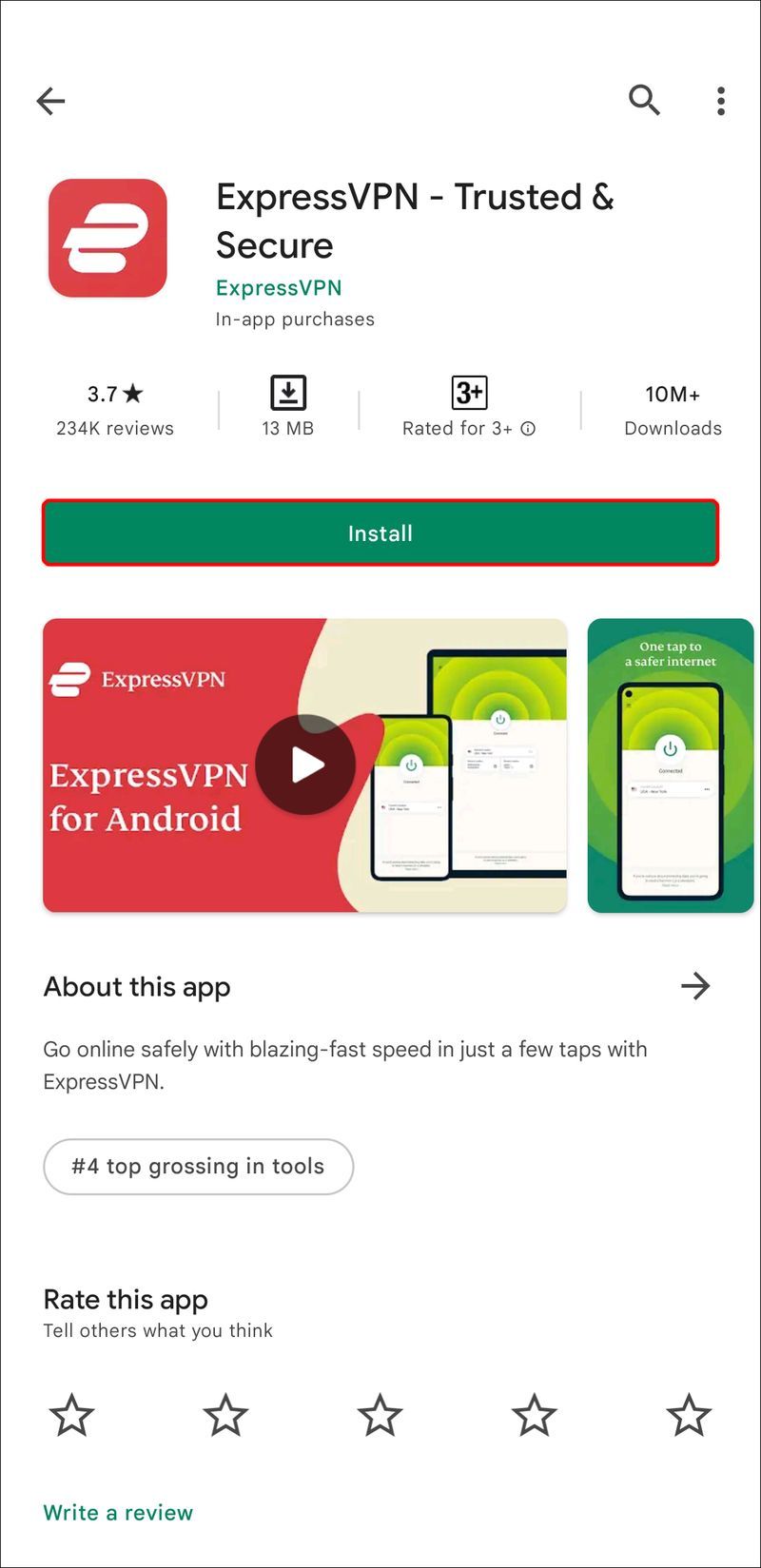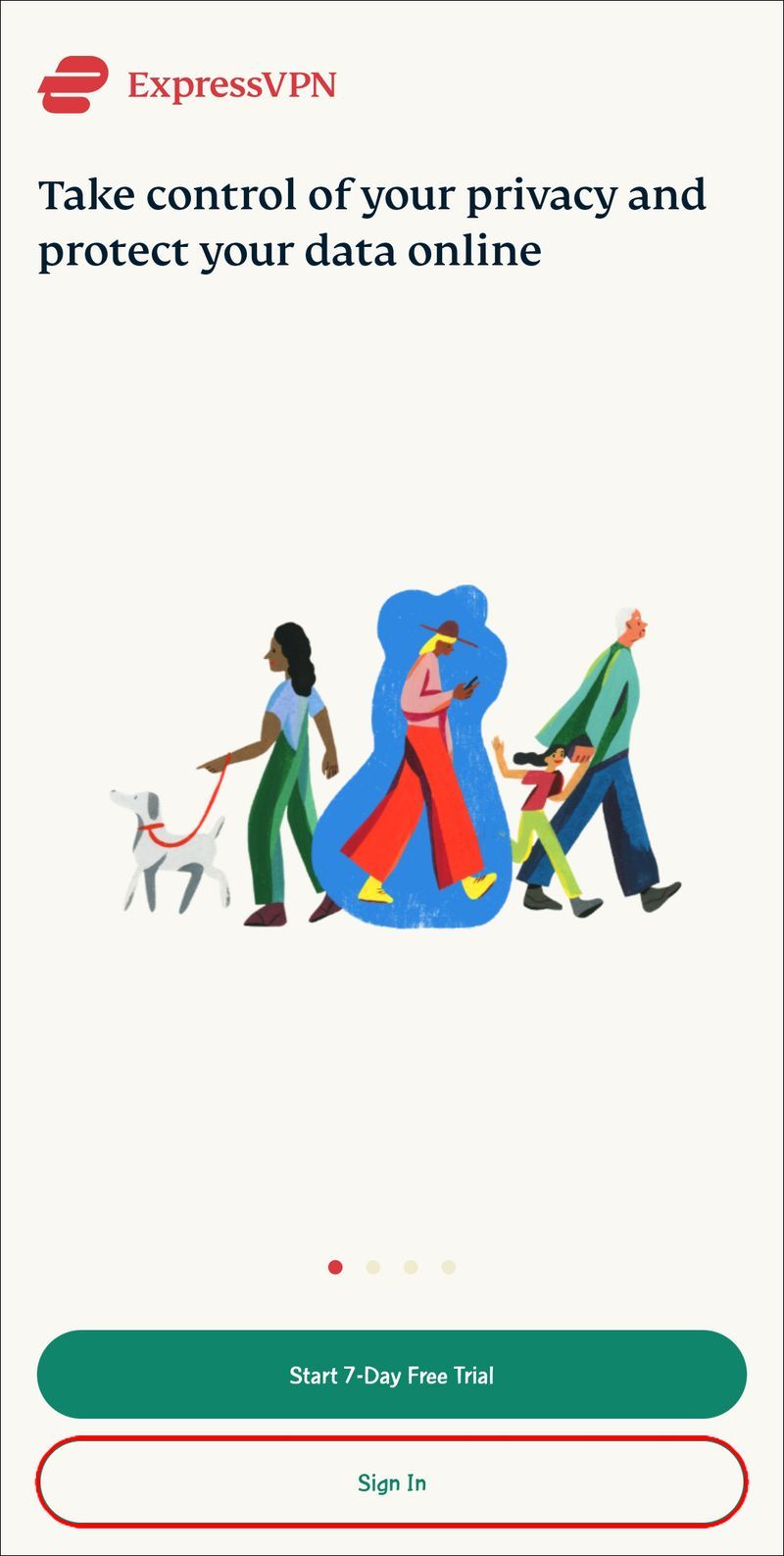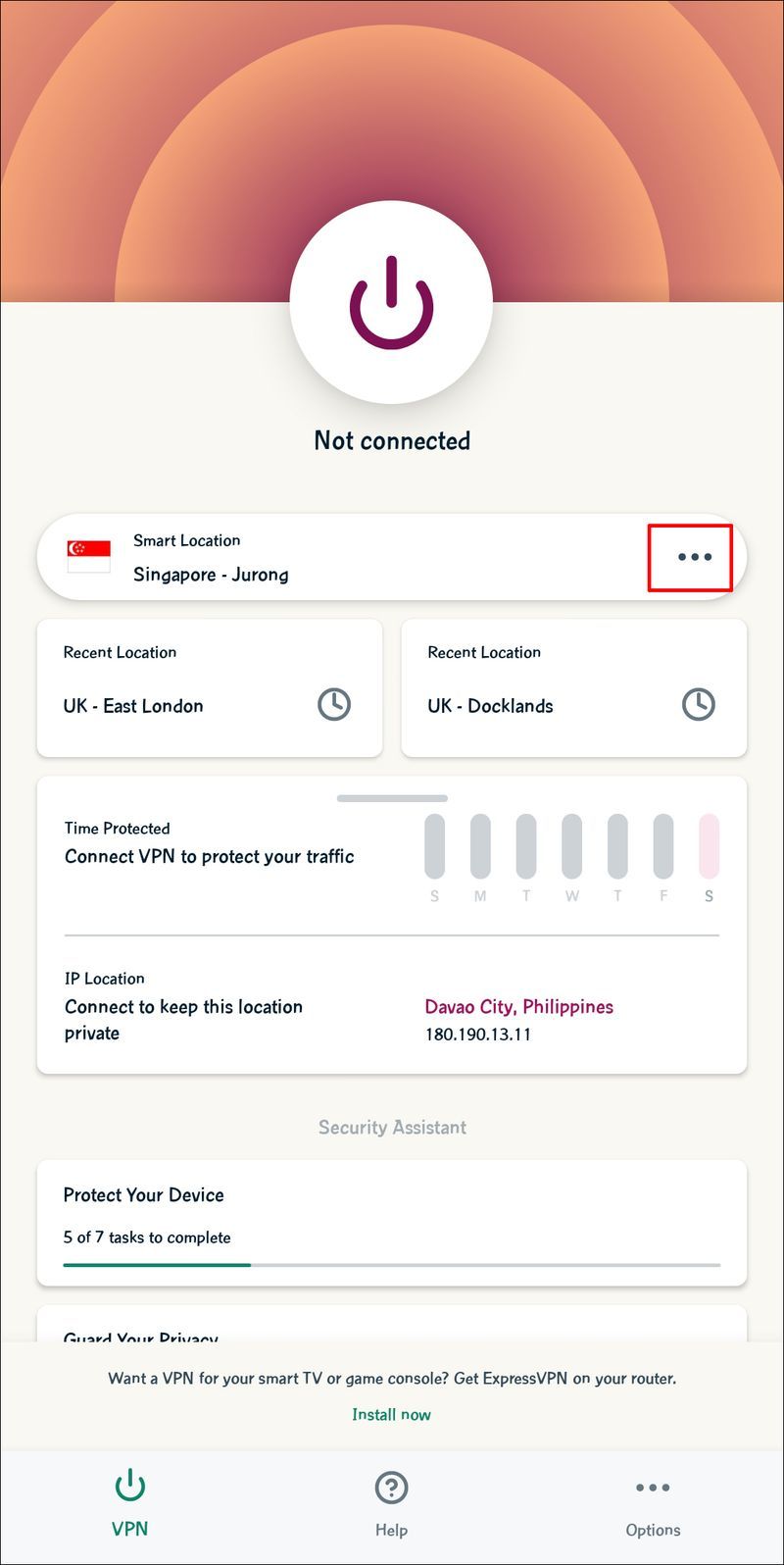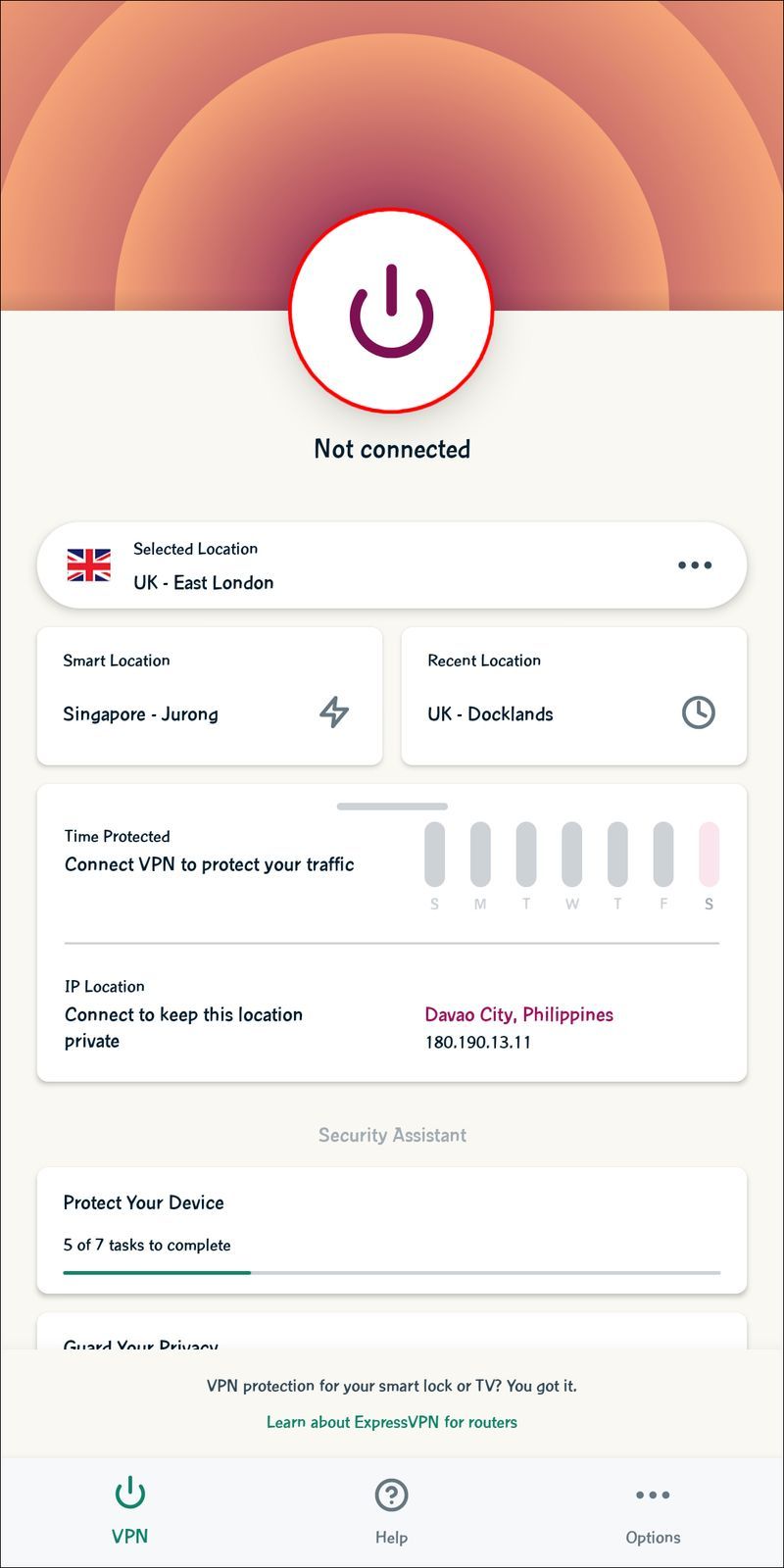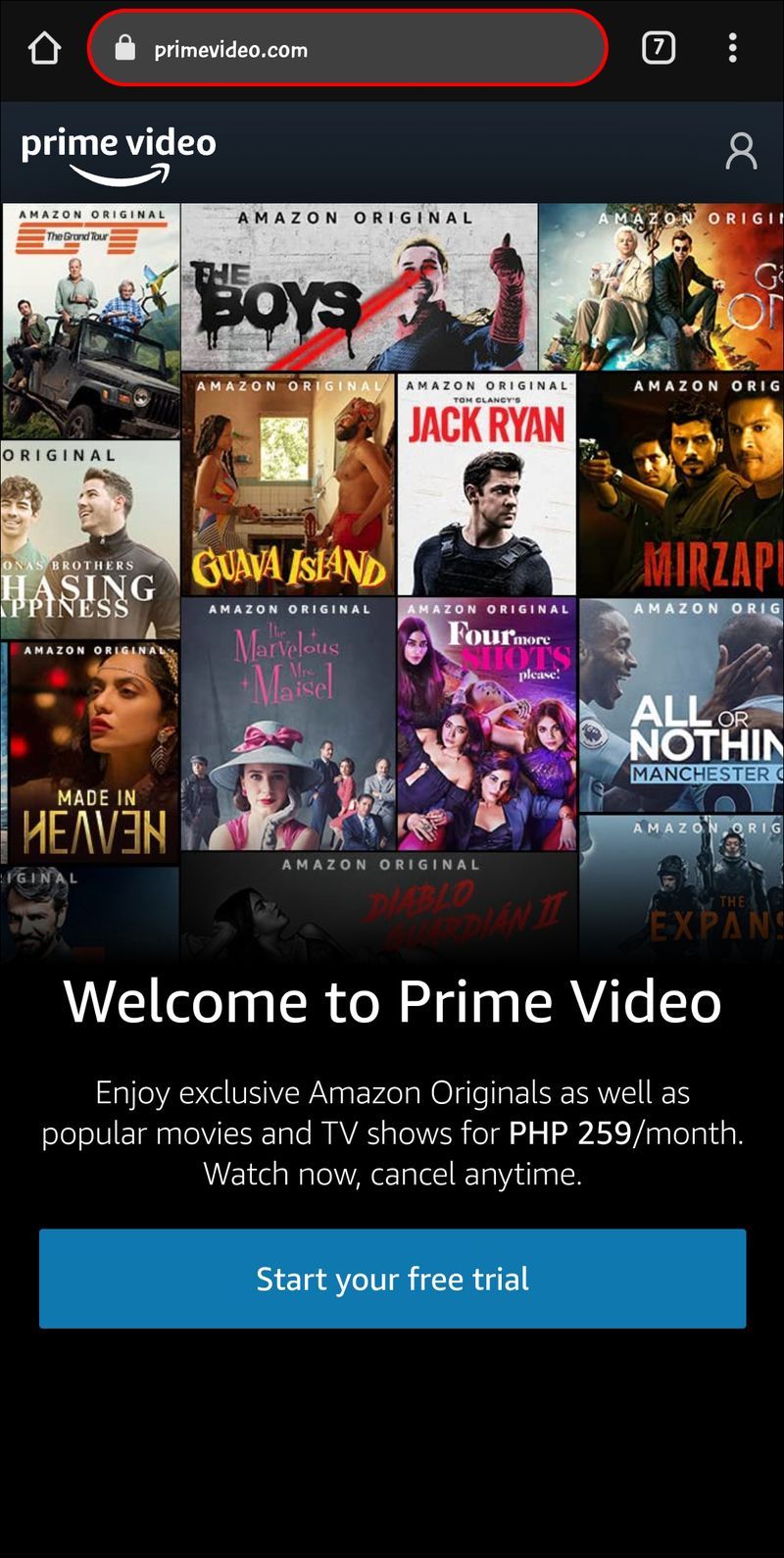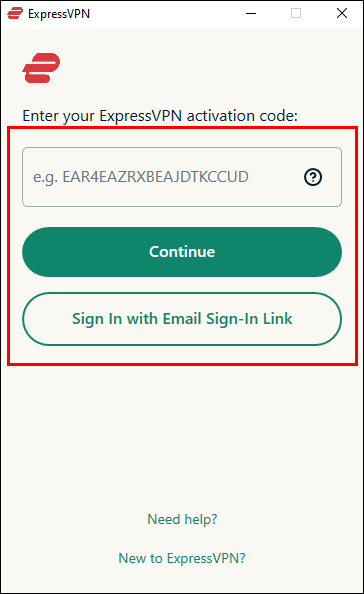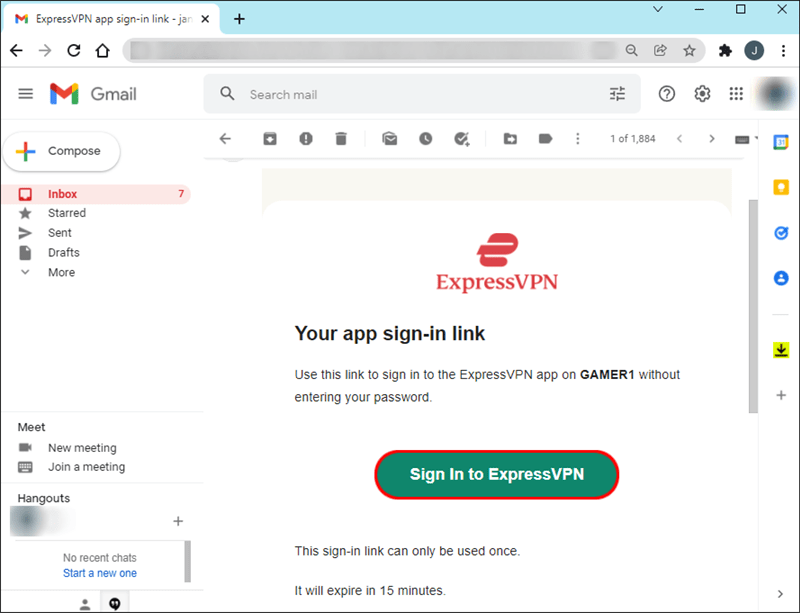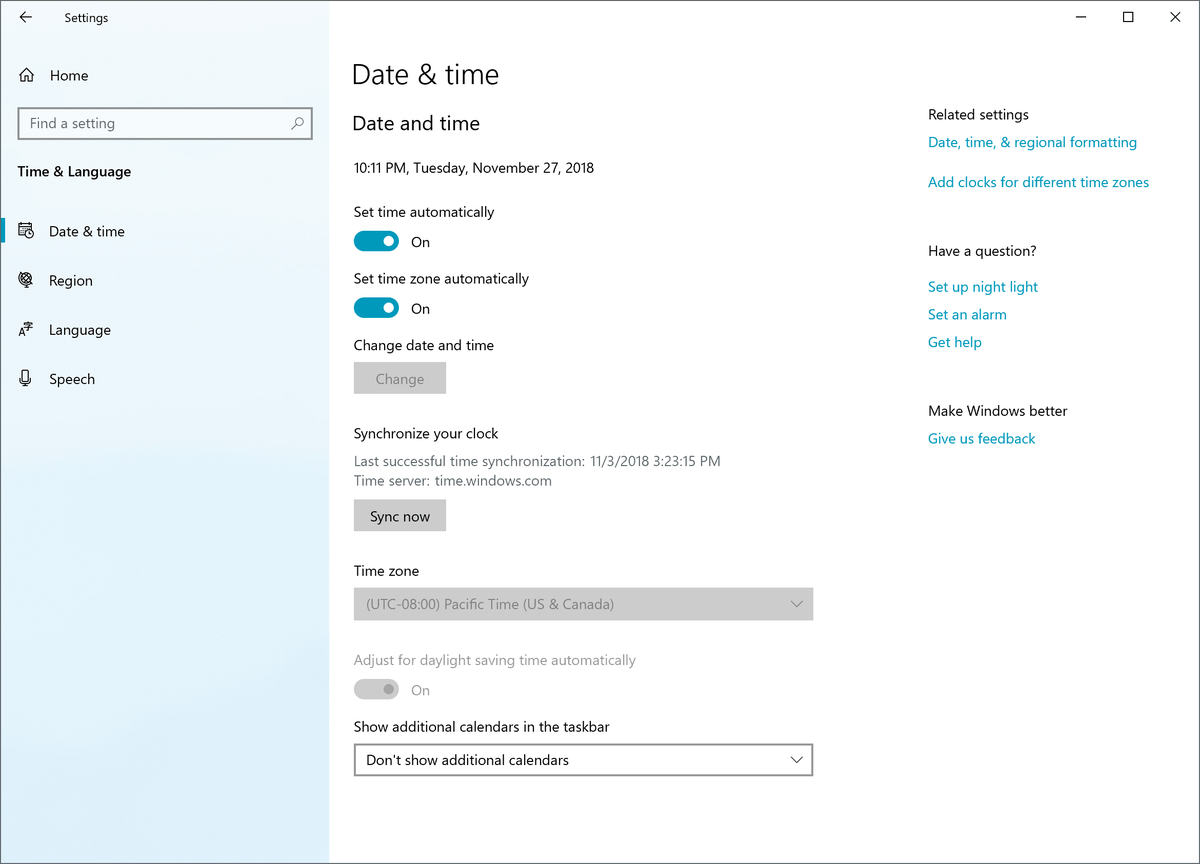ข้อจำกัดความรับผิดชอบ: บางหน้าในเว็บไซต์นี้อาจมีลิงค์พันธมิตร การดำเนินการนี้ไม่มีผลกับบทบรรณาธิการของเราแต่อย่างใด
ลิงค์อุปกรณ์
Amazon Prime นำเสนอการแสดงที่ยอดเยี่ยมมากมาย อย่างไรก็ตาม การแสดงบางรายการมีข้อจำกัดในระดับภูมิภาค การค้นหาว่าคุณไม่สามารถรับชมเนื้อหาที่ต้องการได้นั้นค่อนข้างน่าผิดหวัง แต่เรามีวิธีแก้ปัญหา คู่มือนี้จะอธิบายวิธีเข้าถึงเนื้อหา Amazon Prime บน Firestick, Roku, PC หรืออุปกรณ์มือถือ อย่าปล่อยให้การจำกัดภูมิภาคทำเวลาว่างของคุณให้ยุ่งเหยิง – อ่านต่อเพื่อชมรายการโปรดในสถานที่ใดก็ได้

ขณะนี้วิดีโอนี้ไม่สามารถรับชมได้ในตำแหน่งของคุณ Amazon Prime
ผู้ใช้ Amazon Prime มักจะรายงานว่าวิดีโอนี้ไม่สามารถรับชมได้ในขณะนี้ในตำแหน่งของคุณ อาจเกี่ยวข้องกับการจำกัดภูมิภาคของรายการใดรายการหนึ่ง ข้อบกพร่องในระบบ หรือตำแหน่งเซิร์ฟเวอร์ของ Wi-Fi สาธารณะที่คุณใช้อยู่
วิธีลบโปรไฟล์ netflix บน iphone 2019
ในกรณีส่วนใหญ่ ข้อผิดพลาดนี้สามารถแก้ไขได้ง่ายด้วย Virtual Private Network ( VPN ). ExpressVPN เป็นหนึ่งในบริการ VPN ไม่กี่บริการสำหรับ Amazon Fire TV และ Roku ดังนั้นเราจะใช้เป็นตัวอย่างในคำแนะนำของเรา นอกจากนี้ยังรวดเร็ว ปลอดภัย และมีอินเทอร์เฟซที่ใช้งานง่าย
ดีลจำกัด: ฟรี 3 เดือน! รับ ExpressVPN ปลอดภัยและสตรีมมิ่งที่เป็นมิตรรับประกันคืนเงินภายใน 30 วัน
สามารถติดตั้ง ExpressVPN ได้โดยตรงบน Fire TV ของคุณเพื่อเข้าถึงเนื้อหา Amazon Prime ได้ตลอดเวลาจากทุกที่ นี่คือวิธีการ:
- เยี่ยมชม ExpressVPN เว็บไซต์ และซื้อแผนบริการที่ต้องการจากคอมพิวเตอร์หรือโทรศัพท์ของคุณ
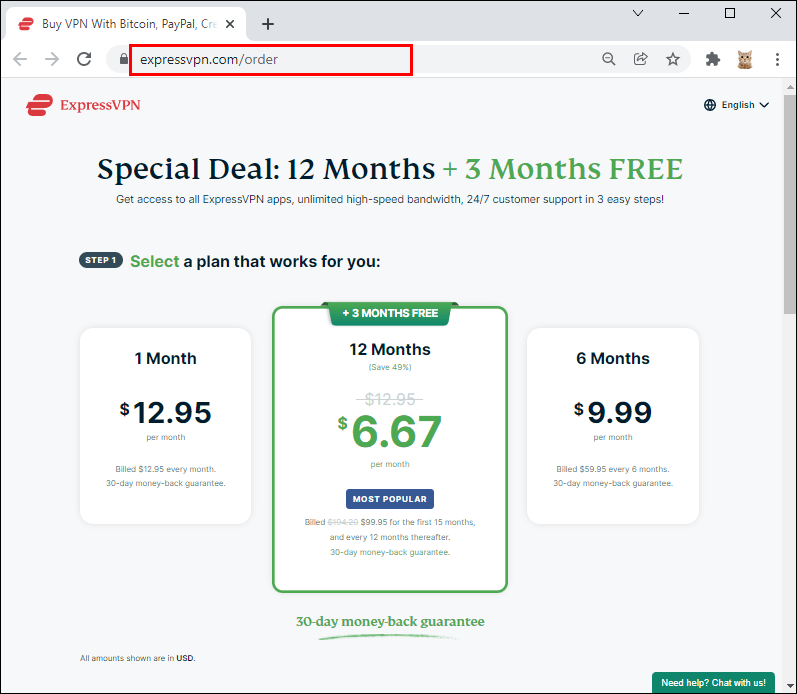
- ลงทะเบียนบัญชีของคุณ
- เปิด Fire TV และเลือก appstore ที่ด้านบนของหน้าจอหลัก
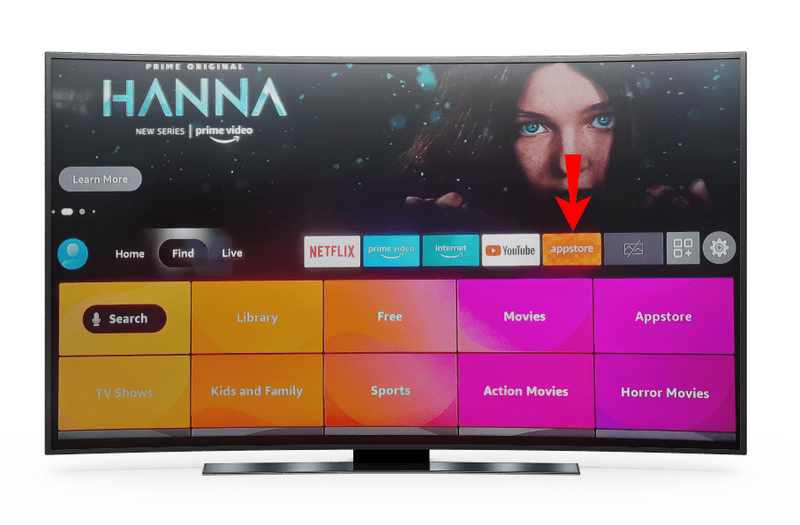
- ป้อน ExpressVPN ลงในแถบค้นหา
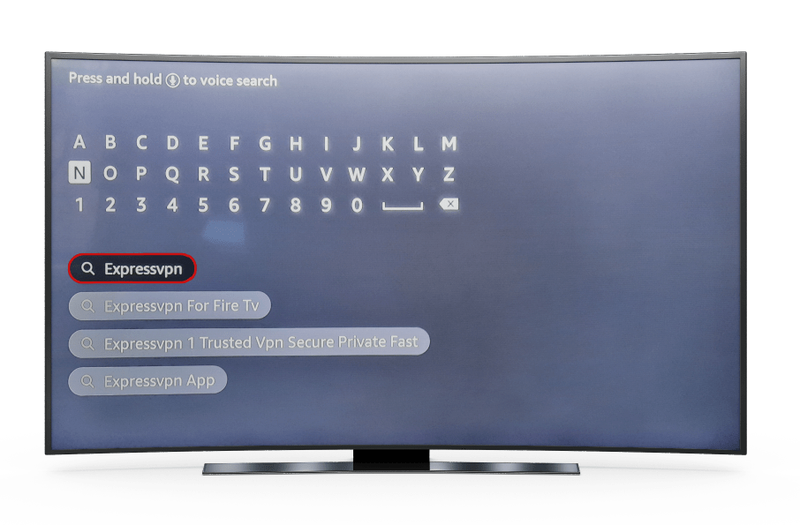
- เลือกผลการค้นหาแรกและเลือกรับเพื่อดาวน์โหลดแอป ExpressVPN
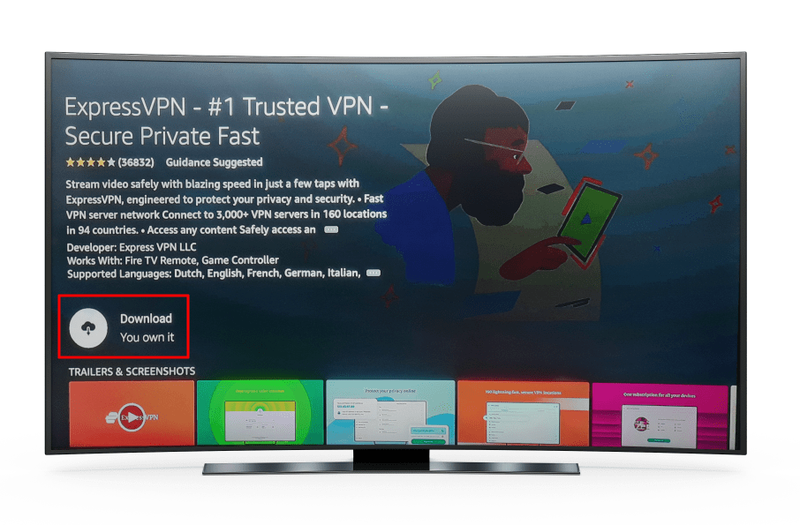
- กดเปิดเพื่อเปิดแอป
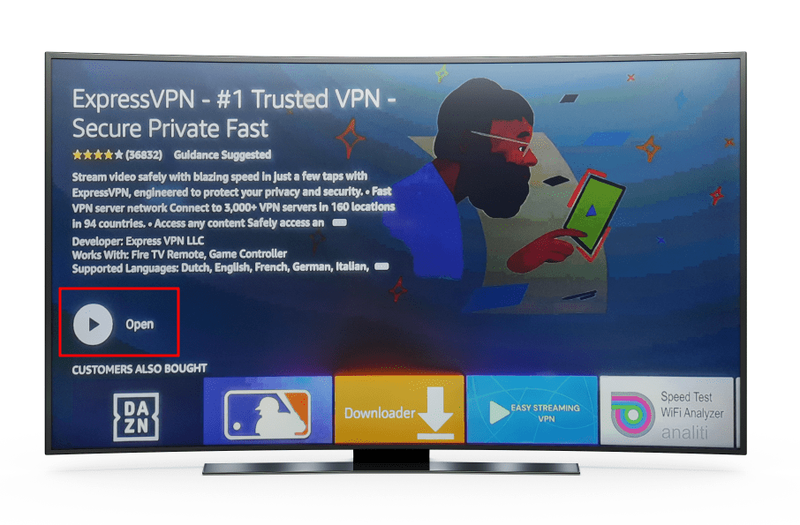
- ไปที่ตัวเลือกลงชื่อเข้าใช้และป้อนข้อมูลรับรองบัญชีของคุณ
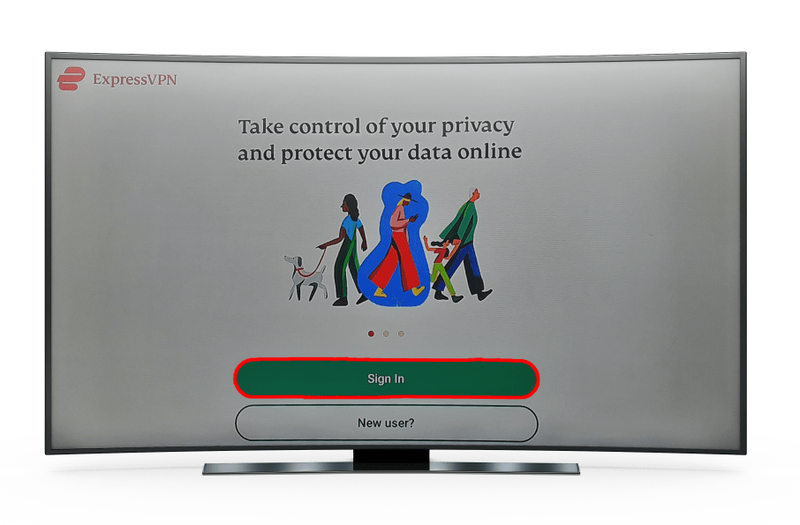
- ยอมรับคำขอเชื่อมต่อ ExpressVPN เมื่อได้รับแจ้งโดยเลือกตกลง
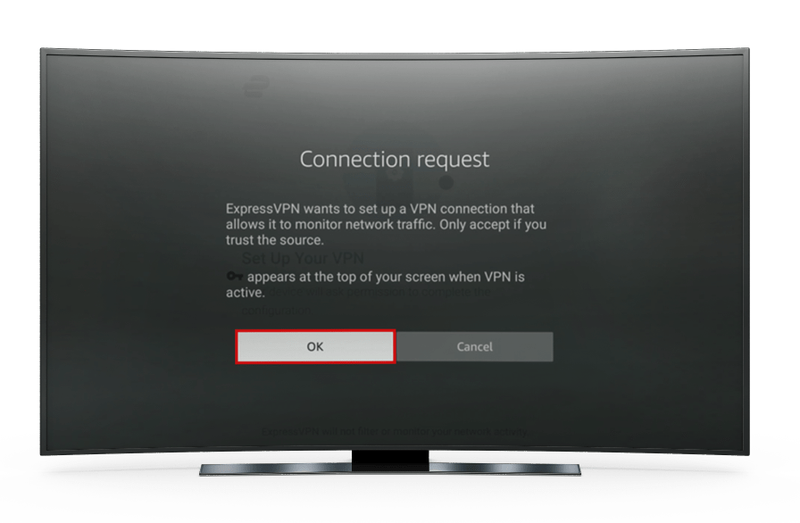
- ขยายเมนูแบบเลื่อนลงบนแดชบอร์ดของแอปและเลือกตำแหน่งเซิร์ฟเวอร์ที่ต้องการ ตรวจสอบให้แน่ใจว่ามีเนื้อหาที่ต้องการอยู่ในตำแหน่งที่คุณเลือก
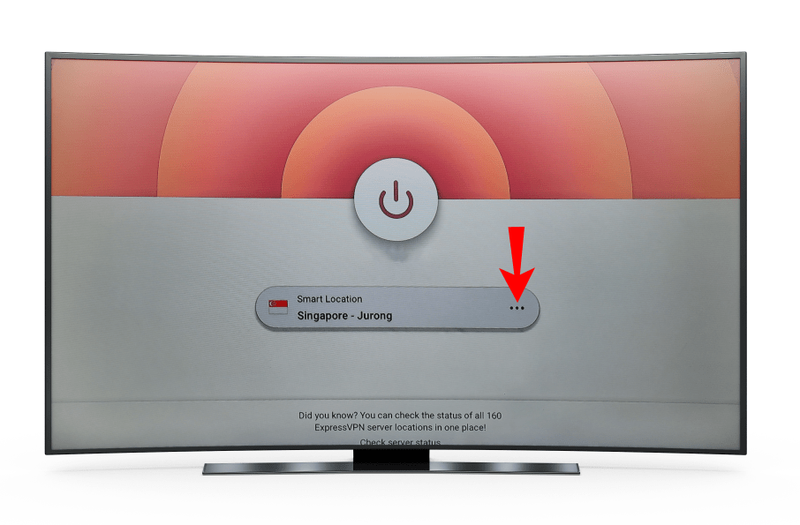
- เลือกปุ่มเปิด/ปิดบนแดชบอร์ดเพื่อเชื่อมต่อกับเซิร์ฟเวอร์ การแสดงที่ถูกบล็อกควรพร้อมให้รับชมแล้ว
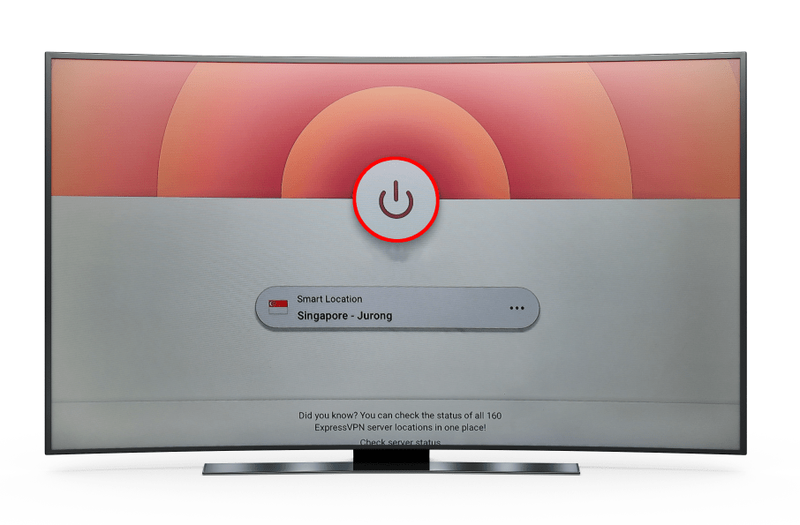
วิธีแก้ไขข้อผิดพลาดนี้ใน Roku
คุณสามารถเข้าถึงการแสดงของ Amazon Prime ได้โดยใช้ a VPN บน Roku ของคุณ แม้ว่าคุณจะไม่สามารถติดตั้ง VPN ได้โดยตรงบน Roku ของคุณ แต่คุณสามารถเชื่อมต่ออุปกรณ์กับ a VPN บนเราเตอร์ของคุณ . ทำตามขั้นตอนด้านล่างเพื่อดาวน์โหลด ExpressVPN แอพบนพีซีของคุณ:
- ซื้อ แผน ExpressVPN ใดๆ และลงทะเบียนบัญชี
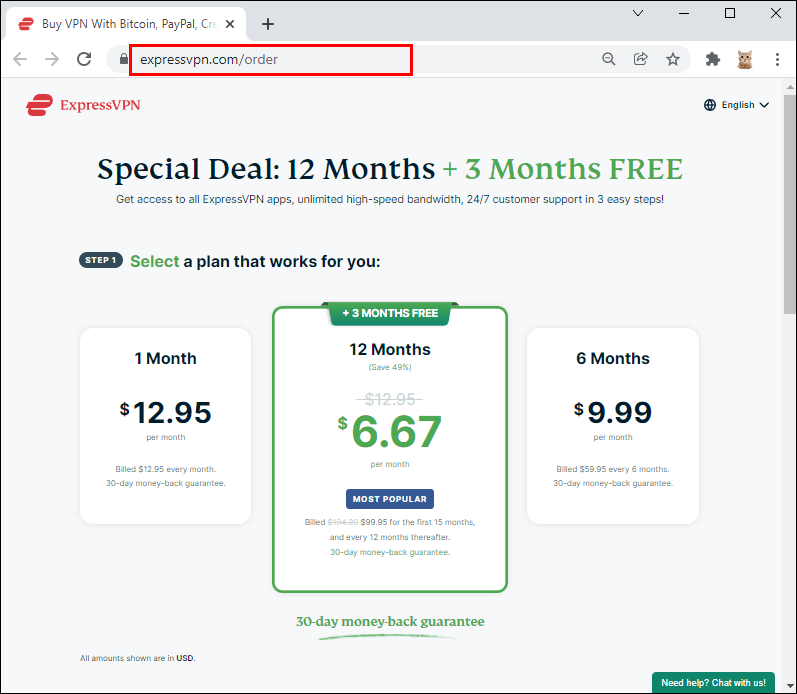
- ไปที่หน้าดาวน์โหลดแอป ExpressVPN จากคอมพิวเตอร์ของคุณและคลิกรับ ExpressVPN
ขั้นตอนต่อไปนี้แตกต่างกันไปตามแบรนด์เราเตอร์ของคุณ ทำตามคำแนะนำด้านล่างหากคุณเป็นเจ้าของ Linksys:
ดีลจำกัด: ฟรี 3 เดือน! รับ ExpressVPN ปลอดภัยและสตรีมมิ่งที่เป็นมิตรรับประกันคืนเงินภายใน 30 วัน
- เลือก รุ่นเราเตอร์ Linksys ของคุณจากเมนูแบบเลื่อนลงและคลิกดาวน์โหลดเฟิร์มแวร์
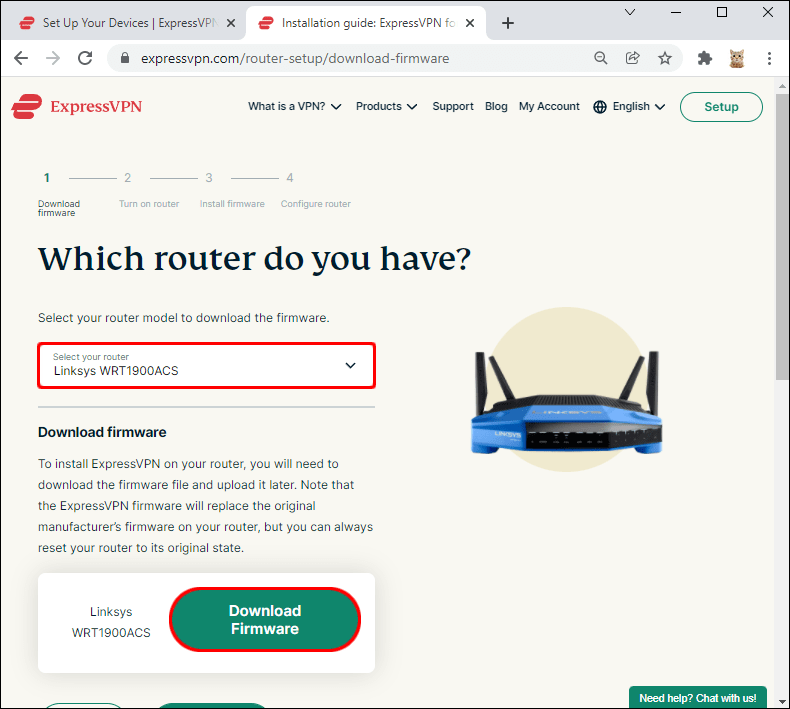
- คลิกดำเนินการต่อ
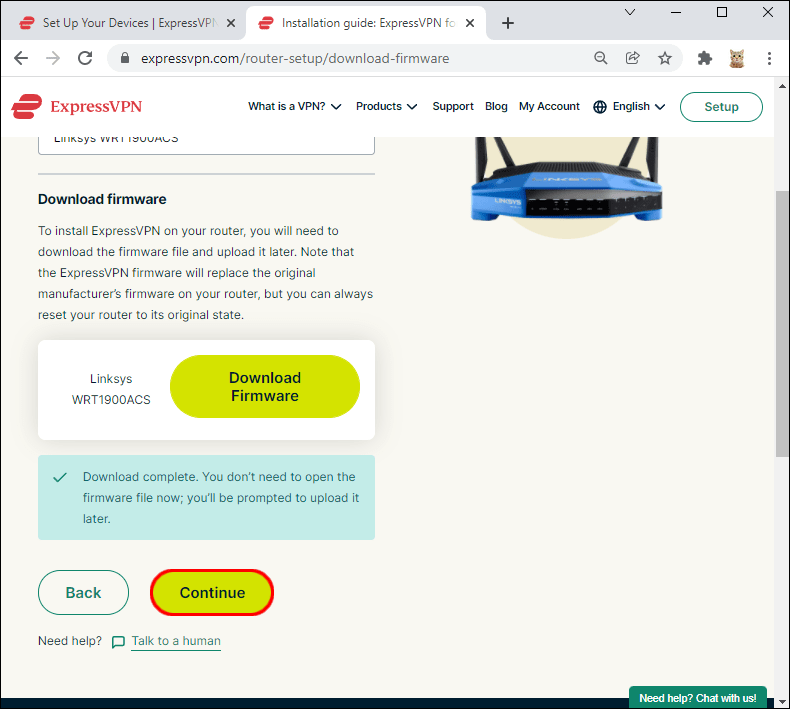
- ลงชื่อเข้าใช้เราเตอร์ของคุณ แผงควบคุม .
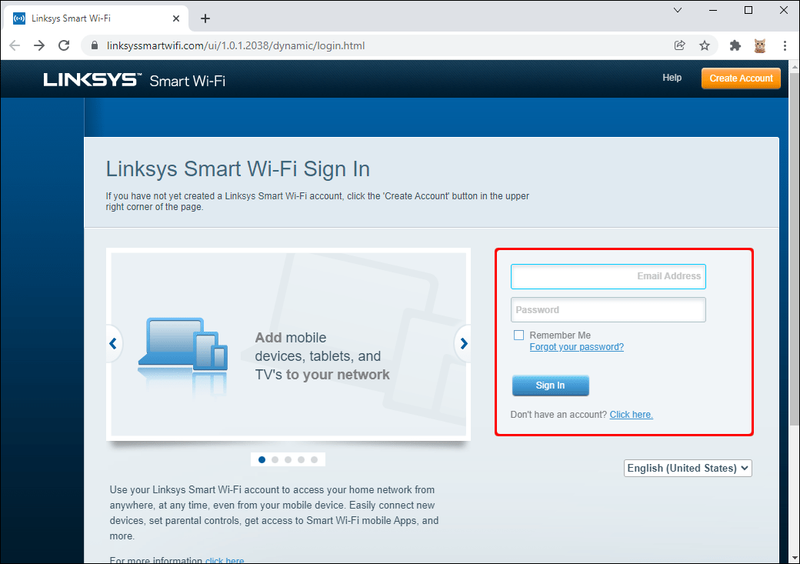
- ไปที่การเชื่อมต่อ
- คลิกเลือกไฟล์ภายใต้ส่วนอัปเดตเฟิร์มแวร์เราเตอร์ - ด้วยตนเอง
- อัปโหลดไฟล์เฟิร์มแวร์ ExpressVPN
- คลิกเริ่มและรอให้การติดตั้งเสร็จสิ้น เราเตอร์ของคุณจะรีสตาร์ทโดยอัตโนมัติ
คำแนะนำสำหรับเราเตอร์ Asus นั้นแตกต่างกันเล็กน้อย:
วิธีอัปโหลดวิดีโอ 2 วินาทีบน instagram
- ขยายเมนูแบบเลื่อนลงในการตั้งค่าเราเตอร์ ExpressVPN หน้าหนังสือ และเลือกรุ่นเราเตอร์ของคุณ
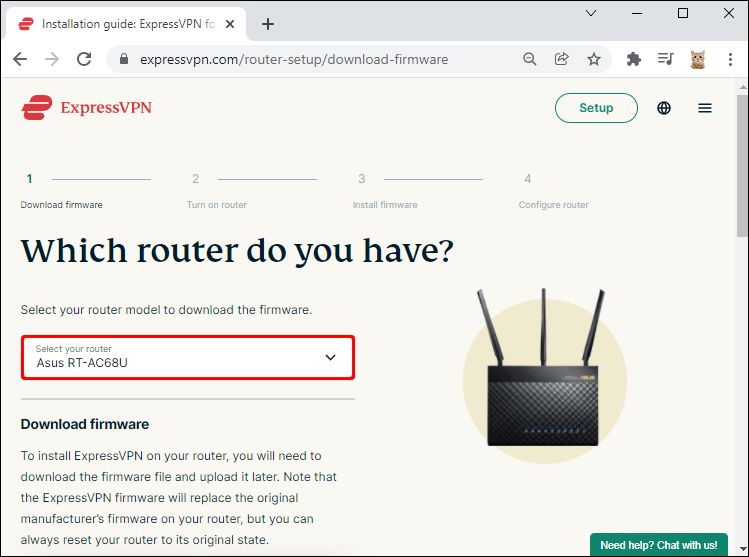
- คลิกดาวน์โหลดเฟิร์มแวร์ จากนั้นทำต่อ
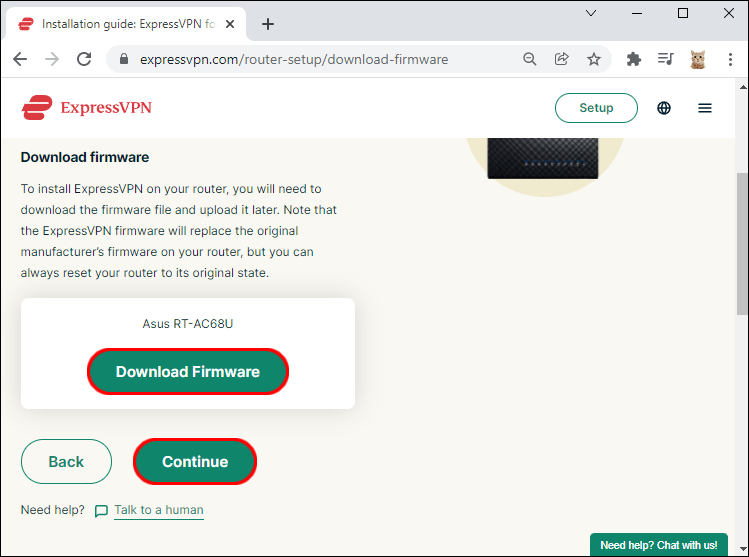
- ล็อกอินเข้าสู่เราเตอร์ Asus แผงควบคุม .
- เลือกการดูแลระบบจากแถบด้านข้างทางซ้าย จากนั้นไปที่แท็บการอัปเกรดเฟิร์มแวร์
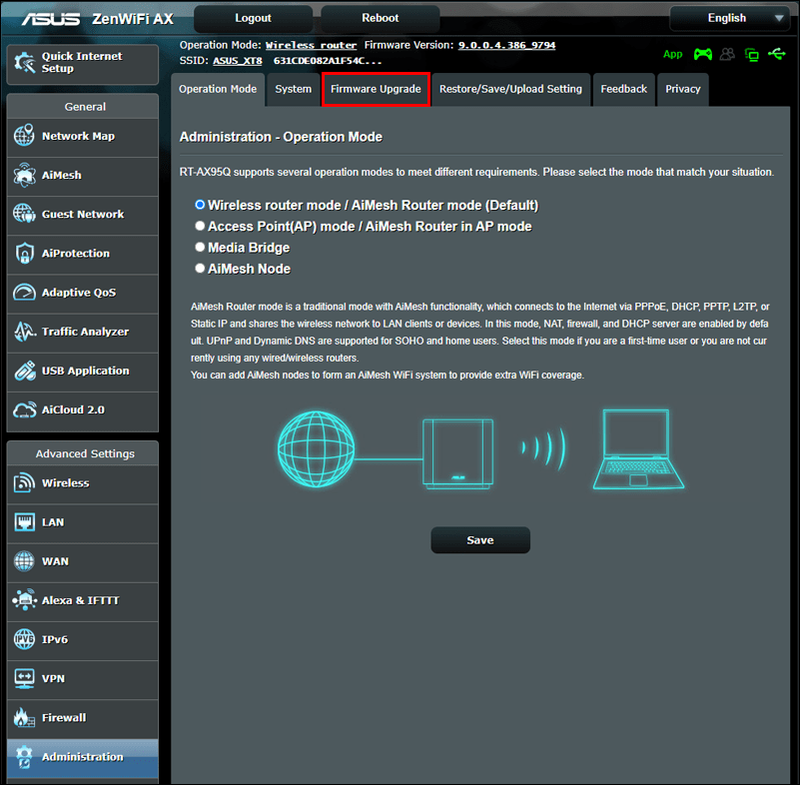
- คลิกอัปโหลดและเลือกไฟล์เฟิร์มแวร์ ExpressVPN
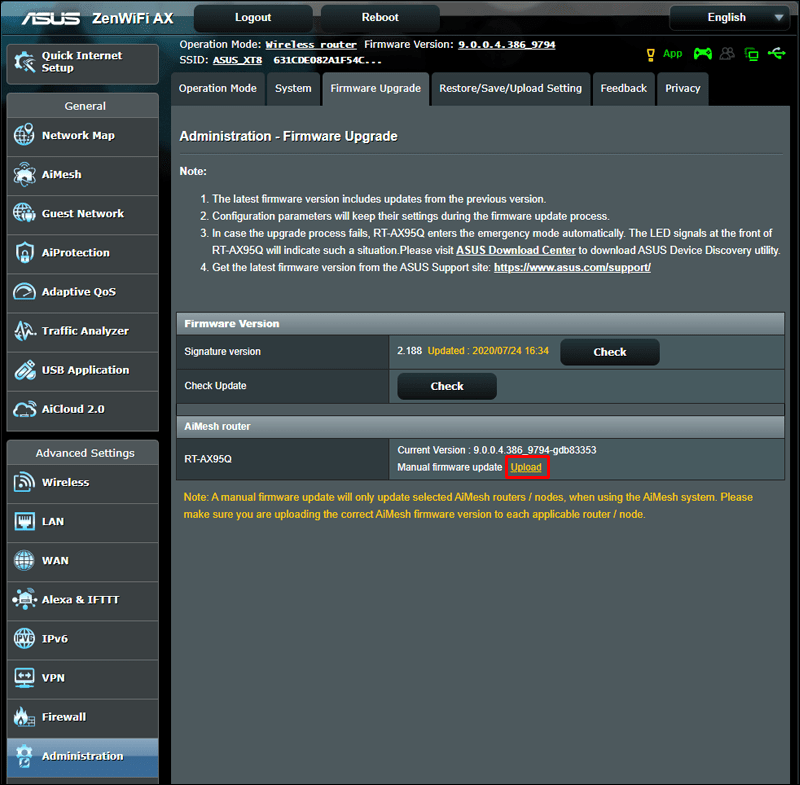
- ทำตามคำแนะนำบนหน้าจอเพื่ออัปเดตเฟิร์มแวร์และรอให้เราเตอร์รีสตาร์ท
ในการติดตั้ง ExpressVPN บนเราเตอร์ Netgear ให้ทำตามขั้นตอนด้านล่าง:
- เลือกรุ่นเราเตอร์ Netgear ของคุณจากรายการที่แนะนำ
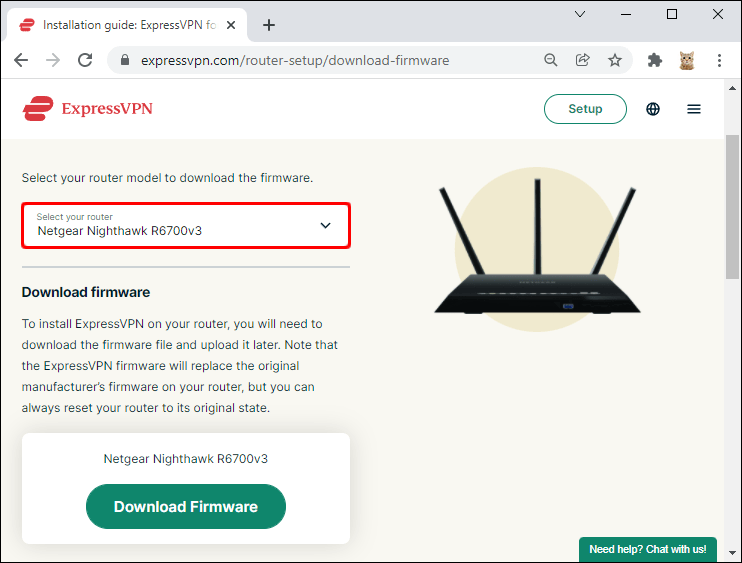
- คลิกดาวน์โหลดเฟิร์มแวร์ จากนั้นทำต่อ
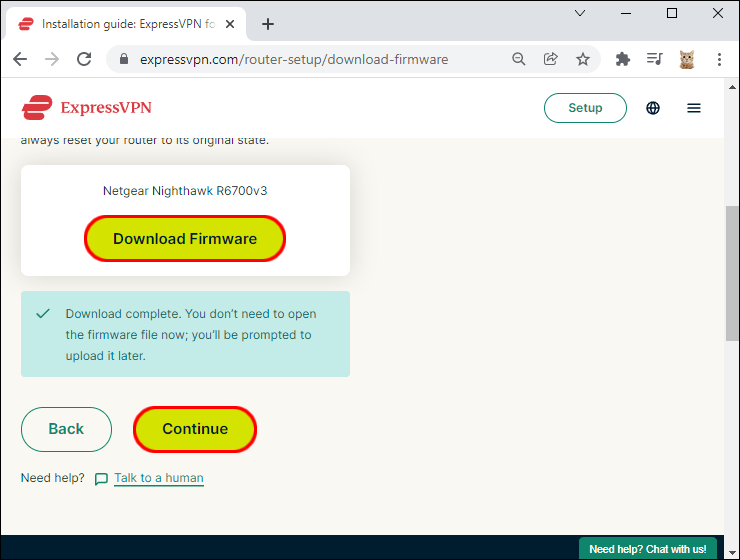
- ลงชื่อเข้าใช้เราเตอร์ Netgear ของคุณ แผงควบคุม และไปที่แท็บขั้นสูง
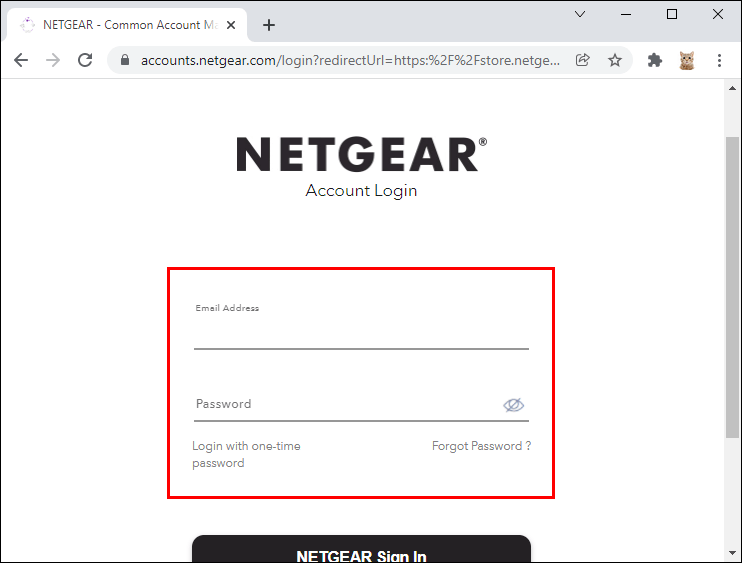
- คลิกการดูแลระบบ จากนั้นอัปเดตเราเตอร์
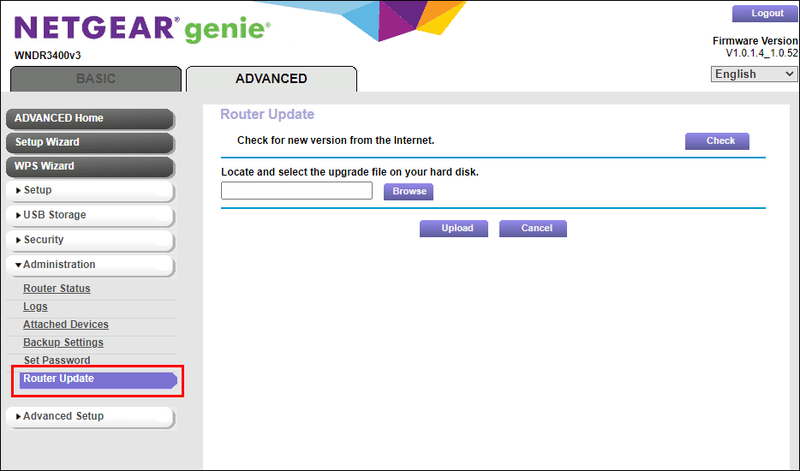
- คลิก เรียกดู และอัปโหลดไฟล์เฟิร์มแวร์ ExpressVPN
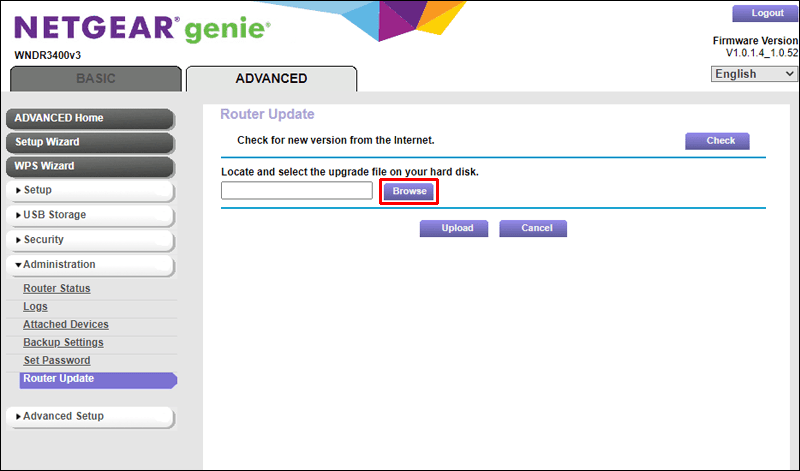
- คลิกอัปโหลดและรอให้การติดตั้งเฟิร์มแวร์เสร็จสิ้น เราเตอร์ของคุณจะรีสตาร์ทเอง
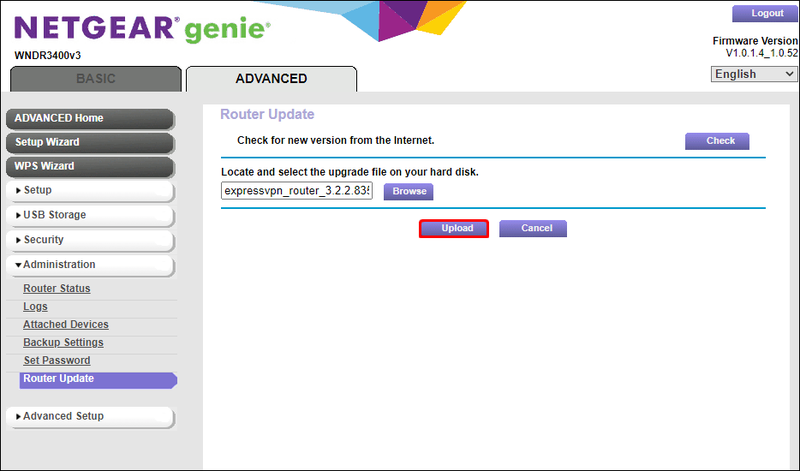
เมื่อติดตั้ง ExpressVPN บนเราเตอร์ของคุณแล้ว คุณสามารถเลือกตำแหน่งเซิร์ฟเวอร์ได้:
ดีลจำกัด: ฟรี 3 เดือน! รับ ExpressVPN ปลอดภัยและสตรีมมิ่งที่เป็นมิตรรับประกันคืนเงินภายใน 30 วัน
- เปิดแอป ExpressVPN บนคอมพิวเตอร์ของคุณ
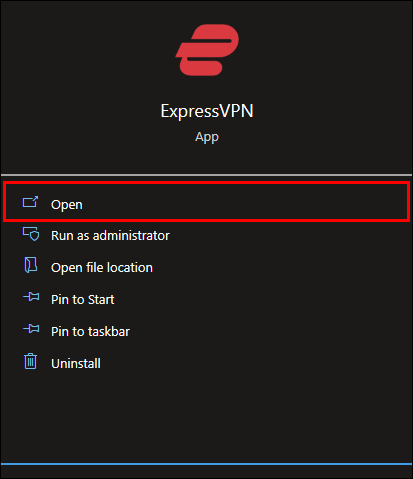
- หากได้รับแจ้งให้เปิดใช้งานแอป ให้เลือกวิธีที่คุณต้องการ: รหัสเปิดใช้งานหรือลิงก์ลงชื่อเข้าใช้อีเมล
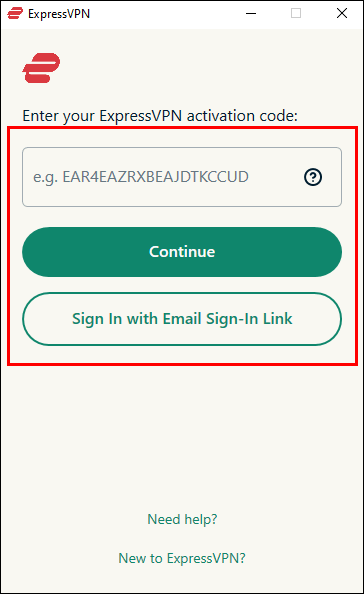
- ขยายเมนูแบบเลื่อนลงบนแดชบอร์ดของแอปและเลือกตำแหน่งเซิร์ฟเวอร์
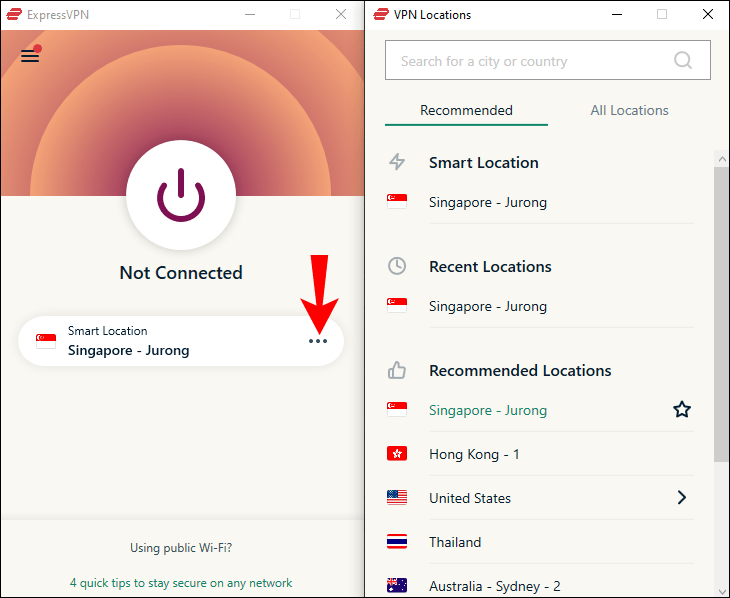
- คลิกปุ่มเปิด/ปิดขนาดใหญ่เหนือเมนูตำแหน่งเซิร์ฟเวอร์เพื่อเชื่อมต่อ VPN
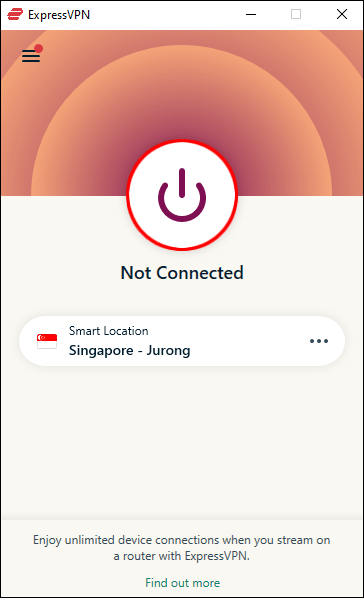
หาก Roku ของคุณเชื่อมต่อกับเราเตอร์อยู่แล้ว Roku จะเชื่อมต่อกับตำแหน่งเซิร์ฟเวอร์ที่คุณเลือกโดยอัตโนมัติ ตอนนี้คุณสามารถเสียบเข้ากับพอร์ต HDMI ของทีวีและเพลิดเพลินกับเนื้อหา Amazon Prime ได้โดยไม่มีข้อจำกัด
ขณะนี้การแก้ไขวิดีโอนี้ไม่สามารถรับชมได้ในตำแหน่งของคุณบนพีซี
หากคุณประสบปัญหาในการเข้าถึงเนื้อหา Amazon Prime บนพีซี คุณสามารถแก้ไขได้โดยติดตั้ง VPN ทำตามขั้นตอนด้านล่าง:
- ลงชื่อ สำหรับแผน ExpressVPN และลงทะเบียนบัญชี
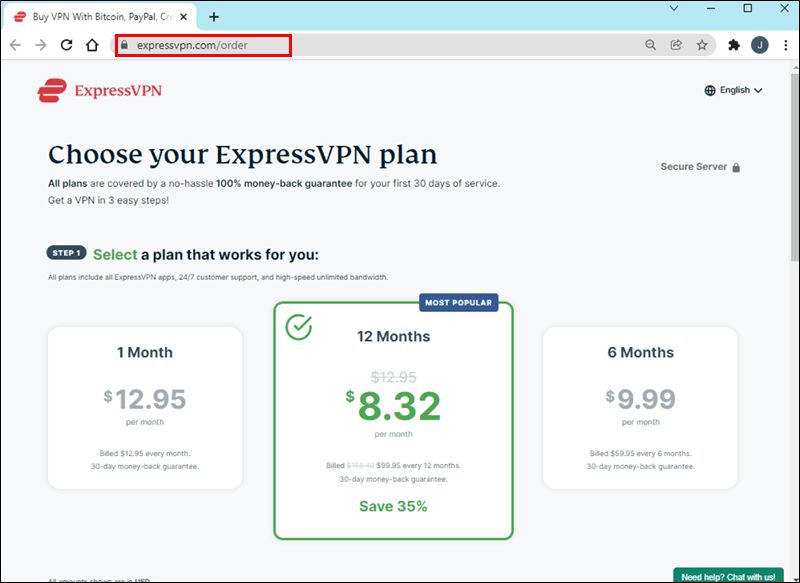
- ไปที่การดาวน์โหลดแอป ExpressVPN หน้าหนังสือ และเลือกระบบปฏิบัติการของคุณ
- คลิก รับ ExpressVPN เพื่อดาวน์โหลดไฟล์การติดตั้งแอป
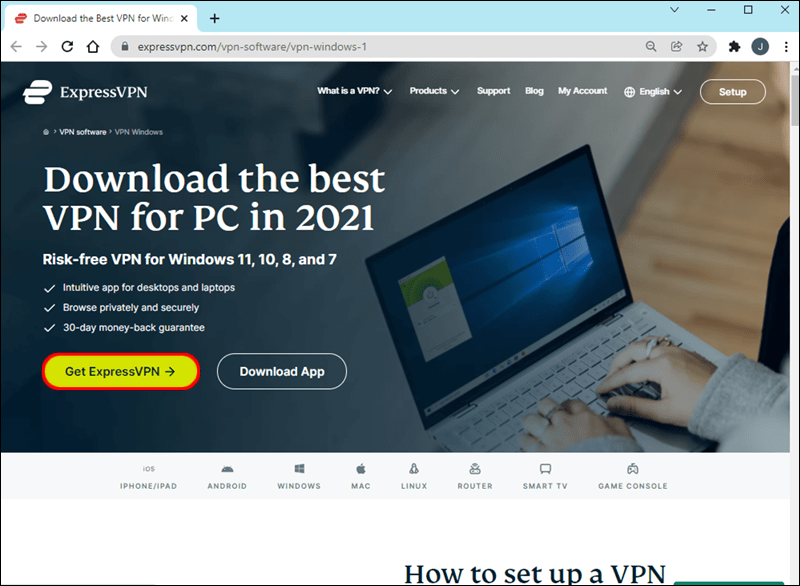
- เรียกใช้ไฟล์การติดตั้งและทำตามคำแนะนำบนหน้าจอเพื่อตั้งค่าแอพ
- เลือกวิธีการเปิดใช้งานที่คุณต้องการเมื่อได้รับแจ้ง ซึ่งสามารถทำได้โดยใช้รหัสเปิดใช้งานหรือลิงก์ลงชื่อเข้าใช้อีเมล
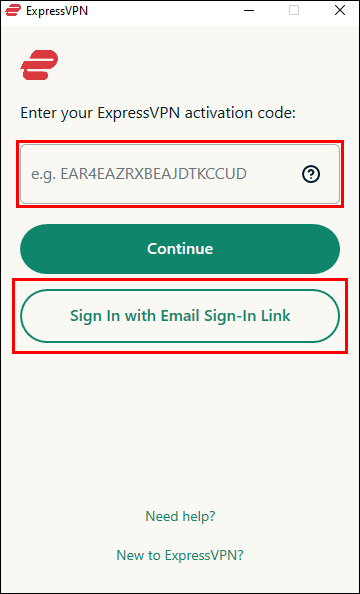
- เปิดแอป ExpressVPN และเลือกตำแหน่งเซิร์ฟเวอร์บนแดชบอร์ด
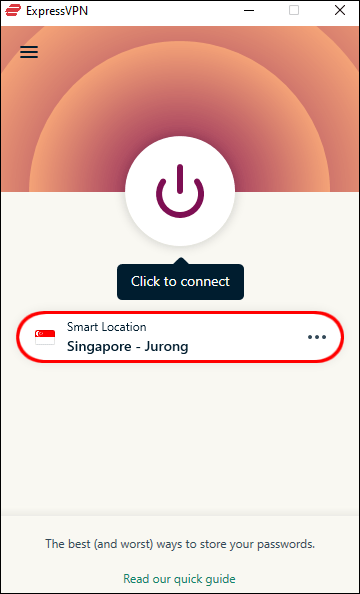
- คลิกปุ่มเปิด/ปิดด้านบนเมนูการเลือกเซิร์ฟเวอร์เพื่อเชื่อมต่อ
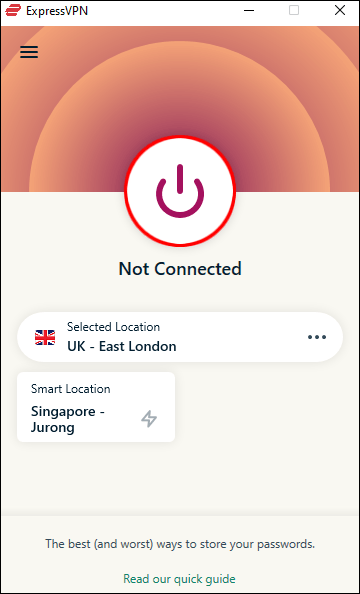
- ไปที่ Amazon Prime จากพีซีของคุณและรับชมรายการใด ๆ ได้อย่างอิสระ
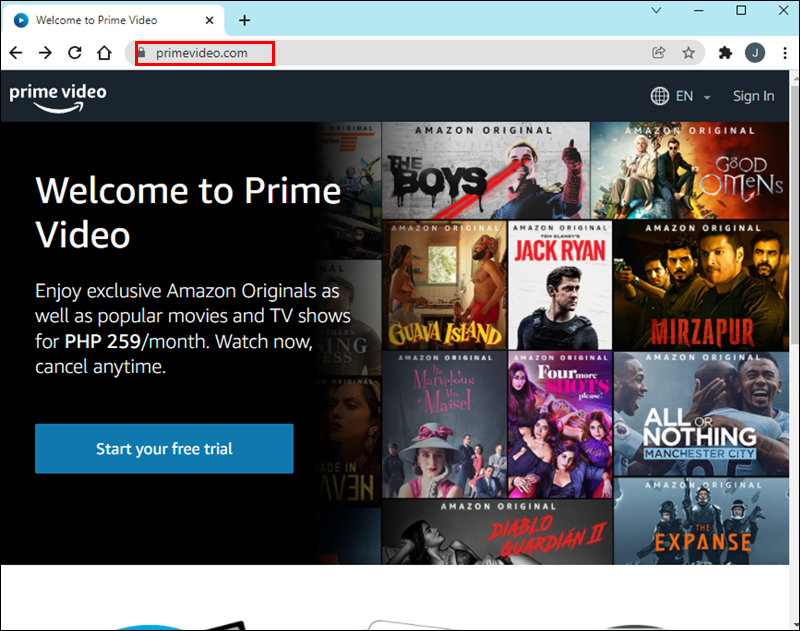
Amazon Prime พร้อมใช้งานบนอุปกรณ์มือถือ แต่การค้นหาบริการ VPN ที่เข้ากันได้กับ iOS หรือ Android อาจเป็นเรื่องที่ท้าทาย โชคดีที่ความเข้ากันได้ไม่ใช่ปัญหากับ ExpressVPN ทำตามคำแนะนำด้านล่างเพื่อเข้าถึงรายการ Amazon Prime จากโทรศัพท์ของคุณ:
- ซื้อ แผน ExpressVPN ที่ต้องการและลงทะเบียนบัญชี สามารถทำได้จากอุปกรณ์ใดก็ได้
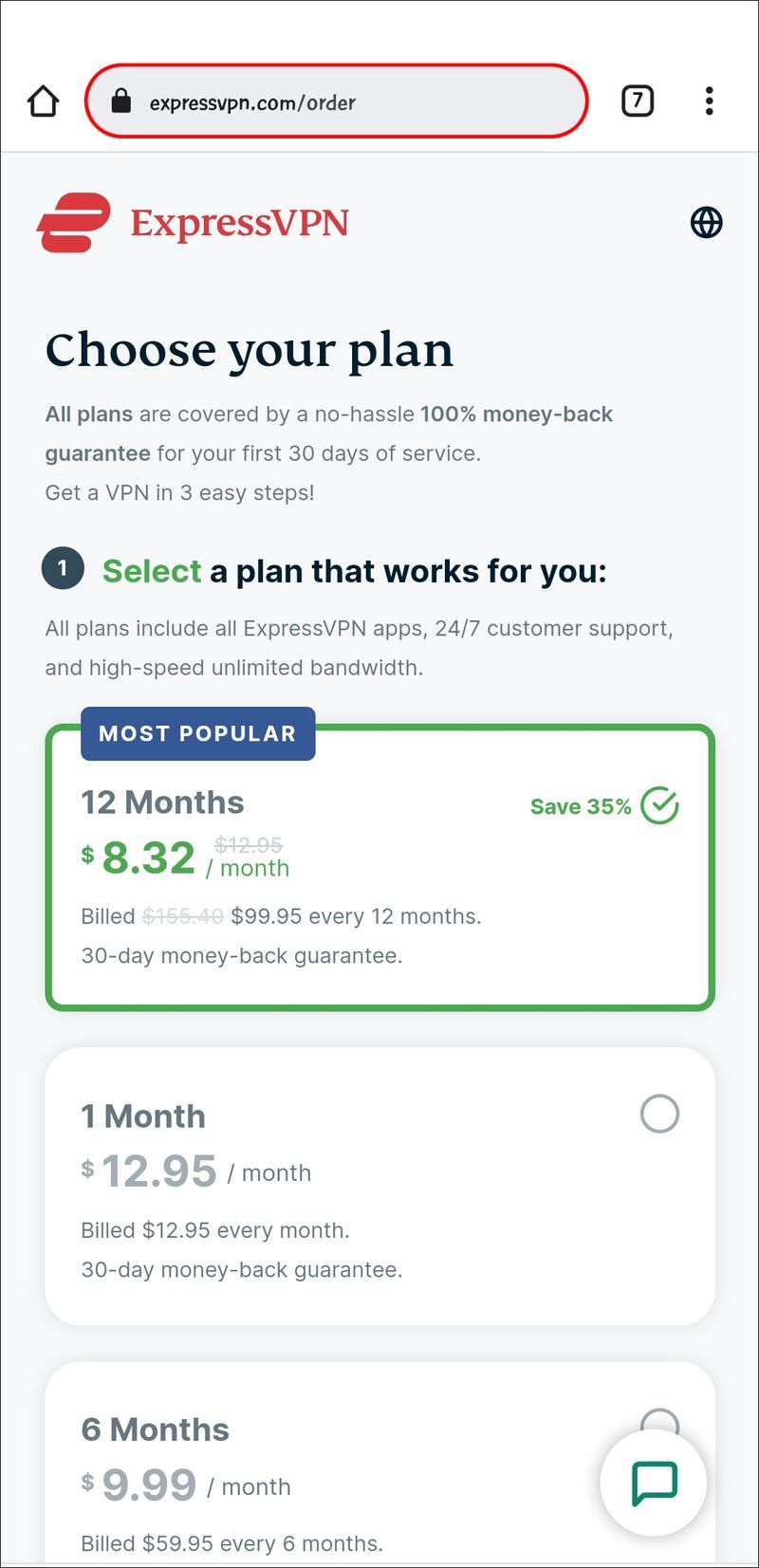
- ดาวน์โหลดแอป ExpressVPN มือถือจาก แอพสโตร์ สำหรับ iOS หรือ Google Play Store สำหรับแอนดรอยด์
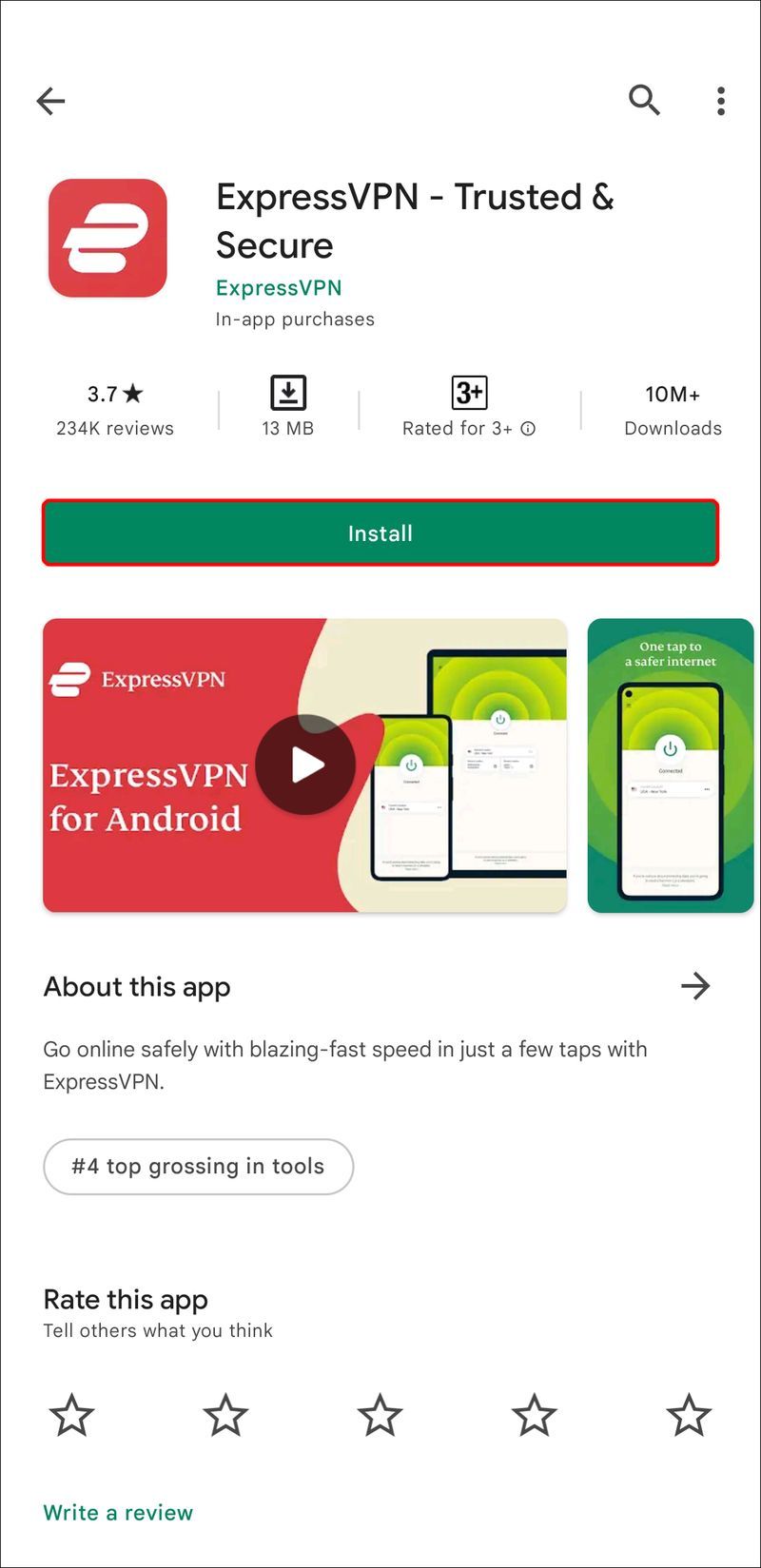
- เปิดแอพมือถือแล้วแตะลงชื่อเข้าใช้ด้วยลิงก์ลงชื่อเข้าใช้อีเมล
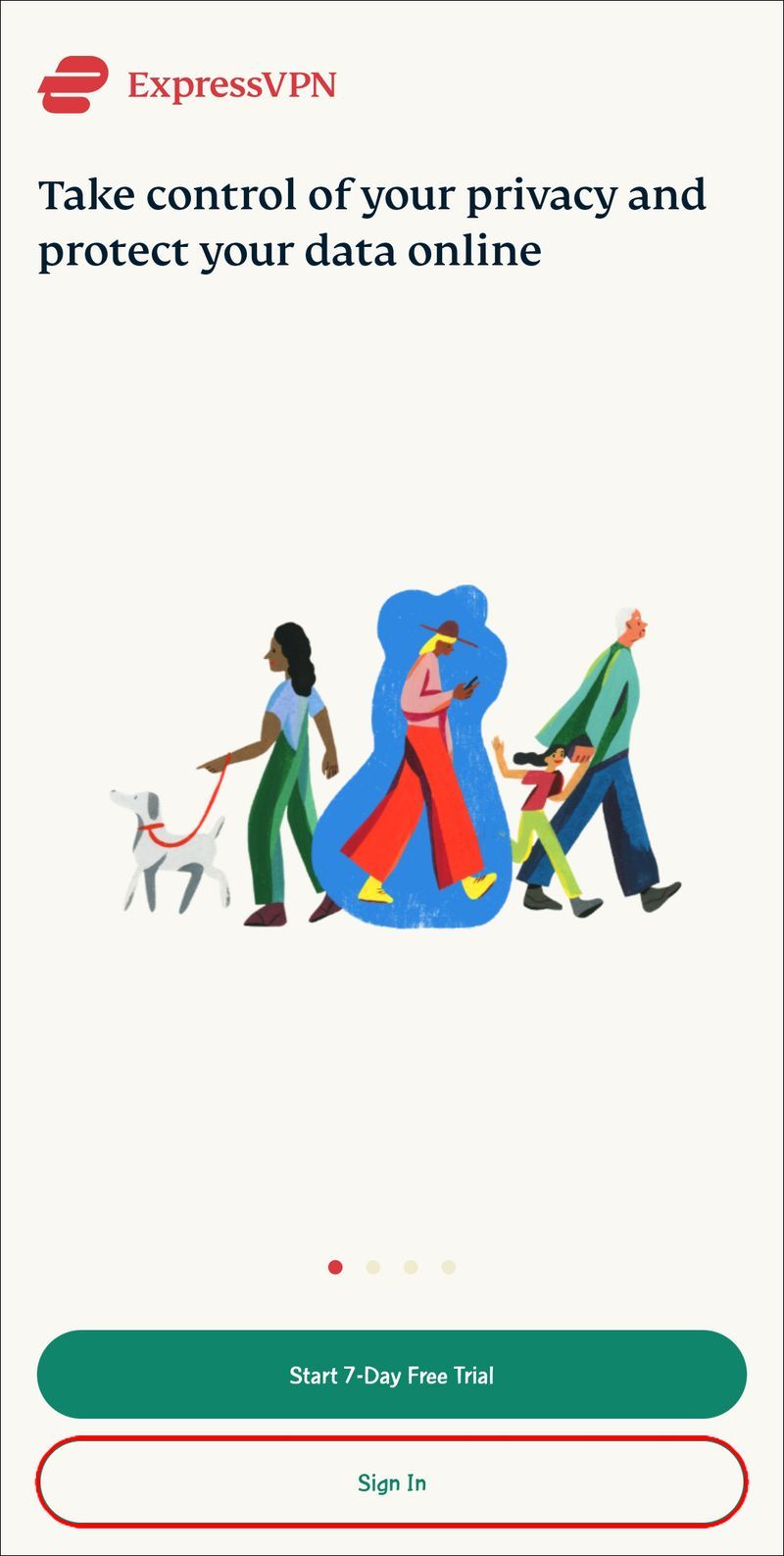
- ค้นหาลิงก์ลงชื่อเข้าใช้ ExpressVPN ในอีเมลของคุณแล้วแตะ แอปของคุณจะเปิดใช้งานโดยอัตโนมัติ
- ขยายเมนูแบบเลื่อนลงและเลือกตำแหน่งเซิร์ฟเวอร์ที่ต้องการบนแดชบอร์ดของแอป
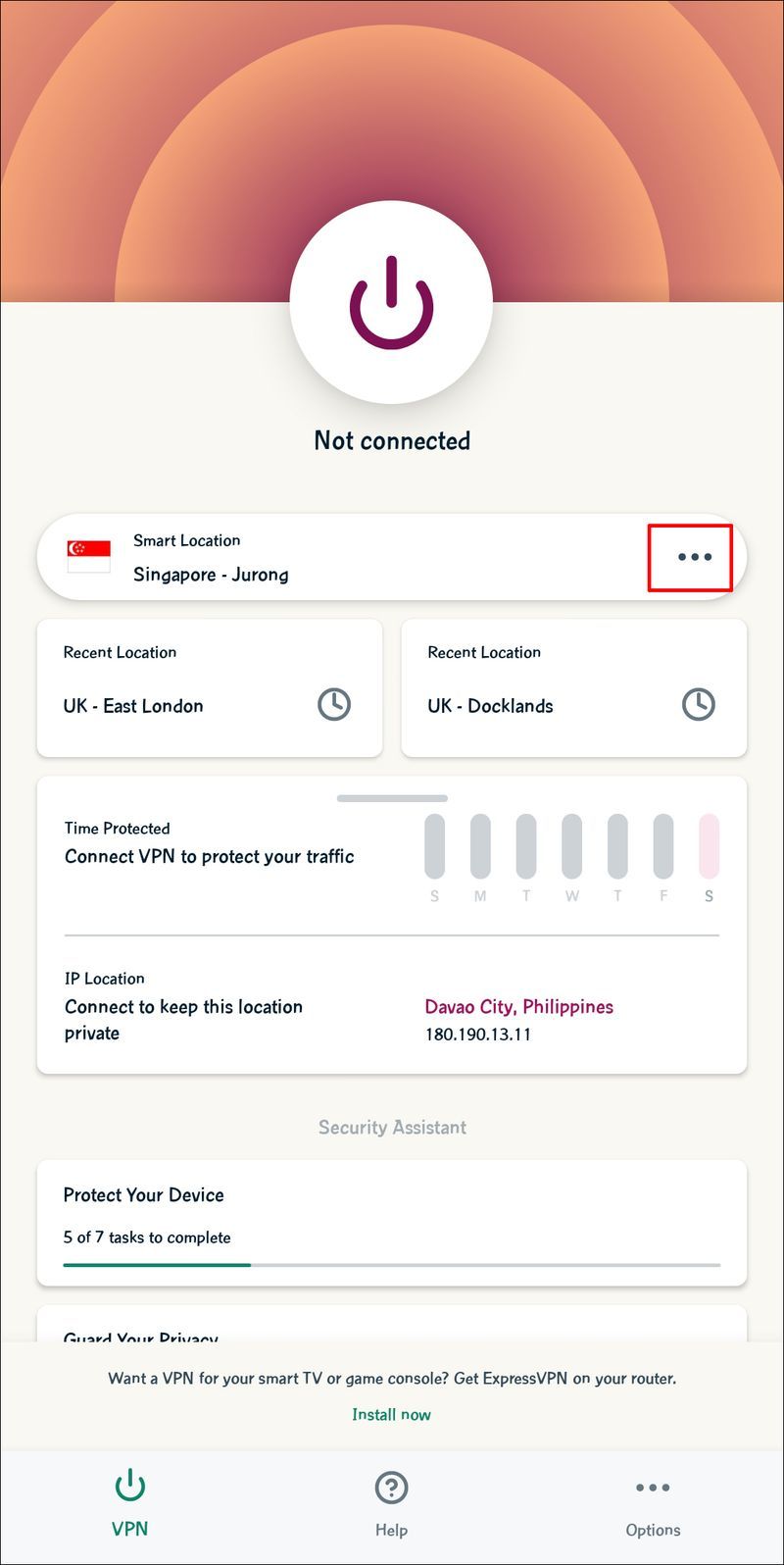
- แตะปุ่มเปิดปิดด้านบนเมนูตำแหน่งเซิร์ฟเวอร์เพื่อเชื่อมต่อ
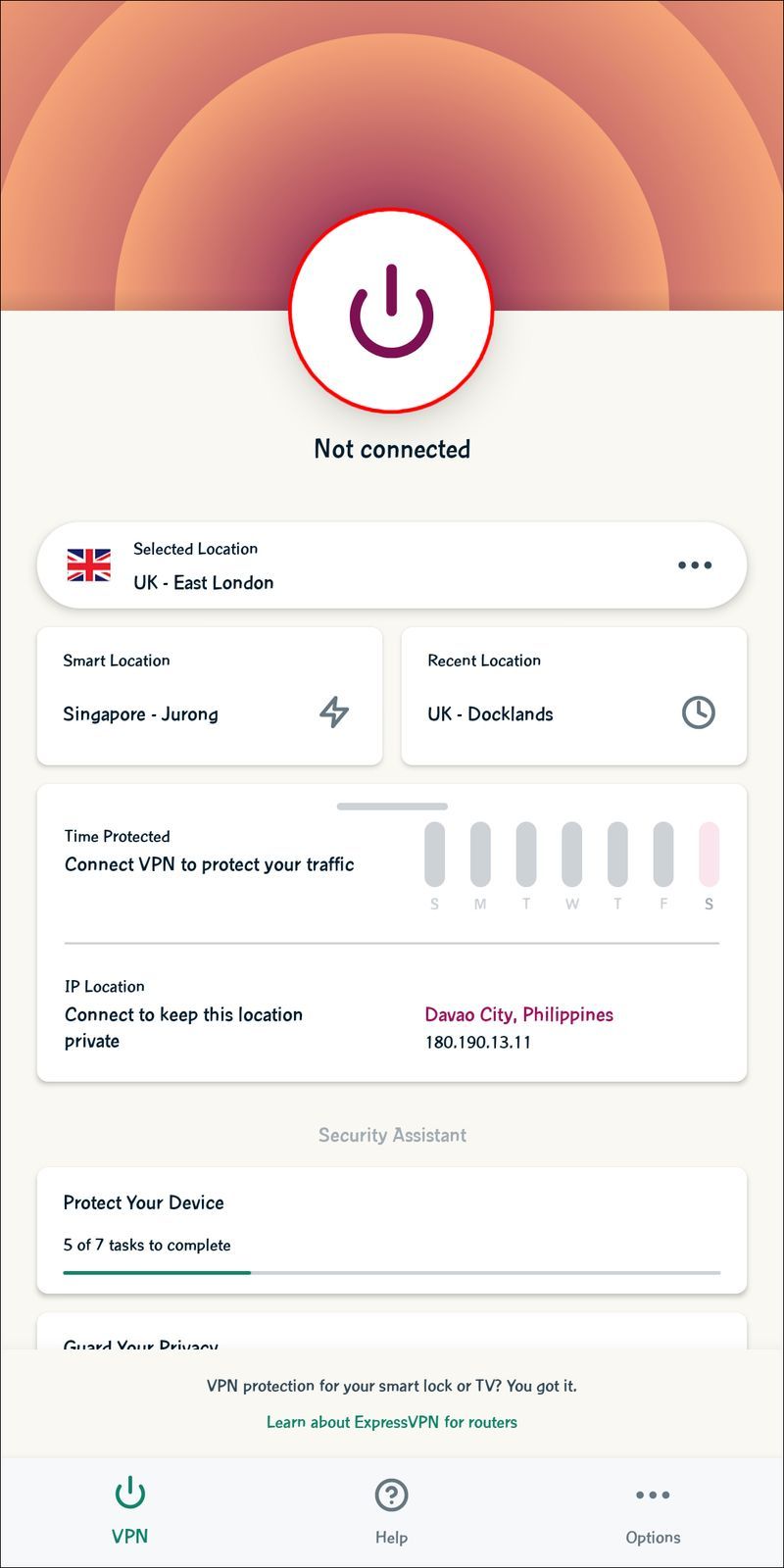
- เปิด Amazon Prime บนโทรศัพท์ของคุณและรับชมรายการใดก็ได้โดยไม่มีข้อจำกัด
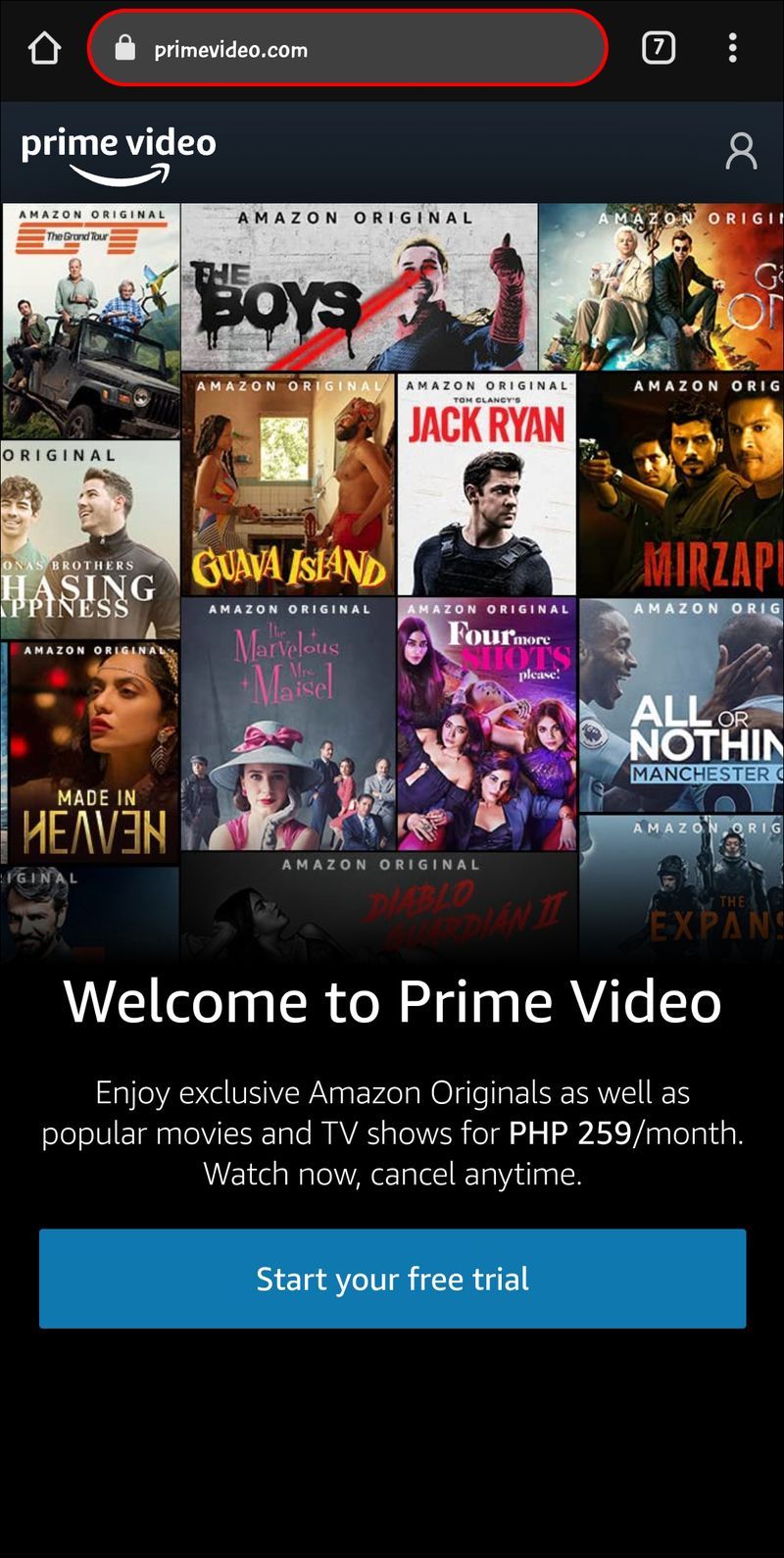
วิธีเปิดใช้งานแอป ExpressVPN
ไม่ว่าคุณจะใช้อุปกรณ์ใดในการเข้าถึงเนื้อหา Amazon Prime คุณจะต้องเปิดใช้งานแอป ExpressVPN หลังจากติดตั้ง คำแนะนำสำหรับอุปกรณ์ทั้งหมดเหมือนกัน แต่ ExpressVPN มีวิธีการเปิดใช้งานแอปสองวิธี ต่อไปนี้เป็นวิธีเปิดใช้งานแอปโดยใช้รหัสเปิดใช้งาน:
- ไปที่แดชบอร์ด ExpressVPN ในเบราว์เซอร์ของคุณและเข้าสู่ระบบด้วยข้อมูลรับรองบัญชีของคุณ
- ค้นหารหัสเปิดใช้งาน ExpressVPN ในอีเมลของคุณและคัดลอก
- วางรหัสเปิดใช้งานลงในฟิลด์เฉพาะบนเว็บไซต์ ExpressVPN
- คัดลอกรหัสเปิดใช้งานภายใต้หน้าต่างตั้งค่าอุปกรณ์ของคุณ
- เปิดไฟล์การติดตั้งแอป ExpressVPN
- ทำตามคำแนะนำการติดตั้งบนหน้าจอ วางรหัสเปิดใช้งานของคุณเมื่อได้รับแจ้ง
หรือคุณสามารถเปิดใช้งานแอป ExpressVPN โดยใช้ลิงก์ลงชื่อเข้าใช้อีเมล นี่คือวิธีการ:
- หลังจากติดตั้งแอป ExpressVPN ให้ทำตามคำแนะนำบนหน้าจอเพื่อตั้งค่า
- เมื่อได้รับแจ้ง ให้เลือกลงชื่อเข้าใช้ด้วยลิงก์ลงชื่อเข้าใช้อีเมล
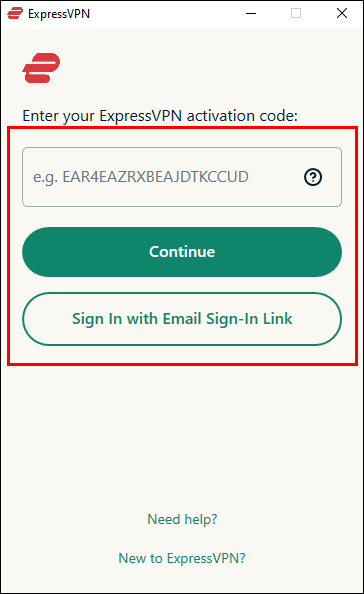
- ตรวจสอบอีเมลที่คุณป้อนเมื่อลงทะเบียนและค้นหาลิงก์ลงชื่อเข้าใช้
- คลิกลิงก์ลงชื่อเข้าใช้ แอป ExpressVPN ของคุณจะเปิดใช้งานทันที
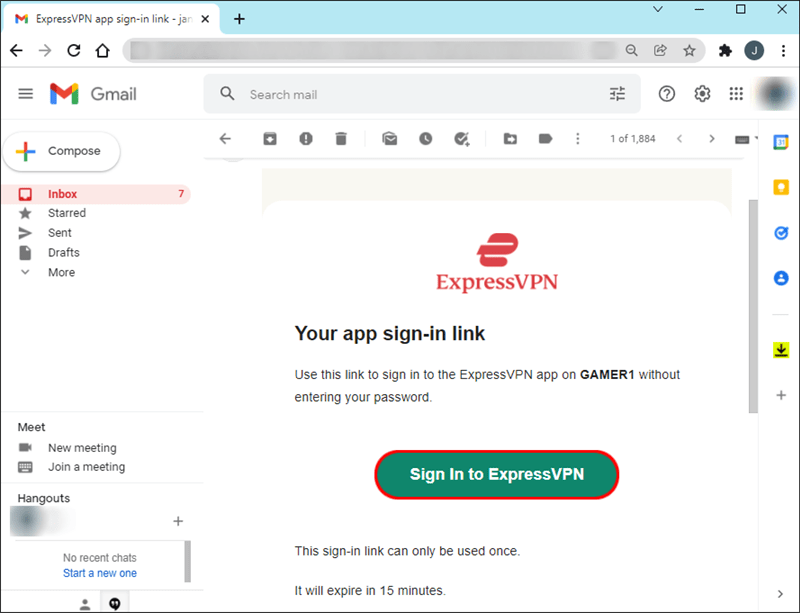
เพลิดเพลินกับ Amazon Prime
เมื่อคุณได้ติดตั้ง VPN แล้ว คุณสามารถเข้าถึงเนื้อหา Amazon Prime ทั้งหมดได้โดยไม่มีข้อจำกัด อย่าให้ที่ตั้งทางภูมิศาสตร์ของคุณป้องกันไม่ให้คุณรับชมรายการโปรด เป็นโบนัส VPN ปกป้องข้อมูลของคุณและลดการควบคุมแบนด์วิดธ์
รายการ Amazon Prime ที่คุณชื่นชอบคืออะไร? แบ่งปันตัวเลือกอันดับต้น ๆ ของคุณในส่วนความคิดเห็นด้านล่าง