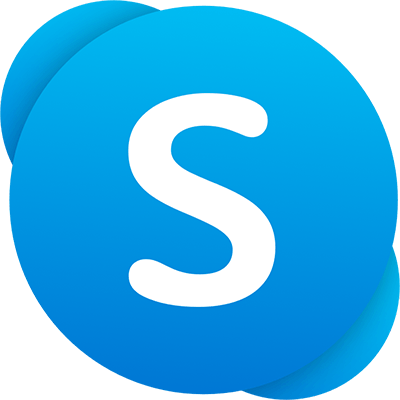ปัญหาในการมีบัญชีอีเมลหลายบัญชีคือการลงชื่อเข้าใช้บริการทั้งหมดของคุณเพื่อตรวจสอบ มันจะไม่ง่ายกว่าหรือถ้าคุณสามารถเข้าสู่ระบบบริการอีเมลเดียวและตรวจสอบอีเมลทั้งหมดของคุณ คุณสามารถทำได้ถ้าคุณส่งต่ออีเมล Outlook ไปยัง Gmail หรือในทางกลับกัน

บริการอีเมลทั้งสองนั้นดีมากในสิ่งที่พวกเขาทำ Outlook สามารถเข้าถึงได้จาก Office, Office 365 หรือผ่านทางเว็บ Gmail อยู่บนเว็บทั้งหมด ทั้งสองมีคุณสมบัติการจัดการอีเมลที่ทรงพลังมากและทั้งคู่ก็เหมาะสำหรับที่ทำงานหรือที่บ้าน หากคุณมีทั้งบัญชี Outlook และ Gmail ชีวิตจะไม่ง่ายไปกว่านี้อีกแล้วหากคุณสามารถตรวจสอบบัญชีหนึ่งจากอีกบัญชีหนึ่งและเข้าสู่ระบบเพียงครั้งเดียว

ส่งต่ออีเมล Outlook ไปยัง Gmail
การส่งต่ออีเมลเป็นคุณลักษณะพื้นฐานของการจัดการอีเมลและสิ่งที่เราหลายคนทำโดยไม่ต้องคิด โดยปกติด้วยตนเอง คุณสามารถกำหนดค่าให้ Outlook ทำโดยอัตโนมัติเพื่อทำให้ชีวิตง่ายขึ้นเล็กน้อย ฉันใช้ Outlook 2016 ดังนั้นกระบวนการนี้จึงจะใช้สิ่งนั้น Outlook Live หรือเป็นส่วนหนึ่งของ Office 365 จะแตกต่างกันเล็กน้อย
วิธีดูเอ็ทคนใน tiktok
- เปิด Outlook แล้วเลือกไฟล์และกฎและการแจ้งเตือน
- เลือกกฎอีเมลและกฎใหม่ในหน้าต่างใหม่
- เลือก 'ใช้กฎกับข้อความที่ฉันได้รับ' แล้วกดถัดไป
- เลือก 'ส่งต่อไปยังบุคคลหรือรายชื่อการแจกจ่าย' และกดถัดไป
- ป้อนที่อยู่ Gmail ของคุณที่ด้านล่างซึ่งคุณจะเห็น 'ถึง' ในหน้าต่างที่อยู่กฎ
- เพิ่มข้อยกเว้นในหน้าต่างถัดไปหากต้องการและกด Next
- ตั้งชื่อกฎและกาเครื่องหมาย 'เปิดกฎนี้'
- เลือกเสร็จสิ้น
นับจากนั้นเป็นต้นมา อีเมลใดๆ ที่คุณได้รับใน Outlook จะถูกส่งต่อไปยัง Gmail โดยอัตโนมัติ หากคุณต้องการส่งต่ออีเมลบางฉบับเท่านั้น ให้เพิ่มอีเมลหรือหัวเรื่องของผู้ส่งในหน้าต่างข้อยกเว้น การดำเนินการนี้จะกรองอีเมลที่ตรงกับสิ่งที่คุณป้อนตามเกณฑ์

ส่งต่อ Gmail ไปยัง Outlook
คุณยังสามารถกำหนดค่าอีเมลให้ส่งไปในทางตรงข้ามได้หากต้องการ คุณสามารถให้อีเมล Gmail ของคุณส่งต่อไปยัง Outlook โดยอัตโนมัติ
คุณรู้ได้อย่างไรว่าใครกำลังสะกดรอยตามคุณบนเฟสบุ๊ค
- เข้าสู่ระบบ Gmail
- เลือกไอคอนฟันเฟืองที่ด้านบนขวาของกล่องจดหมาย
- เลือกการตั้งค่าและแท็บการส่งต่อและ POP/IMAP
- เลือก 'เพิ่มที่อยู่สำหรับส่งต่อ' ที่ด้านบน
- ป้อนที่อยู่ Outlook ของคุณสำหรับ Gmail เพื่อส่งอีเมลไป
- เลือกถัดไป
- เลือกแท็บตัวกรองและที่อยู่ที่ถูกบล็อก
- เลือกสร้างตัวกรองใหม่
- ป้อนที่อยู่ Gmail ของคุณในกล่องจากที่ด้านบนและที่อยู่ Outlook ของคุณในกล่องถึง
- เพิ่มตัวกรองที่คุณต้องการด้านล่าง
- เลือกสร้างตัวกรอง
- เลือกส่งต่อไปยังในหน้าต่างถัดไปและเลือกสร้างตัวกรอง
จากจุดนั้น อีเมลใดๆ ที่คุณได้รับใน Gmail จะถูกส่งต่อไปยัง Outlook โดยอัตโนมัติ หากคุณเพิ่มตัวกรองใดๆ อีเมลเหล่านั้นที่ตรงกับเกณฑ์การกรองของคุณจะไม่ถูกส่งต่อ
การส่งต่อไม่ใช่ตัวเลือกเดียวของคุณในการตรวจสอบอีเมลหลายฉบับจาก Gmail คุณสามารถให้ Gmail สำรวจความคิดเห็นของ Outlook และดึงอีเมลจากบริการและส่งอีเมล Outlook จาก Gmail ได้
ส่งและรับอีเมล Outlook จากภายใน Gmail
Gmail สามารถทำงานร่วมกับบริการอีเมลอื่นๆ ได้มากมาย รวมทั้ง Outlook นั่นหมายความว่า ทั้งหมดที่คุณต้องทำเพื่อจัดการอีเมลทั้งหมดของคุณคือลงชื่อเข้าใช้ Gmail ตรวจสอบอีเมลทั้งหมดของคุณและตอบกลับโดยใช้ที่อยู่อีเมลที่เกี่ยวข้อง
- เข้าสู่ระบบ Gmail
- เลือกไอคอนฟันเฟืองที่ด้านบนขวาของกล่องจดหมาย
- เลือกการตั้งค่าและแท็บบัญชีและการนำเข้า
- เลือก ตรวจสอบเมลจากบัญชีอื่น (โดยใช้ POP3)
- เลือกเพิ่มบัญชีอีเมล POP3 ที่คุณเป็นเจ้าของ
- เพิ่มที่อยู่อีเมล Outlook ของคุณแล้วเลือกขั้นตอนถัดไป
- ป้อนที่อยู่อีเมล Outlook ของคุณอีกครั้งและรหัสผ่านบัญชีของคุณในหน้าต่างถัดไป
- ป้อนข้อมูล POP3 ในหน้าต่างถัดไป
- ทำเครื่องหมายในช่องทั้งหมดยกเว้นตัวเลือกเก็บถาวร
- เลือกเพิ่มบัญชี
- กาเครื่องหมาย ใช่ เพื่อฉันต้องการดูอีเมลเป็น...
- ป้อนชื่อของคุณและกดขั้นตอนต่อไป
- ป้อนรายละเอียดเซิร์ฟเวอร์ Outlook SMTP ในหน้าต่างถัดไป
- เลือกเพิ่มบัญชี
- ตรวจสอบอีเมล Outlook ของคุณเพื่อหาอีเมลจาก Gmail ป้อนรหัสยืนยันลงในช่องใน Gmail แล้วเลือกยืนยัน
ตอนนี้บัญชี Gmail ของคุณจะได้รับอีเมล Outlook และสามารถส่งเป็น Outlook ได้เช่นกัน
จะบอกได้อย่างไรว่ามีคนบล็อกคุณใน snapchat
การตั้งค่าเซิร์ฟเวอร์อีเมล POP ของคุณควรเป็นมาตรฐาน เว้นแต่คุณจะใช้บัญชีงาน ค่าเริ่มต้นสามารถพบได้ในหน้านี้ . คุณสามารถใช้ IMAP ได้เช่นกันหากต้องการ จะดีกว่าถ้าใช้ IMAP แต่ POP ทำงานได้ดีพอและดูเหมือนว่าจะมีข้อผิดพลาดน้อยลง