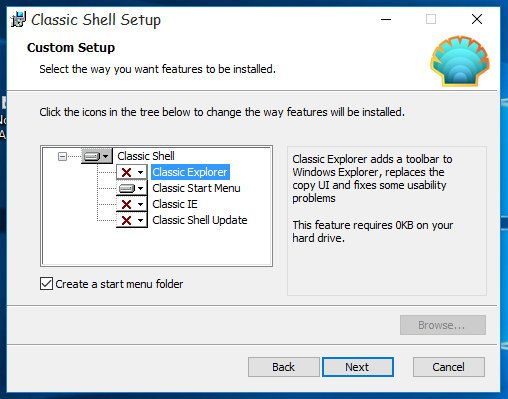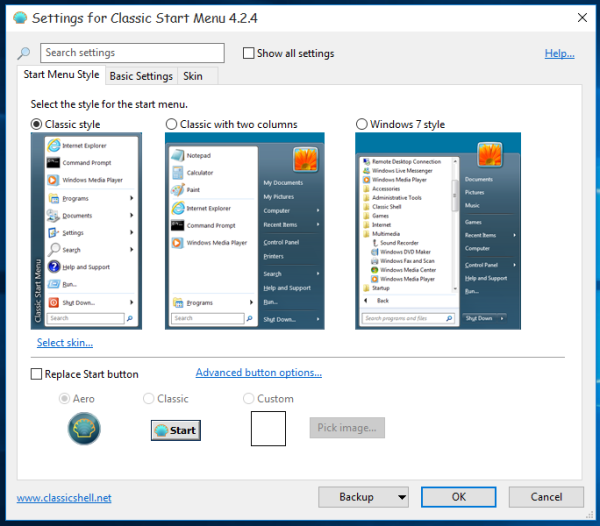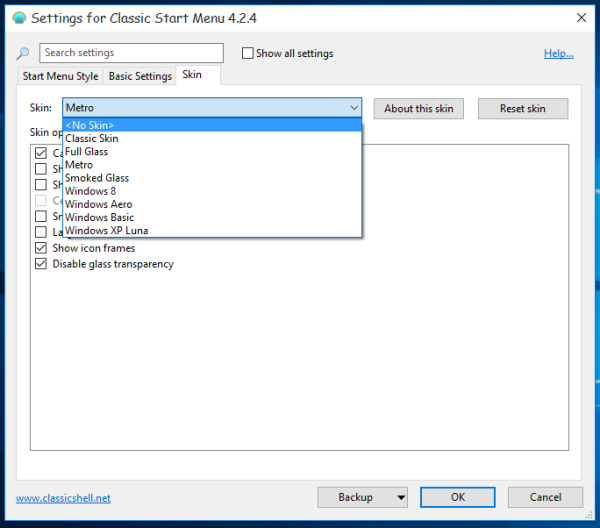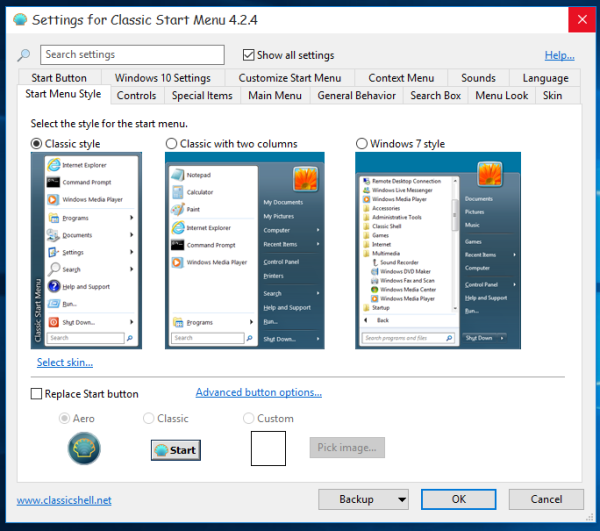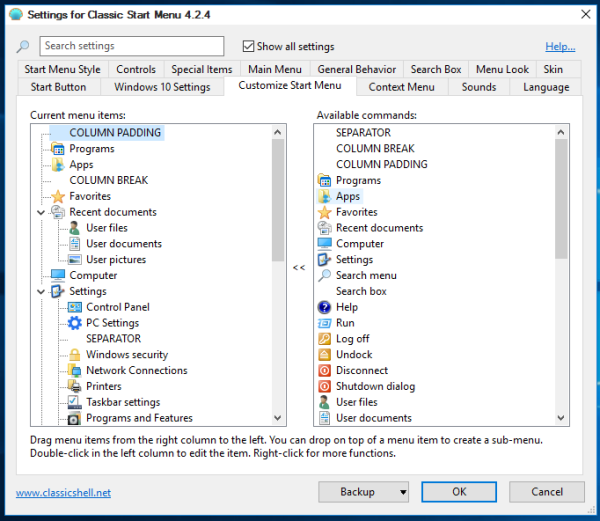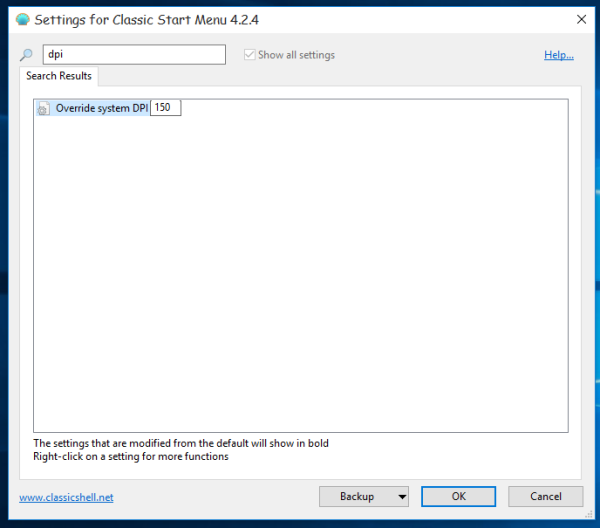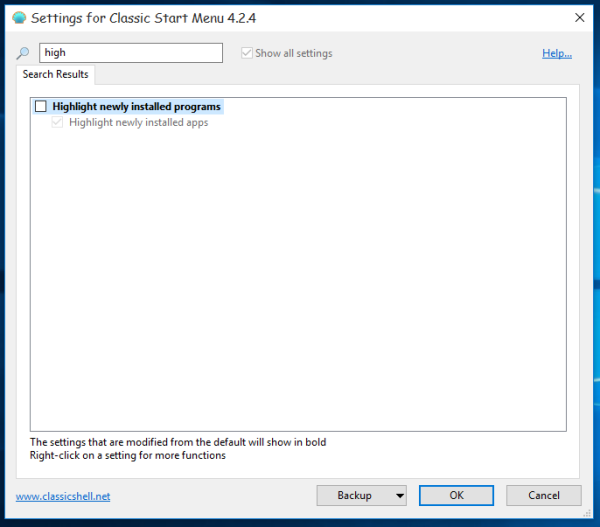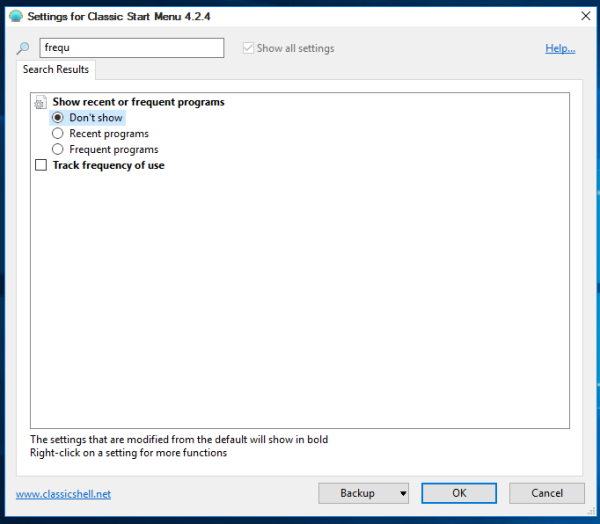Windows 10 หลายคนบ่นว่าเมนู Start ล้าสมัยและช้า มันเปิดช้าและบางครั้งก็ไม่เปิดเลย เนื่องจากเมนู Windows 10 ใช้ XAML และ WinRT API เมื่อเร็ว ๆ นี้ฉันโพสต์บทแนะนำเกี่ยวกับวิธีการ เร่งความเร็วเมนูเริ่มของ Windows 10 โดยไม่ต้องใช้เครื่องมือของบุคคลที่สาม แต่ก็ไม่สามารถเร็วเท่ากับแอปเนทีฟที่เขียนด้วย C ++ วันนี้ผมอยากจะแบ่งปันอีกทางเลือกหนึ่งซึ่งเกี่ยวข้องกับแอปของบุคคลที่สามที่มีชื่อเสียงอย่าง Classic Shell ไม่เพียง แต่มีการปรับแต่งที่มากขึ้นเท่านั้น แต่ยังทำงานได้เร็วขึ้นอีกด้วย
การโฆษณา
ในการรับเมนู Start ที่รวดเร็วเป็นพิเศษด้วย Classic Shell ใน Windows 10 คุณต้องทำการปรับแต่งการตั้งค่า Classic Start Menu ดังต่อไปนี้:
- ก่อนอื่นให้ติดตั้ง Classic Shell ล่าสุดจากไฟล์ เว็บไซต์อย่างเป็นทางการ . ในขณะของการเขียนนี้เวอร์ชันล่าสุดคือ 4.2.4 ซึ่งผู้พัฒนา การเรียกร้อง เข้ากันได้กับ Windows 10
เคล็ดลับ: หากคุณต้องการเพียงเมนูเริ่มคุณสามารถละเว้นส่วนประกอบอื่น ๆ จากโปรแกรมติดตั้งได้ ตัวอย่างเช่นการเพิ่มใน Explorer โดยเฉพาะแถบเครื่องมือ Explorer ที่ Classic Shell เพิ่มนั้นมีจุดมุ่งหมายเพื่อแทนที่ Ribbon ดังนั้นคุณสามารถละเว้น UI ของ Ribbon ได้อย่างสมบูรณ์ด้วยแท็บจำนวนมากและใช้แถบเครื่องมือที่ง่ายกว่า ในทำนองเดียวกันส่วนเสริม IE จะเรียกคืนชื่อหน้าและตัวบ่งชี้ความคืบหน้าในการโหลดหน้าไปยังแถบสถานะ โดยส่วนตัวแล้วฉันไม่ต้องการส่วนเสริมเหล่านี้ดังนั้นฉันจึงตัดสินใจที่จะไม่ติดตั้งดังนั้นฉันจึงไม่ต้องทำตามขั้นตอนใด ๆ เพื่อปิดใช้งานแถบเครื่องมือหรือส่วนเสริมเพิ่มเติม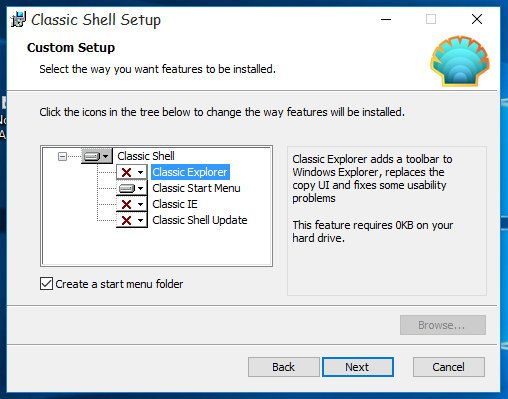
- จากนั้นคลิกปุ่มเริ่ม คุณจะถูกขอให้เลือกรูปแบบเมนู เลือกตัวเลือก 'สไตล์คลาสสิก' และไปที่แท็บสกิน
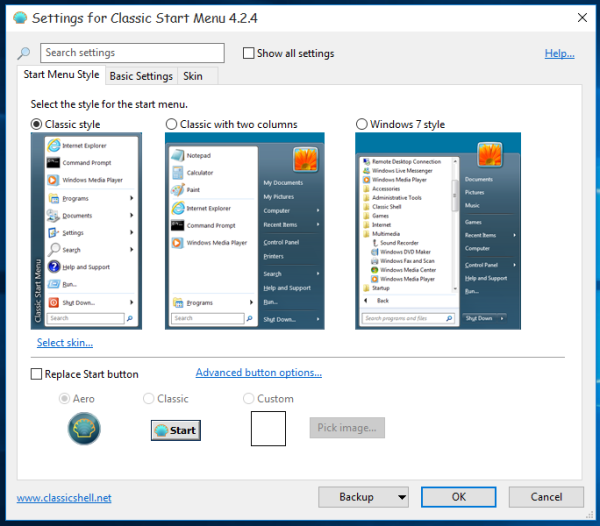
- บนแท็บสกินเลือก 'ไม่มีสกิน' เป็นสกินปัจจุบัน:
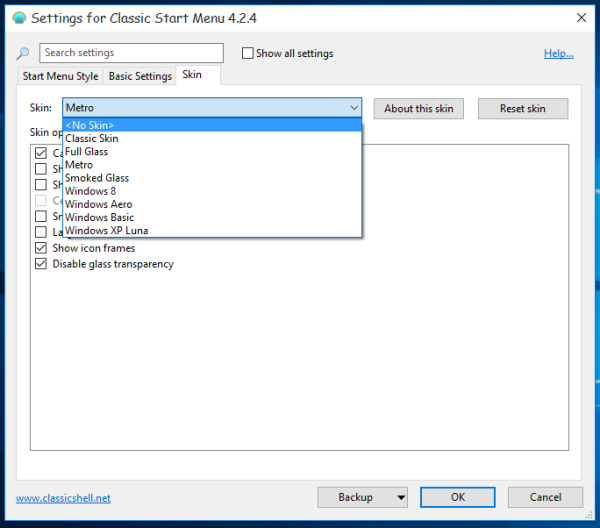
- ตอนนี้ทำเครื่องหมายในช่อง 'แสดงการตั้งค่าทั้งหมด' แท็บอื่น ๆ อีกมากมายจะปรากฏในกล่องโต้ตอบตัวเลือก Classic Shell:
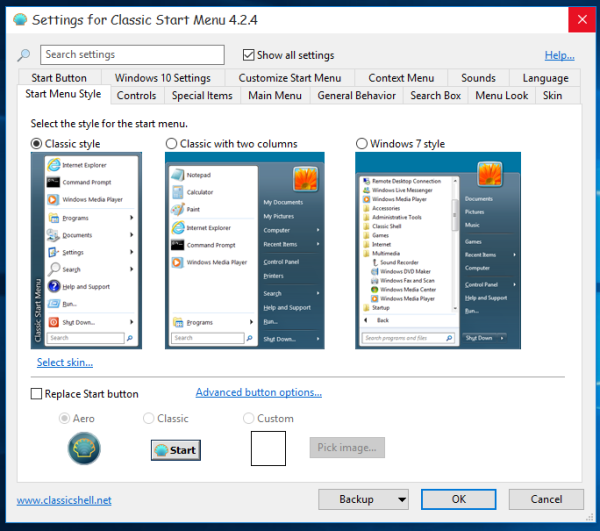
- ไปที่แท็บ 'ปรับแต่งเมนูเริ่ม' และเพิ่ม / ลบรายการที่คุณต้องการมีในเมนูเริ่ม
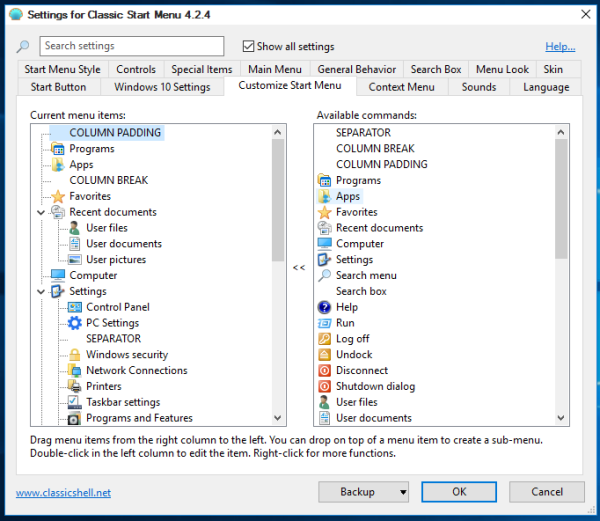
- ตอนนี้ในช่องค้นหาพิมพ์ DPI และเปลี่ยนตัวเลือก 'Override system DPI' เป็น 150 ดังที่แสดงด้านล่าง (หมายเหตุ: DPI ของหน้าจอของฉันคือ 150 ซึ่งเป็นสาเหตุที่ฉันเลือกการตั้งค่านี้ DPI ของจอแสดงผลของคุณอาจแตกต่างกัน):
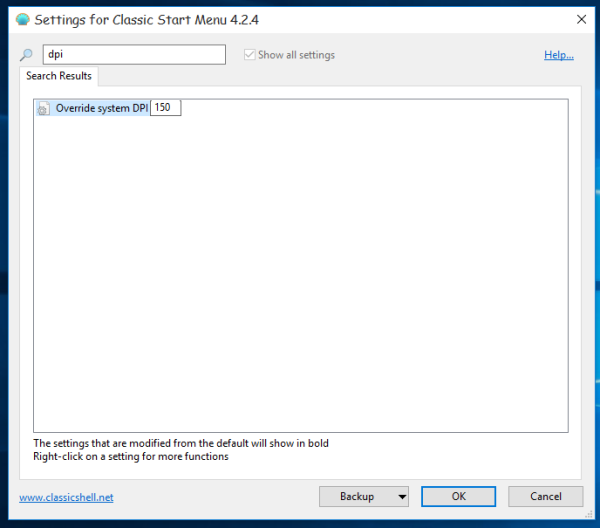
- ในช่องค้นหาพิมพ์ 'high' โดยไม่มีเครื่องหมายอัญประกาศและยกเลิกการเลือก 'Highlight new installed programs':
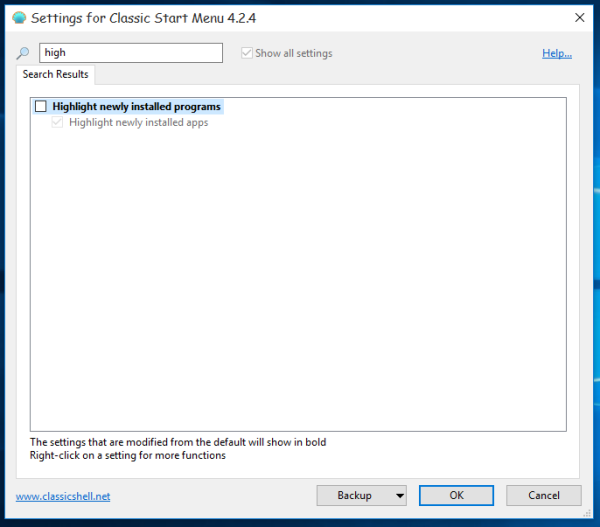
- ตอนนี้ในช่องค้นหาพิมพ์ 'บ่อย' โดยไม่มีเครื่องหมายคำพูด ยกเลิกการเลือก 'ติดตามความถี่ในการใช้งาน' และตั้งค่าตัวเลือกปุ่มตัวเลือกเป็น 'ไม่แสดง':
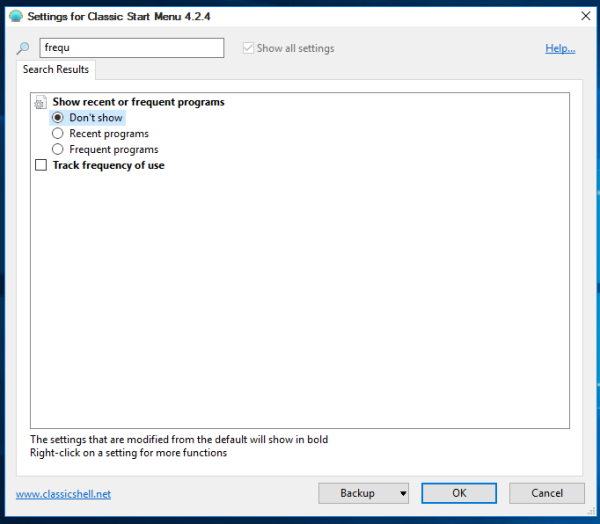
ตอนนี้คุณสามารถคลิกปุ่ม OK ในการตั้งค่าของ Classic Start Menu เพลิดเพลินไปกับเมนู Start ที่เร็วที่สุดสำหรับ Windows 10 ซึ่งจะเปิดขึ้นทันทีและทำงานได้อย่างมีเสน่ห์

ด้วยการปิดใช้งานการไฮไลต์และโปรแกรมที่ใช้บ่อยและไม่ใช้สกินเมนูจะเร็วขึ้นอย่างเห็นได้ชัด เพียงแค่ลองด้วยตัวคุณเอง
Classic Shell เป็นแอปฟรีที่มีรูปแบบการเปิดตัวโอเพ่นซอร์สในอดีต ซอร์สโค้ดไม่สามารถใช้ได้กับเวอร์ชันล่าสุด แต่เชื่อถือได้และปลอดภัยในการใช้งาน