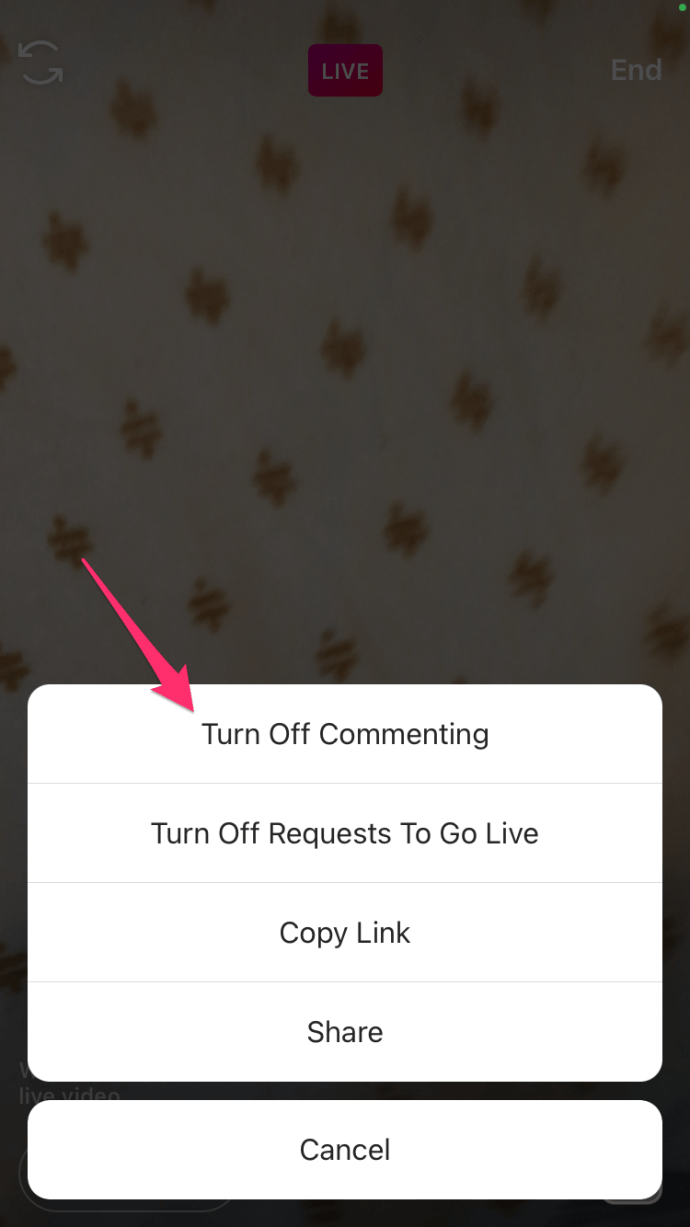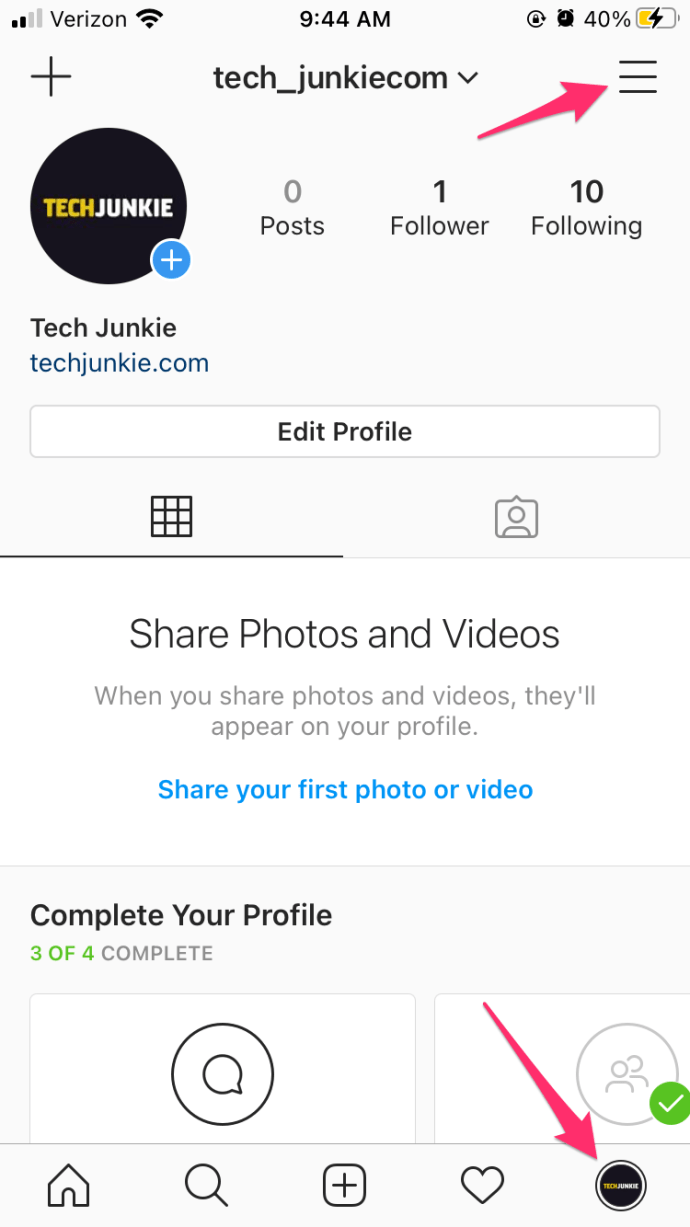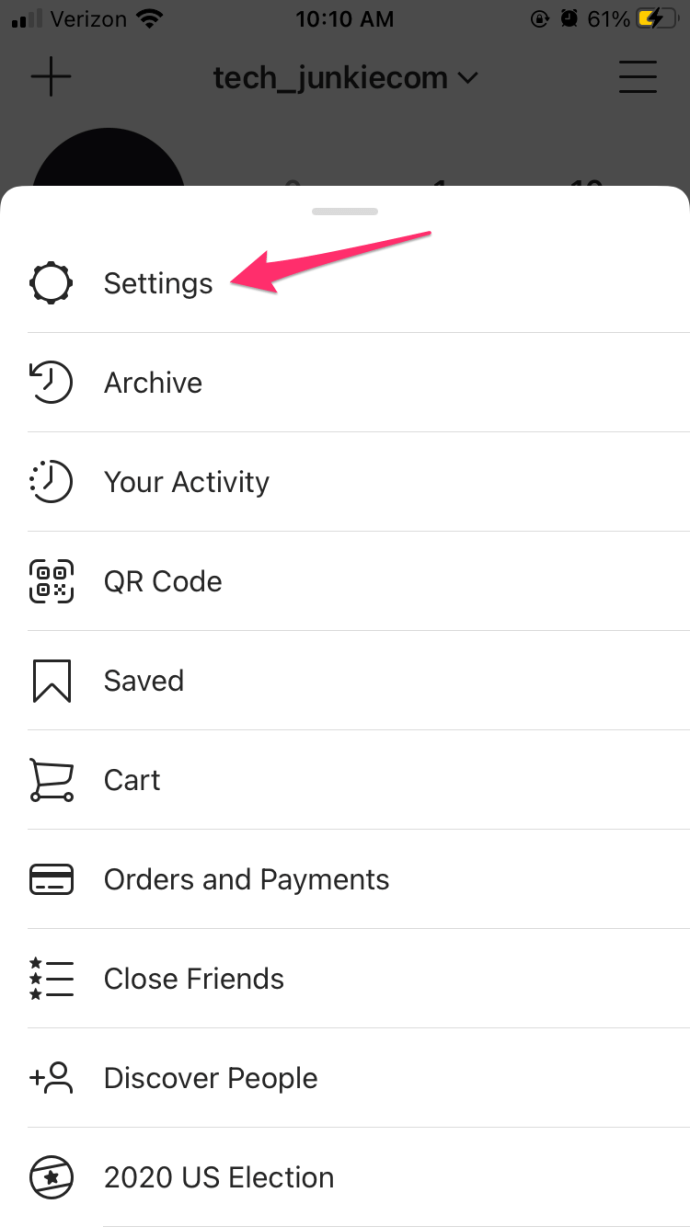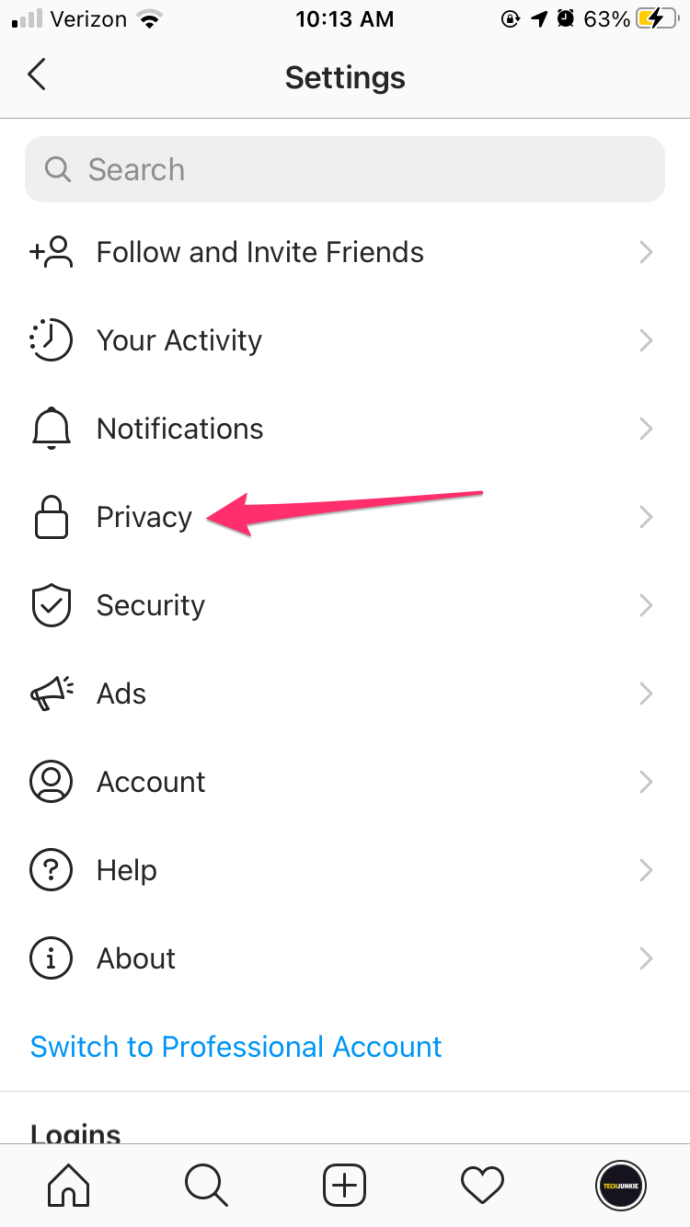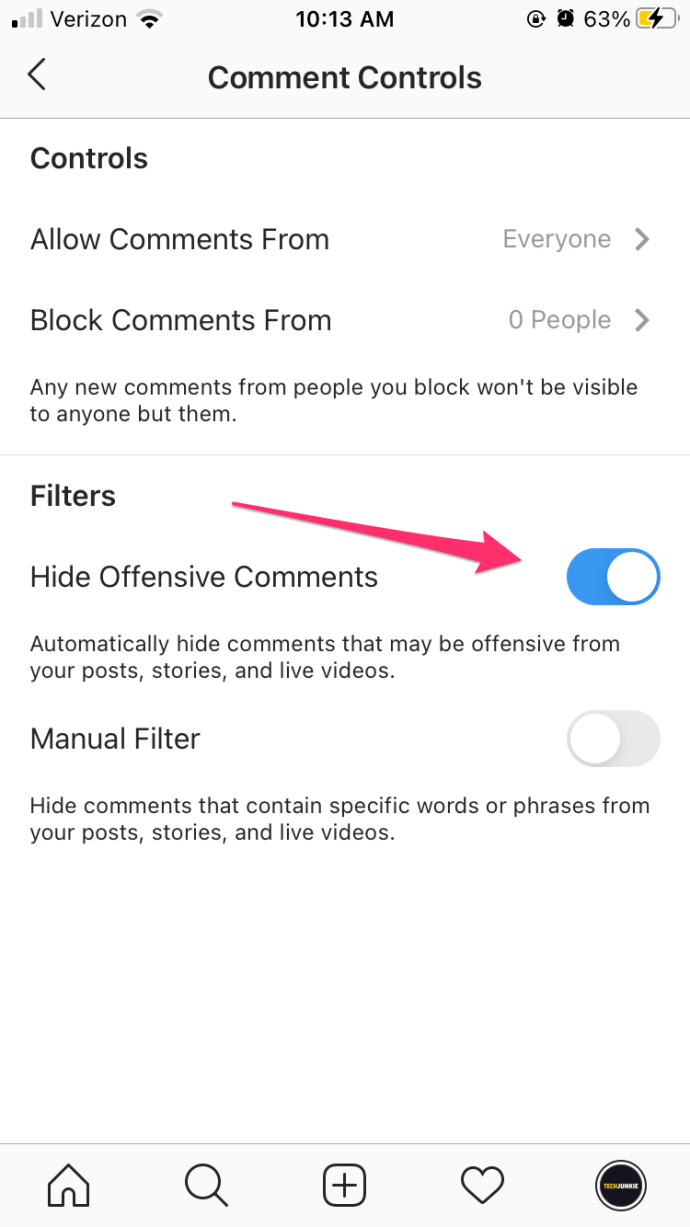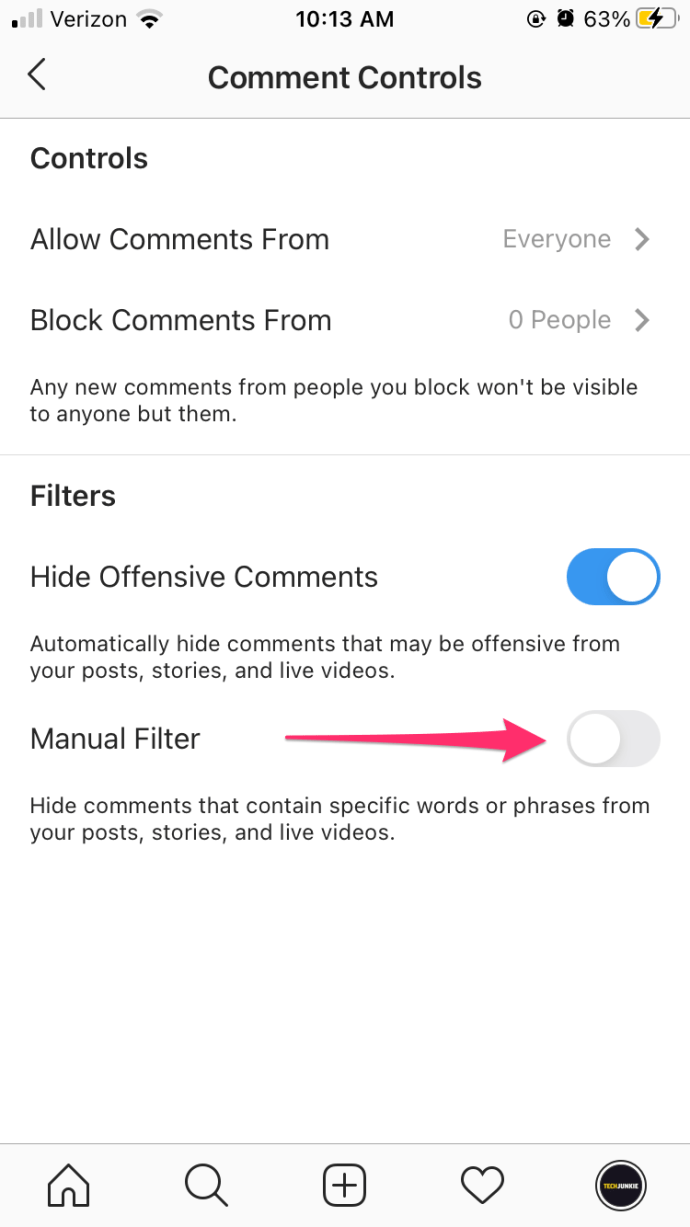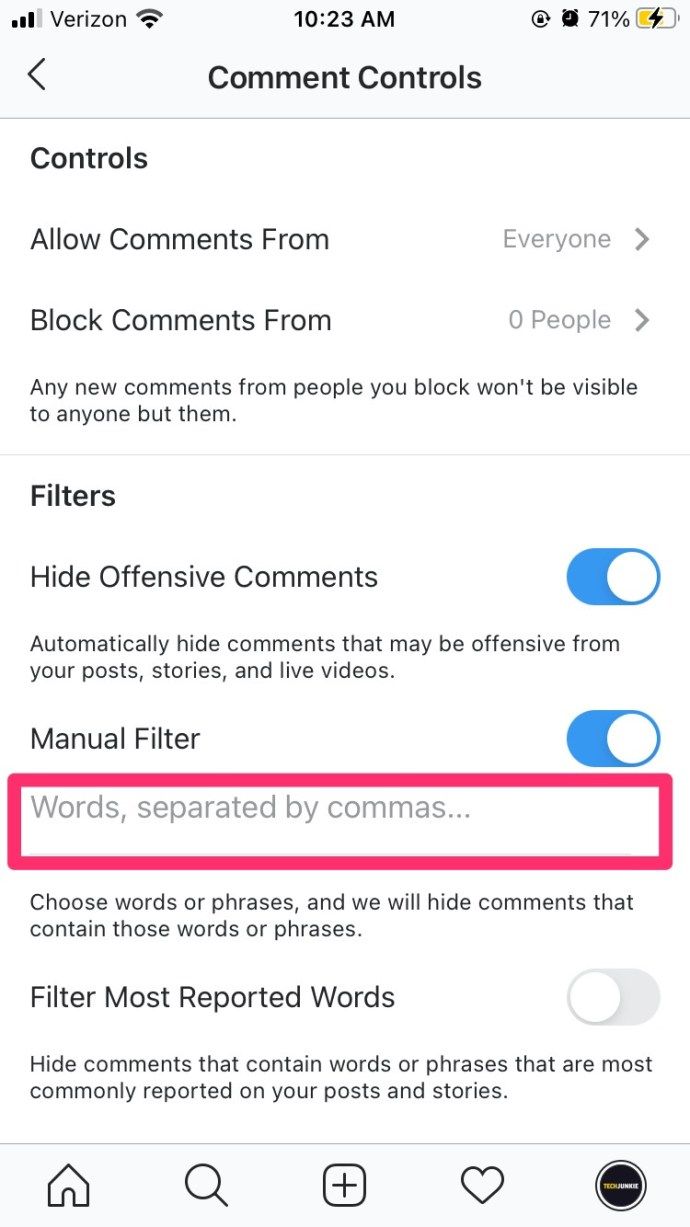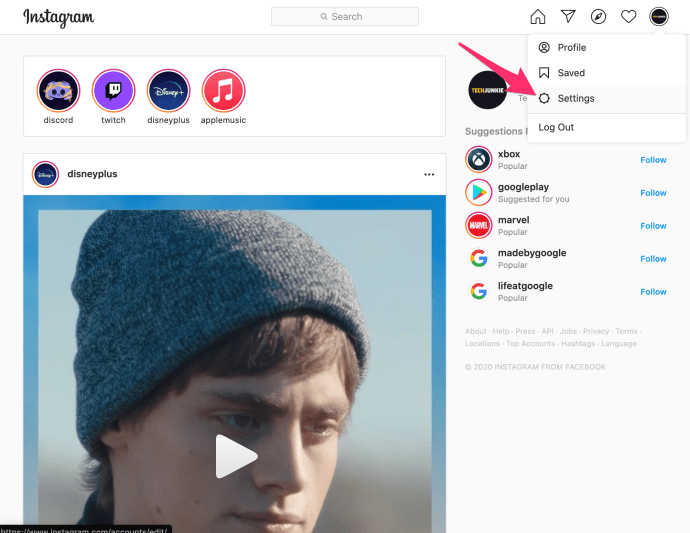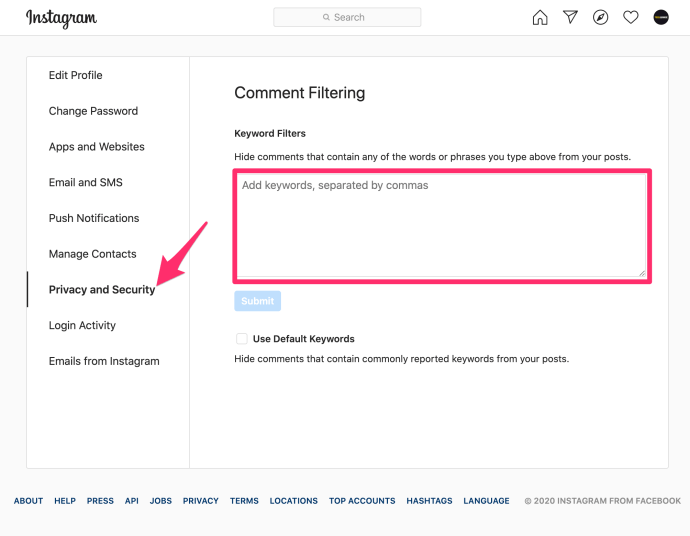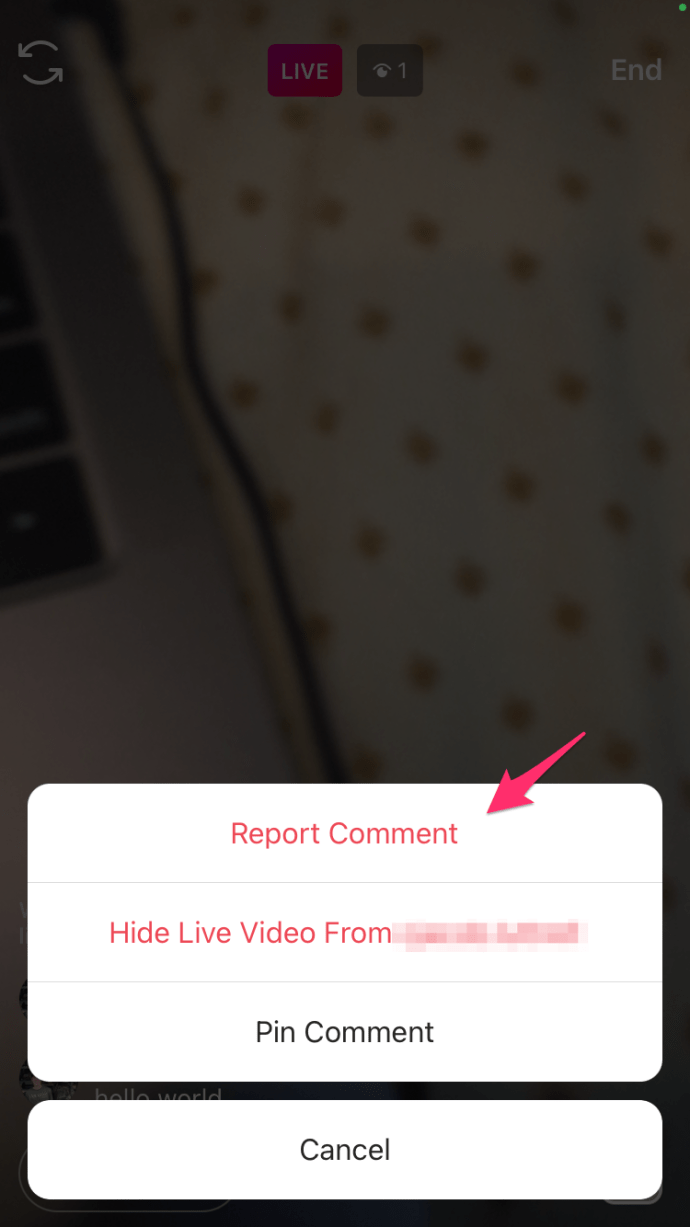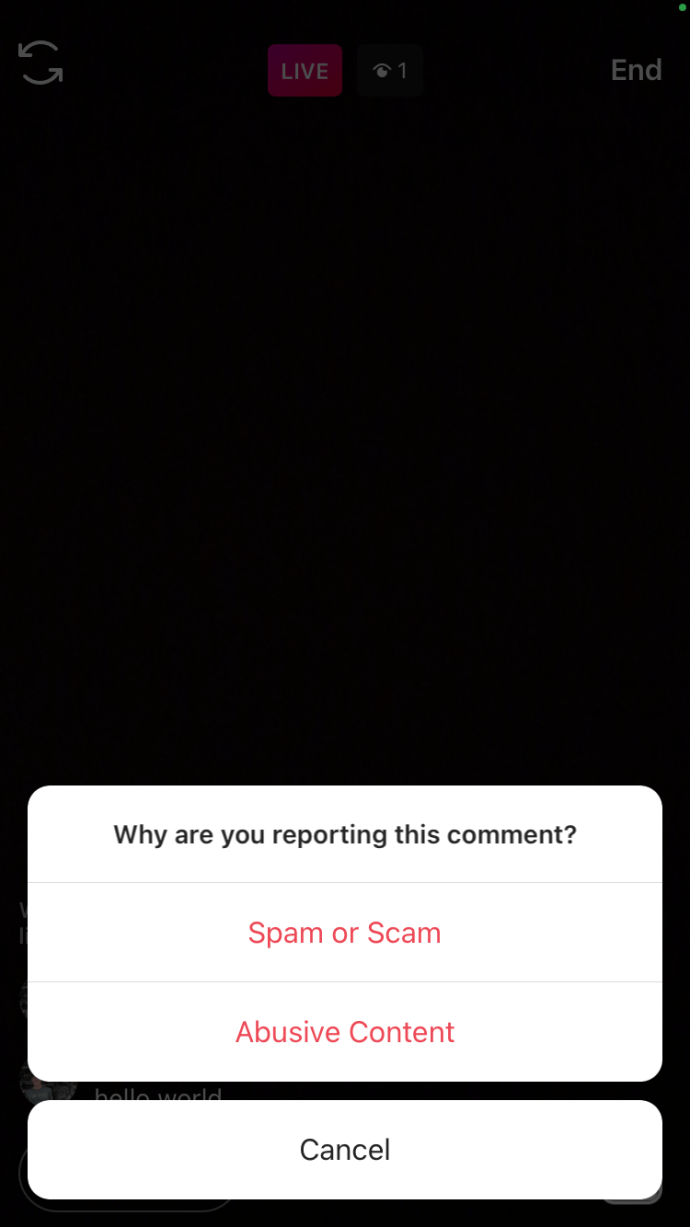ตั้งแต่ถาม - ตอบไปจนถึงการแชทกับเพื่อน ๆ ฟีด Instagram Live เป็นวิธีที่ยอดเยี่ยมในการแสดงความคิดเห็นและโต้ตอบกับผู้ติดตามของคุณแบบเรียลไทม์

อย่างไรก็ตามเพื่อป้องกันไม่ให้ผู้ชมแสดงความคิดเห็นที่น่ารังเกียจหรือไม่เหมาะสมในระหว่างการถ่ายทอดสดวิดีโอผู้ใช้บางคนอาจต้องการปิดการแสดงความคิดเห็นบน Instagram Live
โชคดีที่การทำเช่นนั้นค่อนข้างง่าย มาดูวิธีซ่อนความคิดเห็นบน Instagram Live กัน
วิธีซ่อนความคิดเห็นบน Instagram Live
เมื่อคุณเริ่มวิดีโอสดแล้วให้ทำตามคำแนะนำเหล่านี้เพื่อปิดความคิดเห็น:
- ไปที่ขนาดเล็ก ความคิดเห็น อยู่ที่มุมล่างซ้ายของหน้าจอ
- แตะไฟล์ จุดแนวตั้งสามจุด อยู่ภายในกล่อง

- แตะ ปิดการแสดงความคิดเห็น
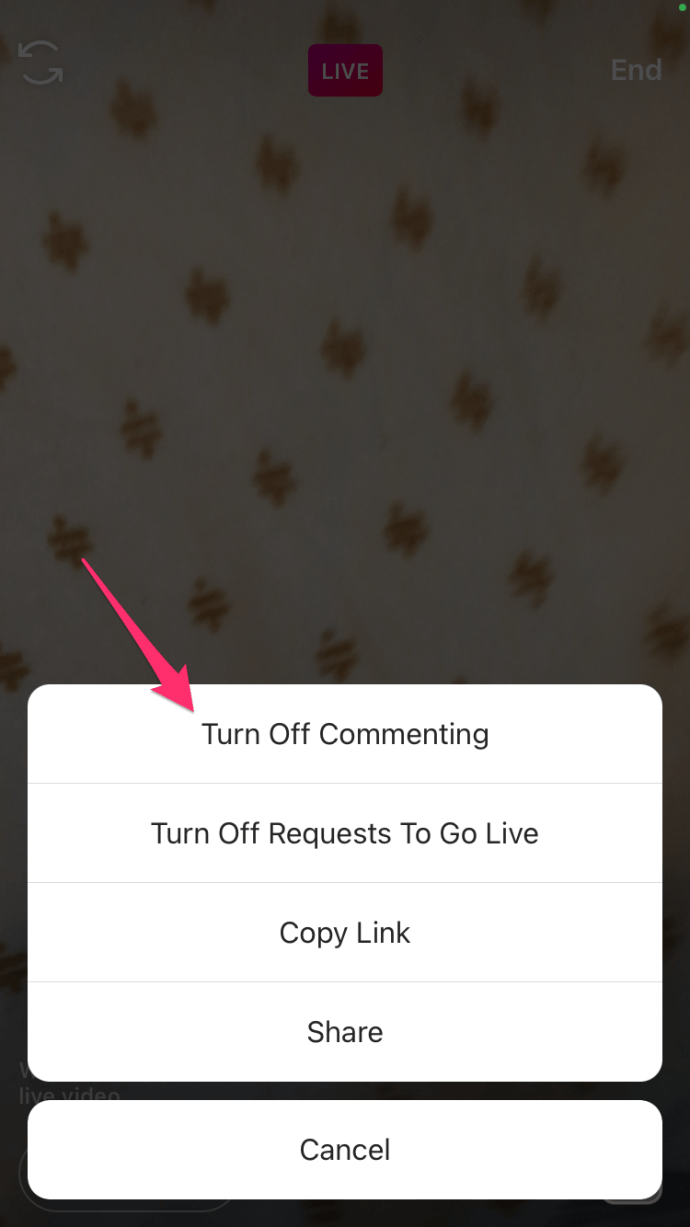
คุณสามารถทำได้ทุกเมื่อในระหว่างการถ่ายทอดสดและเมื่อดำเนินการเสร็จแล้วผู้ชมของคุณจะไม่สามารถแสดงความคิดเห็นในระหว่างสตรีมได้อีกต่อไป
ฉันสามารถดูผู้ชมซ่อนความคิดเห็นบน Instagram Live ได้หรือไม่
หากคุณกำลังดูการถ่ายทอดสดของคนอื่นคุณสามารถปิดความคิดเห็นได้ แต่กระบวนการนี้เกี่ยวข้องมากกว่าเล็กน้อย
หากคุณทุ่มเทมากพอที่จะกำจัดความคิดเห็นคุณสามารถดาวน์โหลดส่วนขยายเบราว์เซอร์ Chrome ได้ซึ่งจะช่วยให้คุณมีความยืดหยุ่นและควบคุมประสบการณ์ใช้งาน Instagram ได้มากขึ้น
ลบการป้องกันการเขียนบนแฟลชไดรฟ์
การติดตั้งส่วนขยายของ Chrome
ส่วนขยาย Chrome IG Story เป็นตัวเลือกที่ยอดเยี่ยมสำหรับการซ่อนความคิดเห็นของ Instagram แม้ว่าส่วนขยายนี้จะนำเสนอคุณลักษณะที่มีประโยชน์มากมาย แต่ก็มีข้อเสียอย่างหนึ่งนั่นคือคุณจะต้องใช้สิ่งนี้บนเดสก์ท็อปของคุณ
หากคุณไม่สนใจที่จะใช้ Instagram บนเดสก์ท็อปของคุณให้ทำตามคำแนะนำเหล่านี้เพื่อรับส่วนขยาย:
- เปิด Google Chrome .
- ค้นหาไฟล์ Chrome IG Story ส่วนขยาย.
- คลิก เพิ่มลงใน Chrome .
- คลิก เพิ่มส่วนขยาย .
ส่วนขยายอาจใช้เวลาสักครู่ในการติดตั้ง เมื่อดำเนินการเสร็จสิ้นคุณจะเห็นป๊อปอัปแจ้งว่าพร้อมใช้งานแล้ว คุณจะสามารถเข้าถึงส่วนขยายได้ตลอดเวลาโดยมองไปที่มุมขวาบนของหน้าต่างเบราว์เซอร์และคลิกที่ไอคอน
ตอนนี้คุณสามารถดาวน์โหลดวิดีโอที่คุณต้องการดูและดูได้โดยไม่ต้องแสดงความคิดเห็นหรืออิโมจิที่วุ่นวาย เพียงไปที่เว็บไซต์ของ Instagram เช่นเดียวกับที่คุณใช้ Instagram จากเดสก์ท็อปจากนั้นทำตามคำแนะนำเหล่านี้:
- คลิก บนไอคอนส่วนขยาย
- เลือกจากรายการเรื่องราวของเพื่อนของคุณ (วิดีโอสดควรปรากฏที่นี่หลังจากจบลงแล้ว) หรือเรียกดูวิดีโอถ่ายทอดสดที่คุณเลือก
- คลิก ไอคอนดาวน์โหลด ไปทางขวา.
- เปิด ไฟล์ zip ที่ดาวน์โหลด
- ดับเบิลคลิก บนไฟล์เพื่อดูวิดีโอ
ตอนนี้คุณสามารถดูวิดีโอโดยไม่มีความคิดเห็นได้ทุกเมื่อที่ต้องการ
คุณสามารถบล็อกคำบางคำบน Instagram ได้หรือไม่?
มีวิธีที่จะ กรองคำเฉพาะบน Instagram และคุณสามารถซ่อนความคิดเห็นที่ไม่เหมาะสมไม่ให้ปรากฏในวิดีโอสดหรือในโพสต์ใด ๆ ของคุณ ค่านี้จะเปิดไว้โดยค่าเริ่มต้นคุณจึงไม่ต้องเปิดหรือปิดเอง อย่างไรก็ตามหากคุณต้องการเปิดความคิดเห็นที่ไม่เหมาะสมคุณสามารถทำได้
วิธีกรองความคิดเห็นบนแอพ Instagram สำหรับอุปกรณ์ Android และ iOS:
- ไปที่โปรไฟล์ของคุณแล้วแตะไฟล์ แฮมเบอร์เกอร์ ไอคอน.
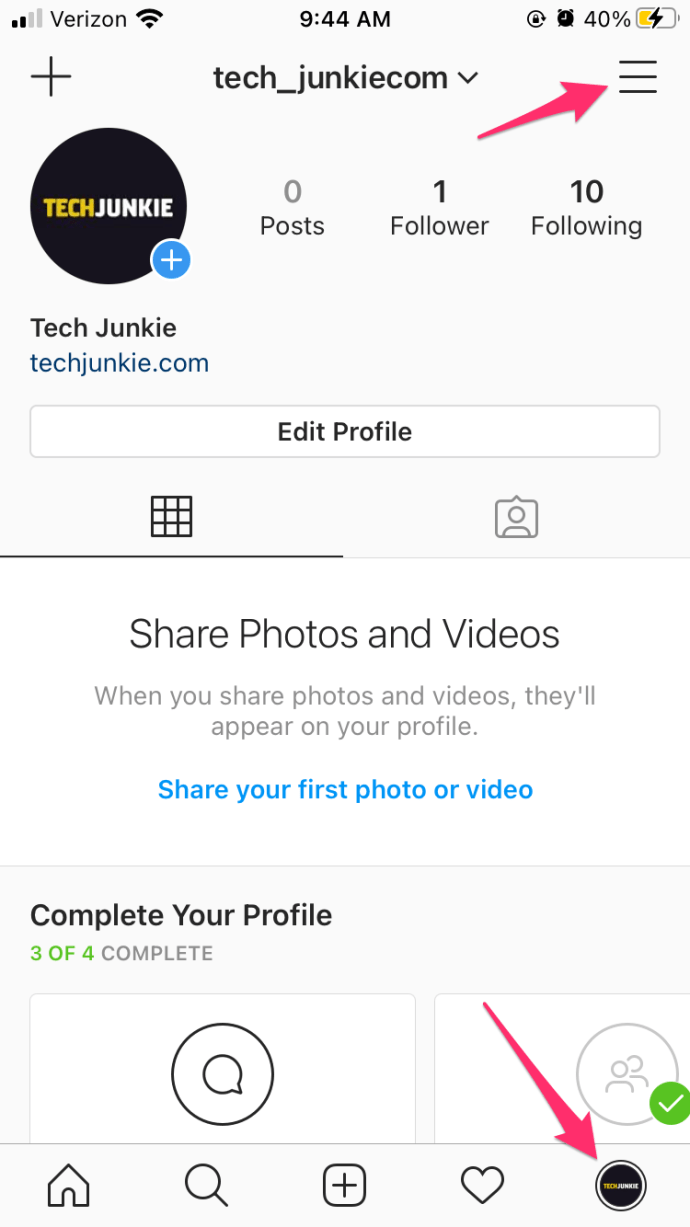
- แตะ การตั้งค่า .
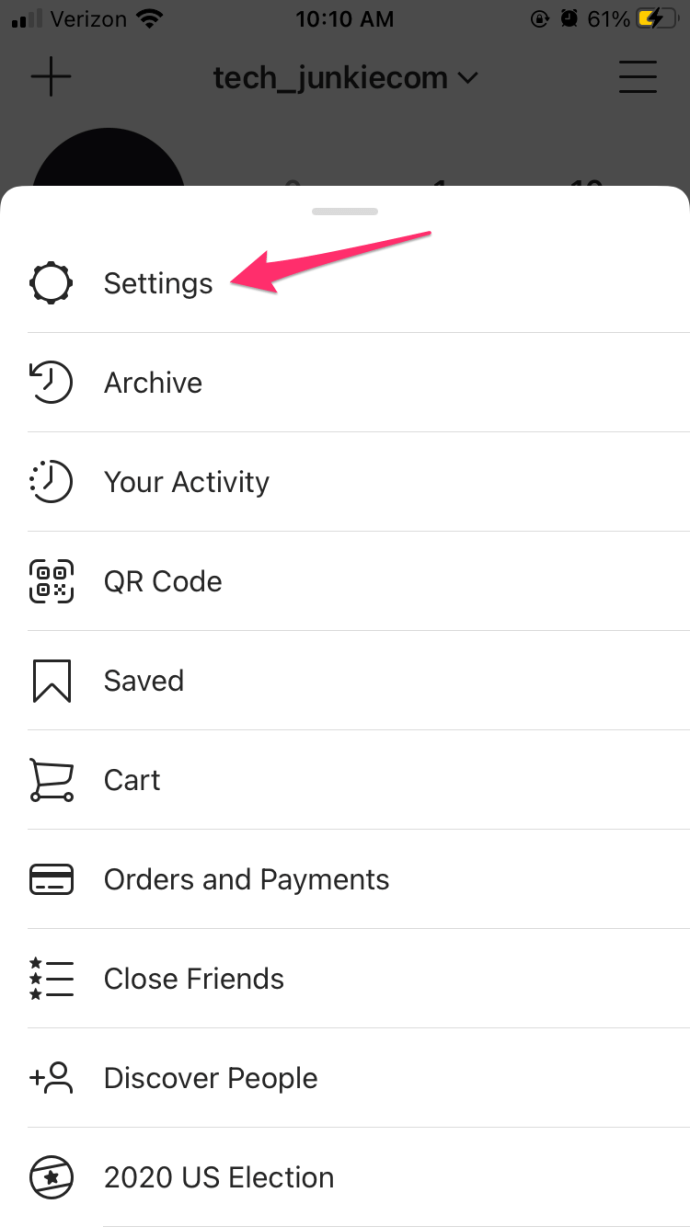
- แตะ ความเป็นส่วนตัว > ความคิดเห็น .
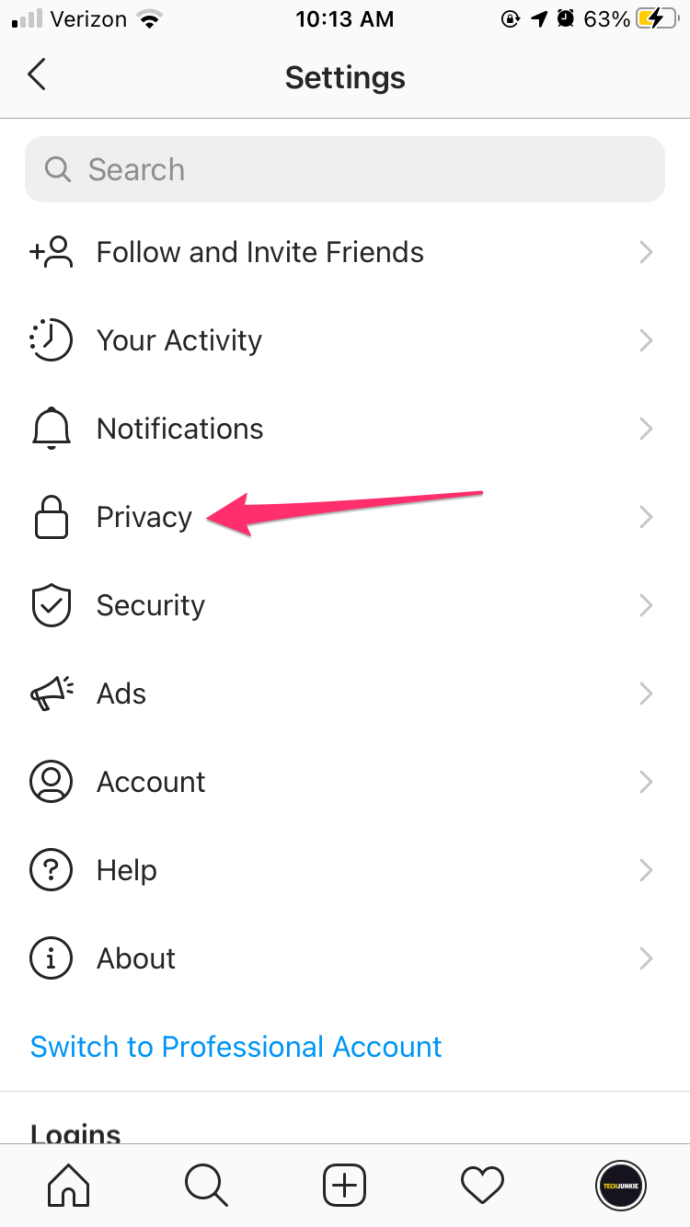
- แตะถัดจาก ซ่อนความคิดเห็นที่ไม่เหมาะสม เพื่อเปิดใช้งาน
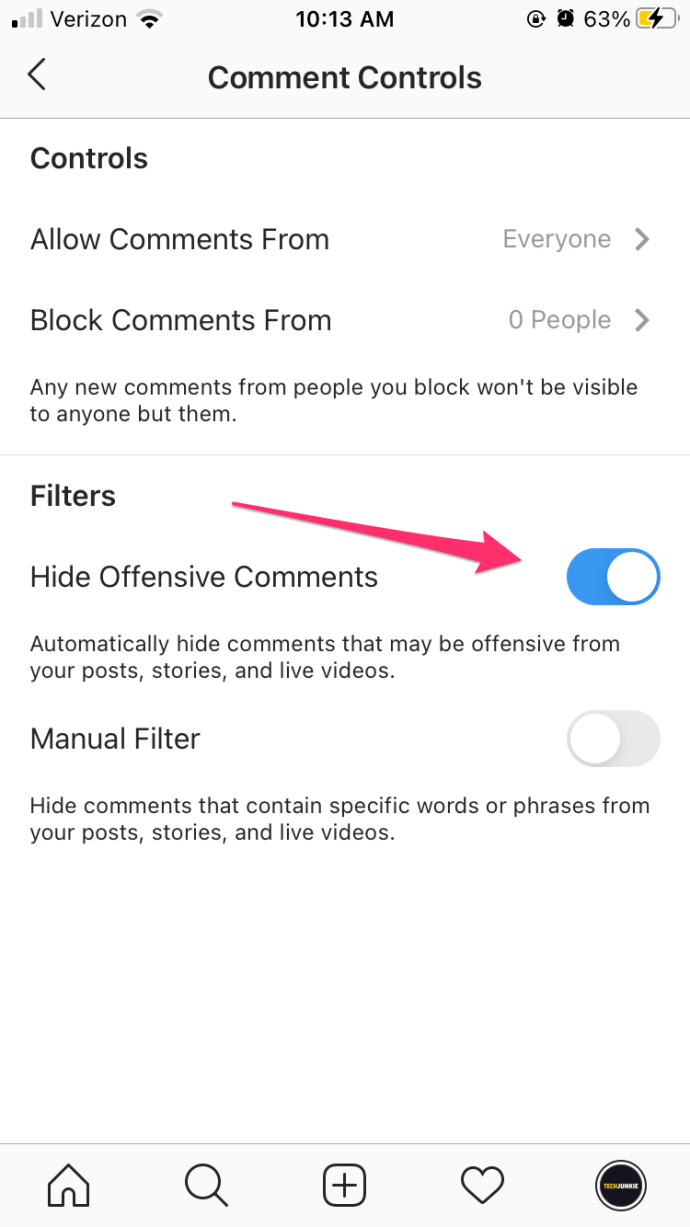
คุณยังสามารถเปิดตัวกรองคำหลักเพื่อซ่อนความคิดเห็นที่มีคำวลีตัวเลขหรืออิโมจิที่คุณต้องการหลีกเลี่ยง:
- ไปที่โปรไฟล์ของคุณแล้วแตะไฟล์ แฮมเบอร์เกอร์ ไอคอน.
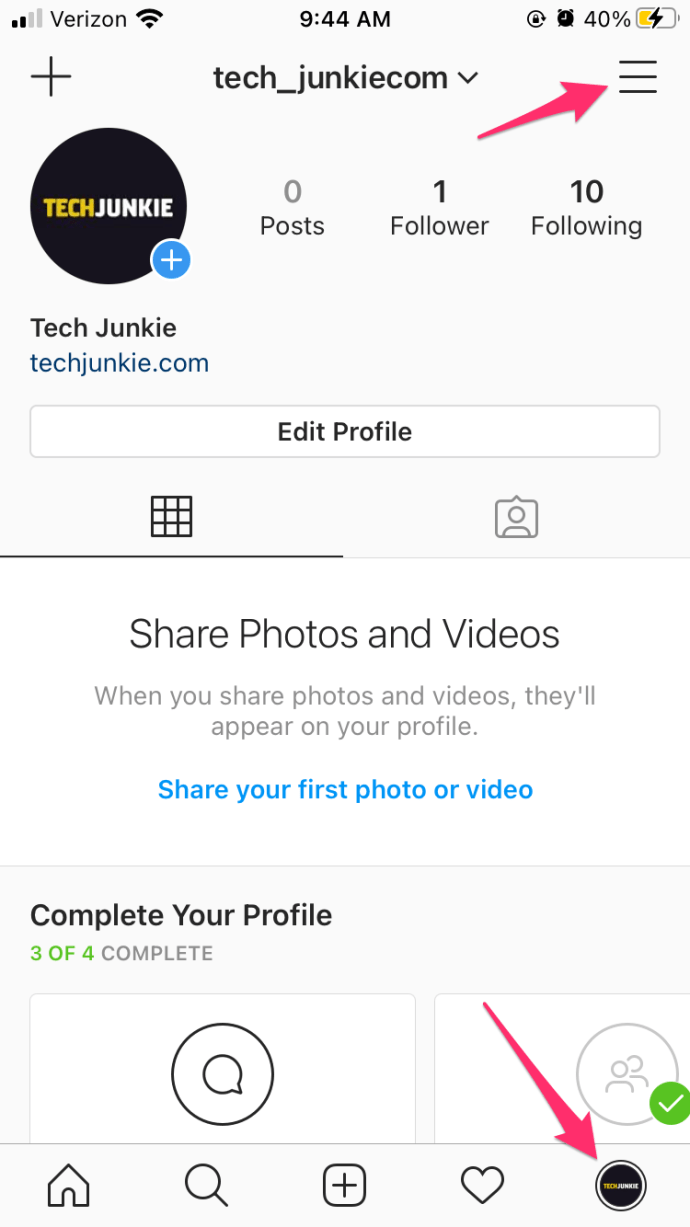
- แตะ การตั้งค่า .
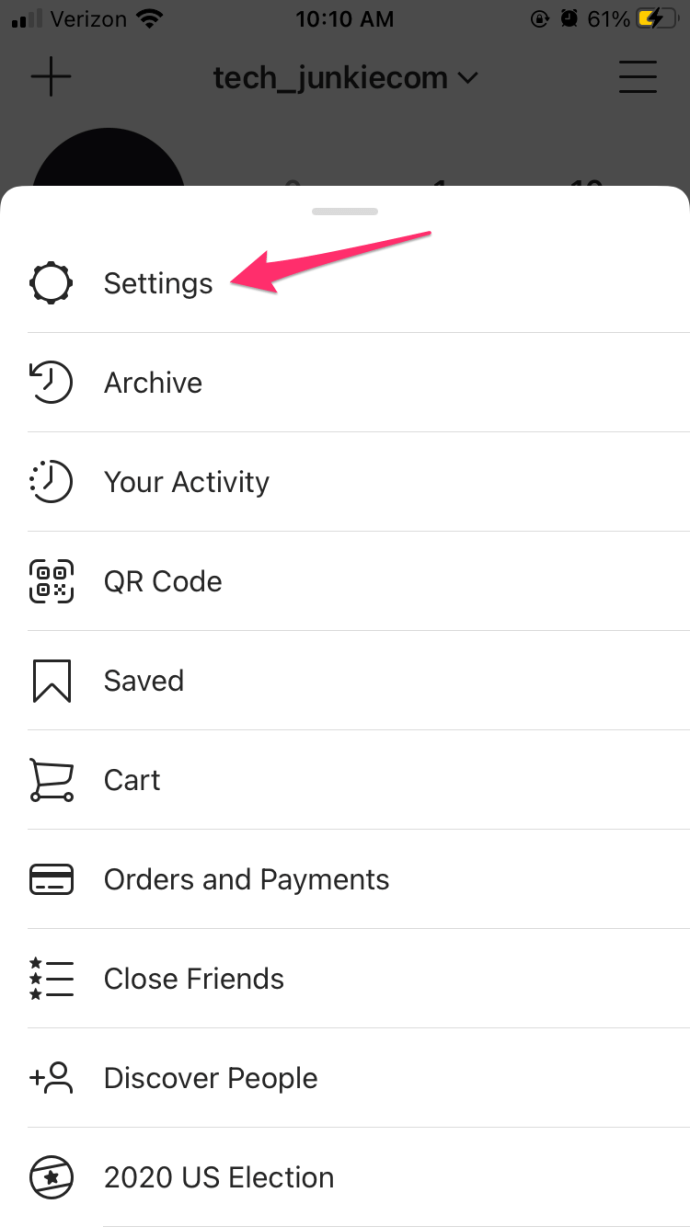
- แตะ ความเป็นส่วนตัว > ความคิดเห็น .
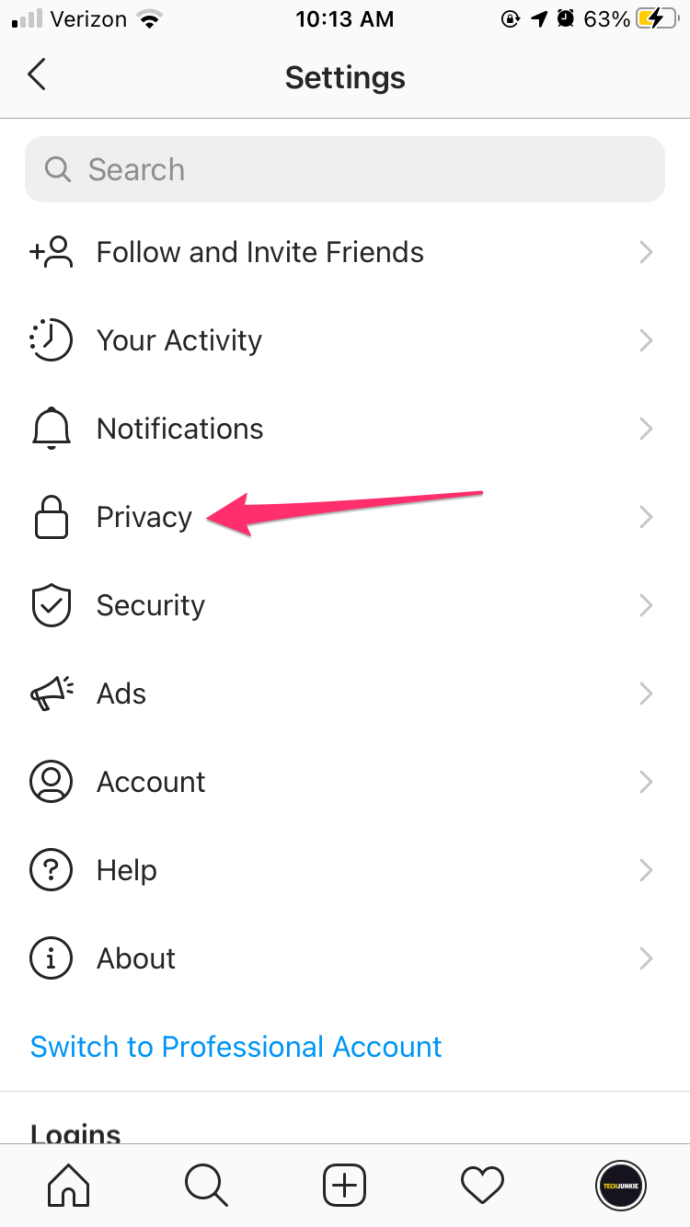
- แตะถัดจาก ตัวกรองด้วยตนเอง เพื่อเปิดใช้งาน
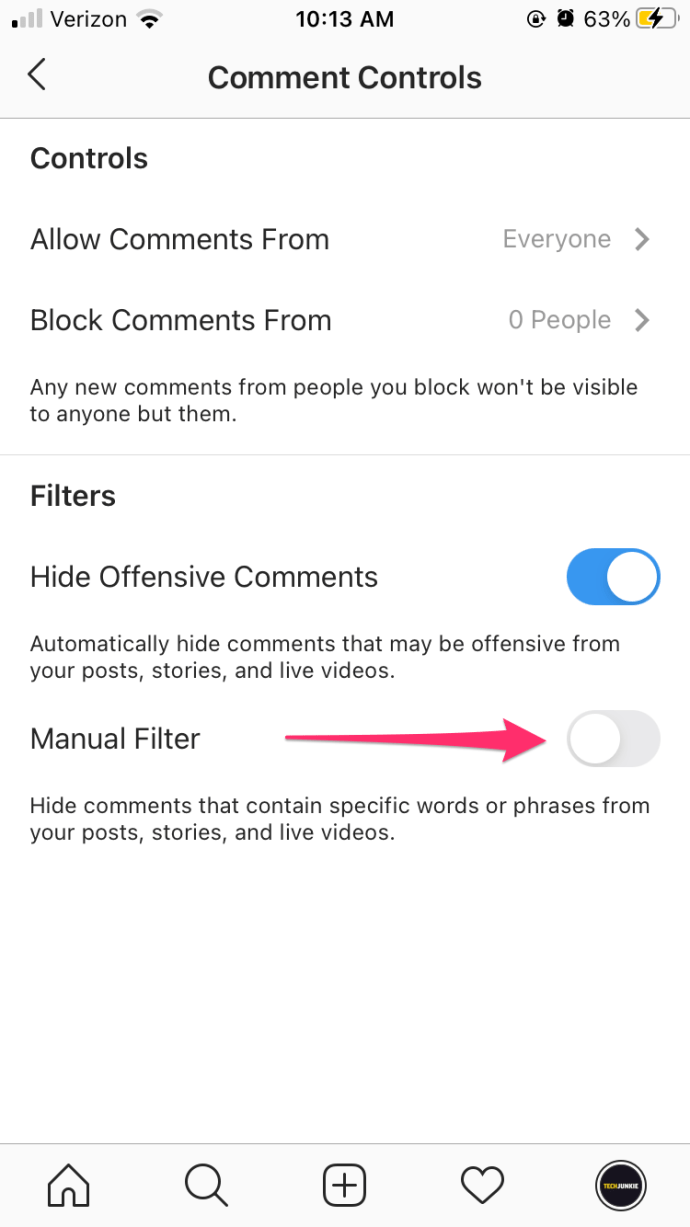
- ป้อนคำวลีตัวเลขหรืออิโมจิที่ต้องการในกล่องข้อความเพื่อกรองความคิดเห็น
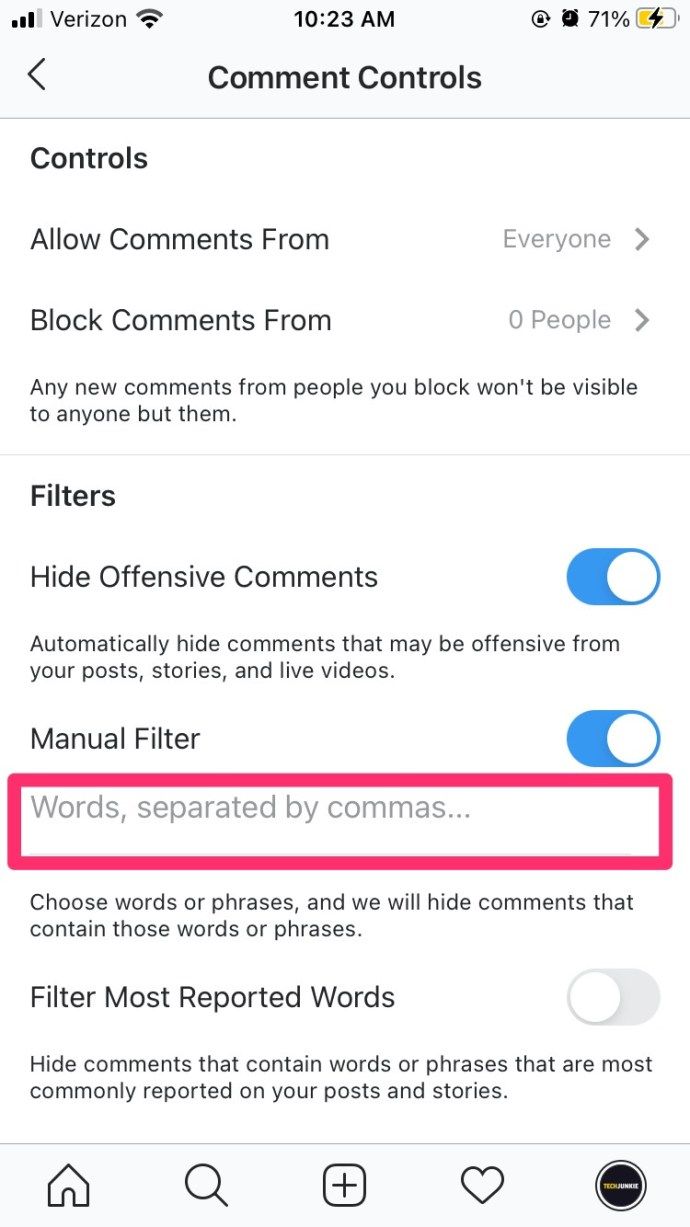
ในการกรองความคิดเห็นบนคอมพิวเตอร์หรือเบราว์เซอร์มือถือของคุณ:
- ไปที่ instagram.com บนคอมพิวเตอร์หรืออุปกรณ์มือถือของคุณ
- คลิกที่รูปโปรไฟล์ของคุณจากนั้นคลิก การตั้งค่า .
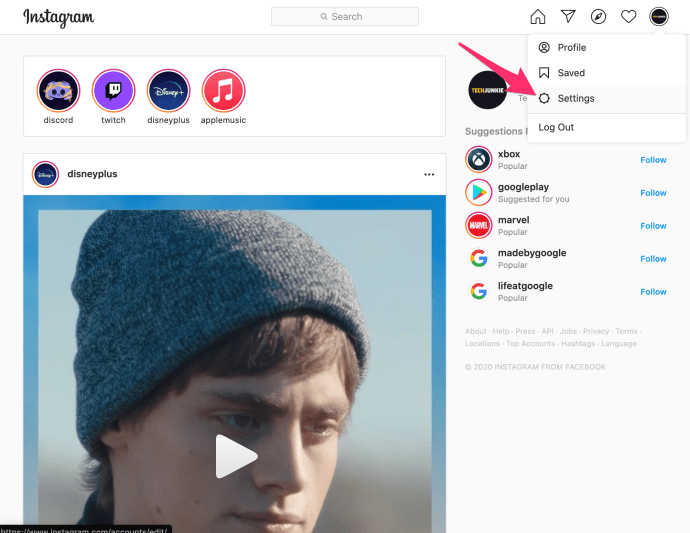
- คลิก ความเป็นส่วนตัวและความปลอดภัย > แก้ไขการตั้งค่าความคิดเห็น .
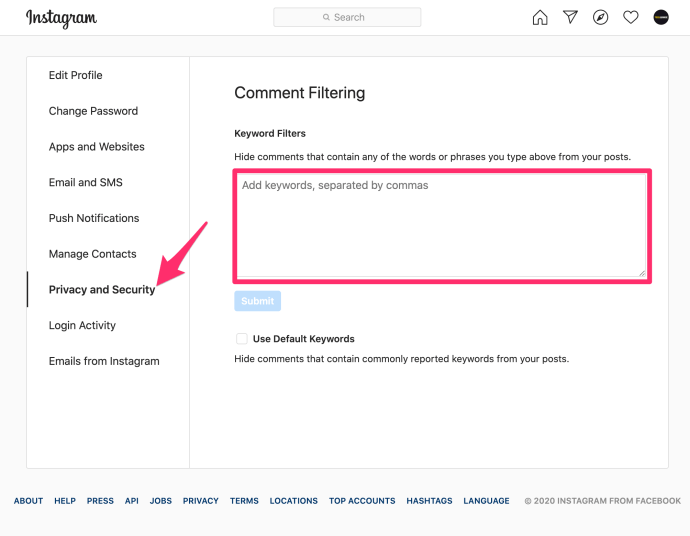
- ป้อนคำวลีตัวเลขหรืออีโมจิที่ต้องการในกล่องข้อความเพื่อกรองความคิดเห็นจากนั้นคลิก ส่ง . คุณยังสามารถคลิกเพื่อทำเครื่องหมายในช่องถัดจาก ใช้คำหลักเริ่มต้น เพื่อซ่อนความคิดเห็นที่มีคำหลักที่รายงานโดยทั่วไปจากโพสต์ของคุณ
วิธีรายงานความคิดเห็นบน Instagram
หากคุณผูกพันกับการใช้ Instagram Live บนอุปกรณ์เคลื่อนที่ของคุณและไม่สามารถปิดความคิดเห็นขณะดูวิดีโอได้คุณสามารถรายงานความคิดเห็นที่เป็นอันตรายหรือเสื่อมเสียได้
สิ่งที่คุณจะต้องทำเพื่อส่งรายงานเกี่ยวกับความคิดเห็นมีดังนี้
- แตะไฟล์ ไอคอนแชท ในวิดีโอ
- เก็บความคิดเห็นไว้นาน
- แตะที่ รายงานความคิดเห็น ในเมนูที่ปรากฏขึ้น
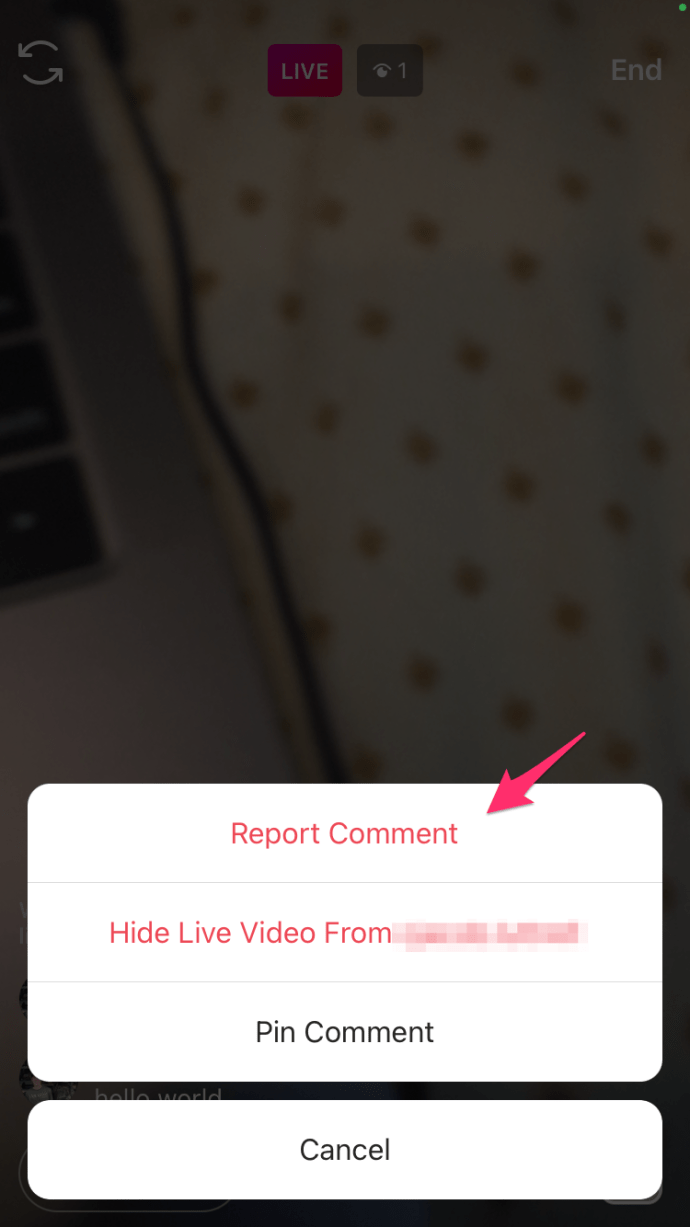
- เลือกอย่างใดอย่างหนึ่ง สแปมหรือหลอกลวง หรือ เนื้อหาที่ไม่เหมาะสม แล้วแต่ว่าข้อใดใช้กับความคิดเห็นนี้
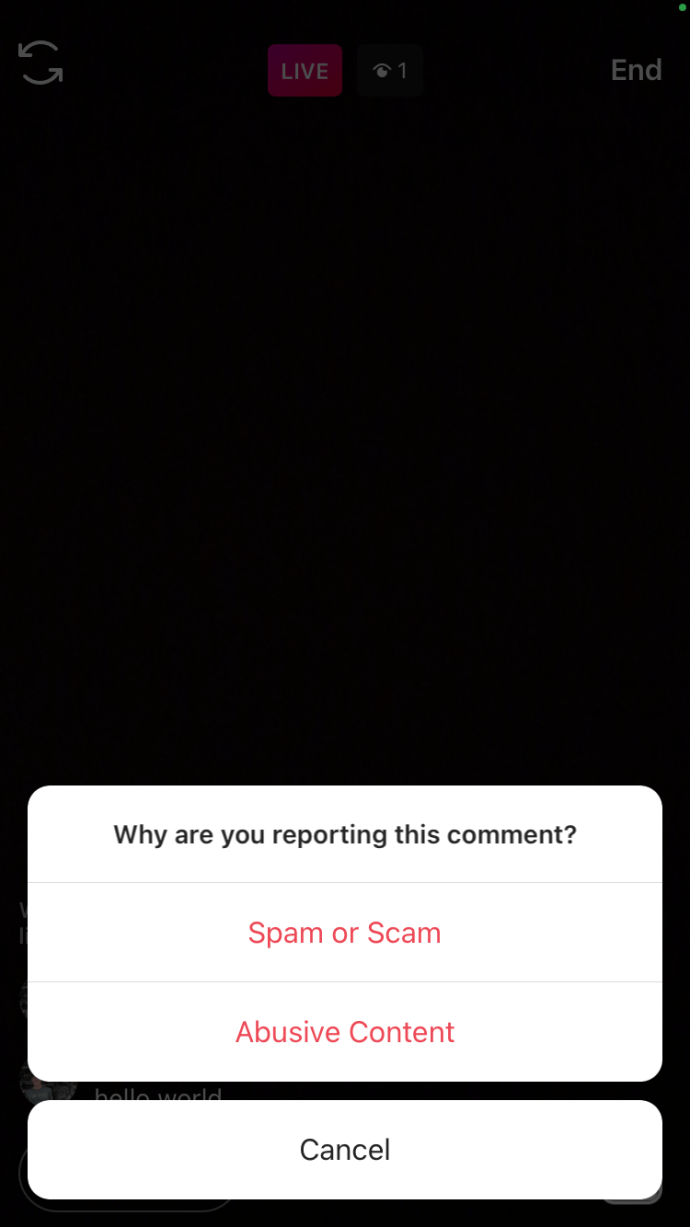
- ทำตามคำแนะนำและอธิบายว่าเหตุใดคุณจึงรู้สึกว่าความคิดเห็นนี้ไม่ถูกต้อง
เมื่อเสร็จแล้วรายงานของคุณจะถูกส่งไปยัง Instagram เพื่อตรวจสอบ
ความคิดสุดท้าย
หากคุณเบื่อที่จะเห็นเนื้อหาที่น่ารังเกียจไม่อ่อนไหวหรือไม่เหมาะสมบน Instagram มีหลายวิธีที่คุณสามารถใช้เพื่อควบคุมประสบการณ์ใช้งาน Instagram ของคุณได้
โดยทำตามขั้นตอนข้างต้นคุณสามารถซ่อนความคิดเห็นจาก Instagram Live กรองเนื้อหาและรายงานความคิดเห็นได้ตามที่เห็นสมควร
คุณมีเคล็ดลับ Instagram ที่เป็นประโยชน์อื่น ๆ หรือไม่? แบ่งปันกับเราในความคิดเห็นด้านล่าง!