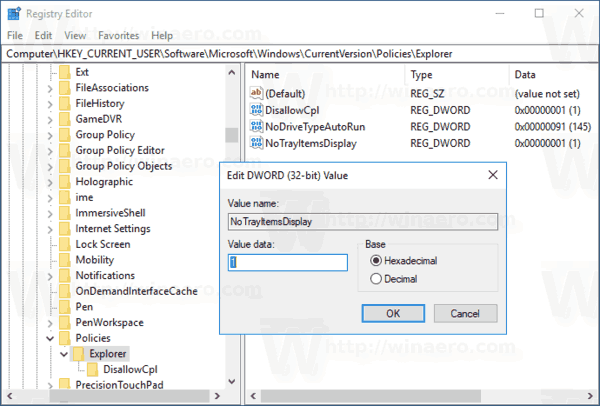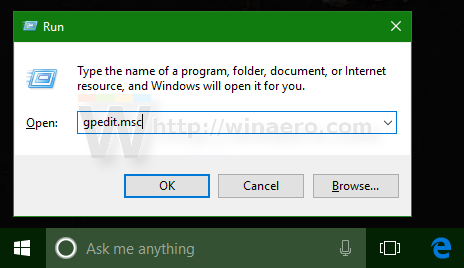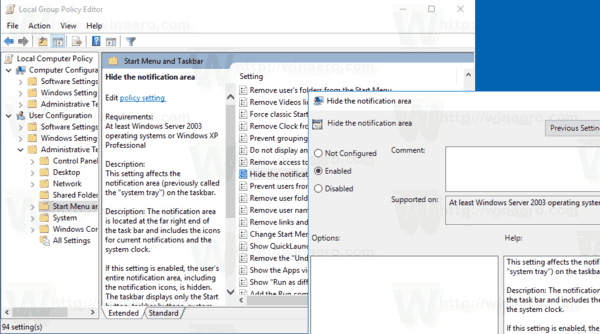ดังที่คุณทราบแล้วพื้นที่แจ้งเตือนหรือที่เรียกว่าซิสเต็มเทรย์เป็นพื้นที่พิเศษบนทาสก์บาร์ที่คุณสามารถเห็นไอคอนเล็ก ๆ ของตัวบ่งชี้สถานะเครือข่ายไอคอนระดับเสียงไอคอนศูนย์ปฏิบัติการและไอคอนของแอพบางตัวที่ทำงานใน พื้นหลัง. ในบทความนี้เราจะดูวิธีซ่อน
การโฆษณา
Windows 10 ซ่อนพื้นที่แจ้งเตือนแล้ว เมื่อเปิดใช้งานโหมดแท็บเล็ต . เมื่ออยู่ในโหมดแท็บเล็ต Windows 10 จะเหมาะกับการใช้งานกับแท็บเล็ตแบบพกพาหรือพีซีแบบ 2-in-1 ที่ถอดออกได้มากกว่า ด้วยการไม่มีเมาส์และแป้นพิมพ์จริง UI แบบสัมผัสจะใช้ตรงกลางและแอปสากลแป้นพิมพ์เสมือนจริงและทัชแพดเสมือนจะทำงานได้ดีกว่า ไอคอนพื้นที่แจ้งเตือนซ่อนอยู่และแถบงาน ไม่แสดงไอคอนแอพที่กำลังทำงานอยู่ .

พื้นที่แจ้งเตือนซ่อนอยู่ใน Windows 10
หากคุณต้องการซ่อนพื้นที่แจ้งเตือนเมื่อปิดโหมดแท็บเล็ตคุณจะเห็นว่าไม่มีตัวเลือกดังกล่าวใน GUI การซ่อนซิสเต็มเทรย์ในโหมดเดสก์ท็อปปกติถือเป็นข้อ จำกัด ดังนั้นควรดำเนินการด้วย Registry tweak หรือ Group Policy ลองทบทวนทั้งสองวิธี
ฉันเปลี่ยนชื่อโอเวอร์วอทช์ของฉันได้ไหม
เพื่อซ่อนพื้นที่แจ้งเตือนใน Windows 10 ให้ดำเนินการดังต่อไปนี้
- เปิด Registry Editor .
- ไปที่คีย์รีจิสทรีต่อไปนี้:
HKEY_CURRENT_USER Software Microsoft Windows CurrentVersion Policies Explorer
เคล็ดลับ: ดู วิธีข้ามไปยังคีย์ Registry ที่ต้องการได้ด้วยคลิกเดียว . หากคุณไม่มีคีย์ดังกล่าวให้สร้างมันขึ้นมา
- ที่นี่สร้างค่า DWORD 32 บิตใหม่ NoTrayItemsDisplay .หมายเหตุ: แม้ว่าคุณจะเป็น ใช้ Windows 64 บิต คุณยังคงต้องใช้ DWORD 32 บิตเป็นประเภทค่า
ตั้งค่าเป็น 1 เพื่อซ่อนพื้นที่แจ้งเตือน (ถาดระบบ) จากแถบงาน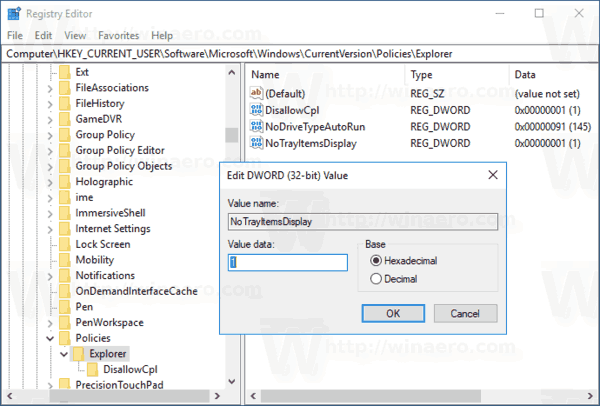
- เพื่อให้การเปลี่ยนแปลงที่ทำโดย Registry tweak มีผลบังคับใช้คุณต้อง ออกจากระบบ และลงชื่อเข้าใช้บัญชีผู้ใช้ของคุณอีกครั้ง หรือคุณสามารถทำได้ รีสตาร์ทเชลล์ Explorer .
หากต้องการยกเลิกการปรับแต่งให้ลบไฟล์NoTrayItemsDisplayมูลค่า.
เมื่อใช้วิธีการที่อธิบายไว้ข้างต้นคุณจะสามารถซ่อนถาดระบบสำหรับผู้ใช้ปัจจุบันได้
หากคุณใช้ Windows 10 Pro, Enterprise หรือ Education ฉบับ คุณสามารถใช้แอป Local Group Policy Editor เพื่อซ่อนพื้นที่ถาดระบบด้วย GUI
ซ่อนพื้นที่แจ้งเตือนด้วย Local Group Policy Editor
- กดปุ่ม Win + R พร้อมกันบนแป้นพิมพ์ของคุณและพิมพ์:
gpedit.msc
กดปุ่มตกลง.
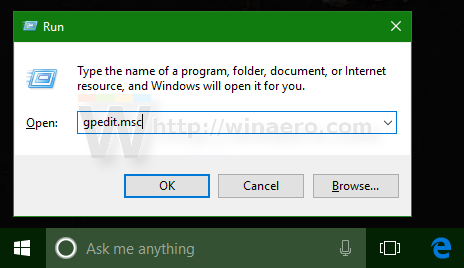
- ตัวแก้ไขนโยบายกลุ่มจะเปิดขึ้น ไปที่User Configuration Administrative Templates Start Menu และ Taskbar. เปิดใช้งานตัวเลือกนโยบายซ่อนพื้นที่แจ้งเตือนดังแสดงด้านล่าง
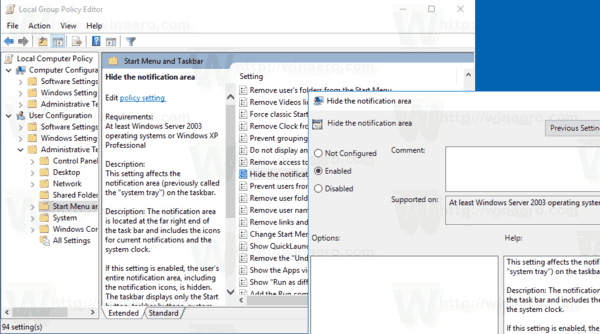
แค่นั้นแหละ.