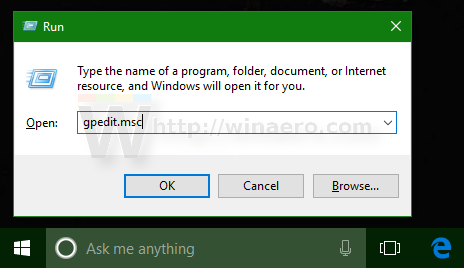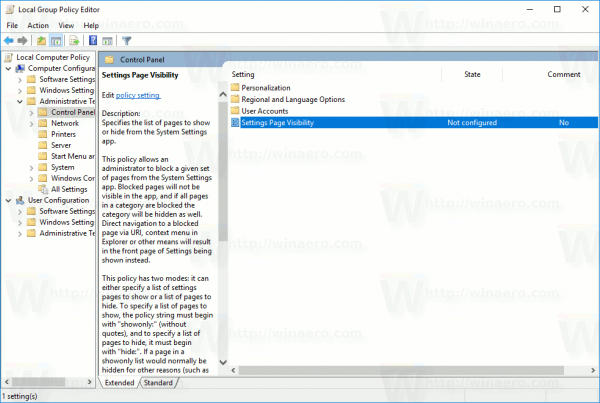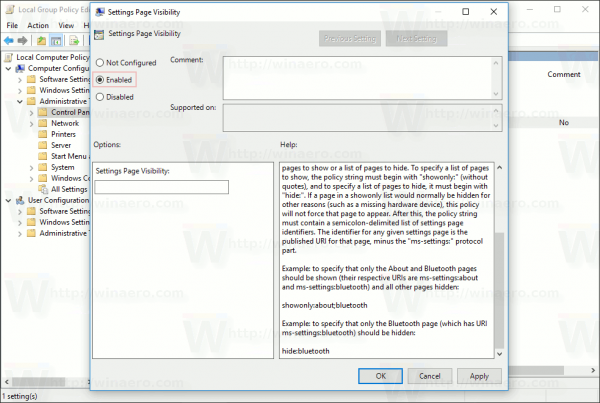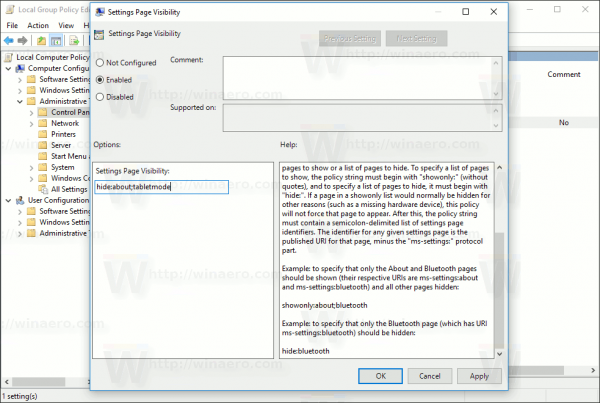คุณลักษณะอื่นของ Windows 10 Creators Update คือความสามารถในการซ่อนหน้าบางหน้าของแอปการตั้งค่า ในการซ่อนหน้าการตั้งค่า Windows 10 มีนโยบายกลุ่มใหม่ซึ่งสามารถกำหนดค่าได้โดยใช้ gpedit.msc หรือ Registry นี่คือวิธีที่สามารถทำได้
การโฆษณา
การตั้งค่า เป็นแอป Universal Windows ซึ่งออกแบบมาเพื่อแทนที่ Control Panel แบบคลาสสิกในบางวัน มีตัวเลือกที่สำคัญที่สุดจากแผงควบคุมอยู่แล้ว แต่บางตัวเลือกยังคงมีให้ใช้งานเฉพาะในรูปแบบของแอพเพล็ตแผงควบคุม

แอพการตั้งค่ามีชุดของหน้าพร้อมตัวเลือกที่จัดเป็นหมวดหมู่ต่างๆ ในขณะที่เขียนนี้มีหมวดหมู่ต่อไปนี้:
- ระบบ
- อุปกรณ์
- เครือข่ายและอินเทอร์เน็ต
- ส่วนบุคคล
- แอป
- บัญชี
- เวลาและภาษา
- การเล่นเกม
- ง่ายต่อการเข้าถึง
- ความเป็นส่วนตัว
- อัปเดตและความปลอดภัย
- ความเป็นจริงผสม
ด้วยความช่วยเหลือของตัวเลือกนโยบายกลุ่มใหม่คุณสามารถซ่อนหรือแสดงหน้าบางหน้าจากหมวดหมู่ของแอปการตั้งค่า
วิธีแฮ็คคะแนน snapchat ของคุณ
ถึง ซ่อนหน้าการตั้งค่าใน Windows 10 ให้ดำเนินการดังต่อไปนี้
- อ้างถึงรายการคำสั่งการตั้งค่า ms ที่มีอยู่ใน Windows 10 Creators Update อยู่ที่นี่: ms-settings คำสั่งใน Windows 10 Creators Update
สังเกตคำสั่งสำหรับเพจที่คุณต้องการซ่อน - สำหรับหน้าที่คุณกำลังจะซ่อนให้รับส่วนของคำสั่งโดยไม่มี 'ms-settings:' ตัวอย่างเช่นสำหรับคำสั่ง ms-settings: tabletmode คุณต้องการเฉพาะส่วน 'tabletmode' สำหรับ 'ms-settings: about' ให้ใช้เพียงแค่ 'about'
- กดปุ่ม Win + R พร้อมกันบนแป้นพิมพ์ของคุณและพิมพ์:
gpedit.msc
กดปุ่มตกลง.
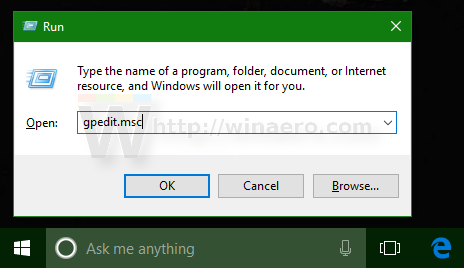
- ตัวแก้ไขนโยบายกลุ่มจะเปิดขึ้น ไปที่ Computer Configuration Administrative Templates Control Panel
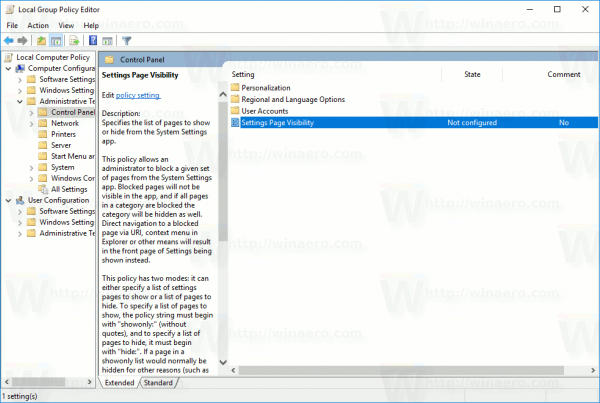
- ที่นั่นคุณจะพบตัวเลือกชื่อการตั้งค่าการเปิดเผยหน้า. เป็นตัวเลือกใหม่ใน Windows 10 Creators Update คำอธิบายระบุดังต่อไปนี้
ระบุรายการเพจที่จะแสดงหรือซ่อนจากแอพ System Settings
นโยบายนี้อนุญาตให้ผู้ดูแลระบบบล็อกชุดเพจที่กำหนดจากแอปการตั้งค่าระบบ หน้าเว็บที่ถูกบล็อกจะไม่สามารถมองเห็นได้ในแอปและหากทุกหน้าในหมวดหมู่ถูกบล็อกหมวดหมู่จะถูกซ่อนด้วยเช่นกัน การนำทางไปยังเพจที่ถูกบล็อกโดยตรงผ่าน URI เมนูบริบทใน Explorer หรือวิธีอื่น ๆ จะส่งผลให้หน้าแรกของการตั้งค่าแสดงขึ้นแทน
นโยบายนี้มีสองโหมด: สามารถระบุรายการหน้าการตั้งค่าที่จะแสดงหรือรายการหน้าที่จะซ่อน ในการระบุรายการหน้าที่จะแสดงสตริงนโยบายต้องขึ้นต้นด้วย 'showonly:' (ไม่มีเครื่องหมายคำพูด) และในการระบุรายการหน้าที่จะซ่อนต้องขึ้นต้นด้วย 'hide:' หากปกติแล้วเพจในรายการโชว์อย่างเดียวจะถูกซ่อนด้วยเหตุผลอื่น ๆ (เช่นอุปกรณ์ฮาร์ดแวร์ที่หายไป) นโยบายนี้จะไม่บังคับให้เพจนั้นปรากฏ หลังจากนี้สตริงนโยบายต้องมีรายการตัวระบุหน้าการตั้งค่าที่คั่นด้วยอัฒภาค ตัวระบุสำหรับหน้าการตั้งค่าที่กำหนดคือ URI ที่เผยแพร่สำหรับเพจนั้นลบด้วยส่วนโปรโตคอล 'ms-settings:'
ตัวอย่าง: เพื่อระบุว่าควรแสดงเฉพาะเพจ About และ Bluetooth (URI ตามลำดับคือ ms-settings: about และ ms-settings: bluetooth) และซ่อนหน้าอื่น ๆ ทั้งหมด:
showonly: เกี่ยวกับ; บลูทู ธ
ตัวอย่าง: เพื่อระบุว่าควรซ่อนเฉพาะเพจ Bluetooth (ซึ่งมี URI ms-settings: bluetooth):
ซ่อน: บลูทู ธ
จากคำอธิบายคุณจะเห็นว่านโยบายนี้ทำงานเหมือนรายการสีขาวสำหรับหน้าเว็บหรือเหมือนบัญชีดำเพื่อซ่อนหน้าใดหน้าหนึ่ง คุณสามารถกำหนดค่าด้วยวิธีใดก็ได้ ตัวอย่างเช่นเรามาซ่อนหน้าที่ฉันพูดถึงก่อนหน้านี้คือ ms-settings: about และ ms-settings: tabletmode
- ดับเบิลคลิกที่ไฟล์การตั้งค่าการเปิดเผยหน้าตัวเลือก ตั้งค่าเป็น 'เปิดใช้งาน'
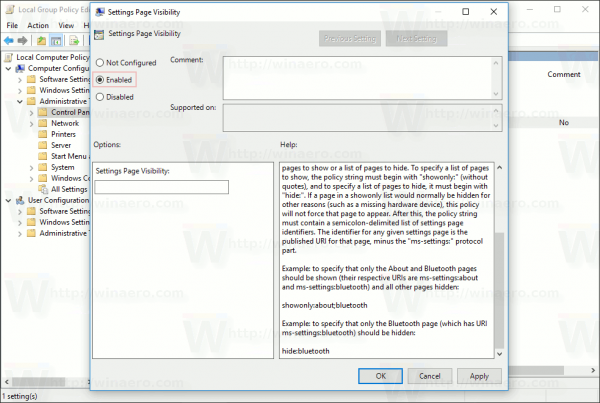
- ในกล่องข้อความพิมพ์ดังต่อไปนี้:
ซ่อน: เกี่ยวกับโหมดแท็บเล็ต
คุณสามารถใช้ส่วน URI ของหน้าที่คุณต้องการซ่อนแทนได้
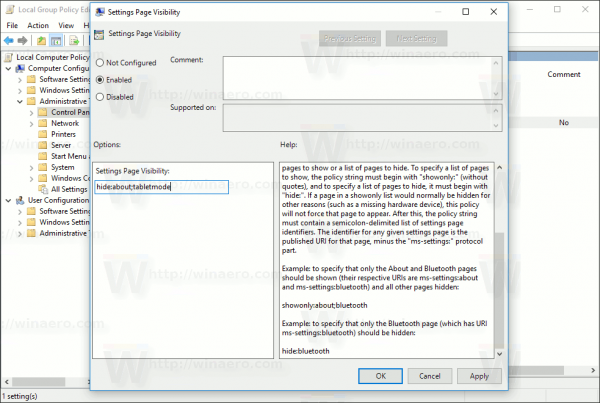
คลิกใช้และตกลงเพื่อปิดตัวเลือก - เปิดแอปการตั้งค่าอีกครั้ง
แค่นั้นแหละ. ในกรณีของฉันหน้า 'เกี่ยวกับ' และ 'โหมดแท็บเล็ต' จะหายไป
ก่อน:
หลังจาก:
ตอนนี้เรามาทดสอบตัวเลือกในโหมดรายการสีขาว มาตั้งค่าให้แสดงเฉพาะ: about; tabletmode
ผลลัพธ์จะเป็นดังนี้: หน้าอื่น ๆ ทั้งหมดและหมวดหมู่จะถูกซ่อนไว้ หมวดหมู่เดียวที่มองเห็นได้จะเป็นระบบที่มีเพียงหน้าการตั้งค่าสองหน้าที่เราอนุญาตในนโยบายกลุ่ม
หน้าอื่น ๆ ทั้งหมดและหมวดหมู่จะถูกซ่อนไว้ หมวดหมู่เดียวที่มองเห็นได้จะเป็นระบบที่มีเพียงหน้าการตั้งค่าสองหน้าที่เราอนุญาตในนโยบายกลุ่ม
สำหรับ Windows 10 รุ่นที่ไม่มีแอปตัวแก้ไขนโยบายกลุ่มคุณสามารถใช้ Registry tweak ได้ นี่คือวิธีการ
ซ่อนหน้าในการตั้งค่าใน Windows 10 ด้วย Registry tweak
- เปิด Registry Editor .
- ไปที่คีย์รีจิสทรีต่อไปนี้:
HKEY_LOCAL_MACHINE SOFTWARE Microsoft Windows CurrentVersion Policies Explorer
เคล็ดลับ: วิธีข้ามไปยัง Registry key ที่ต้องการได้ในคลิกเดียว .
หากคุณไม่มีคีย์ดังกล่าวให้สร้างด้วยตัวคุณเอง - ในบานหน้าต่างด้านขวาสร้างหรือแก้ไขค่าสตริงที่ชื่อ การตั้งค่า . ตั้งค่าข้อมูลเป็นค่าใดค่าหนึ่งต่อไปนี้:
ซ่อน: pageURI; pageURI; pageURI- เพื่อซ่อนบางหน้า
showonly: pageURI; pageURI; pageURI- เพื่อแสดงเฉพาะหน้าที่คุณต้องการ
ดูภาพหน้าจอต่อไปนี้
อย่าลืมเปิดแอปการตั้งค่าอีกครั้งเพื่อใช้การเปลี่ยนแปลง
แค่นั้นแหละ.