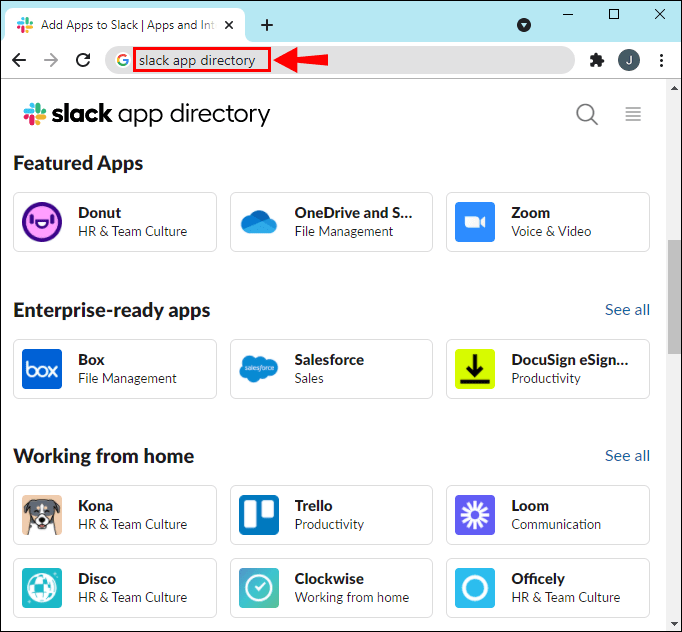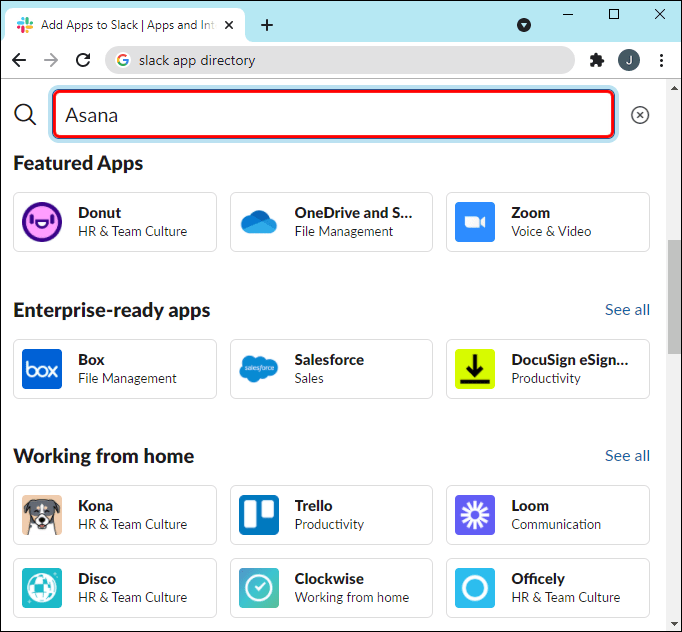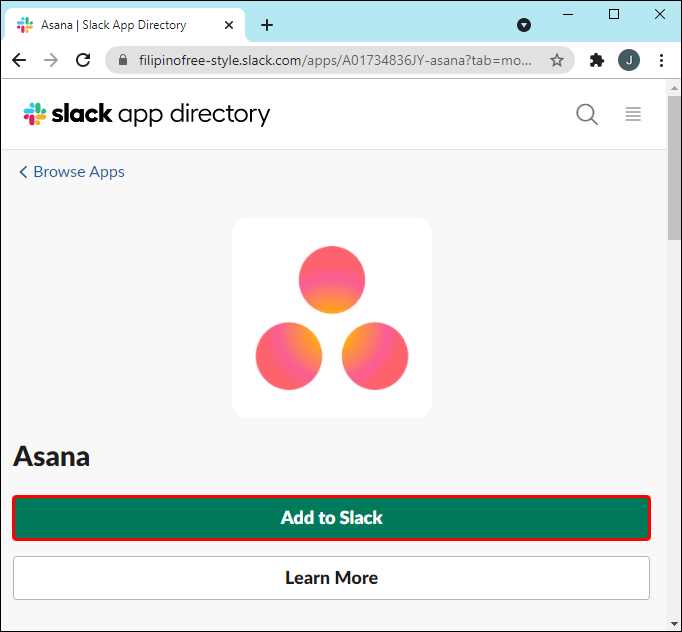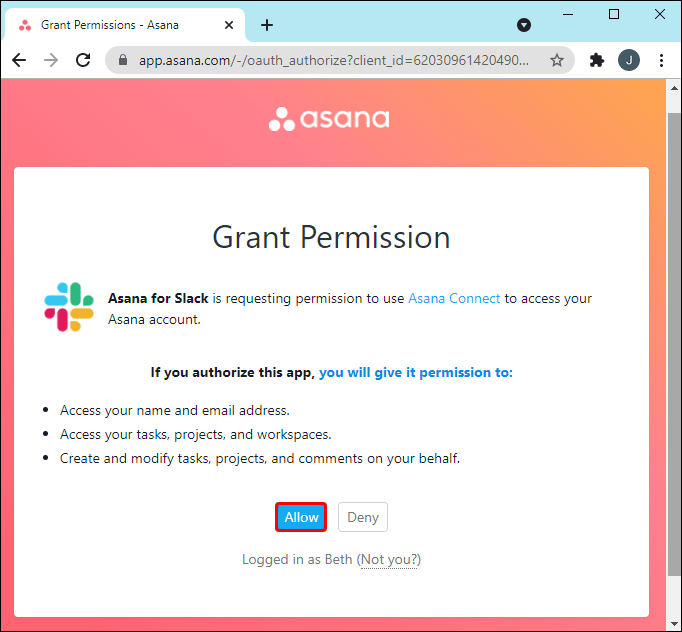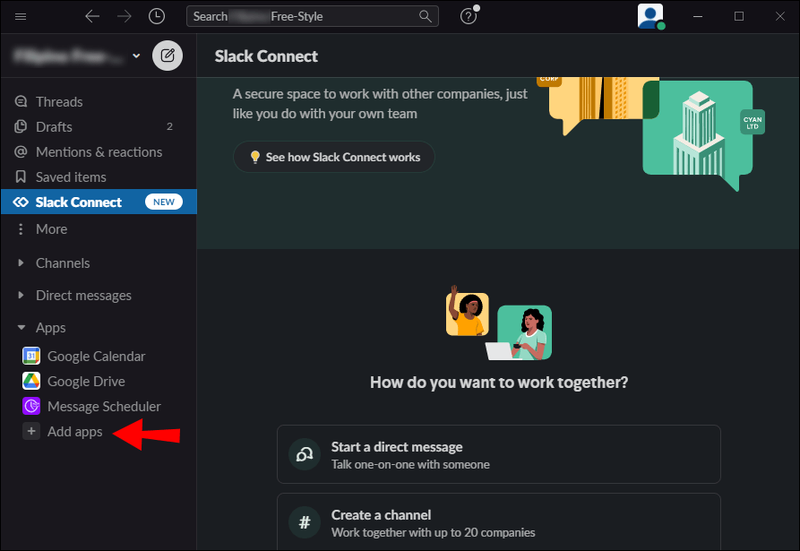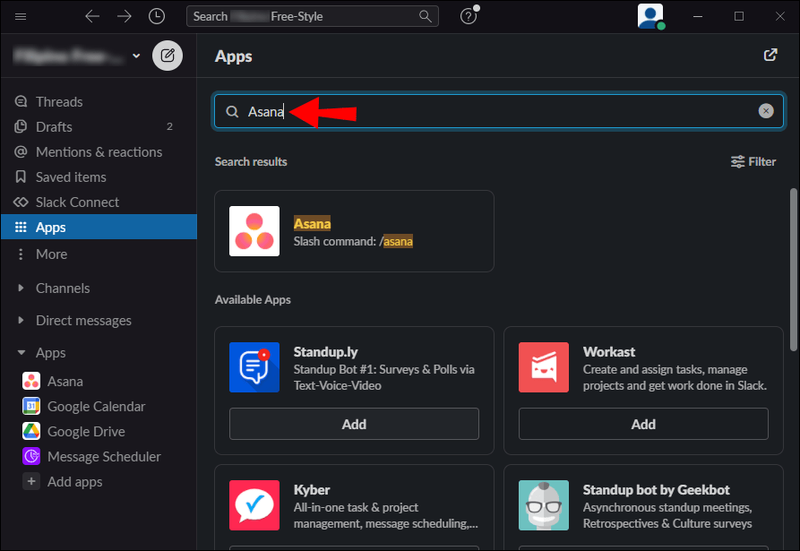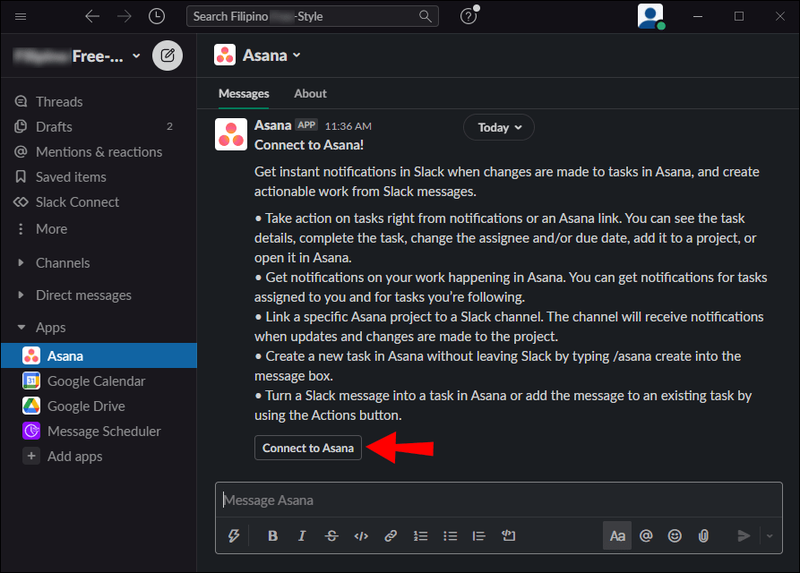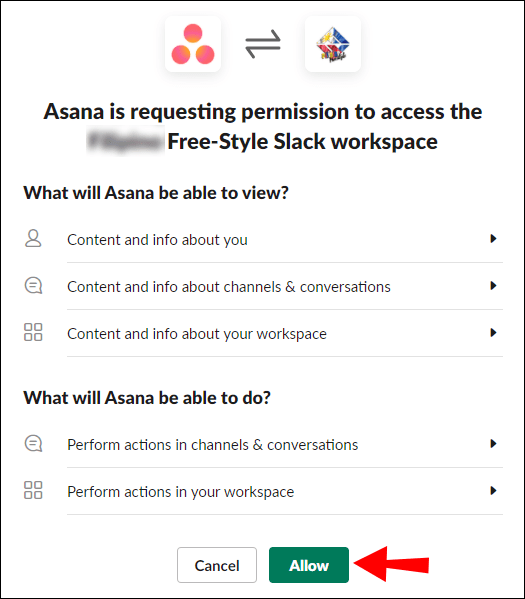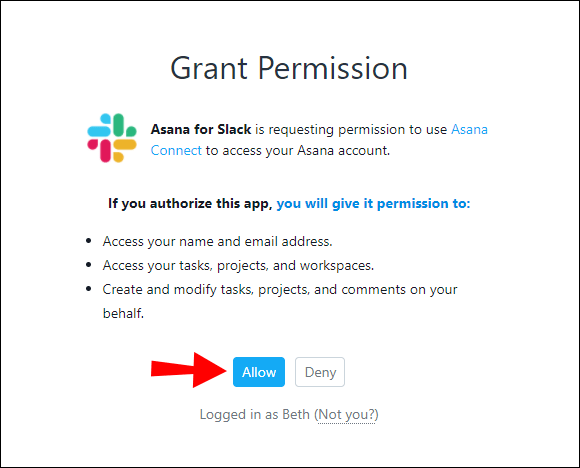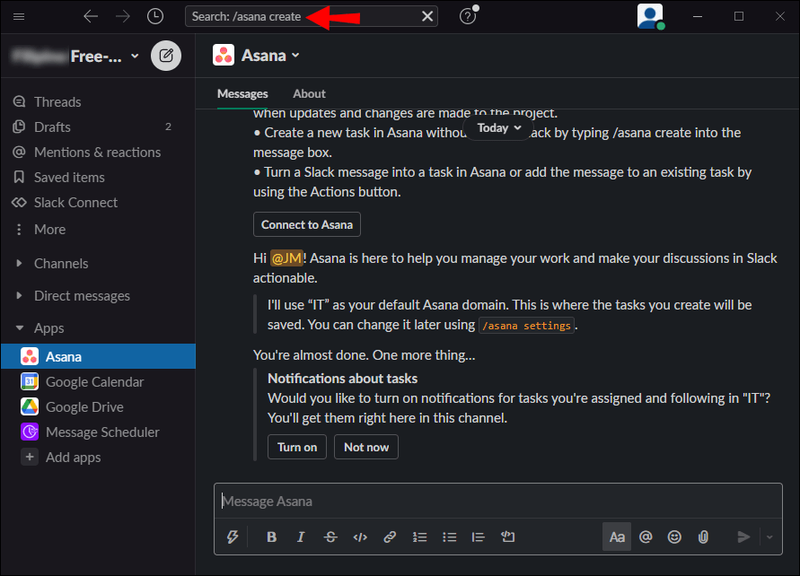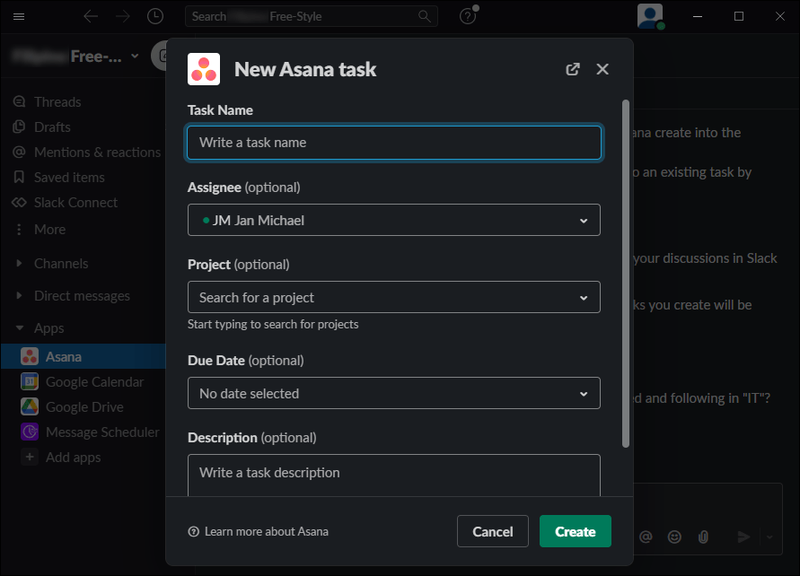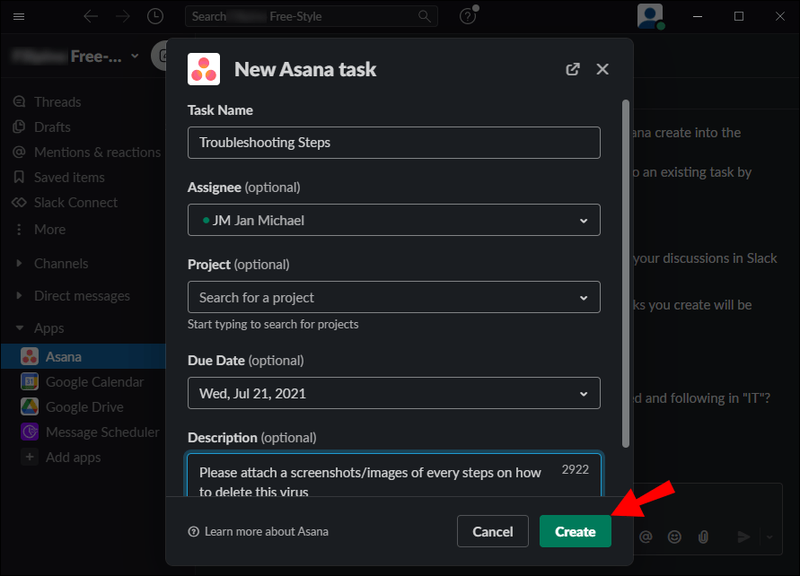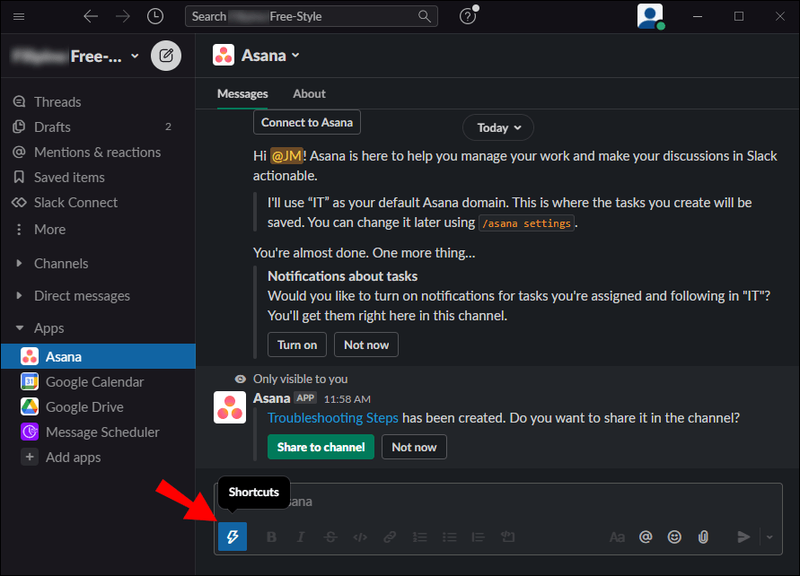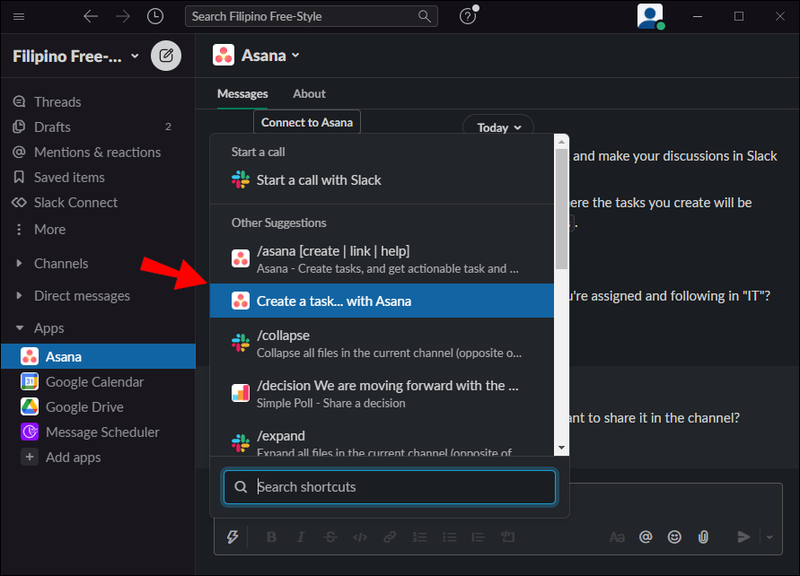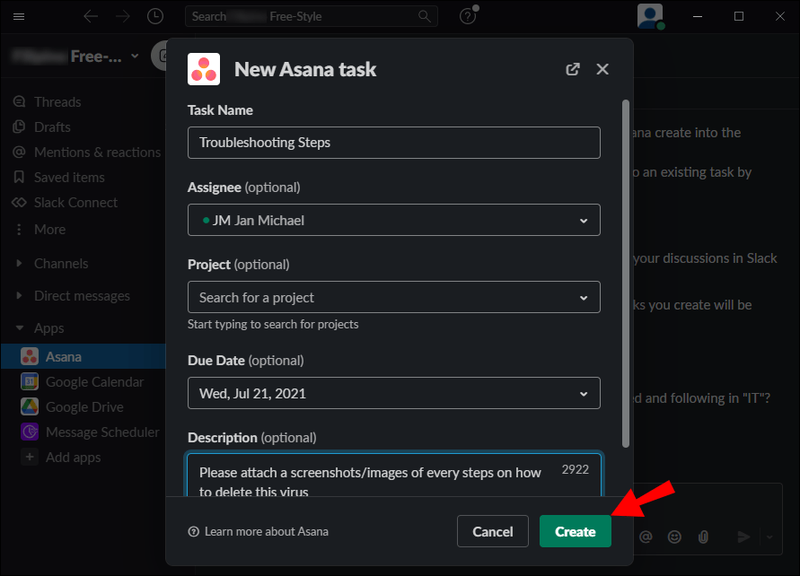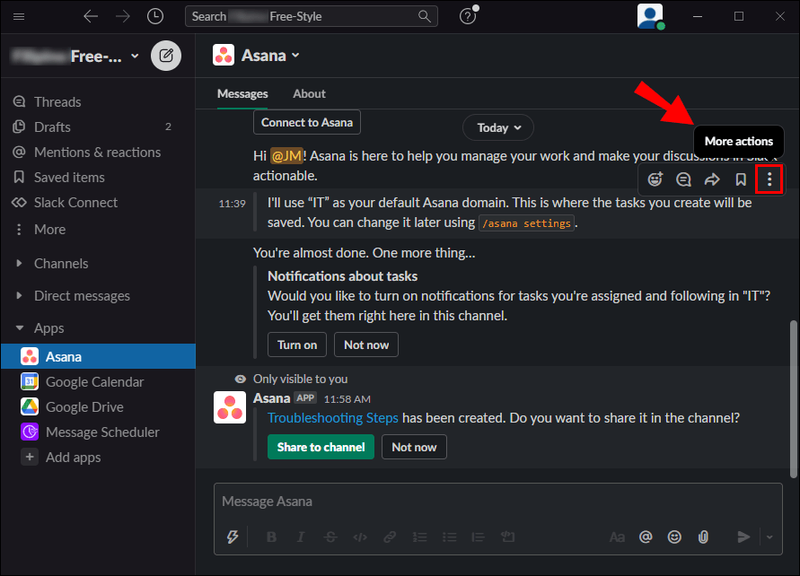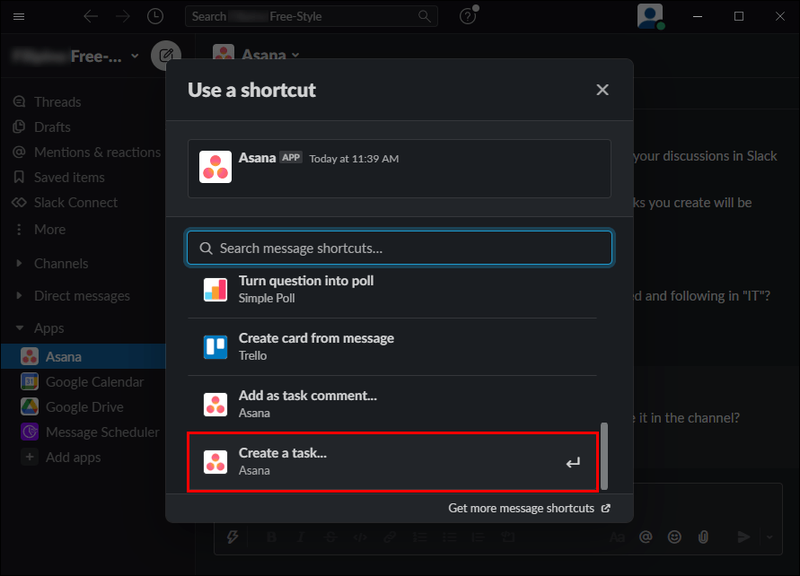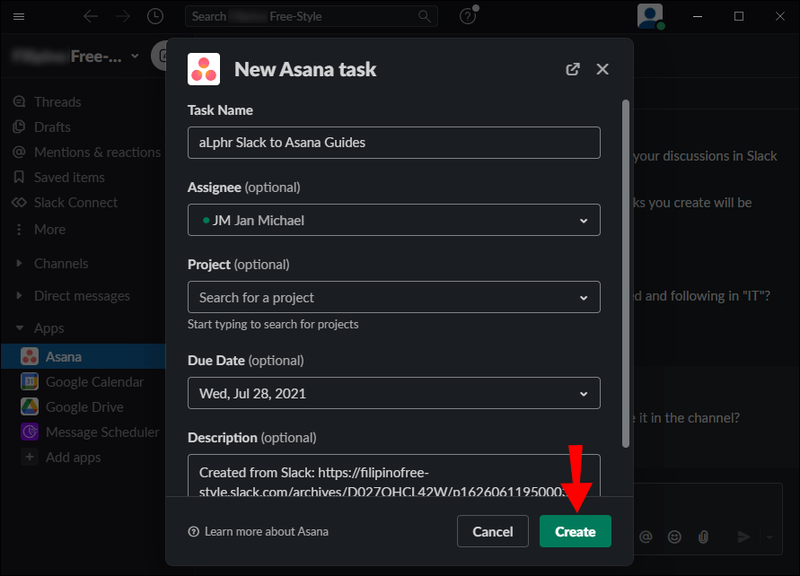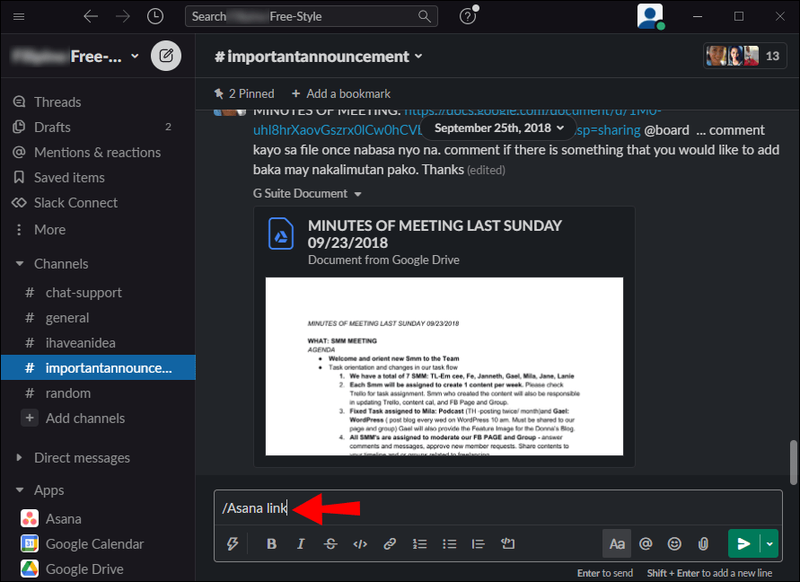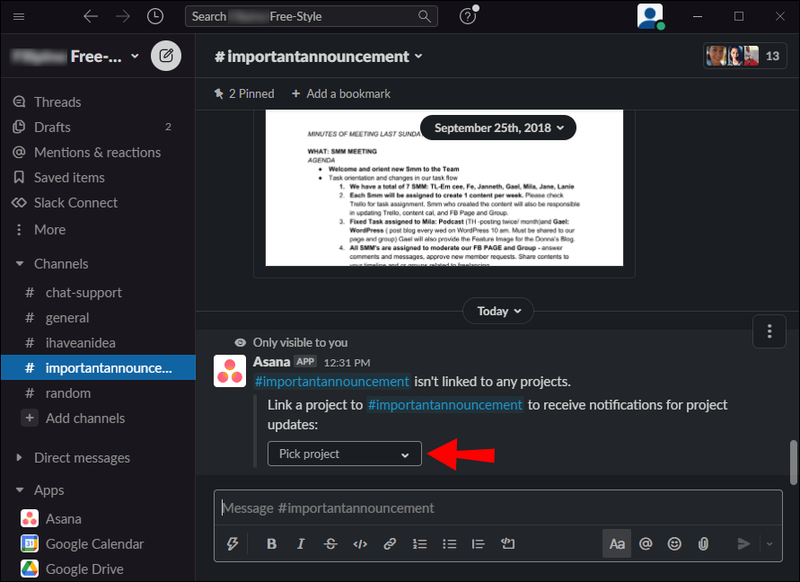คุณเป็นคนที่ใช้โปรแกรมจำนวนมากในขณะทำงานหรือไม่? คุณมีแอปเดียวสำหรับการจัดการโครงการ แอปเดียวสำหรับการสื่อสารกับเพื่อนร่วมงาน และแอปสำหรับอีเมลหรือไม่ บางครั้งสิ่งนี้อาจล้นหลาม

หากคุณใช้ Asana และ Slack คุณจะรู้ว่าทั้งคู่เป็นแอพที่ยอดเยี่ยมที่ช่วยให้คุณติดต่อกับเพื่อนร่วมงานและจัดการโครงการและงานได้อย่างรวดเร็ว อย่างไรก็ตาม คุณรู้หรือไม่ว่าคุณสามารถทำให้ชีวิตของคุณง่ายขึ้นด้วยการรวมสองสิ่งนี้เข้าด้วยกัน อ่านบทความนี้ต่อไป แล้วคุณจะพบวิธีผสานรวม Asana กับ Slack
การผสาน Asana กับ Slack จะทำให้คุณทำงานได้เร็วขึ้น ติดตามโปรเจ็กต์ เชื่อมโยงโปรเจ็กต์กับแชนเนล Slack เฉพาะ ฯลฯ โดยไม่ต้องสลับไปมาระหว่างสองแอปอย่างต่อเนื่อง
เพิ่มแอป Asana ลงใน Slack
ก่อนเพิ่มแอป Asana ลงใน Slack ตรวจสอบให้แน่ใจว่าคุณได้ลงทะเบียนทั้งสองแอปแล้ว หลังจากที่คุณได้ลงทะเบียนแล้ว ให้ทำตามขั้นตอนเหล่านี้:
- เปิดเบราว์เซอร์ของคุณ
- พิมพ์ Slack App Directory แล้วเปิด หากคุณยังไม่ได้เข้าสู่ระบบ Slack ให้ตรวจสอบว่าคุณทำตอนนี้
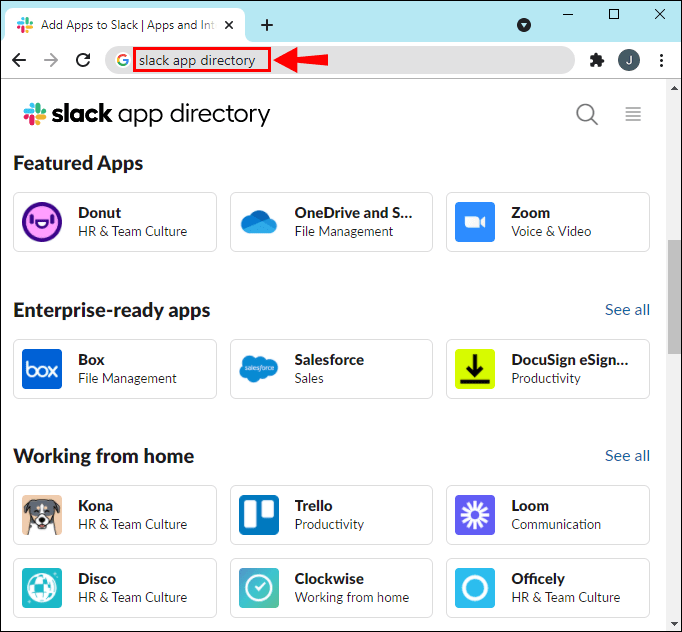
- พิมพ์ Asana ในแถบค้นหา
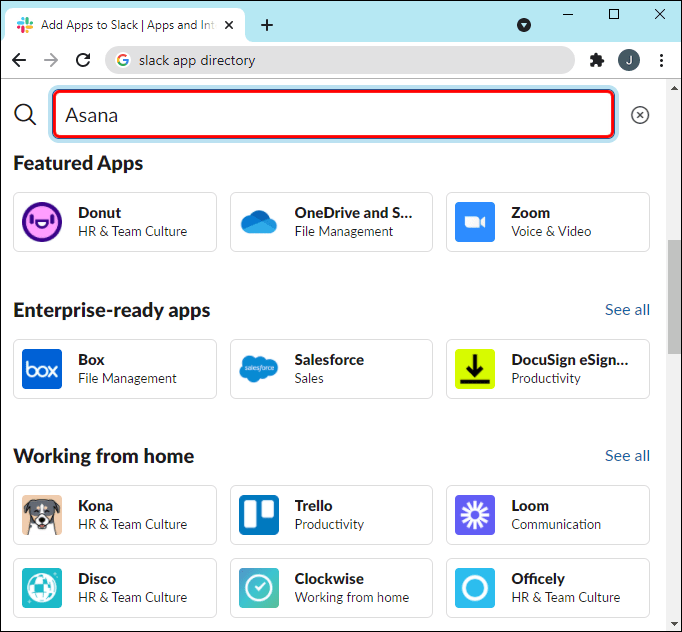
- เมื่อคุณพบแอปแล้ว ให้แตะเพิ่มใน Slack
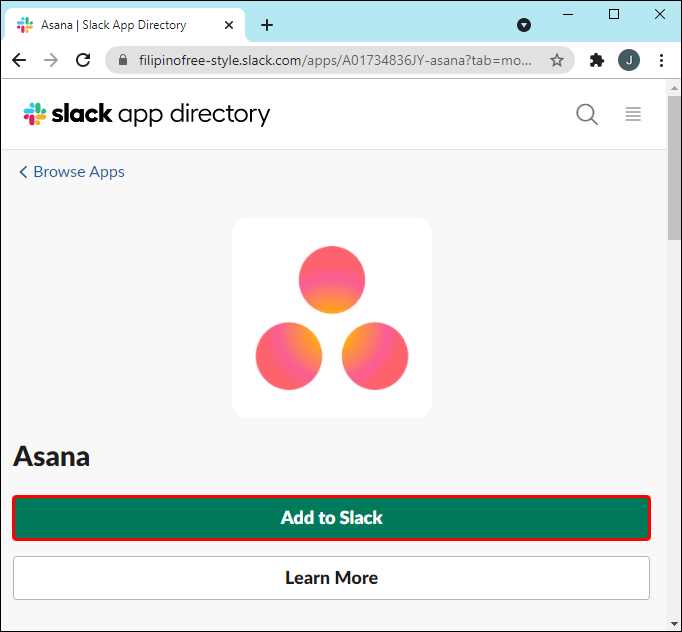
- แตะ อนุญาต เพื่อให้ Asana เข้าถึง Slack
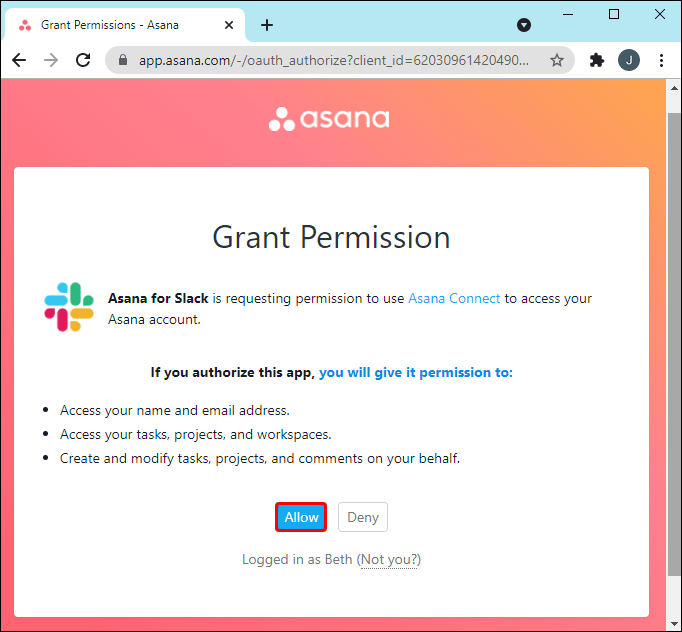
- แตะ Open Slack เพื่อกลับไปที่แอพ
สิ่งสำคัญคือต้องสังเกตว่าไม่ใช่สมาชิกทุกคนในพื้นที่ทำงานที่สามารถเพิ่ม Asana ลงไปได้ เฉพาะสมาชิกที่ได้รับอนุญาตให้ติดตั้งแอพใน Slack เท่านั้นที่จะได้รับอนุญาตให้ทำเช่นนี้ หากคุณไม่ได้รับอนุญาต คุณสามารถขอได้จากสมาชิกที่ทำ
มายคราฟผมมีเวลากี่ชั่วโมง
เชื่อมต่อบัญชี Asana กับ Slack
เมื่อติดตั้ง Asana แล้ว ทุกคนสามารถเชื่อมต่อบัญชีของตนกับ Slack ได้ คุณสามารถทำได้โดยทำตามขั้นตอนด้านล่าง:
- เปิดหย่อน

- แตะแอพที่แถบด้านข้างทางซ้าย หากไม่เห็นในทันที ให้แตะ 'เพิ่มเติม' แล้วรายการนั้นจะปรากฏขึ้นในเมนู
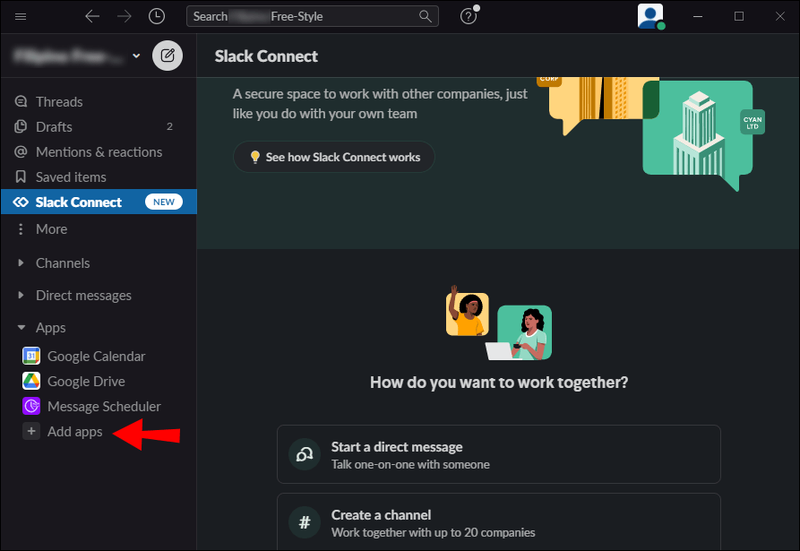
- พิมพ์ Asana ในแถบค้นหาและเลือก
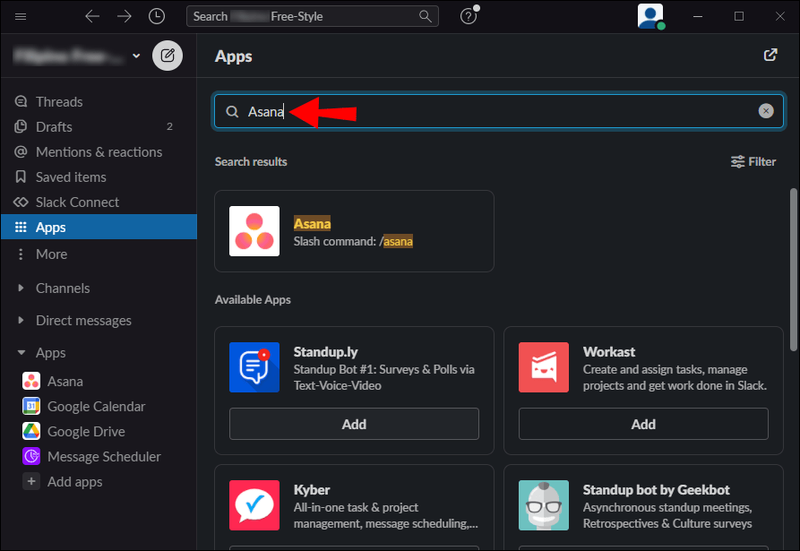
- คุณจะเห็นข้อความปรากฏขึ้น แตะ เชื่อมต่อกับอาสนะ
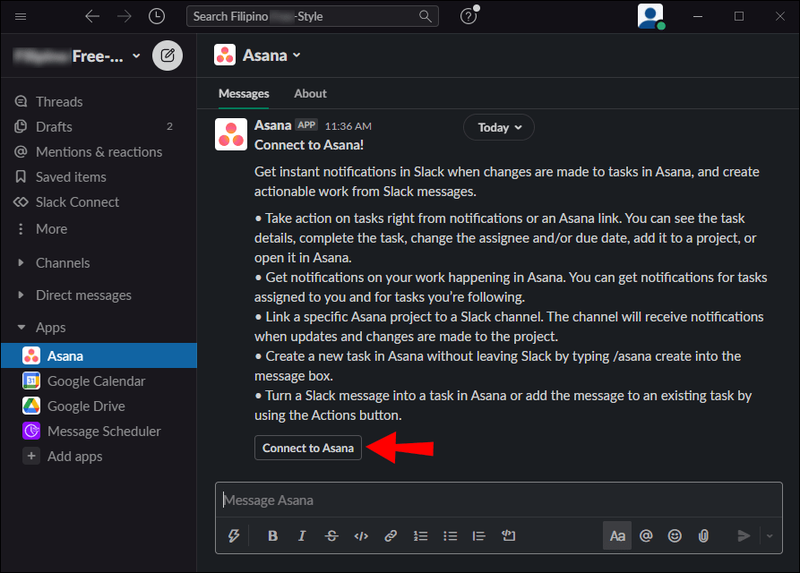
- แตะ อนุญาต เพื่อให้ Asana เข้าถึง Slack หากคุณไม่ได้ลงชื่อเข้าใช้ Asana ให้เข้าสู่ระบบทันที
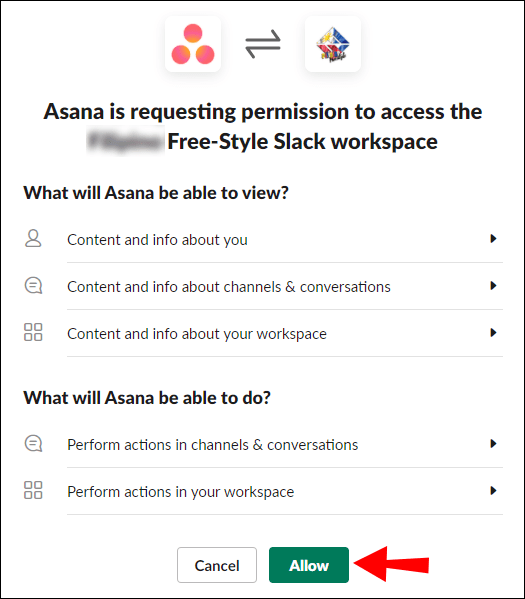
- แตะอนุญาตอีกครั้ง
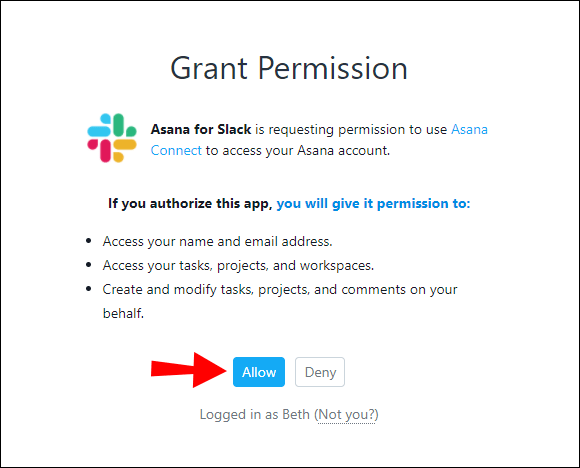
- แตะ Open Slack เพื่อเปิดพื้นที่ทำงานของคุณ
ตั้งค่างานอาสนะใหม่ใน Slack
คุณสามารถเพิ่มงาน Asana โดยไม่ต้องออกจาก Slack โดยทำตามขั้นตอนเหล่านี้:
- เปิดหย่อน

- พิมพ์ /asana สร้าง
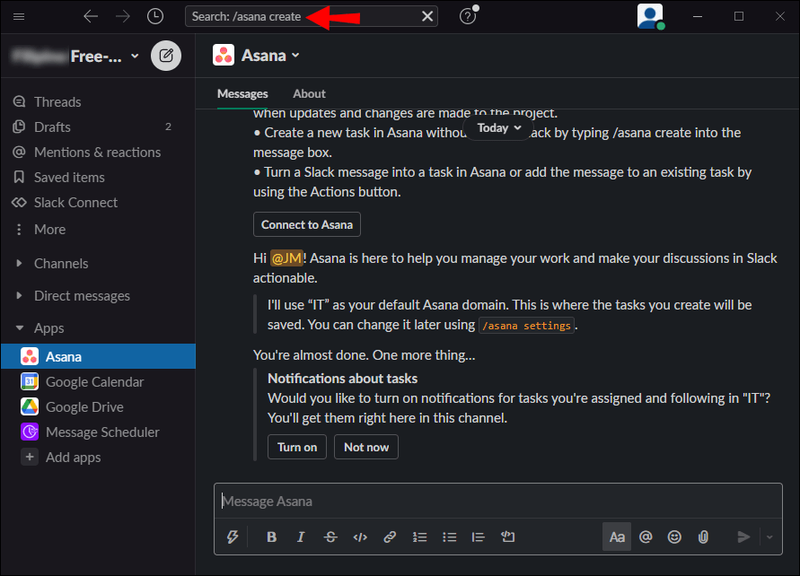
- คุณจะเห็นกล่องโต้ตอบปรากฏขึ้น ซึ่งช่วยให้คุณสามารถเพิ่มชื่องาน ซึ่งเป็นตัวเลือกบังคับเท่านั้น คุณยังสามารถเพิ่มบุคคลที่คุณกำลังมอบหมายงานให้ โครงการที่งานนี้เป็นส่วนหนึ่ง วันที่ครบกำหนด และคำอธิบายของโครงการได้
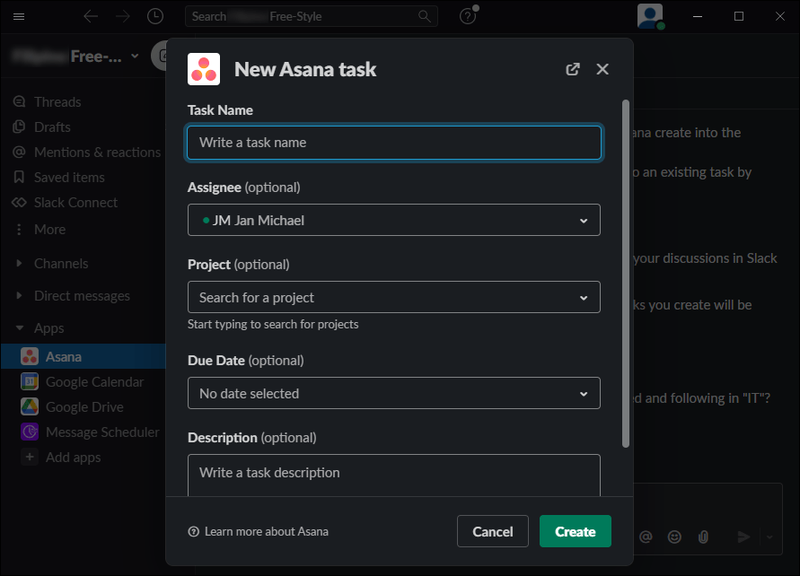
- เมื่อเสร็จแล้ว ให้แตะสร้าง
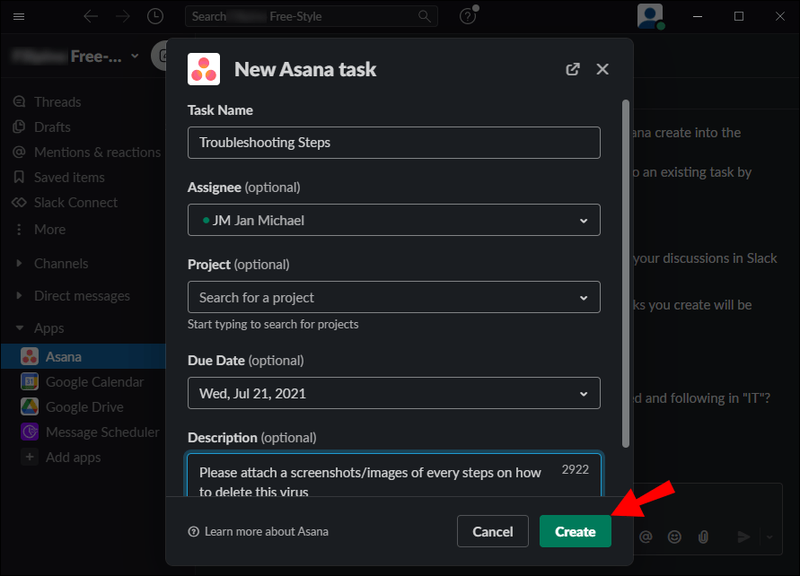
คุณเปลี่ยนข้อมูลเกี่ยวกับงานได้ตลอดเวลา
มีอีกวิธีหนึ่งในการสร้างงาน Asana ใน Slack:
- เปิดหย่อน

- แตะไอคอนรูปสายฟ้าที่มุมล่างซ้ายของช่องข้อความ
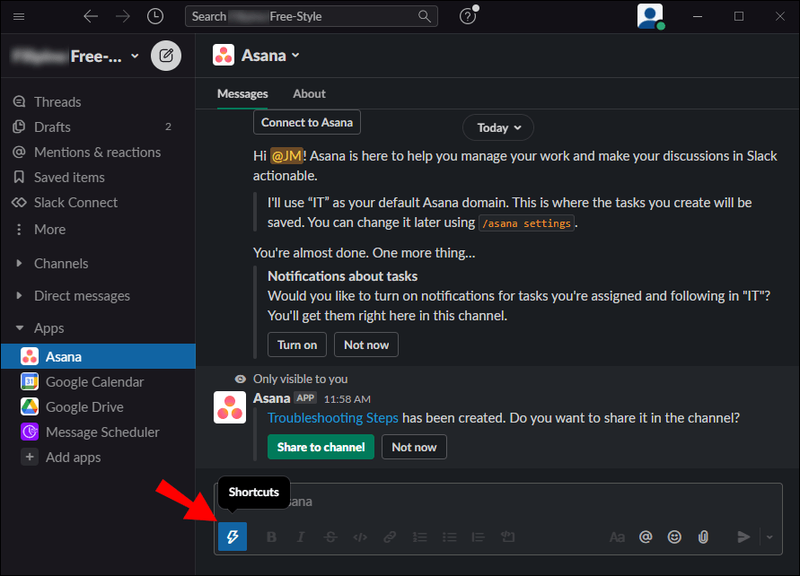
- ค้นหาอาสนะแล้วแตะสร้างงาน
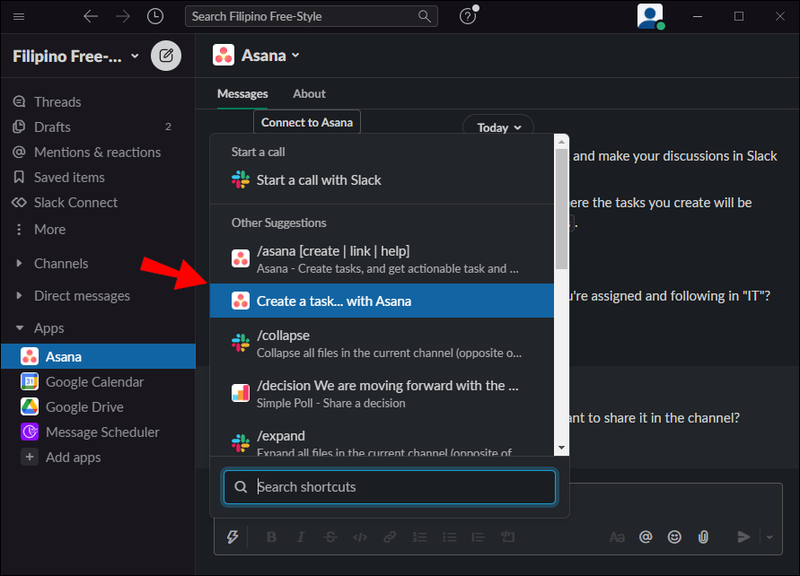
- เพิ่มข้อมูลงาน
- แตะสร้าง
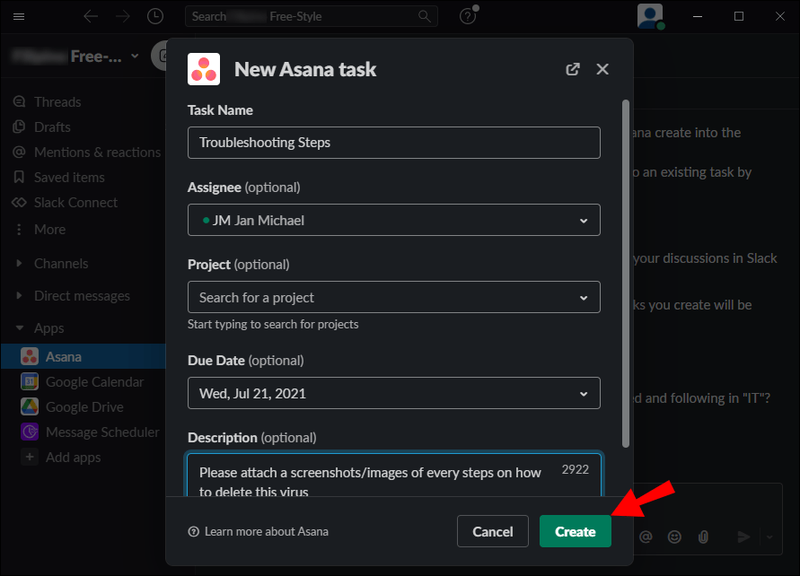
เปลี่ยนข้อความที่หย่อนของคุณให้เป็นงานอาสนะ
คุณสามารถเปลี่ยน Slack Message ที่มีอยู่ให้เป็นงาน Asana ได้อย่างรวดเร็วโดยทำตามขั้นตอนเหล่านี้:
- เปิดหย่อน

- ค้นหาข้อความที่คุณต้องการเปลี่ยนเป็นงานอาสนะ
- แตะไอคอนสามจุดที่มุมบนขวาของข้อความ (การดำเนินการเพิ่มเติม)
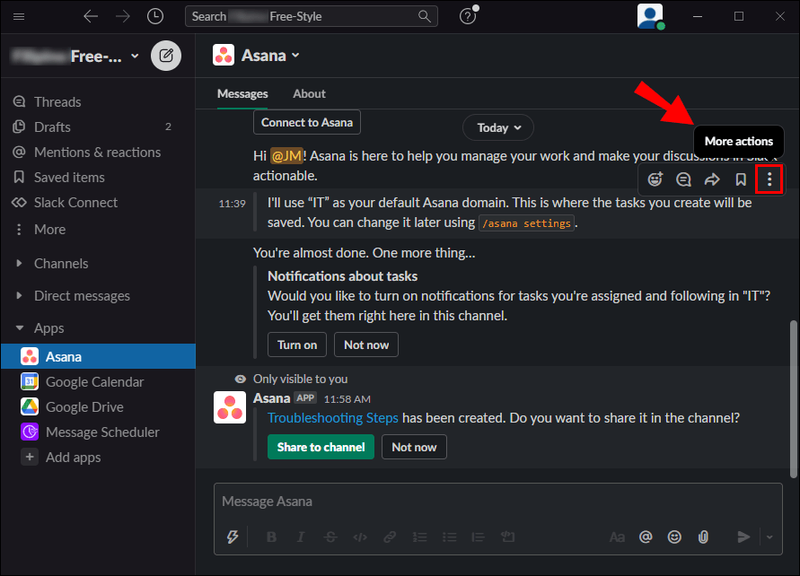
- แตะสร้างงาน
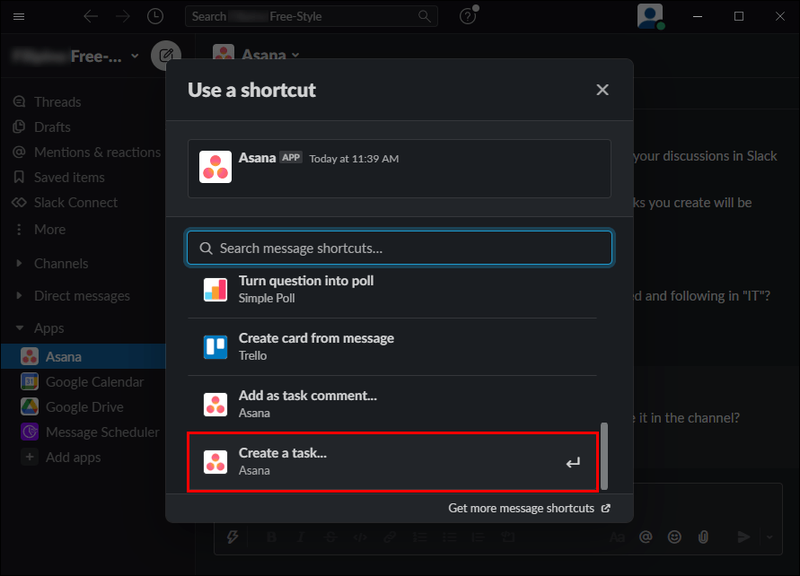
- ให้ข้อมูลเกี่ยวกับงาน
- แตะสร้าง
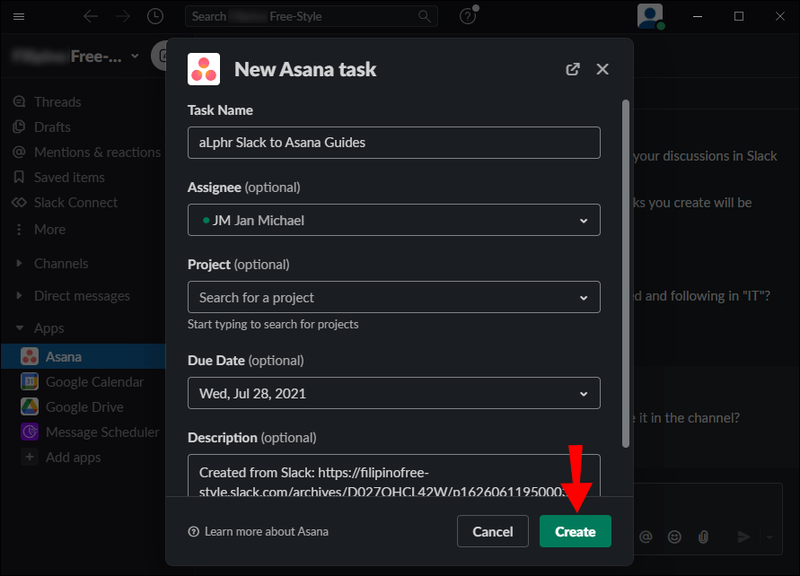
คุณยังสามารถตัดสินใจเพิ่มข้อความเฉพาะในโครงการโดยแตะเพิ่มเป็นข้อคิดเห็นของงาน ในกรณีนี้ ลิงก์จะถูกสร้างขึ้นและเพิ่มลงในโปรเจ็กต์ คุณจึงเข้าถึงได้ทุกเมื่อที่ต้องการโดยไม่ต้องเลื่อนดูข้อความ
วิธีแคปหน้าจอแบบ snap โดยที่พวกเขาไม่รู้
ตั้งค่าการแจ้งเตือนอาสนะ
เมื่อคุณรวม Asana กับ Slack แล้ว คุณจะเห็นข้อความถามว่าคุณต้องการเปิดการแจ้งเตือน Asana หรือไม่ นี่เป็นคุณสมบัติที่ยอดเยี่ยมที่ช่วยให้คุณติดตามและติดตามการแจ้งเตือนของ Asana โดยไม่ต้องออกจาก Slack
การแจ้งเตือนส่วนบุคคล
นี่คือการแจ้งเตือนที่คุณได้รับ:
- เมื่อมอบหมายงานให้คุณ
- เมื่องานไม่ได้รับการมอบหมายจากคุณ
นี่คือการแจ้งเตือนที่คุณจะได้รับสำหรับงานที่ได้รับมอบหมายเมื่อ:
- เสร็จสิ้นภาระกิจ
- วันครบกำหนดมีการเปลี่ยนแปลง
- การขึ้นต่อกันทั้งหมดเสร็จสมบูรณ์
- การพึ่งพาหนึ่งรายการยังไม่เสร็จสมบูรณ์
- วันครบกำหนดของการขึ้นต่อกันมีการเปลี่ยนแปลง
- คุณถูกเพิ่มเป็นผู้ติดตามงาน/โครงการ
- มีคนแสดงความคิดเห็นในโครงการที่คุณกำลังติดตาม
คุณจะพบการแจ้งเตือนทั้งหมดเหล่านี้ใน Slack ในช่อง Asana ที่มุมล่างซ้าย อย่างไรก็ตาม หากคุณใช้งาน Asana อยู่ โปรดทราบว่าระบบจะไม่ส่งการแจ้งเตือนเหล่านี้ใน Slack
คุณสามารถเปลี่ยนการตั้งค่าการแจ้งเตือนส่วนบุคคลได้ตลอดเวลาโดยพิมพ์ /asana settings ใน Slack
การแจ้งเตือนโครงการที่เชื่อมโยง
หากคุณเชื่อมโยงโปรเจ็กต์ Asana กับช่อง Slack หนึ่งๆ คุณสามารถรับการแจ้งเตือนเกี่ยวกับโปรเจ็กต์นั้นในช่องและดำเนินการโดยไม่ต้องออกจากแอป
คุณจะได้รับการแจ้งเตือนในช่องเมื่อ:
- เพิ่มงานในโปรเจ็กต์
- เสร็จสิ้นภาระกิจ
- วันครบกำหนดของงานมีการเปลี่ยนแปลง
- เปลี่ยนผู้รับมอบหมายงาน
หากคุณต้องการตั้งค่าการแจ้งเตือนโครงการในช่องทาง Slack เฉพาะ ให้ทำตามขั้นตอนเหล่านี้:
- เปิดหย่อน

- ไปที่ช่องที่คุณต้องการตั้งค่าการแจ้งเตือน
- พิมพ์ /asana ลิงค์
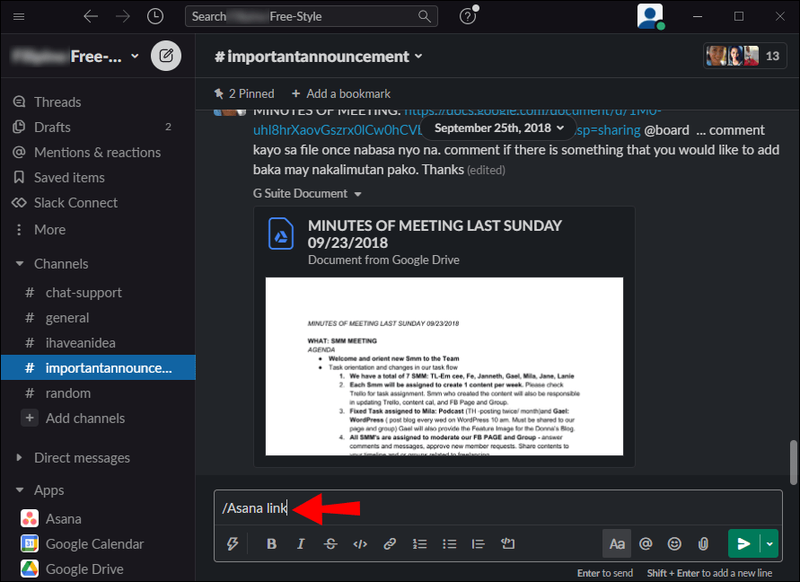
- เลือกและเลือกโครงการที่คุณต้องการเชื่อมต่อกับช่อง
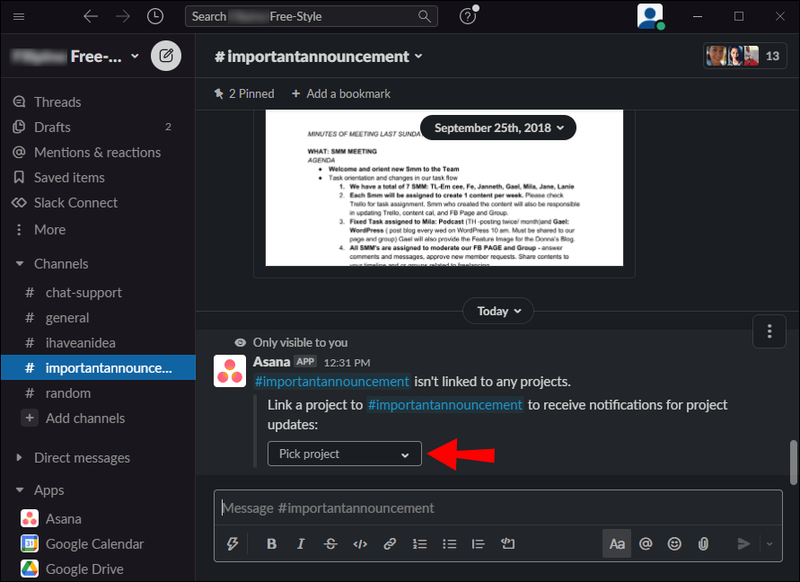
- หากคุณต้องการเปลี่ยนการตั้งค่าการแจ้งเตือนโครงการ ให้ใช้ลิงก์ /asana ด้วย
ดำเนินการกับการแจ้งเตือนงานอาสนะ
เมื่อคุณได้รับการแจ้งเตือน Asana บน Slack คุณสามารถดำเนินการได้อย่างรวดเร็ว
การกระทำเหล่านี้รวมถึง:
วิธีเพิ่มแฮ็คคะแนน snapchat
- ทำเครื่องหมายว่างานเสร็จแล้ว – หากคุณทำงานบางอย่างเสร็จแล้ว คุณสามารถทำเครื่องหมายว่างานเสร็จแล้ว เพื่อให้ทุกคนรู้
- ชอบงาน – ถ้าคุณต้องการ คุณสามารถชอบงานเพื่อให้ทุกคนรู้ว่าคุณได้รับงาน หรือใช้การชอบเพื่อยกย่องงานบางอย่าง
- มอบหมายงานใหม่ – หากคุณคิดว่ามีคนที่ดีกว่าสำหรับงาน คุณสามารถเพิ่มเขาหรือเปลี่ยนผู้รับมอบหมายทั้งหมดได้
- เปลี่ยนวันที่ครบกำหนด – เมื่อเวลาผ่านไป คุณอาจตระหนักว่าคุณจะสามารถทำงานให้เสร็จเร็วขึ้นได้ หรือคุณอาจจะมาสาย ไม่ว่าจะด้วยวิธีใด คุณสามารถเปลี่ยนวันที่ครบกำหนดของงานได้
- เพิ่มงานในโครงการ – คุณสามารถตัดสินใจเพิ่มงานในโครงการของคุณ ด้วยวิธีนี้ ทุกอย่างจะเชื่อมต่อกัน และทุกคนสามารถเห็นงานพิเศษได้
- เปิดในอาสนะ – หากคุณต้องการทำงานเพิ่มเติมสำหรับงานเฉพาะในอาสนะ คุณสามารถเปิดได้โดยตรงจาก Slack
ปัญหาทั่วไปในการบูรณาการอาสนะและหย่อน
แม้ว่า Asana จะทำงานได้ดีกับ Slack และช่วยให้คุณสามารถตรวจสอบและทำงานของคุณได้เร็วขึ้นในขณะที่ติดต่อกับเพื่อนร่วมงานของคุณ แต่ก็มีปัญหาบางอย่างที่เกี่ยวข้อง
บางคนรายงานว่าการเปิดการแจ้งเตือน Asana ใน Slack อาจทำให้พวกเขาเสียสมาธิเนื่องจากการแจ้งเตือนใน Asana ยังเปิดใช้งานอยู่ การรับการแจ้งเตือนเดียวกันสองครั้งอาจเป็นเรื่องที่น่ารำคาญ ซึ่งเป็นสาเหตุที่บางคนแนะนำให้ปิดการแจ้งเตือน Asana ใน Slack
นอกจากนี้ หากคุณไม่ได้รับอนุญาตให้ติดตั้งและเพิ่มแอปใน Slack คุณจะใช้ Asana ไม่ได้เลย คุณสามารถขออนุญาตจากเพื่อนร่วมงานที่มี
รับสิ่งที่ดีที่สุดจากทั้งสองโลก
ตอนนี้ คุณได้เรียนรู้วิธีผสานรวม Asana กับ Slack แล้ว หากคุณต้องการให้แน่ใจว่าคุณกำลังติดตามความคืบหน้าของโครงการของคุณในขณะที่มีการสื่อสารที่ชัดเจนกับเพื่อนร่วมงานของคุณ คุณควรลองทำสิ่งนี้อย่างแน่นอน! การผสานรวมนี้ช่วยให้คุณได้รับประโยชน์สูงสุดจากทั้งสองแอป: การสื่อสารที่เหนือชั้นและการจัดการโครงการที่ยอดเยี่ยม
คุณเคยใช้ Asana และ Slack ร่วมกันหรือไม่? บอกเราเกี่ยวกับเรื่องนี้ในส่วนความคิดเห็นด้านล่าง