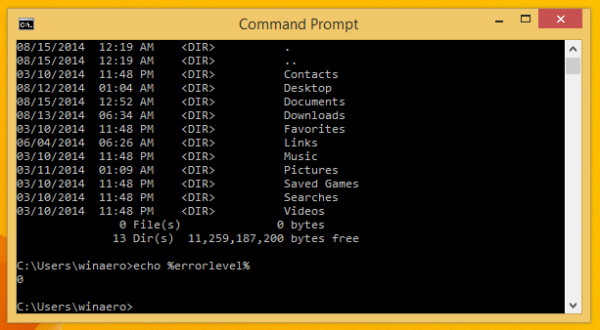Google ให้บริการออนไลน์แก่ผู้ใช้ Google Docs ซึ่งช่วยให้พวกเขาสร้างแบ่งปันและบันทึกเอกสารต่างๆได้ เอกสารที่ออนไลน์อยู่ทำให้ความพยายามในการทำงานร่วมกันเป็นไปอย่างราบรื่นและมีประสิทธิภาพมากขึ้นระหว่างผู้เข้าร่วมหลายคน คุณสามารถให้สิทธิ์การเข้าถึงแก่ผู้ใช้ด้วยอีเมล Gmail หรืออื่น ๆ เพื่อมีส่วนร่วมในเอกสารบางอย่าง ผู้ที่ได้รับเชิญสามารถทำสิ่งต่างๆได้โดยขึ้นอยู่กับสิทธิ์การเข้าถึงที่ให้ไว้

แก้ไข - การให้สิทธิ์นี้ทำให้ผู้รับสามารถเปลี่ยนแปลงเอกสารได้ ผู้ใช้ที่แก้ไขยังสามารถแสดงความคิดเห็นและดูเอกสารได้
แสดงความคิดเห็น - ผู้ที่ได้รับอนุญาตนี้สามารถแสดงความคิดเห็นเกี่ยวกับเอกสารได้ แต่ไม่สามารถแก้ไขเอกสารเองได้
ดู - ผู้ใช้ที่สามารถดูได้จะได้รับสิทธิ์การเข้าถึงเพื่อวัตถุประสงค์ในการสังเกตการณ์เท่านั้น พวกเขาไม่สามารถแก้ไขหรือแสดงความคิดเห็นได้
บางครั้งผู้ที่คุณได้รับอนุญาตให้เข้าถึงด้วย แก้ไข การอนุญาตอาจทำให้เกิดปัญหาที่ไม่คาดคิดภายในเอกสารหรือตัดสินใจออกจากโครงการไม่ว่าด้วยเหตุผลใดก็ตาม เมื่อเกิดเหตุการณ์เช่นนี้การเพิกถอนสิทธิ์ในเอกสารเป็นเรื่องปกติเท่านั้น
หากคุณต้องการลบใครบางคนออกจากการมีส่วนร่วมในเอกสารที่แชร์ของคุณบทความนี้มีให้คุณครอบคลุม ฉันจะพูดถึงสิ่งที่จำเป็นในการถอนการเข้าถึงของผู้ใช้ปฏิเสธลิงก์ไปยังโครงการลบโครงการที่มีผู้ใช้รายอื่นแนบรวมทั้งป้องกันไม่ให้ผู้ใช้ที่เกี่ยวข้องดาวน์โหลดคัดลอกและแชร์เอกสารกับผู้อื่น
ยังไม่เปิดวิธีทำเซิร์ฟเวอร์
การลบผู้ใช้ออกจากเอกสาร Google ที่แชร์
มีสองวิธีในการแบ่งปัน Google เอกสารกับผู้ใช้ออนไลน์รายอื่น คำเชิญทางอีเมลหรือลิงก์โดยตรง วิธีที่ใครบางคนได้รับเชิญจะมีความสำคัญสำหรับวิธีการที่คุณจะบูตพวกเขาจากมัน
หยุดแบ่งปันกับผู้ใช้ที่ได้รับเชิญ:
- เปิดขึ้นอย่างใดอย่างหนึ่ง Google Docs หรือ Google ไดรฟ์ ในอินเทอร์เน็ตเบราว์เซอร์ของคุณ Google Chrome เป็นที่ต้องการด้วยเหตุผลที่ชัดเจน แต่เบราว์เซอร์ใด ๆ ควรทำ

- เลือกและไฮไลต์ไฟล์หรือโฟลเดอร์ใน Google ไดรฟ์ที่คุณแชร์ สำหรับ Google เอกสารคุณจะต้องเปิดไฟล์ที่แชร์โดยตรง

- แบ่งปัน ไอคอนจะแตกต่างกันไปขึ้นอยู่กับว่าคุณตัดสินใจเลือกไฟล์หรือโฟลเดอร์อย่างไร
- ใน Google ไดรฟ์ไฟล์ แบ่งปัน ไอคอนดูเหมือนภาพเงามนุษย์โดยมีเครื่องหมาย + อยู่ด้านขวาสุดของเมนูแบบเลื่อนลง My Drive ที่ด้านบน

- เมื่อเปิด Google เอกสารคุณจะพบสีน้ำเงิน แบ่งปัน ใกล้กับด้านขวาบนของหน้าจอ

- ใน Google ไดรฟ์ไฟล์ แบ่งปัน ไอคอนดูเหมือนภาพเงามนุษย์โดยมีเครื่องหมาย + อยู่ด้านขวาสุดของเมนูแบบเลื่อนลง My Drive ที่ด้านบน
- จากหน้าต่างป๊อปอัปแชร์กับบุคคลและกลุ่มค้นหาผู้ใช้ที่คุณต้องการลบสิทธิ์การแชร์

- ข้างบุคคลที่คุณต้องการแยกออกจากเอกสารให้เลื่อนเคอร์เซอร์ไปแล้วคลิก ลบ .

- จบขั้นตอนโดยคลิกที่ บันทึก .

หยุดแชร์ลิงก์:
- อีกครั้งเปิดและเข้าสู่ระบบ Google ไดรฟ์ หรือ Google Docs ในเว็บเบราว์เซอร์ที่คุณเลือก
- เลือกหรือเปิดไฟล์หรือโฟลเดอร์ที่แชร์
- เปิดหน้าต่างแบ่งปันกับบุคคลและกลุ่มโดยคลิกที่ไฟล์ แบ่งปัน ไอคอนหรือปุ่มแชร์สีน้ำเงิน
- คลิกส่วนการเปลี่ยนแปลงในส่วนรับลิงก์

- หากคุณต้องการปฏิเสธการเข้าถึงผ่านลิงก์ไปยังทุกคนนอกเหนือจากที่คุณเลือกโดยเฉพาะให้เลือก จำกัด แล้วคลิกเสร็จสิ้น

- หากคุณเพิ่งนำลิงก์ดังกล่าวไปเผยแพร่บนเว็บเพื่อการใช้งานสาธารณะหมายความว่าลิงก์นี้สามารถค้นพบได้จากการค้นหาของ Google ในหน้าต่างนี้คุณสามารถเปลี่ยนเพื่ออนุญาตให้เฉพาะผู้ที่มีลิงก์หรือผู้ที่ได้รับอนุญาตโดยเฉพาะเป็นผู้ใช้เท่านั้นที่สามารถเข้าถึงเอกสารได้
- หากต้องการ จำกัด การเข้าถึงเฉพาะผู้ที่มีลิงก์ให้เลือกทุกคนที่มีลิงก์ จากนั้นคุณสามารถเปลี่ยนสิทธิ์การเข้าถึงเป็น Viewer, Commenter หรือ Editor

- หากต้องการ จำกัด การเข้าถึงเฉพาะผู้ที่ได้รับเชิญให้เลือก จำกัด
- คลิก เสร็จแล้ว เมื่อเสร็จแล้ว.

การ จำกัด ลิงก์ของคุณจะทำให้มีเพียงตัวคุณเองและผู้ที่แชร์อีเมลใน Google เอกสารด้วยเท่านั้นจึงจะเห็นเอกสารได้
ป้องกันไม่ให้แชร์ไฟล์ของคุณกับผู้อื่น
ทุกคนที่มี แก้ไข access สามารถเลือกแชร์ไฟล์กับใครก็ได้ที่ต้องการ หากคุณต้องการเป็นเพียงคนเดียวที่สามารถแชร์ไฟล์ได้ (ในฐานะเจ้าของ):
chrome://settings/conten
- จากหน้าต่างแบ่งปันกับบุคคลและกลุ่มคลิกที่ ไอคอนฟันเฟือง ที่มุมขวาบน

- ใต้ส่วนการตั้งค่าแบ่งปันกับผู้คนคุณจะพบช่องทำเครื่องหมายที่ระบุว่าบรรณาธิการสามารถเปลี่ยนสิทธิ์และแบ่งปันได้

- ยกเลิกการทำเครื่องหมายในช่องแล้วกดลูกศรย้อนกลับ
- คลิก เสร็จแล้ว .
หากคุณพยายามป้องกันไม่ให้สิ่งนี้เกิดขึ้นกับโฟลเดอร์จะมีผลกับโฟลเดอร์เท่านั้นไม่ใช่เนื้อหาภายใน คุณจะต้องใช้การเปลี่ยนแปลงนี้กับแต่ละไฟล์ที่คุณต้องการให้มีการตั้งค่าเหล่านี้
ห้ามไม่ให้ดาวน์โหลดและพิมพ์ไฟล์ที่แชร์
คุณสามารถสร้างมันขึ้นมาเพื่อที่จะไม่มีใครอยู่นอกคนที่มีไฟล์ แก้ไข ได้รับอนุญาตสามารถดาวน์โหลดหรือพิมพ์ไฟล์ที่แชร์ของคุณ Google ช่วยให้ผู้ใช้ที่สามารถเข้าถึงไฟล์ที่แชร์ของคุณสามารถแชร์กับผู้อื่นเพิ่มหรือลบผู้ใช้รายอื่นและคัดลอกพิมพ์หรือดาวน์โหลดไฟล์ นี่คือการตั้งค่าเริ่มต้น
เพื่อป้องกันไม่ให้สิ่งนี้เกิดขึ้น:
- จากหน้าต่างแบ่งปันกับบุคคลและกลุ่มคลิกที่ ไอคอนฟันเฟือง ที่มุมขวาบน
- ใต้ส่วนการตั้งค่าแบ่งปันกับผู้คนคุณจะพบช่องทำเครื่องหมายที่ระบุว่าผู้ชมและผู้แสดงความคิดเห็นจะเห็นตัวเลือกในการดาวน์โหลดพิมพ์และคัดลอก

- ยกเลิกการทำเครื่องหมายในช่องแล้วกดลูกศรย้อนกลับ
- คลิก เสร็จแล้ว .

วิธีนี้จะไม่ป้องกันไม่ให้ผู้แสดงความคิดเห็นและผู้ชมเหล่านั้นใช้โปรแกรมสกรีนช็อตเพื่อคัดลอกสิ่งที่ปรากฏบนเอกสาร วิธีเดียวที่จะทำได้คือเอาความพร้อมใช้งานของเอกสารออกให้กับผู้ใช้เหล่านั้น
การลบไฟล์ที่แชร์เมื่อคุณเป็นเจ้าของ (หรือไม่)
อาจมีโอกาสที่คุณไม่ต้องการรับผิดชอบ Google เอกสารอีกต่อไปและต้องการล้างมือในเรื่องทั้งหมด เพียงแค่ทราบว่าหากคุณไม่ใช่เจ้าของผู้ใช้ทั้งหมดที่มีสิทธิ์เข้าถึงไฟล์ในปัจจุบันจะยังเข้าถึงได้หลังจากที่คุณไปแล้ว หากคุณเป็นเจ้าของผู้ใช้ทั้งหมดที่มีสิทธิ์เข้าถึงไฟล์จะยังคงสามารถเปิดไฟล์ได้ตราบเท่าที่ยังไม่ถูกลบอย่างถาวร
ในการเริ่มต้นตัวเองจาก Google เอกสาร:
- เปิด Google Docs หรือ Google Drive ในเว็บเบราว์เซอร์ของคุณ
- หากอยู่ใน Google ไดรฟ์คุณสามารถลบโฟลเดอร์หรือไฟล์โดยไฮไลต์แล้วคลิกที่ไฟล์ ถังขยะ ไอคอนทางด้านขวาบนของหน้าจอ คุณยังสามารถคลิกขวาที่ไฟล์หรือโฟลเดอร์แล้วเลือก ลบ จากเมนู

- หากอยู่ใน Google เอกสารให้คลิกซ้ายที่ไฟล์ มากกว่า ไอคอน (จุดสามจุด) ที่ด้านขวาของเอกสารที่คุณต้องการนำออก จากเมนูให้เลือก ลบ .

เพื่อวางไฟล์หรือโฟลเดอร์ลงในถังขยะ ไฟล์หรือโฟลเดอร์จะยังไม่ถูกลบอย่างถาวรแม้ว่าถังขยะของคุณจะถูกกำจัดโดยอัตโนมัติทุกๆ 30 วัน แม้ว่าเอกสารจะถูกลบอย่างถาวร แต่คุณจะมีเวลา 25 วันในการเรียกคืนเอกสารหากจำเป็น
หากคุณวางแผนที่จะลบ Google เอกสารอย่างถาวรขอแนะนำให้มอบความเป็นเจ้าของให้กับผู้ทำงานร่วมกันคนอื่น นั่นคือเว้นแต่คุณต้องการให้มันหายไปอย่างดี