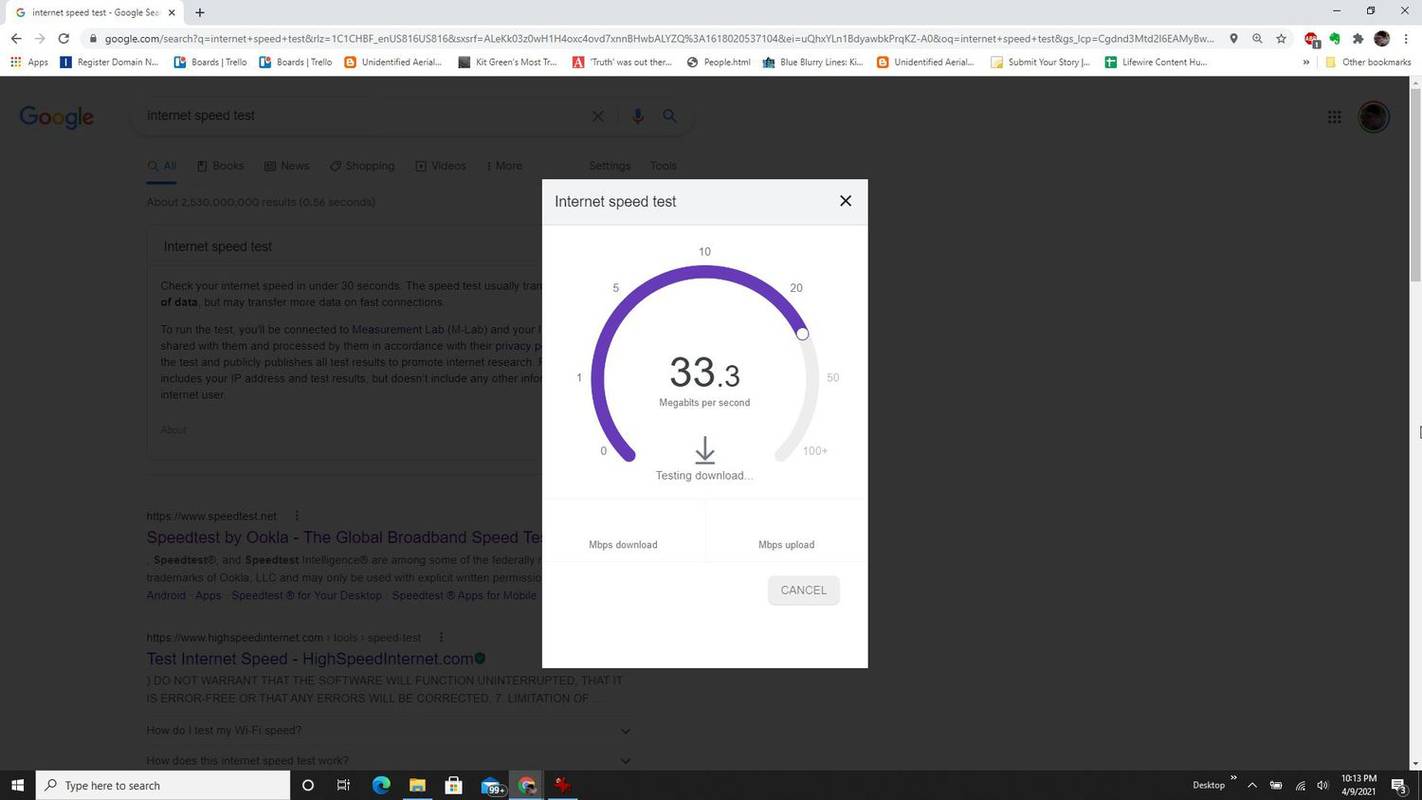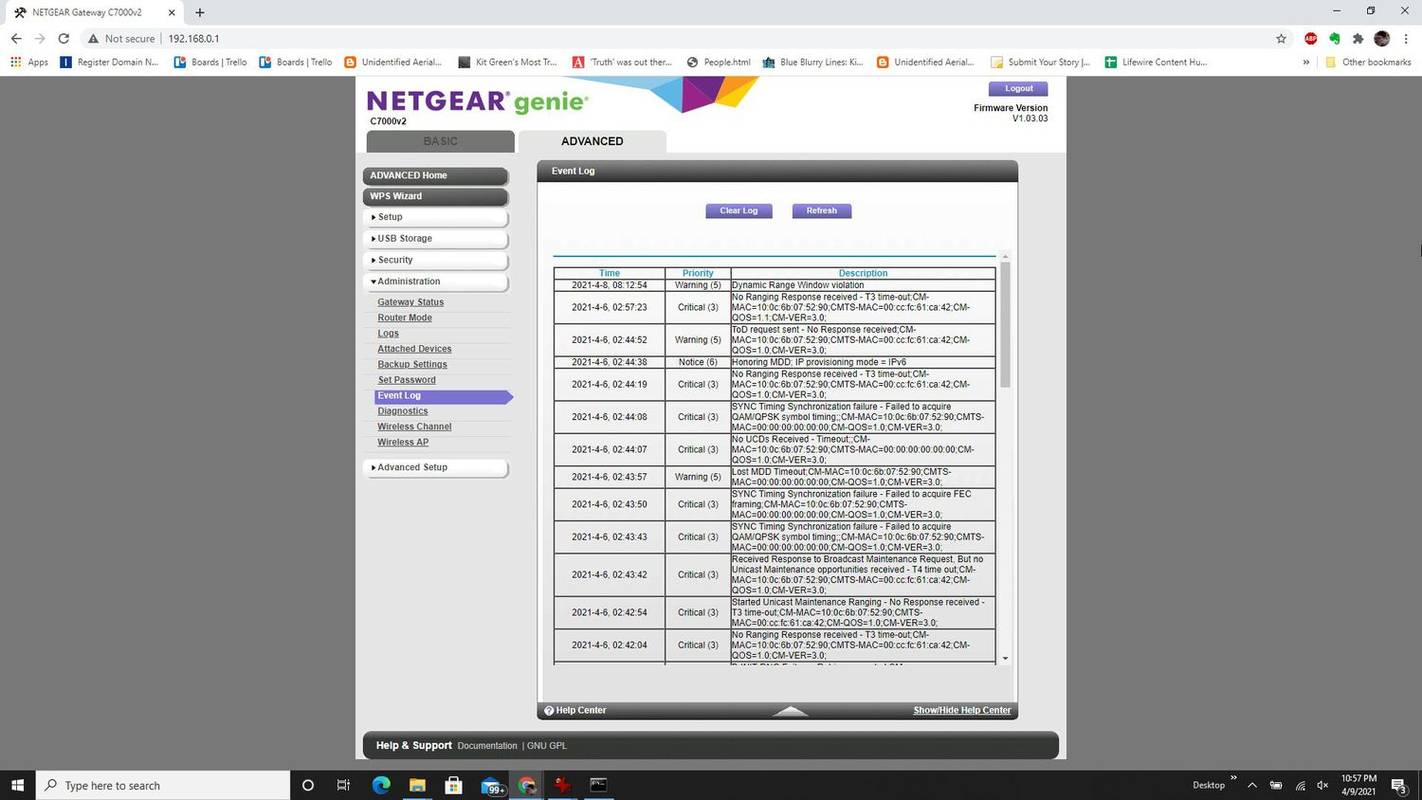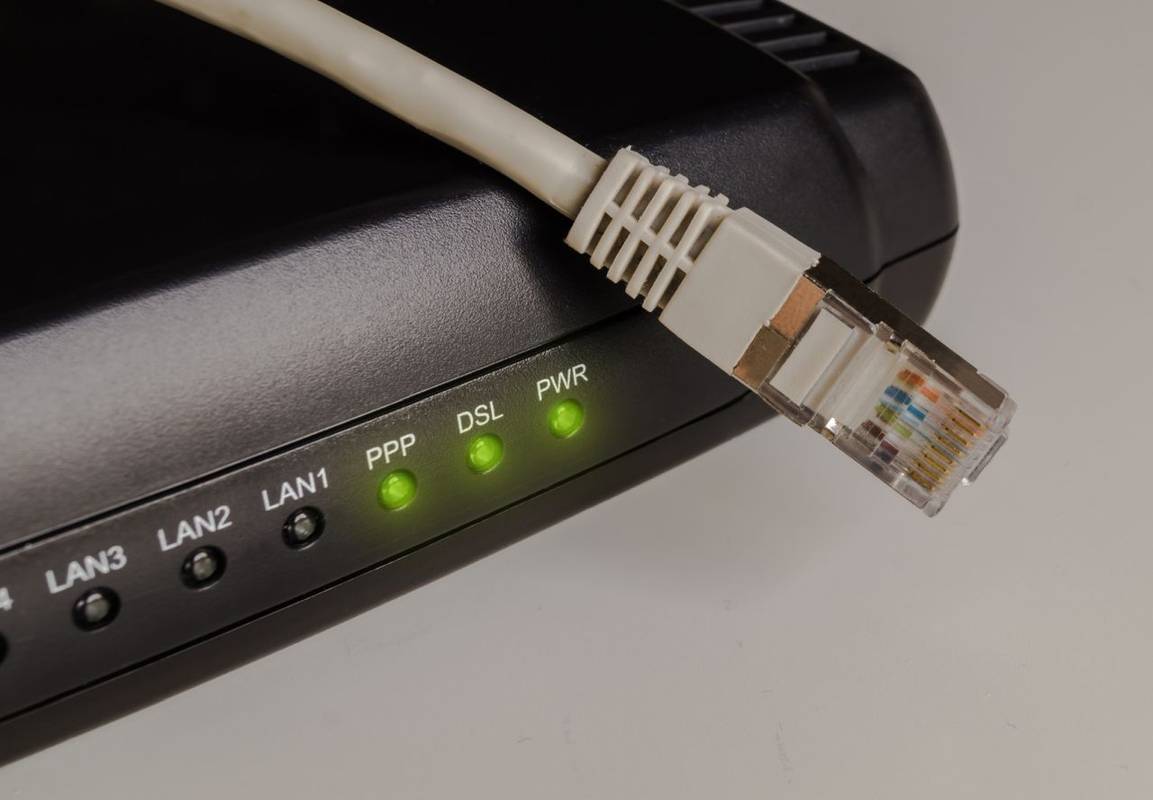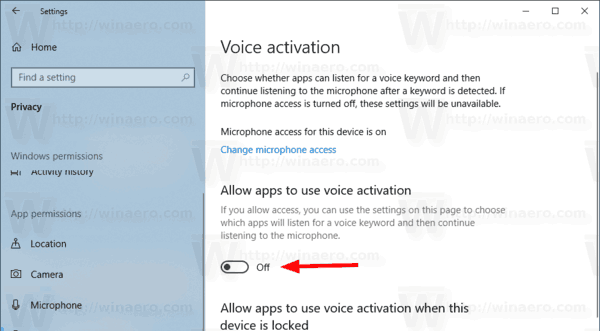อุปกรณ์อิเล็กทรอนิกส์ที่ทำงานบ่อยกว่าและมีภาระความร้อนมากกว่ามักจะเสื่อมสภาพเร็วกว่าอุปกรณ์อื่นๆ โมเด็มจัดอยู่ในหมวดหมู่นี้
โมเด็มสามารถเสียได้หรือไม่?
คนส่วนใหญ่ปล่อยให้โมเด็มทำงานตลอด 24 ชั่วโมง แม้ในขณะที่พวกเขากำลังหลับอยู่ก็ตาม โมเด็มจะสื่อสารกับ ISP อย่างต่อเนื่องและจัดการการรับส่งข้อมูลระหว่างอุปกรณ์ใดๆ ในบ้านของคุณที่อาจเชื่อมต่อกับอินเทอร์เน็ตโดยอัตโนมัติ อาจรวมถึงอุปกรณ์เคลื่อนที่ อุปกรณ์สมาร์ทโฮม และอื่นๆ
ด้วยเหตุนี้ โมเด็มจึงร้อน ความร้อนดังกล่าวจะทำให้ชิ้นส่วนอิเล็กทรอนิกส์ภายในโมเด็มเสื่อมลงอย่างรวดเร็ว โมเด็มส่วนใหญ่แสดงสัญญาณความล้มเหลวก่อนที่จะปิดระบบถาวร
ก่อนที่คุณจะดำเนินการแก้ไขปัญหาใดๆ ตรวจสอบให้แน่ใจว่าได้รีเซ็ตเราเตอร์ของคุณเป็นค่าเริ่มต้นจากโรงงาน การทำเช่นนี้จะช่วยแก้ไขปัญหาโมเด็มส่วนใหญ่ได้ หากไม่เป็นเช่นนั้น เคล็ดลับการแก้ปัญหาด้านล่างนี้จะช่วยคุณระบุโมเด็มที่เสียหาย
จะบอกได้อย่างไรว่าโมเด็มของคุณเสีย
หากอินเทอร์เน็ตของคุณหลุดบ่อยครั้ง หรือโมเด็มของคุณรีสตาร์ทเองโดยอัตโนมัติ โมเด็มอาจมีปัญหา ขั้นตอนต่อไปนี้จะช่วยคุณระบุว่าโมเด็มของคุณเสียหรือไม่ และควรเปลี่ยนก่อนที่โมเด็มจะหมดหรือไม่
-
อินเทอร์เน็ตของคุณช้าลงอย่างมาก โดยปกติจะเป็นสัญญาณแรกๆ ที่แสดงว่าโมเด็มของคุณกำลังจะหมดอายุการใช้งาน ขั้นแรก โทรติดต่อ ISP ของคุณและยืนยันว่าอัตราการดาวน์โหลดและอัพโหลดของบัญชีของคุณควรเป็นเท่าใด จากนั้น เชื่อมต่อสายอีเธอร์เน็ตจากคอมพิวเตอร์ของคุณเข้ากับพอร์ตเครือข่ายที่มีหมายเลขบนโมเด็ม ปิด Wi-Fi บนคอมพิวเตอร์ของคุณเพื่อให้แน่ใจว่าคุณเชื่อมต่ออินเทอร์เน็ตผ่านอีเธอร์เน็ต เปิด Google Search แล้วพิมพ์ 'ทดสอบความเร็วอินเทอร์เน็ต' แล้วเลือก รันการทดสอบความเร็ว . หากความเร็วในการดาวน์โหลดและอัพโหลดต่ำกว่าที่ควรได้รับมาก อาจบ่งชี้ว่าโมเด็มทำงานล้มเหลว
ปิดการเขียนทับใน Google ชีต
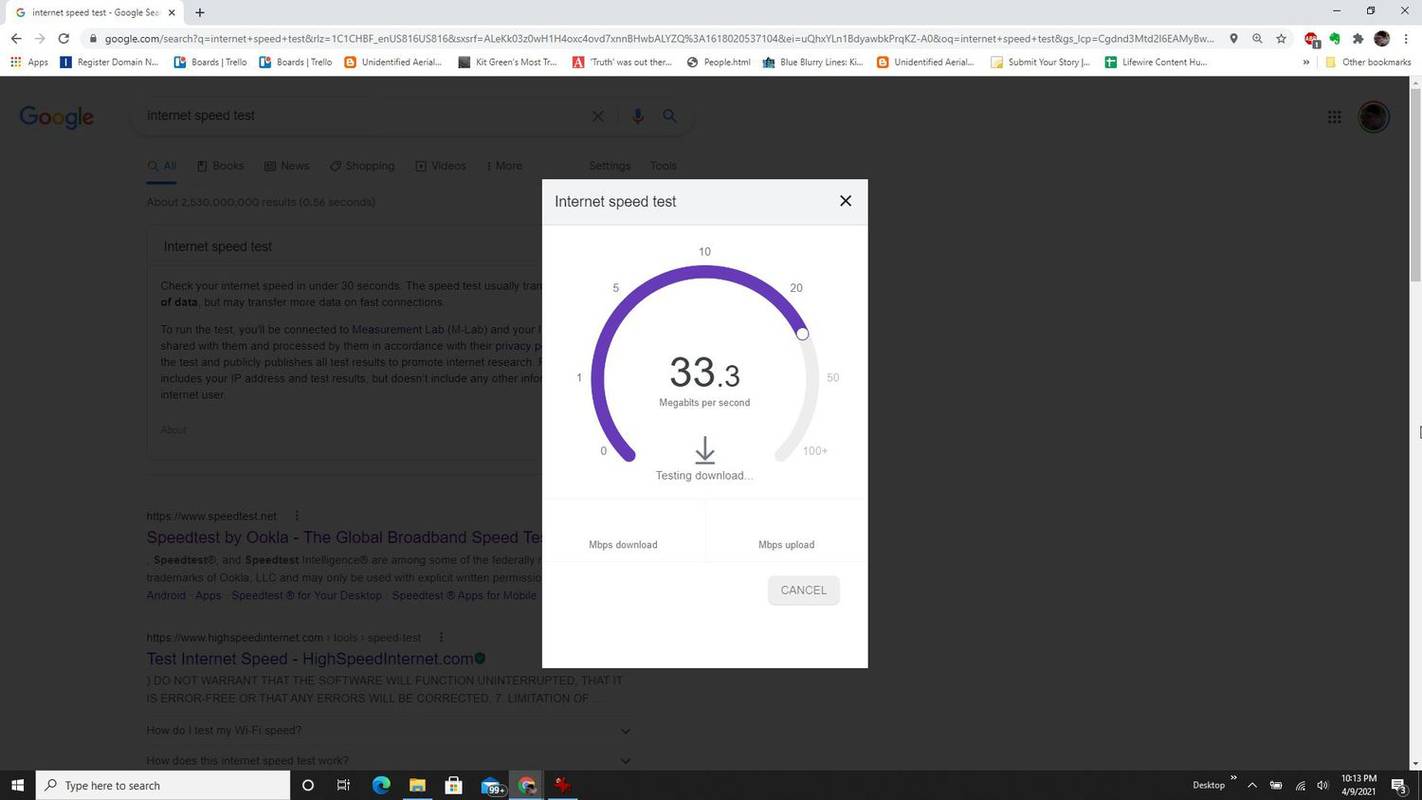
-
ความร้อนสูงเกินไปเป็นสัญญาณทั่วไปที่โมเด็มของคุณไม่สามารถระบายความร้อนได้อย่างถูกต้องอีกต่อไป เนื่องจากอุปกรณ์ไฟฟ้าที่ชำรุดมีแนวโน้มที่จะร้อนมากขึ้น หากต้องการทดสอบว่าสิ่งนี้เกิดขึ้นหรือไม่ ให้ปล่อยให้โมเด็มของคุณทำงานเป็นเวลาอย่างน้อยหนึ่งวันเต็ม จากนั้นวางมือเปล่าไว้ที่ด้านข้างของโมเด็ม หากร้อนเกินไปที่จะสัมผัส โมเด็มของคุณอาจเสีย และถึงเวลาที่ต้องเปลี่ยนใหม่
การมีพื้นที่รอบๆ โมเด็มไม่เพียงพออาจทำให้เกิดความร้อนสูงเกินไปได้ ดังนั้นก่อนที่จะทำ 'การทดสอบการสัมผัส' นี้ ตรวจสอบให้แน่ใจว่าคุณปล่อยให้โมเด็มทำงานสักพักโดยมีพื้นที่ว่างรอบๆ เพียงพอเพื่อการระบายความร้อนที่เหมาะสม
-
โมเด็มทุกตัวมีเครื่องมือแก้ไขปัญหาด้านการดูแลระบบ ซึ่งมักจะมีบันทึกข้อผิดพลาดด้วย สัญญาณของปัญหาโมเด็มระดับรุนแรงอีกประการหนึ่งคือข้อผิดพลาดร้ายแรงบ่อยครั้งในบันทึกข้อผิดพลาด เข้าถึงบันทึกนี้โดย เข้าสู่ระบบโมเด็มของคุณในฐานะผู้ดูแลระบบ และเรียกดูส่วนการดูแลระบบขั้นสูง มองหาอัน บันทึกเหตุการณ์ หรือ บันทึกข้อผิดพลาด ในเมนูนำทาง หากคุณเห็นรายการข้อผิดพลาดร้ายแรงจำนวนมากทุกวัน นั่นเป็นสัญญาณว่าซอฟต์แวร์โมเด็มหรือฮาร์ดแวร์ทำงานล้มเหลว
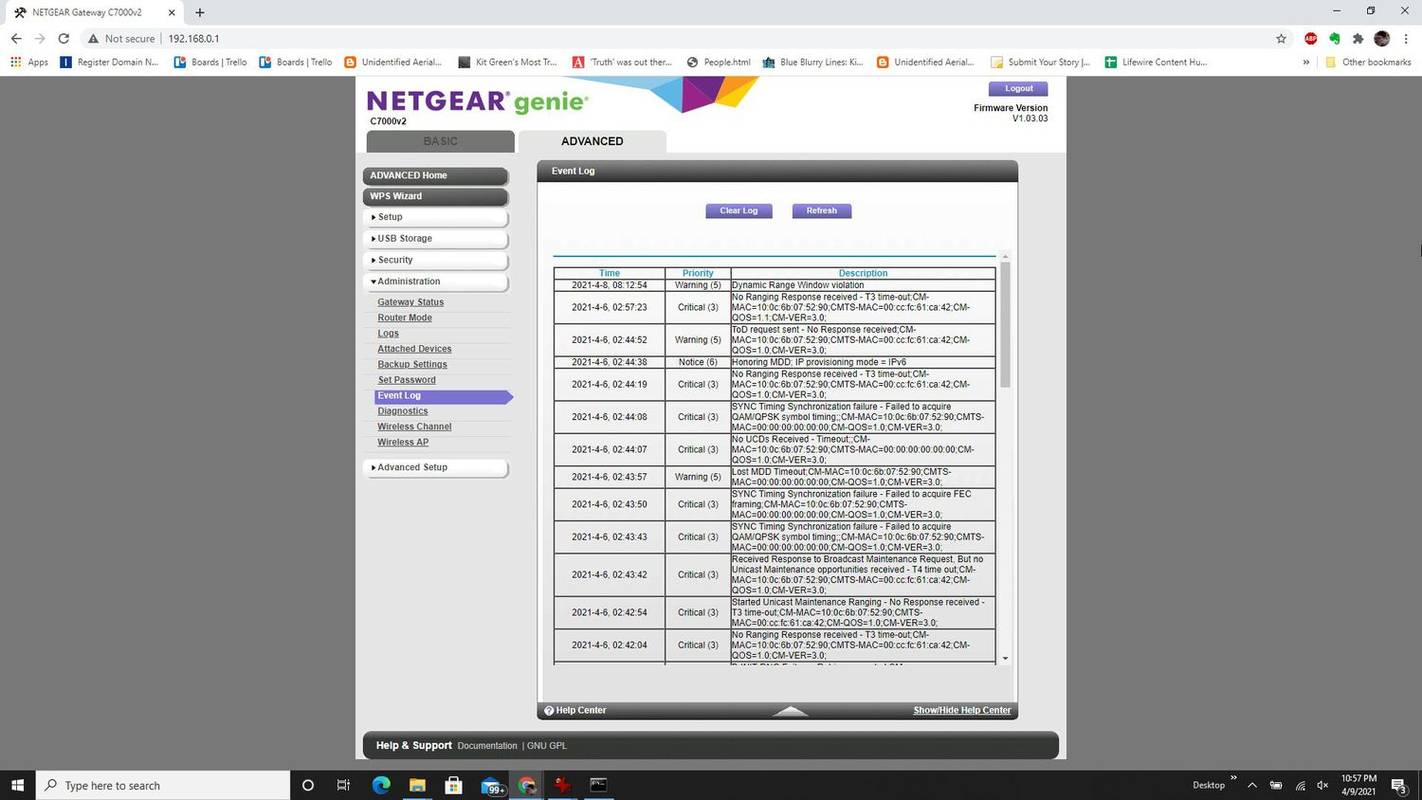
-
ตรวจสอบไฟโมเด็มของคุณ ไฟโมเด็มแต่ละดวงมีหน้าที่สำคัญ ไฟเหล่านี้จะบอกคุณว่าโมเด็มเชื่อมต่อกับ ISP, กำลังส่งสัญญาณเป็นเครือข่าย Wi-Fi (หากทำหน้าที่เป็นเราเตอร์ด้วย) และการส่งข้อมูล หากไฟด้านบนที่มีข้อความว่า 'Cable,' 'Cable Link,' หรือ 'WAN' ('DSL' หรือ 'Phone' สำหรับโมเด็ม DSL) ไม่สว่างขึ้น แต่ ISP ของคุณแจ้งว่าการเชื่อมต่อดูดี โมเด็มของคุณอาจ ผิดพลาด เมื่อไฟถ่ายโอนข้อมูล (โดยปกติจะมีข้อความว่า 'กิจกรรม' 'ข้อมูล' หรือ 'ลิงก์ PC') ไม่กะพริบแม้ในขณะที่คุณใช้อินเทอร์เน็ต อาจบ่งบอกว่าโมเด็มเริ่มขัดข้อง

รูปภาพ TolgaMadan Getty
ฉันจะล้างดิสก์เริ่มต้นใน photoshop ได้อย่างไร
-
โมเด็มรีเซ็ตเองบ่อยครั้งเป็นสัญญาณทั่วไปว่าโมเด็มไม่อยู่ในสภาพที่ดี สิ่งที่ควรตรวจสอบก่อนเปลี่ยนโมเด็ม ได้แก่ การเชื่อมต่อสายไฟที่หลวมหรืออะแดปเตอร์จ่ายไฟที่ชำรุด การเชื่อมต่อสายเคเบิลขาเข้า (สายโคแอกเชียล) จากผนังที่ไม่ดี ความร้อนสูงเกินไป (ตามที่กล่าวไว้ข้างต้น) หรือโมเด็มทำงานหนักเกินไป
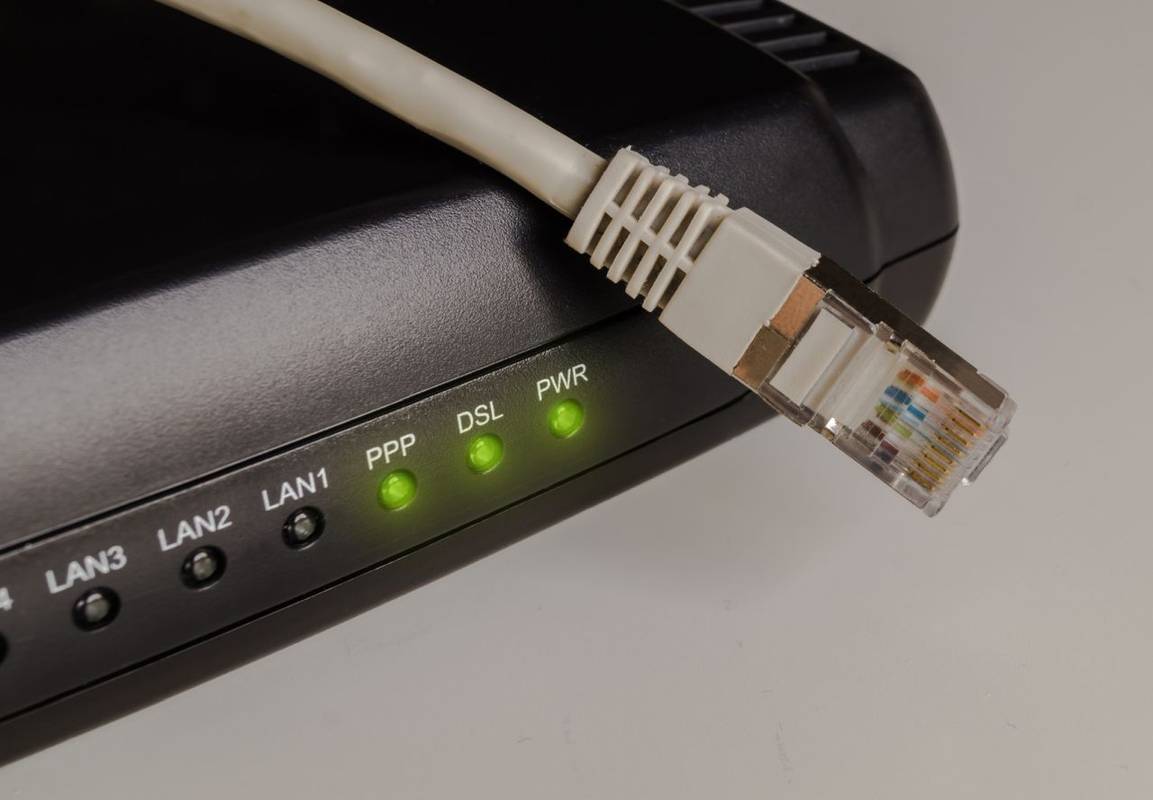
รูปภาพ Jens Domschky Getty
-
หากโมเด็มของคุณไม่ตอบสนองและไฟทุกดวงสว่างขึ้น แสดงว่าโมเด็มของคุณเสีย อาการของโมเด็มที่ไม่ตอบสนองได้แก่:
- ไม่มีการเข้าถึงอินเทอร์เน็ตเมื่อคุณเชื่อมต่อผ่าน Wi-Fi หรือด้วยสายอีเธอร์เน็ต
- ไม่สามารถเชื่อมต่อกับ Wi-Fi ได้ (หากเป็นโมเด็มคู่/เราเตอร์)
- ไม่สามารถเชื่อมต่อกับโมเด็มโดยใช้ที่อยู่ IP เกตเวย์เริ่มต้น

รูปภาพมะกรูดลูกประคำ / EyeEm Getty
วิธีแก้ไขวิดีโอใน snapchat จากม้วนฟิล์ม
ลองถอดปลั๊กโมเด็มออกเสมอ รอเป็นเวลา 60 วินาทีเต็ม จากนั้นเสียบปลั๊กโมเด็มกลับเข้าไปใหม่ หากพฤติกรรมที่ไม่ตอบสนองยังคงเกิดขึ้นหลังจากการรีสตาร์ท ถึงเวลาเปลี่ยนโมเด็มแล้ว
- โมเด็มและเราเตอร์แตกต่างกันอย่างไร
เพื่อให้เข้าใจว่าโมเด็มและเราเตอร์แตกต่างกันอย่างไร โปรดจำไว้ว่าโมเด็มจะเชื่อมต่อกับอินเทอร์เน็ตโดยตรง ในขณะที่เราเตอร์จะเชื่อมต่ออุปกรณ์อื่นๆ กับ Wi-Fi โมเด็มเชื่อมต่อกับ ISP และแปลงสัญญาณให้เป็นสัญญาณสากลที่คอมพิวเตอร์ของคุณสามารถใช้ได้ เราเตอร์เชื่อมต่อกับโมเด็มและสร้างเครือข่ายส่วนตัว
- ฉันจะรีเซ็ตโมเด็มได้อย่างไร
หากต้องการรีเซ็ตโมเด็มของคุณเป็นค่าเริ่มต้น ซึ่งจะลบการตั้งค่าและการกำหนดค่าไร้สายทั้งหมดออก ให้กดปุ่ม รีเซ็ต ปุ่มที่ปกติจะอยู่ที่ด้านหลังหรือด้านข้างของอุปกรณ์ สำหรับขั้นตอนการแก้ไขปัญหาที่ไม่รุนแรง ให้รีบูทหรือรีสตาร์ทโมเด็ม โดยถอดปลั๊กฮาร์ดแวร์ รอ 30 วินาที จากนั้นเสียบกลับเข้าไปใหม่
- ฉันจะเชื่อมต่อเราเตอร์กับโมเด็มได้อย่างไร
ถึง เชื่อมต่อเราเตอร์เข้ากับโมเด็ม เชื่อมต่อโมเด็มของคุณเข้ากับเต้ารับที่ผนังผ่านสายโคแอกเชียล จากนั้นเสียบสายอีเธอร์เน็ตที่ให้มาเข้ากับพอร์ต WAN/อัปลิงค์ของเราเตอร์ เสียบปลายอีกด้านของสาย Ethernet ที่โมเด็ม แล้วเสียบสายไฟของโมเด็มและเราเตอร์