Google ชีตมีประโยชน์ในหลาย ๆ ด้าน แต่นั่นไม่ได้หมายความว่าบางครั้งบริการจะไม่สามารถข่มขู่ได้ เมื่อใดก็ตามที่คุณทำงานกับสเปรดชีตคุณสามารถปรับแต่งและเพิ่มประสิทธิภาพข้อมูลได้หลายอย่างไม่ว่าจะผ่านตัวกรองมุมมองที่แตกต่างกันสูตรเฉพาะและอื่น ๆ
โฟลเดอร์ Google ไดรฟ์สองโฟลเดอร์ในคอมพิวเตอร์เครื่องเดียว

มีสองสิ่งที่ยอดเยี่ยมที่คุณสามารถทำได้ใน Google สเปรดชีต ประการแรกให้ล็อกข้อมูลบางส่วนไว้บนหน้าจอ ประการที่สองป้องกันไม่ให้ชุดข้อมูลเฉพาะถูกแก้ไขหลังจากที่คุณส่งไฟล์ไปให้คนอื่น นี่คือวิธีที่คุณสามารถทำได้ทั้งสองอย่าง
การปกป้องแถวหรือคอลัมน์
เป็นไปได้ที่จะไปได้ไกลกว่านั้นด้วยการล็อกแถวและคอลัมน์ คุณสามารถใช้แนวทางเดียวกับที่ทำกับเซลล์และใช้คุณสมบัติการป้องกัน
เลือกทั้งแถวหรือคอลัมน์

คลิกที่แท็บข้อมูล

เลือกตัวเลือกป้องกันแผ่นงานและช่วง

แก้ไขการเลือกหากจำเป็น คลิกที่ปุ่ม Set Permission

ไปที่ส่วนช่วง

ใช้ข้อ จำกัด สำหรับผู้ที่สามารถแก้ไขช่วง
หากคุณไม่ต้องการให้สิทธิ์ผู้แก้ไขคนอื่นให้คลิกที่ตัวเลือก Only You
คลิกที่ปุ่มเสร็จสิ้นเพื่อใช้สำหรับการเปลี่ยนแปลงและการอนุญาต
ล็อคแถวบนเดสก์ท็อปหรือแล็ปท็อป
เปิดแอป Google ชีต เลือกแถวที่คุณต้องการล็อก จากนั้นทำตามขั้นตอนเหล่านี้:
คลิกปุ่มดูที่แถบด้านบน

เลือกตัวเลือก Freeze
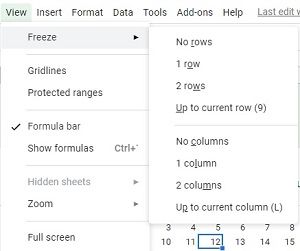
เลือกจำนวนแถวที่คุณต้องการ
คุณสามารถใช้วิธีเดียวกันนี้ในการล็อกคอลัมน์หรือหลายแถวหรือหลายคอลัมน์ หากต้องการตรึงหรือล็อกหลายแถวหรือคอลัมน์คุณสามารถใช้เครื่องมือลากเลือก
หากต้องการยกเลิกการตรึงการเลือกเพียงไปที่แท็บมุมมองเลือกเมนูตรึงแล้วเลือกไม่มีแถวและไม่มีคอลัมน์
วิธีล็อคเซลล์
คุณยังสามารถปรับแต่งสเปรดชีตของคุณเพิ่มเติมเพื่อให้แน่ใจว่าไม่มีการแก้ไขข้อมูลโดยไม่ได้ตั้งใจ ตัวอย่างเช่นคุณสามารถล็อกเซลล์เดียวหรือหลายเซลล์แทนที่จะเป็นทั้งแถวหรือคอลัมน์
เปิดสเปรดชีตของคุณ คลิกที่เซลล์ที่คุณต้องการล็อค
คลิกขวาที่ไฟล์แล้วเลือกตัวเลือกป้องกันช่วง
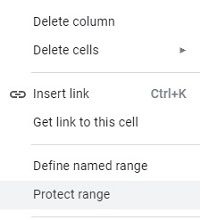
จากเมนู Protected Sheets & Ranges ให้ป้อนคำอธิบาย
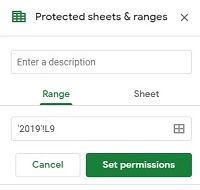
แก้ไขการเลือกช่วงหากคุณต้องการ

วิธีใส่เพลงลงอินสตาแกรม
คลิกที่ปุ่มตั้งค่าสิทธิ์
ตอนนี้เซลล์ยังคงอยู่เหมือนเดิมไม่ว่าจะทำการแก้ไขอื่น ๆ ในสเปรดชีต สิ่งนี้จะมีประโยชน์มากเมื่อคุณสร้างแผ่นงานการลงชื่อออกเนื่องจากคุณสามารถล็อกสูตรวันที่ไว้และปล่อยให้ช่องอื่นแก้ไขได้โดยอิสระ อย่างไรก็ตามโปรดทราบว่าผู้แก้ไขแผ่นงานทุกคนยังคงสามารถเปลี่ยนสิทธิ์หรือแก้ไขช่องที่ถูกล็อกได้และเจ้าของแผ่นงานก็สามารถทำได้เช่นกัน
การปกป้องแถวหรือคอลัมน์
เป็นไปได้ที่จะไปได้ไกลกว่านั้นด้วยการล็อกแถวและคอลัมน์ คุณสามารถใช้แนวทางเดียวกับที่ทำกับเซลล์และใช้คุณสมบัติการป้องกัน
เลือกทั้งแถวหรือคอลัมน์
คลิกที่แท็บข้อมูล

เลือกตัวเลือกป้องกันแผ่นงานและช่วง แก้ไขการเลือกหากจำเป็น
คลิกที่ปุ่ม Set Permission

วิธีตั้งค่าพร็อกซี่
ไปที่ส่วนช่วง
ใช้ข้อ จำกัด สำหรับผู้ที่สามารถแก้ไขช่วง
หากคุณไม่ต้องการให้สิทธิ์ผู้แก้ไขคนอื่นให้คลิกที่ตัวเลือก Only You

คลิกที่ปุ่มเสร็จสิ้นเพื่อใช้สำหรับการเปลี่ยนแปลงและการอนุญาต
การแช่แข็งกับการล็อค
บางครั้งสองคำนี้สับสน การตรึงแถวหรือคอลัมน์เป็นการดำเนินการที่ล็อกบรรทัดที่เลือกไว้ แต่จากมุมมองของ UI เท่านั้น ดังนั้นคุณสามารถเลื่อนดูสเปรดชีตได้ตามต้องการ แต่แถวเหล่านั้นจะยังคงมองเห็นได้ที่ด้านบนเสมอ
คุณสมบัติการล็อกหรือคุณสมบัติการป้องกันแตกต่างกันเล็กน้อย การทำเช่นนี้กับแถวคอลัมน์หรือแม้แต่เซลล์เดียวจะทำให้ไม่สามารถแก้ไขได้ แน่นอนขึ้นอยู่กับสิทธิ์ที่คุณตั้งค่าและวิธีการตั้งค่าสิทธิ์การแก้ไข
การตรึงบางส่วนของสเปรดชีตอาจมีประโยชน์หากคุณต้องการเก็บข้อมูลบางอย่างไว้ด้านบนเช่นส่วนหัววันที่เวลา ฯลฯ
การล็อกสามารถช่วยป้องกันไม่ให้ใครแก้ไขข้อมูลใด ๆ ยกเว้นคุณ
การเพิ่มประสิทธิภาพ Google สเปรดชีตของคุณ
Google Spreadsheets เป็นแอปที่ยอดเยี่ยมที่ช่วยให้สามารถปรับแต่งในเชิงลึกได้เกือบทุกอย่าง นอกจากนี้ยังเป็นวิธีที่ถูกในการใช้สเปรดชีตในที่ทำงานโดยไม่ต้องใช้เครื่องมือแก้ไขแผ่นงานราคาแพงอื่น ๆ นอกจากนี้เมื่อใช้คุณสมบัติป้องกันคุณยังสามารถตรวจสอบให้แน่ใจว่าไม่มีใครยุ่งกับข้อมูลของคุณโพสต์บันทึก

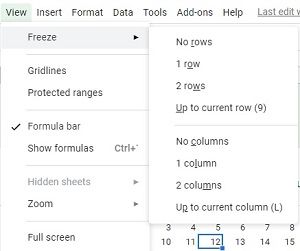
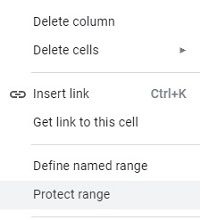
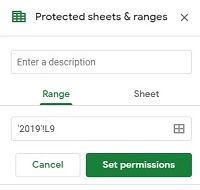





![วิธีลบวิดีโอกริ่งประตูทั้งหมด [พฤศจิกายน 2019]](https://www.macspots.com/img/other/23/how-delete-all-rings-doorbell-videos.jpg)


