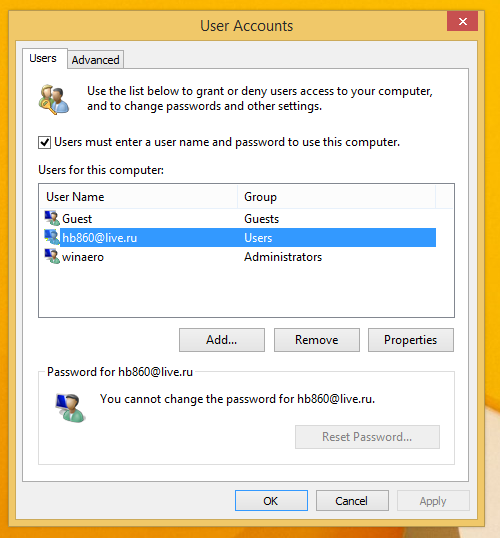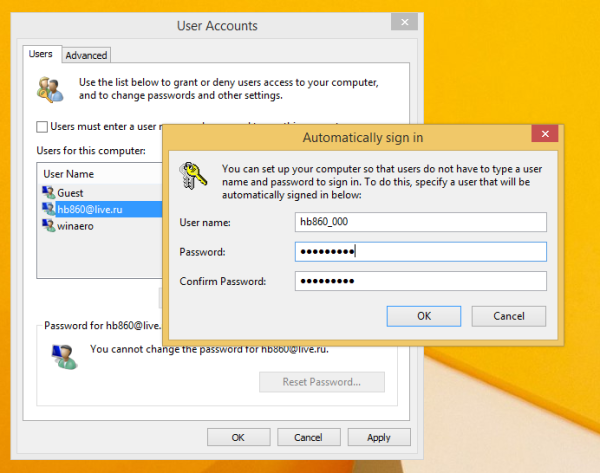Windows 8 มาพร้อมกับคุณสมบัติใหม่ - ความสามารถในการใช้บัญชี Microsoft เพื่อลงชื่อเข้าใช้พีซีที่มีการเข้าถึงอินเทอร์เน็ต มีการผสานรวมอย่างลึกซึ้งกับบริการคลาวด์ของ Microsoft เช่น SkyDrive, Bing, Skype และ Office 365 หากมีการติดตั้ง นอกจากนี้ผู้ใช้บัญชี Microsoft จะได้รับการซิงโครไนซ์การปรับแต่งและการกำหนดค่าระบบปฏิบัติการของตนได้ฟรี หากคุณเข้าสู่ระบบด้วยบัญชี Microsoft เดียวกันบนพีซีแต่ละเครื่องของคุณคุณจะมีลักษณะเดสก์ท็อปเหมือนกัน (เช่นการตั้งค่าวอลเปเปอร์และธีม) การตั้งค่าแอปสมัยใหม่และแม้แต่ แถบเครื่องมือด่วน ปุ่มต่างๆจะซิงโครไนซ์กับพีซีทุกเครื่องที่คุณลงชื่อเข้าใช้
การโฆษณา
เมื่อคุณลงชื่อเข้าใช้ด้วยบัญชี Microsoft ผู้ใช้จะต้องป้อนรหัสผ่าน:
 หากคุณเป็นผู้ใช้คอมพิวเตอร์ / แท็บเล็ตเพียงคนเดียวและต้องการประหยัดเวลาและเร่งกระบวนการเข้าสู่ระบบคุณอาจต้องการเปิดใช้งานการเข้าสู่ระบบอัตโนมัติสำหรับบัญชี Microsoft ของคุณ มันง่ายมากที่จะทำเช่นนี้ วิธีนี้ใช้เป็นเวลาหลายปีในการเข้าสู่ระบบอัตโนมัติ แต่ผู้อ่านของเราหลายคนยังคงส่งอีเมลถึงฉันว่าจะทำอย่างไร ดังนั้นเพียงทำตามคำแนะนำง่ายๆด้านล่าง
หากคุณเป็นผู้ใช้คอมพิวเตอร์ / แท็บเล็ตเพียงคนเดียวและต้องการประหยัดเวลาและเร่งกระบวนการเข้าสู่ระบบคุณอาจต้องการเปิดใช้งานการเข้าสู่ระบบอัตโนมัติสำหรับบัญชี Microsoft ของคุณ มันง่ายมากที่จะทำเช่นนี้ วิธีนี้ใช้เป็นเวลาหลายปีในการเข้าสู่ระบบอัตโนมัติ แต่ผู้อ่านของเราหลายคนยังคงส่งอีเมลถึงฉันว่าจะทำอย่างไร ดังนั้นเพียงทำตามคำแนะนำง่ายๆด้านล่าง
- กด ชนะ + ร ปุ่มบนแป้นพิมพ์ กล่องโต้ตอบ Run จะปรากฏขึ้นบนหน้าจอ
ประเภท netplwiz ลงในกล่องข้อความ:
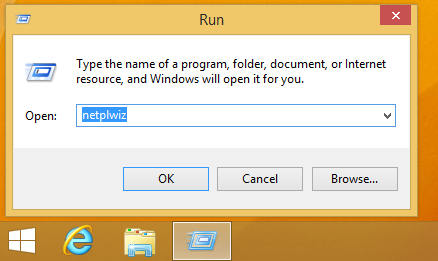 หรือคุณสามารถพิมพ์ ควบคุม userpasswords2 แล้วกด Enter คำสั่งทั้งสองนี้จะแสดงแอพเพล็ตบัญชีผู้ใช้แบบคลาสสิก
หรือคุณสามารถพิมพ์ ควบคุม userpasswords2 แล้วกด Enter คำสั่งทั้งสองนี้จะแสดงแอพเพล็ตบัญชีผู้ใช้แบบคลาสสิก - ในหน้าต่างบัญชีผู้ใช้ค้นหาบัญชี Microsoft ของคุณ เลือกในรายการ:
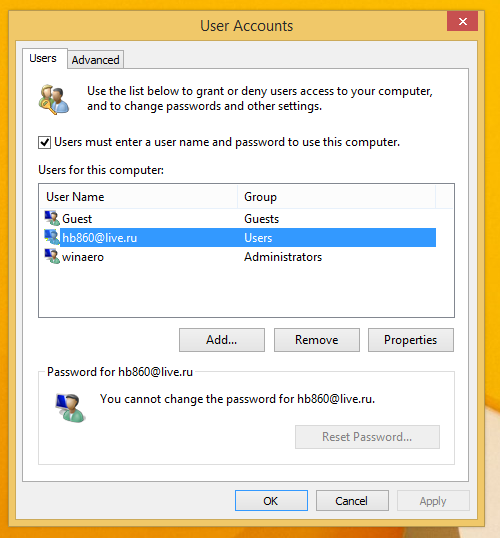
- ตอนนี้ยกเลิกการเลือกช่องทำเครื่องหมายที่เรียกว่า ผู้ใช้ต้องป้อนชื่อผู้ใช้และรหัสผ่านเพื่อใช้พีซีเครื่องนี้ แล้วคลิกปุ่ม 'ใช้'
- หน้าต่าง 'ลงชื่อเข้าใช้โดยอัตโนมัติ' จะปรากฏขึ้นบนหน้าจอ กรอกรหัสผ่านทั้งสองช่องด้วยรหัสผ่านบัญชี Microsoft ของคุณ:
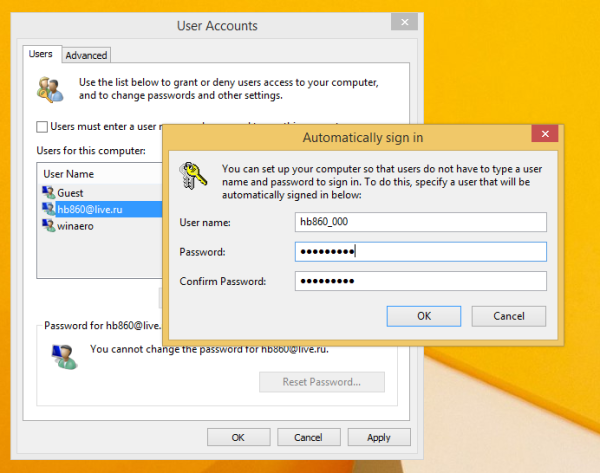 บันทึก: ในกล่องโต้ตอบด้านบนบัญชี Microsoft จะแสดงเป็น _ นี่เป็นเรื่องปกติอย่างยิ่งเนื่องจาก Windows 8 สร้างคู่บัญชีภายในสำหรับบัญชี Microsoft ทุกบัญชี ซึ่งจะใช้ในการลงชื่อเข้าใช้เมื่อคุณไม่มีอินเทอร์เน็ต ในกล่องโต้ตอบนั้นคุณจะเห็นชื่อของบัญชีภายในเครื่อง ดังนั้นอย่าเปลี่ยนเพียงแค่ป้อนรหัสผ่านของคุณ
บันทึก: ในกล่องโต้ตอบด้านบนบัญชี Microsoft จะแสดงเป็น _ นี่เป็นเรื่องปกติอย่างยิ่งเนื่องจาก Windows 8 สร้างคู่บัญชีภายในสำหรับบัญชี Microsoft ทุกบัญชี ซึ่งจะใช้ในการลงชื่อเข้าใช้เมื่อคุณไม่มีอินเทอร์เน็ต ในกล่องโต้ตอบนั้นคุณจะเห็นชื่อของบัญชีภายในเครื่อง ดังนั้นอย่าเปลี่ยนเพียงแค่ป้อนรหัสผ่านของคุณ - คลิกตกลงเท่านี้ก็เสร็จแล้ว!
หากต้องการปิดใช้งานคุณสมบัติ autologon เพียงแค่เรียกใช้ netplwiz อีกครั้งและทำเครื่องหมายที่ช่อง 'ผู้ใช้ต้องป้อนชื่อผู้ใช้และรหัสผ่านเพื่อใช้พีซีเครื่องนี้' ในครั้งต่อไปที่คุณเข้าสู่ระบบคุณจะถูกถามรหัสผ่านอีกครั้ง
แน่นอนว่าวิธีการเดียวกันนี้สามารถใช้ได้กับบัญชีท้องถิ่นเช่นกัน แต่ผู้อ่านบางคนของเราที่ใช้บัญชี Microsoft กำลังแก้ไขชื่อผู้ใช้ในกล่องโต้ตอบ 'ลงชื่อเข้าใช้อัตโนมัติ' และสงสัยว่าเหตุใดการทำงานอัตโนมัติจึงล้มเหลว
เคล็ดลับ: หากคุณต้องการทำสิ่งที่ตรงกันข้ามและป้องกันไม่ให้ Windows 8 เข้าสู่ระบบผู้ใช้คนสุดท้ายโดยอัตโนมัติให้ดูที่ บทความนี้ .

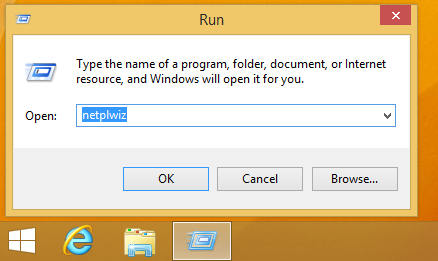 หรือคุณสามารถพิมพ์ ควบคุม userpasswords2 แล้วกด Enter คำสั่งทั้งสองนี้จะแสดงแอพเพล็ตบัญชีผู้ใช้แบบคลาสสิก
หรือคุณสามารถพิมพ์ ควบคุม userpasswords2 แล้วกด Enter คำสั่งทั้งสองนี้จะแสดงแอพเพล็ตบัญชีผู้ใช้แบบคลาสสิก