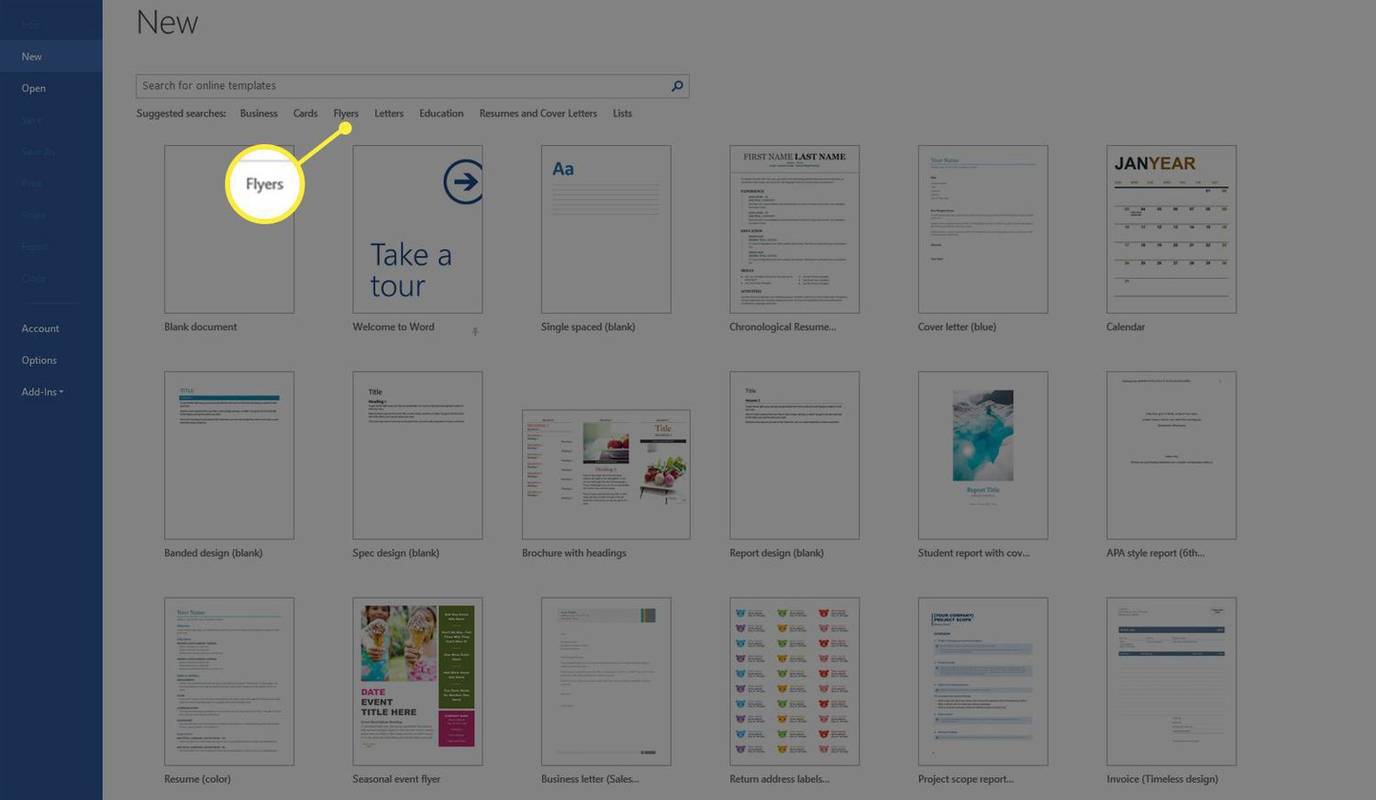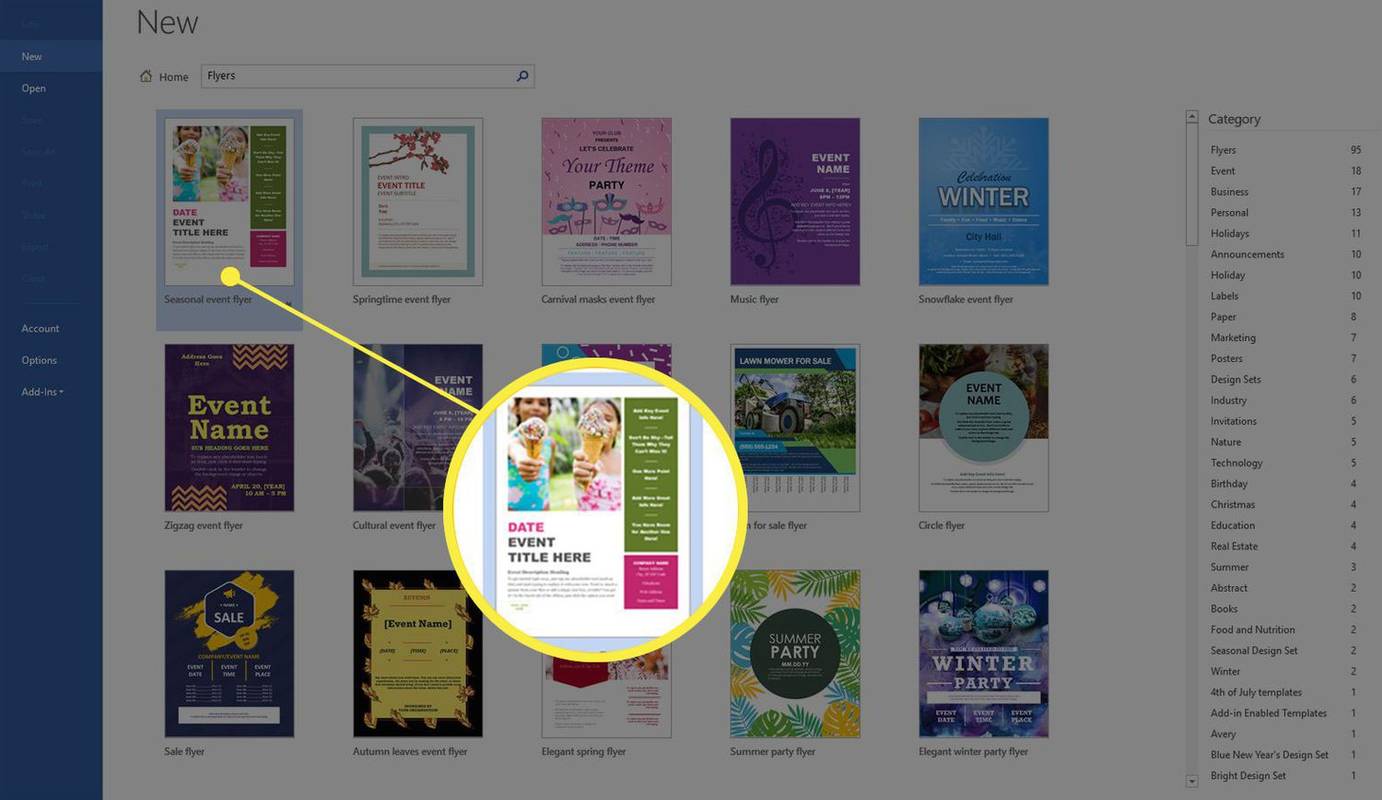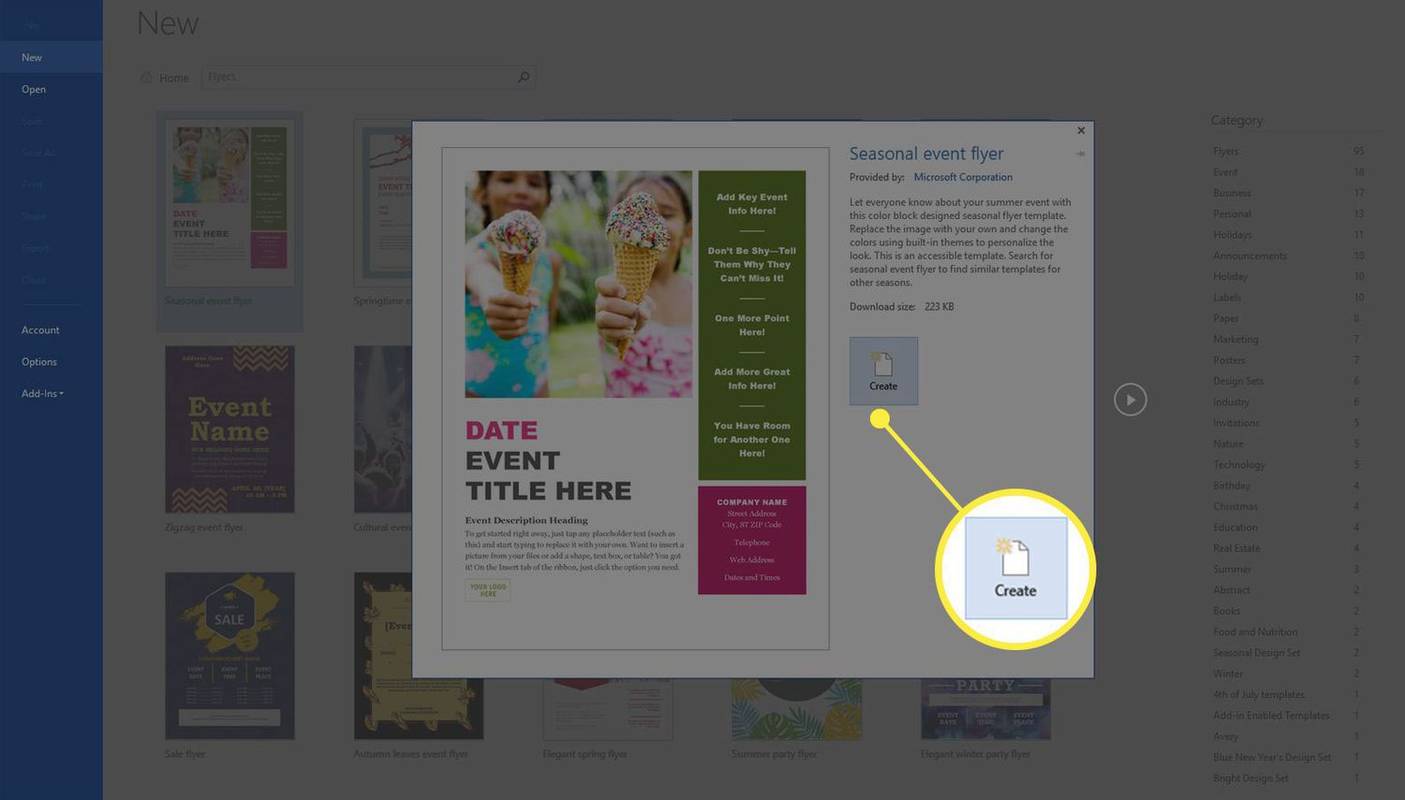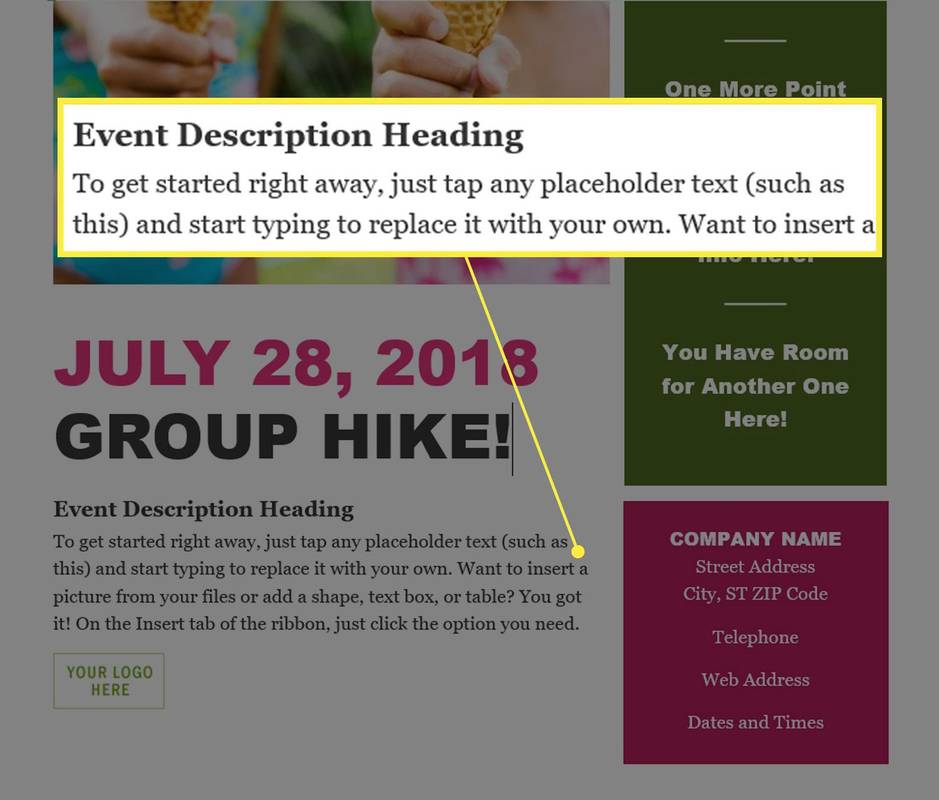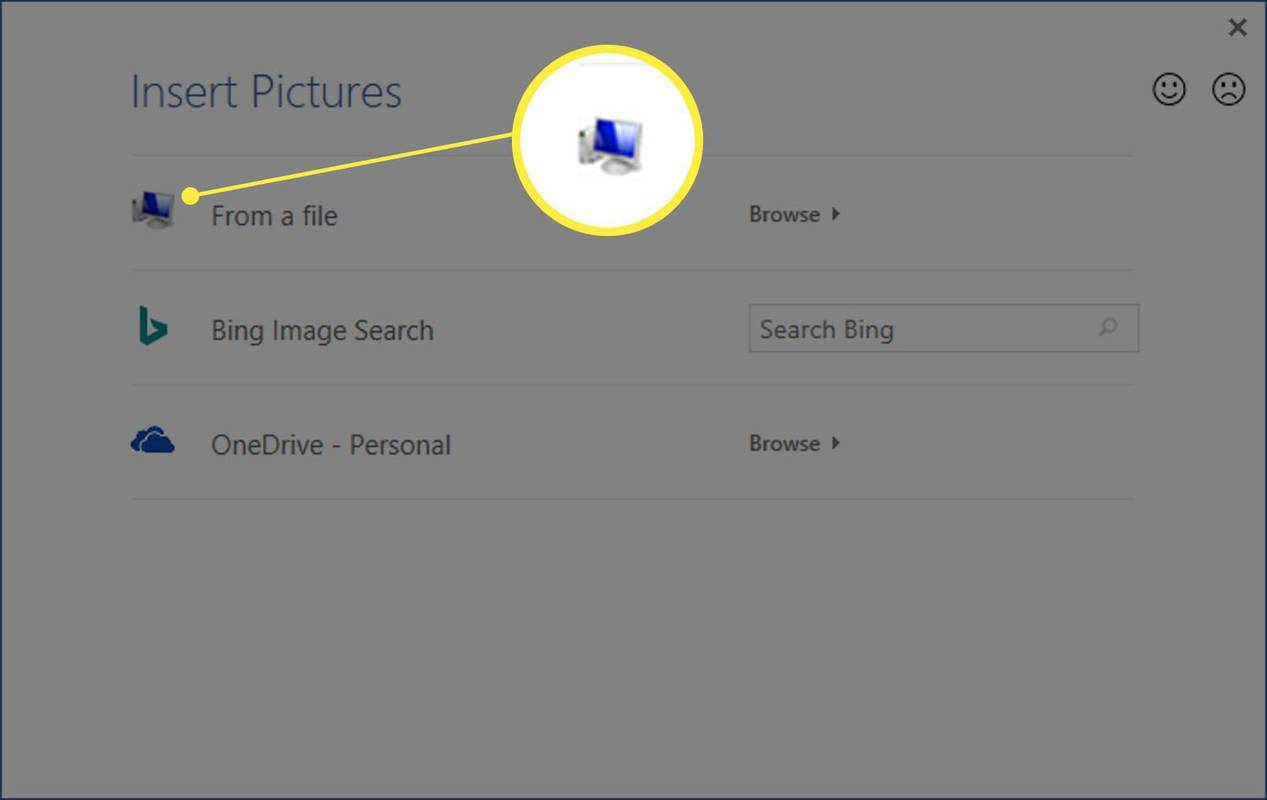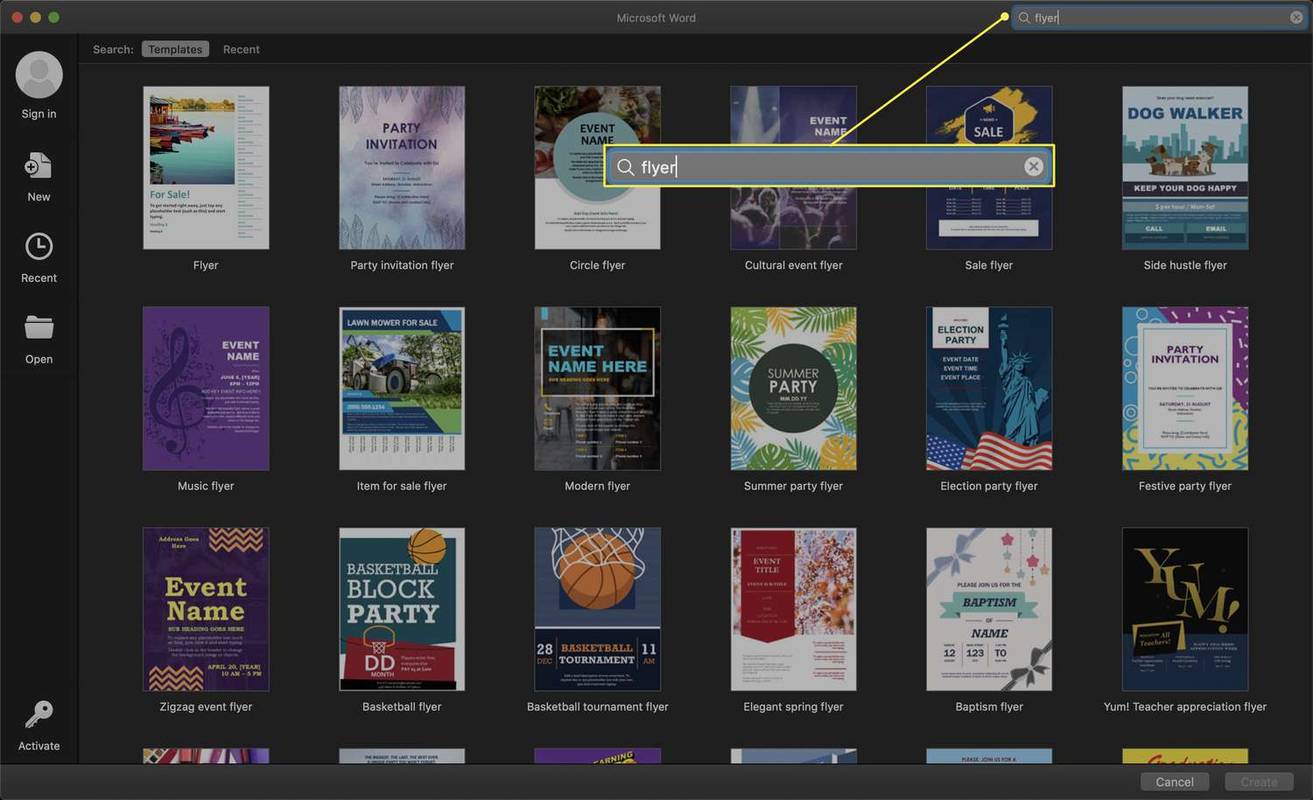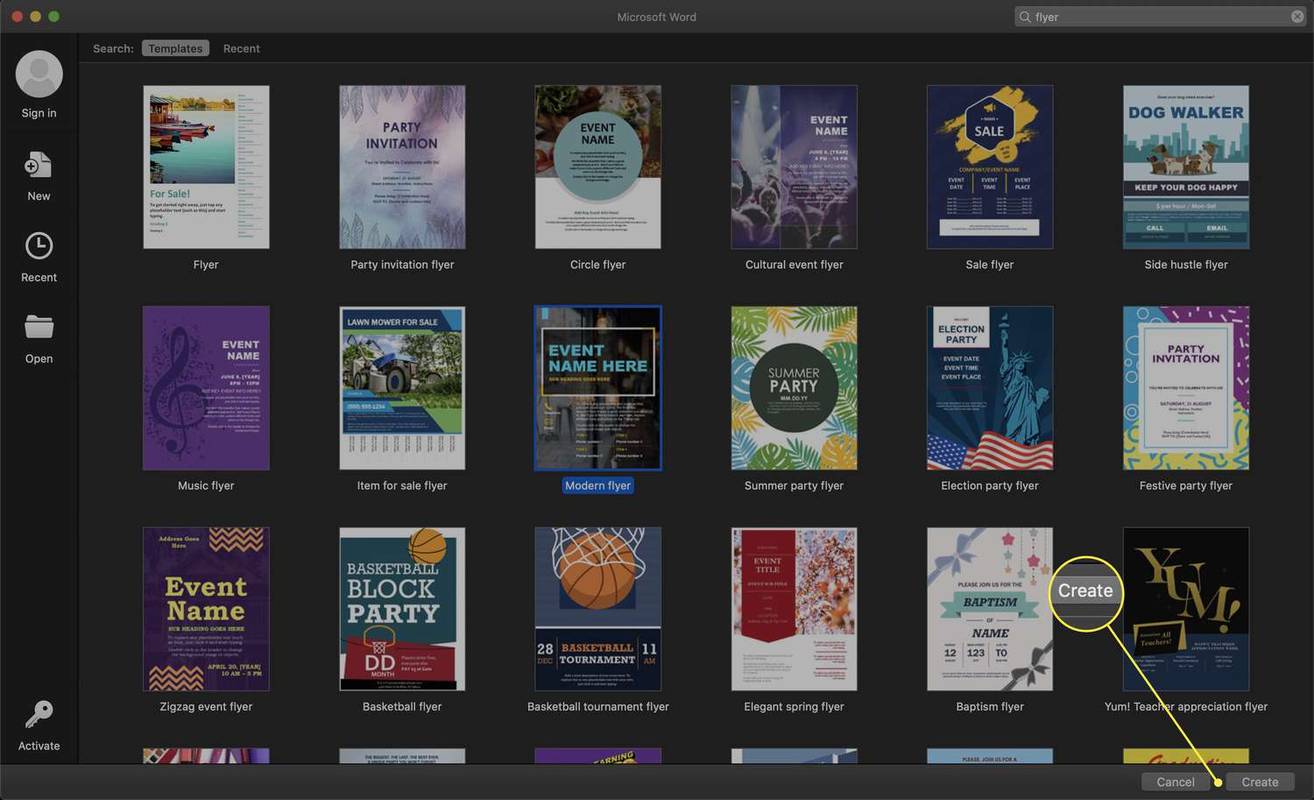สิ่งที่ต้องรู้
- ในวินโดวส์: ไฟล์ > ใหม่ > ใบปลิว . เลือกเทมเพลตแล้วกด สร้าง . คลิกขวาที่รูปภาพ แล้วกด เปลี่ยนรูปภาพ . คลิกขวาเพื่อแก้ไข
- บน Mac: ในเอกสารใหม่ ให้ค้นหา 'ใบปลิว' เลือกเทมเพลตแล้วกด สร้าง . แก้ไขใบปลิว และบันทึกหรือพิมพ์
บทความนี้จะอธิบายวิธีใช้เทมเพลต ไมโครซอฟต์ เวิร์ด เพื่อสร้างใบปลิว คำแนะนำเหล่านี้ใช้กับ Word 2019, 2016, Word สำหรับ Microsoft 365 และ Word for Mac
วิธีสร้างใบปลิวใน Microsoft Word โดยใช้เทมเพลต
Word มีเทมเพลตสำเร็จรูปมากมายเพื่อช่วยคุณปรับแต่งใบปลิว ต่อไปนี้เป็นวิธีรับเทมเพลตเหล่านี้:
-
ใน Word ให้ไปที่ ไฟล์ แท็บแล้วเลือก ใหม่ .
-
ใต้แถบค้นหา ให้เลือก ใบปลิว .
วิธีลบสตอรี่ของฉันในเฟสบุ๊ค
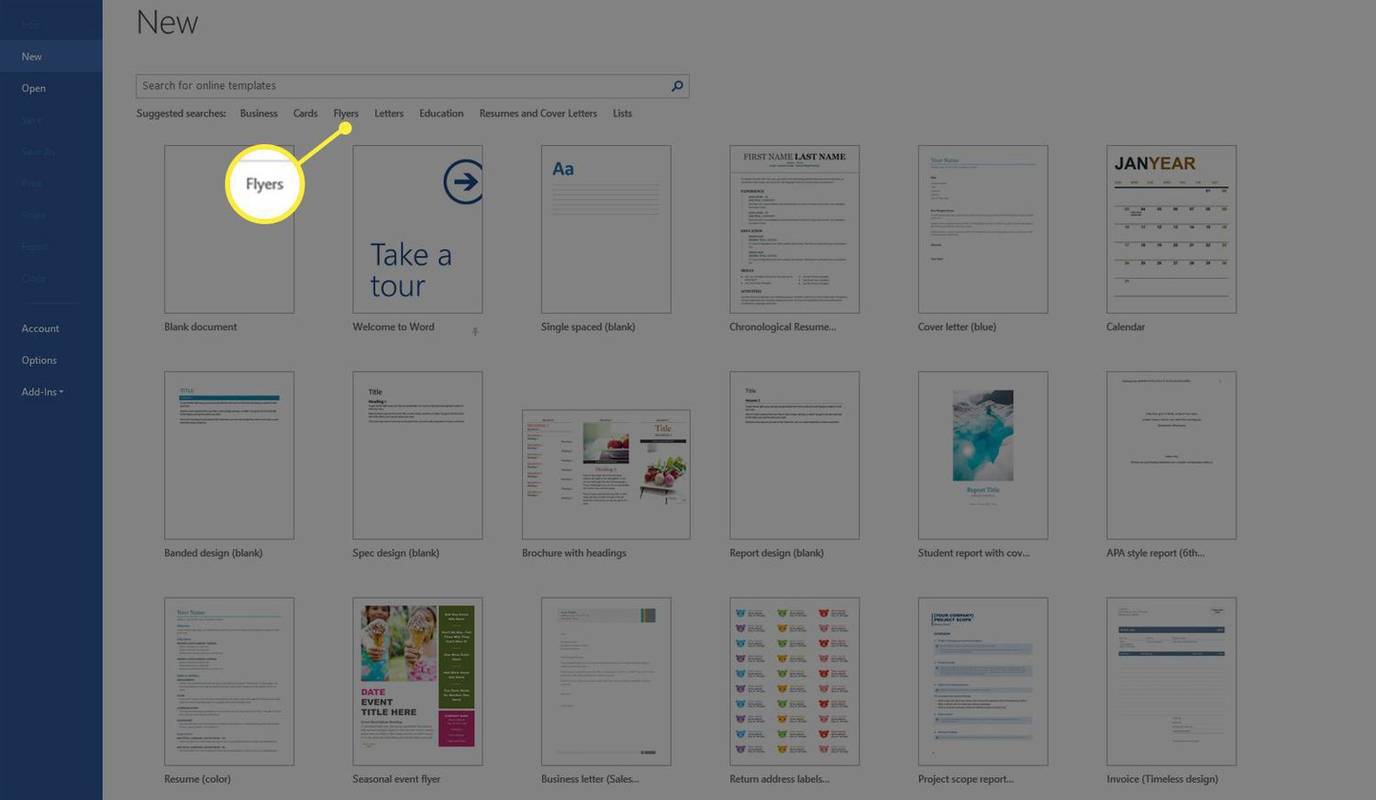
-
เรียกดูเทมเพลตใบปลิวฟรีที่ Word แสดงจนกว่าคุณจะพบการออกแบบที่คุณต้องการ
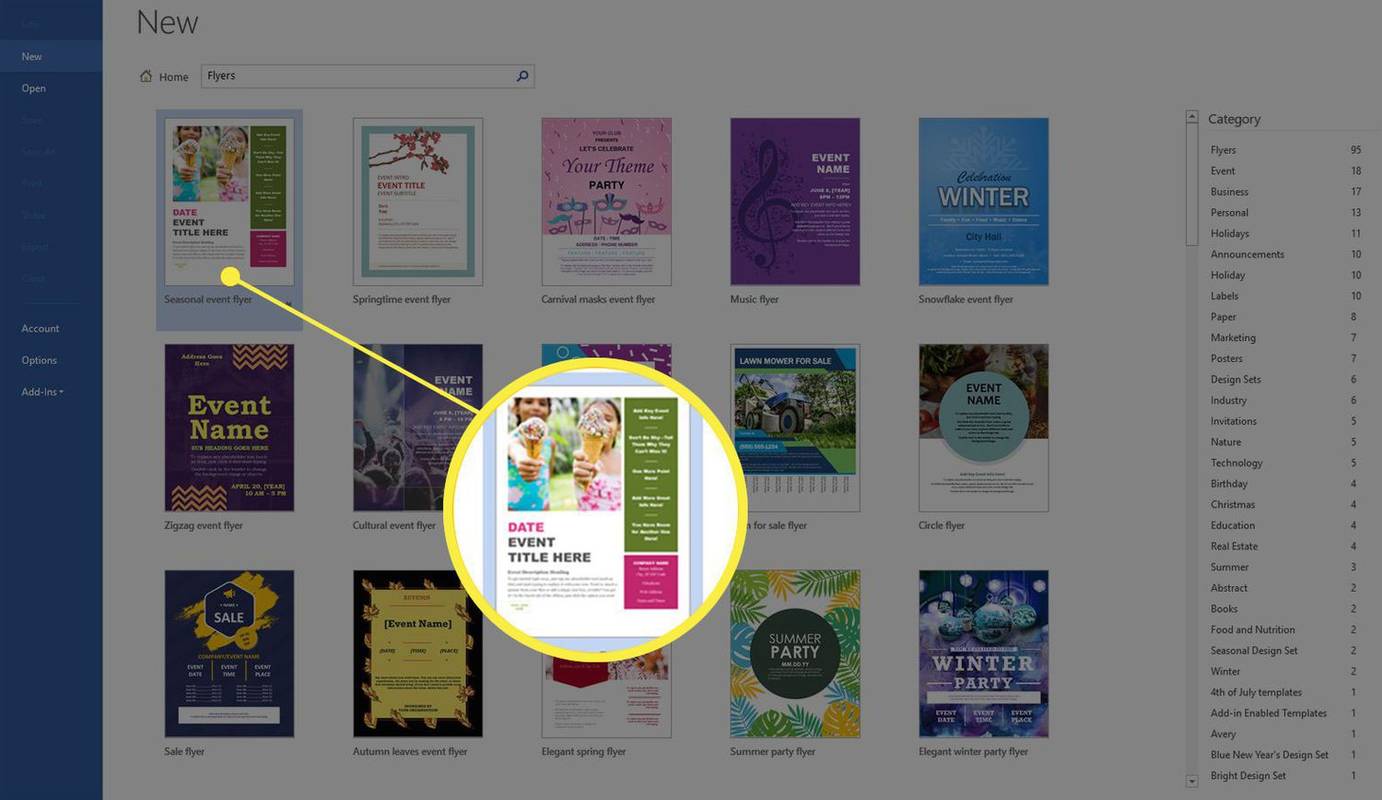
-
เลือก สร้าง .
หากคุณไม่พบเทมเพลตที่ต้องการ ดาวน์โหลดอันหนึ่ง จากไมโครซอฟต์
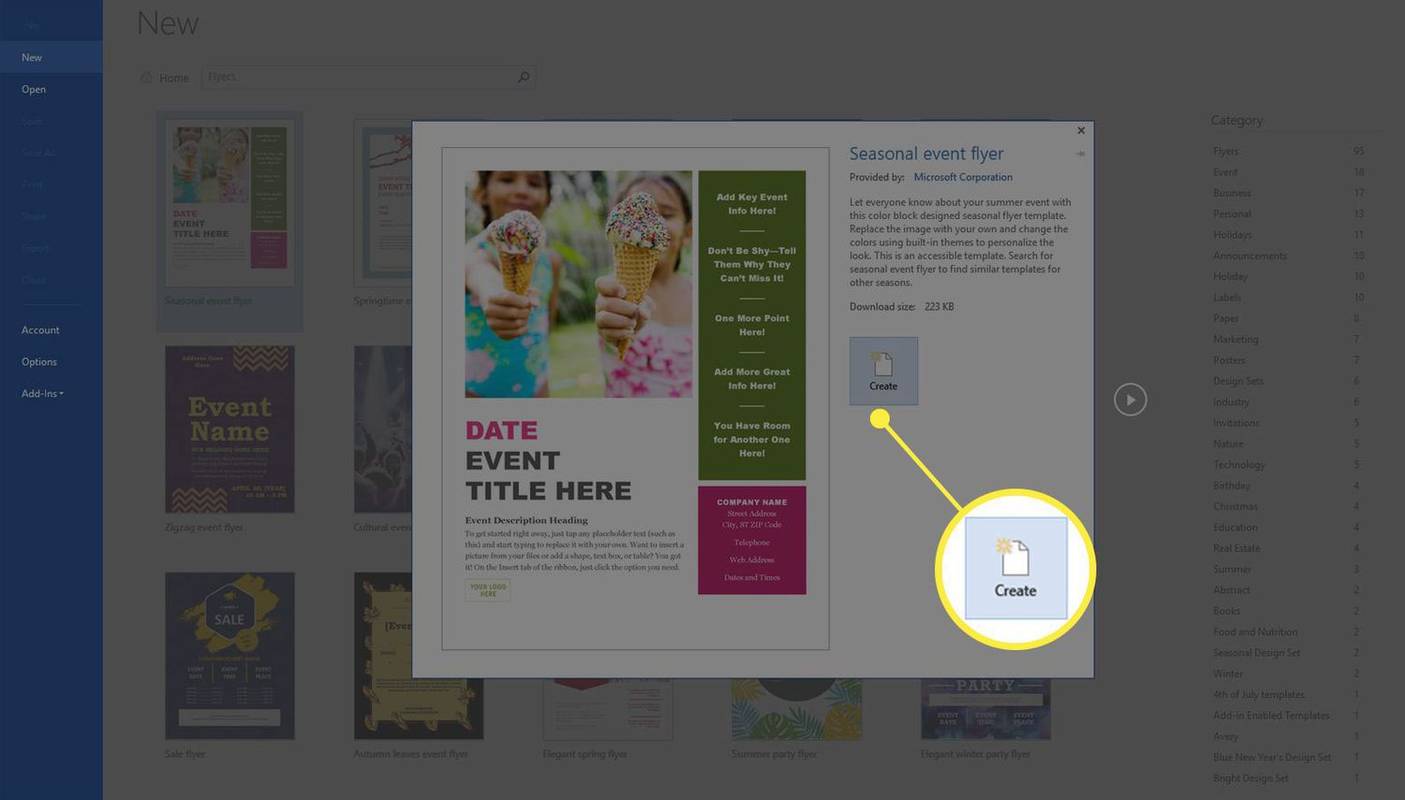
-
เมื่อต้องการเปลี่ยนข้อความ ให้เลือกข้อความแล้วพิมพ์ข้อมูลใหม่
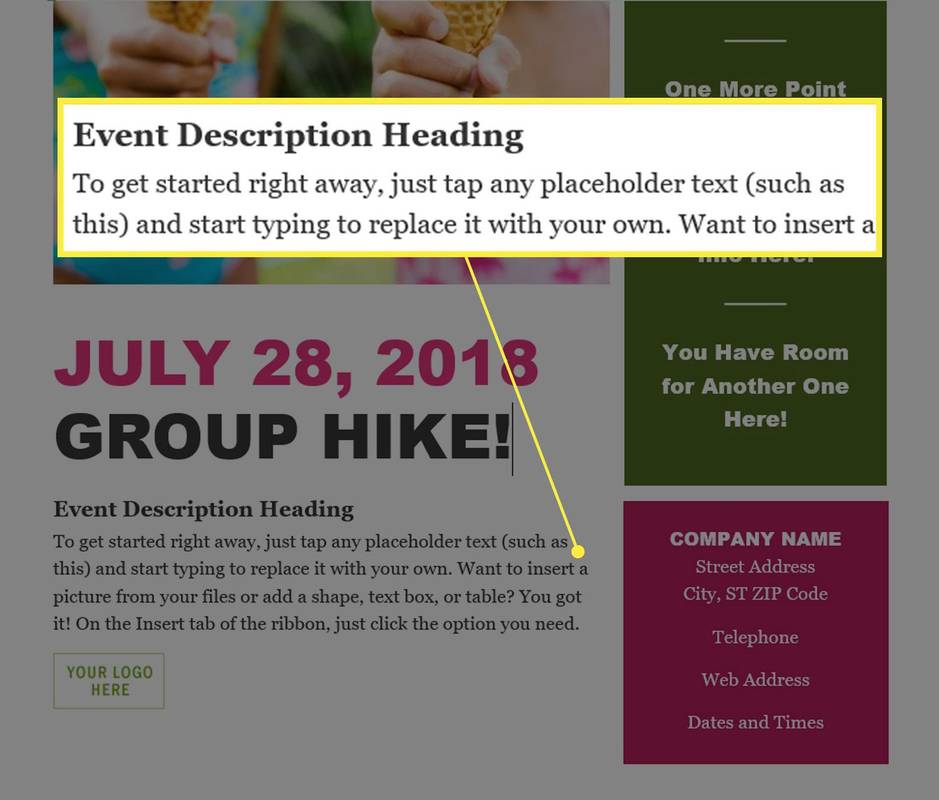
-
หากต้องการเปลี่ยนรูปภาพ ให้คลิกขวาที่รูปภาพที่มีอยู่ จากนั้นเลือก เปลี่ยนรูปภาพ . ใน ใส่รูปภาพ กล่องโต้ตอบ ให้เลือก จากไฟล์ . เรียกดูรูปภาพบนคอมพิวเตอร์ของคุณ จากนั้นเลือก แทรก .
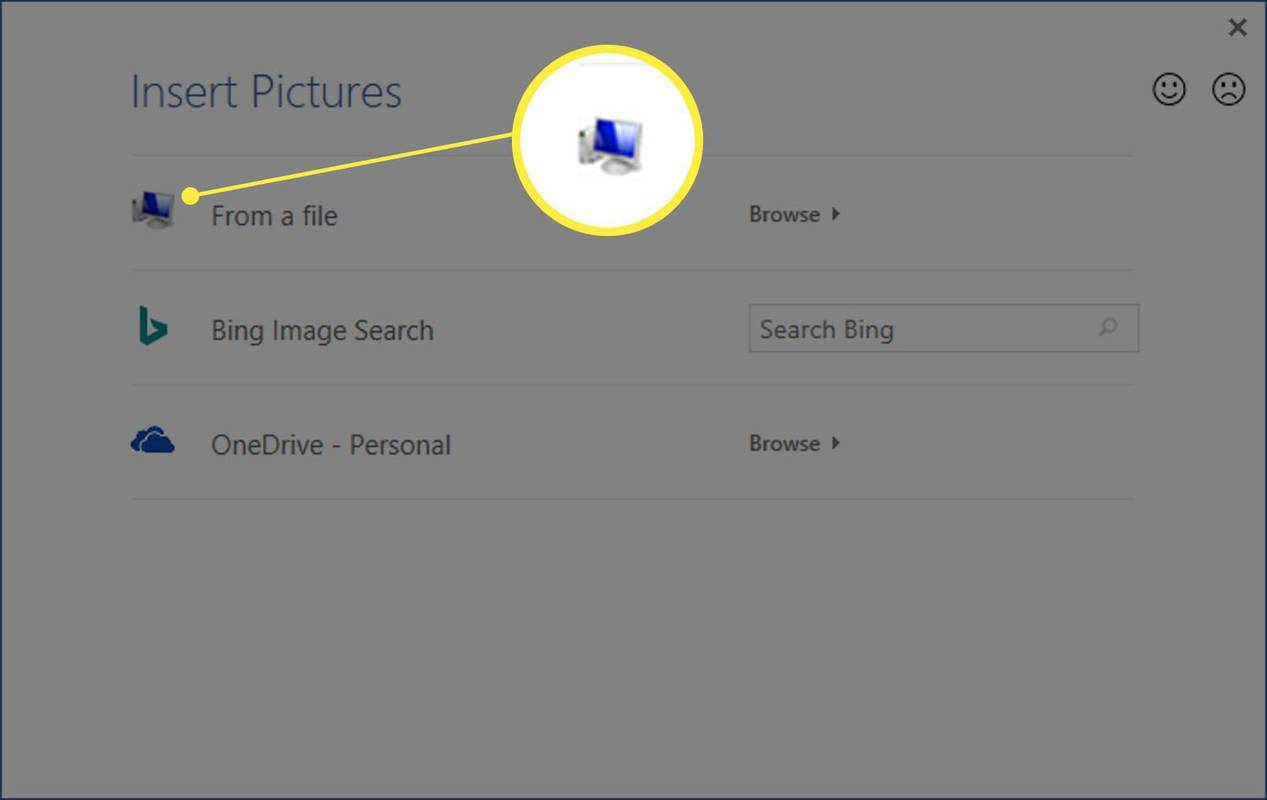
-
หากต้องการเปลี่ยนสีหรือคุณสมบัติการออกแบบอื่นของกล่องเนื้อหา ให้คลิกขวาที่กล่องและเลือกรายการเมนูที่เหมาะสมเพื่อแก้ไของค์ประกอบ หากต้องการลบองค์ประกอบที่ไม่ต้องการ ให้เลือกองค์ประกอบนั้นแล้วกด ลบ บนแป้นพิมพ์
Chromecast เชื่อมต่อ wifi ไม่ได้
-
บันทึกใบปลิว จากนั้นพิมพ์หรือส่งเป็นข้อความอีเมล
การบันทึกการเปลี่ยนแปลงในเอกสารจะไม่เปลี่ยนเทมเพลต เมื่อคุณเปิดเทมเพลตอีกครั้งเพื่อเริ่มใบปลิวใหม่ เทมเพลตนั้นจะปรากฏเหมือนกับเมื่อคุณเปิดครั้งแรก
สร้างใบปลิวใน Word สำหรับ Mac
การสร้างใบปลิวใน Word สำหรับ Mac เป็นเรื่องง่ายด้วยเทมเพลตที่ Microsoft เตรียมไว้ให้
คำแนะนำเหล่านี้ใช้สำหรับ Word for Mac 2011 แต่จะคล้ายกันในเวอร์ชันที่ใหม่กว่าเช่นกัน
-
จาก เอกสารใหม่ หน้าจอประเภท ใบปลิว ลงในแถบค้นหา
หรือเลือก ใหม่จากเทมเพลต จาก ไฟล์ เมนูหรือกด Shift+คำสั่ง+P บนแป้นพิมพ์ของคุณ
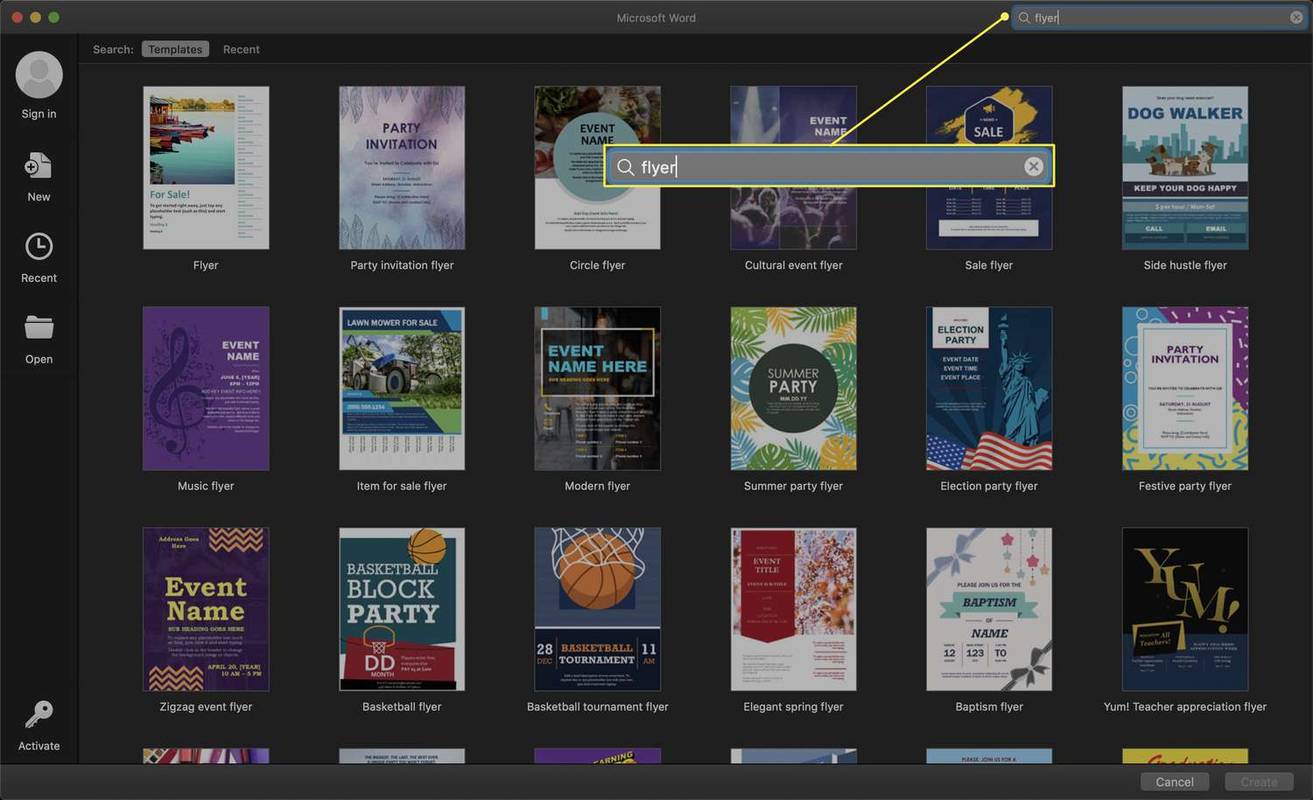
-
เรียกดูเทมเพลตจนกว่าคุณจะพบแบบที่คุณชอบ
-
เลือกเทมเพลตที่คุณต้องการ จากนั้นเลือก สร้าง .
firefox วางเป็นข้อความธรรมดา
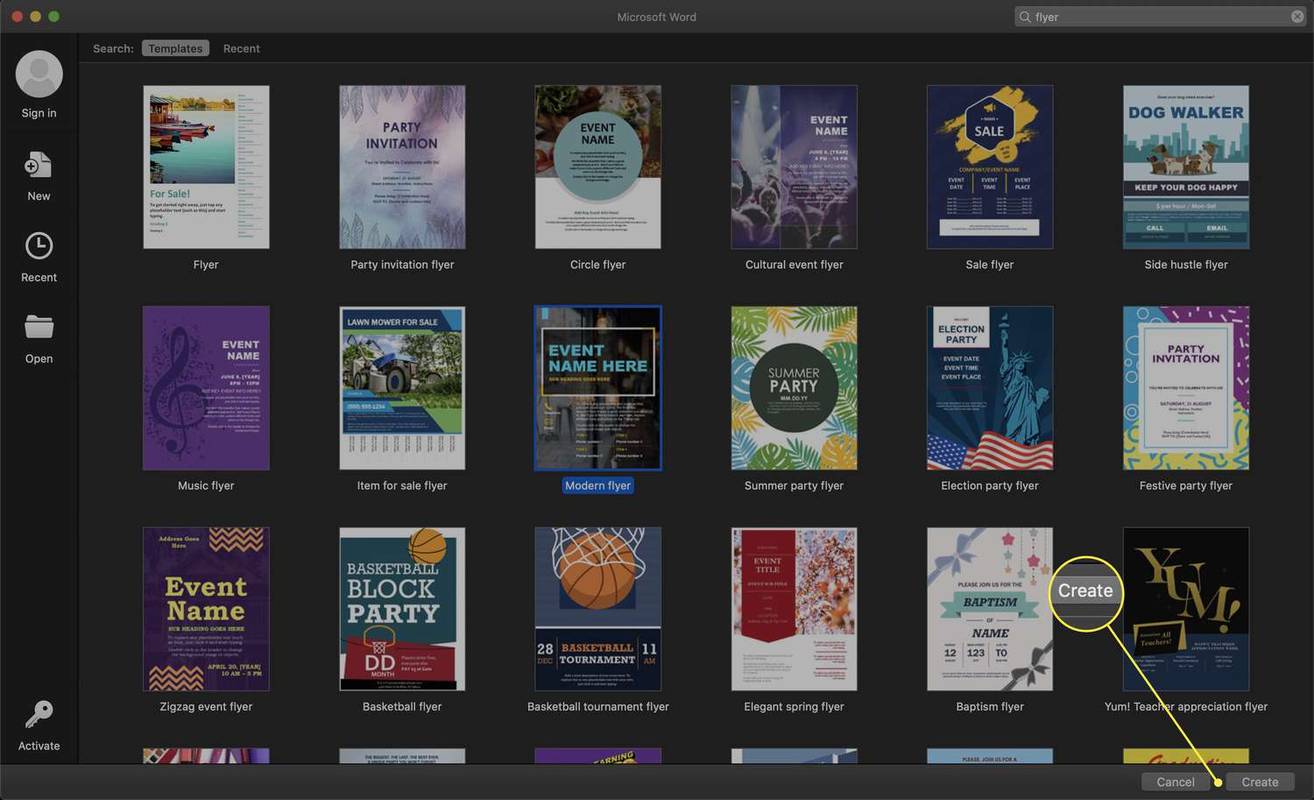
-
เพิ่มข้อความของคุณเหนือข้อความตัวแทน
หากคุณไม่ต้องการกล่องข้อความตัวแทน ให้เลือกกล่องข้อความแล้วกด ลบ บนแป้นพิมพ์
-
ปรับสีและขนาดข้อความให้เหมือนกับในเอกสาร Word ใดๆ
-
เมื่อใบปลิวเสร็จสมบูรณ์ ให้พิมพ์หรือ (ขึ้นอยู่กับสิ่งที่คุณต้องการดำเนินการในภายหลัง) บันทึกลงในฮาร์ดไดรฟ์ ระบบคลาวด์ หรือแฟลชไดรฟ์
- ฉันจะสร้างใบปลิวที่มีแถบฉีกใน Word ได้อย่างไร
เลือก แทรกแท็บ > ที่ ลูกศรลงขนาดเล็ก ถัดจากเครื่องมือข้อความ > วาดกล่องข้อความ . วาดกล่องข้อความ จากนั้นเปิดไฟล์ เครื่องมือกล่องข้อความ แล้วป้อนขนาดกล่องข้อความที่คุณต้องการ เลือก โครงร่างรูปร่าง > ขีดกลาง จากนั้นป้อนข้อมูลที่คุณต้องการในส่วนน้ำตาและ คัดลอกวาง กล่องไปยังตำแหน่งที่คุณต้องการ
- ฉันจะทำใบปลิวครึ่งแผ่นใน Word ได้อย่างไร
เปิดเอกสารใบปลิวที่คุณต้องการแก้ไข จากนั้นเลือก แท็บเค้าโครง > ขอบ > ขอบที่กำหนดเอง > หน้า . จากนั้นเปิดเมนูแบบเลื่อนลงหลายหน้าแล้วเลือก 2 หน้าต่อแผ่น .
- ฉันจะทำใบปลิวสี่หน้าใน Word ได้อย่างไร
เปิดเอกสารใบปลิวใน Word แล้วเลือก ไฟล์ > พิมพ์ . ในหน้าต่างการพิมพ์ ให้เลือก คุณสมบัติ จากนั้นเปิดไฟล์ จำนวนหน้าต่อแผ่น แบบเลื่อนลงและเลือก 4 หน้า . เลือก ตกลง เพื่อบันทึกการตั้งค่าของคุณ จากนั้นเริ่มพิมพ์เพื่อสร้างใบปลิวสี่แผ่นต่อหน้า