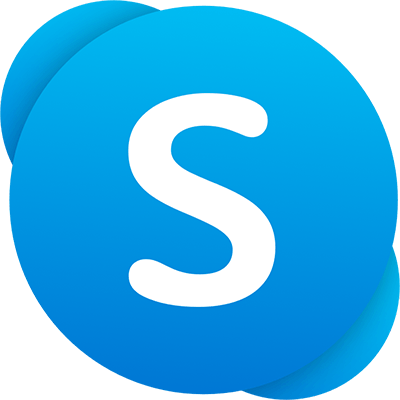Google เอกสารเป็นโปรแกรมแก้ไขข้อความที่ยอดเยี่ยมและฟรี และด้วยการเป็นส่วนหนึ่งของระบบนิเวศของ Google จึงเหมาะอย่างยิ่งสำหรับการทำงานร่วมกันอย่างง่ายดายกับผู้ใช้ Google รายอื่น

อย่างไรก็ตาม เมื่อทำงานใน Google เอกสาร คุณจำเป็นต้องจัดระเบียบอย่างเหลือเชื่อ มิฉะนั้น คุณอาจเสี่ยงที่จะสูญเสียเอกสารสำคัญและเสียเวลาในการค้นหาสิ่งที่คุณอาจพบได้ในทันที
เพื่อช่วยในการจัดระเบียบใน Google เอกสาร คุณต้องการใช้โฟลเดอร์ คุณสามารถใช้เพื่อจัดระเบียบตามสถานที่ทำงาน แนวคิด หมวดหมู่ และอื่นๆ อย่างไรก็ตาม Google Docs ไม่สามารถสร้างโฟลเดอร์เองได้ คุณกำลังสร้างมันขึ้นมาใน Google ไดรฟ์แทน
ในคู่มือนี้ เราจะแสดงวิธีสร้างโฟลเดอร์ใน Google ไดรฟ์เพื่อจัดระเบียบ Google เอกสารของคุณ
วิธีสร้างโฟลเดอร์ใน Google Docs

คุณสามารถสร้างโฟลเดอร์ได้โดยตรงจากเอกสารใน Google เอกสาร หรือคุณสามารถไปที่ Google ไดรฟ์เพื่อสร้างโฟลเดอร์ใหม่ ทั้งสองตัวเลือกต้องการเพียงไม่กี่ขั้นตอน ดังนั้นตัวเลือกที่ดีกว่าจึงขึ้นอยู่กับความชอบส่วนบุคคลของคุณ
วิธีรับเครดิตเสียง
สร้างโฟลเดอร์ใน Google เอกสาร
หากคุณอยู่ในเอกสาร Google เอกสาร คุณสามารถไปที่ปุ่มโฟลเดอร์ถัดจากชื่อเอกสารของคุณได้ จากที่นั่น คุณจะมีตัวเลือกในการตั้งชื่อโฟลเดอร์ใหม่หรือเพิ่มเอกสารไปยังโฟลเดอร์ที่มีอยู่ ถ้าคุณต้องการเพิ่มไปยังโฟลเดอร์ที่มีอยู่ ให้คลิกที่โฟลเดอร์ที่กำหนดและเลือก ย้าย และเอกสารจะถูกวางในพื้นที่ถือครองดิจิทัล

ในการสร้างโฟลเดอร์ใหม่ ให้คลิกที่ไอคอนโฟลเดอร์ที่มุมล่างซ้ายของหน้าต่าง ป้อนชื่อโฟลเดอร์ใหม่ของคุณ ยืนยันโดยกดที่ช่องทำเครื่องหมาย จากนั้นคลิก ย้ายที่นี่

สร้างโฟลเดอร์ใน Google Drive
เมื่อคุณอยู่ใน Google ไดรฟ์แต่ไม่ได้อยู่ในเอกสารใดๆ คุณจะอยู่ในรายการไฟล์ทั้งหมดของคุณ ในการจัดระเบียบ ไปที่ด้านบนซ้ายแล้วเลือกปุ่มใหม่ จากรายการดรอปดาวน์นั้น ให้เลือกโฟลเดอร์ ตั้งชื่อโฟลเดอร์และจะปรากฏในรายการเอกสารของคุณ

รายการวางโฟลเดอร์ไว้สูงกว่าไฟล์ ดังนั้นโปรดระลึกไว้เสมอว่า ในเมนูนี้ คุณมีตัวเลือกต่างๆ สำหรับองค์กร คุณสามารถลากข้อมูลของคุณไปไว้บนสุดของโฟลเดอร์ แล้วข้อมูลจะวางไว้ในโฟลเดอร์นั้น หรือคุณสามารถคลิกขวาที่ไฟล์แล้วเลือกย้ายไปที่ และจะมีรายการโฟลเดอร์ที่คุณสามารถย้ายเอกสารไปไว้ได้

ทั้งสองวิธีนี้รวดเร็วอย่างเหลือเชื่อ และแต่ละวิธีจะทำสิ่งที่คุณต้องทำอย่างแม่นยำ นั่นคือ จัดระเบียบไฟล์และเอกสารของคุณ
การจัดการโฟลเดอร์ Google ไดรฟ์
คุณสามารถย้ายโฟลเดอร์ไปยังโฟลเดอร์ย่อย ลบออก และอื่นๆ ในการจัดการโฟลเดอร์ เพียงคลิกขวาที่โฟลเดอร์นั้นแล้วเลือกตัวเลือกใดก็ได้ที่คุณต้องการจากช่องดรอปดาวน์ที่เป็นผลลัพธ์

โฟลเดอร์ยังช่วยให้แชร์กลุ่มเอกสารกับผู้ใช้รายอื่นได้ง่ายขึ้น แทนที่จะแชร์แต่ละไฟล์ด้วยตัวเอง คุณสามารถสร้างโฟลเดอร์เพื่อกองเอกสารต่างๆ ภายในและอนุญาตให้ผู้อื่นจัดการได้ เมื่อแชร์ลิงก์ดังกล่าว ผู้ใช้ที่มีสิทธิ์เข้าถึงจะสามารถอัปโหลดเอกสารใหม่ เข้าถึงผู้อื่น และอื่นๆ ได้
ตัวเลขมีความหมายอย่างไรในเรื่อง snapchat

ความคิดสุดท้าย
เมื่อคุณรู้วิธีจัดระเบียบไฟล์ Google ไดรฟ์แล้ว อย่าลืมใช้เวลาค้นหากระบวนการที่ดีที่สุดสำหรับคุณ บางคนชอบโฟลเดอร์ที่แตกต่างกันสำหรับทุกสิ่ง ในขณะที่บางคนชอบการรวมกลุ่มใหญ่ๆ ไว้ในโฟลเดอร์เดียวที่มีโฟลเดอร์ย่อยอยู่ภายในนั้น
ไม่ว่าจะด้วยวิธีใด ระบบองค์กรที่ยอดเยี่ยมของ Google ไดรฟ์จะมอบเครื่องมือให้คุณเพื่อให้งานของคุณก้าวไปข้างหน้า แทนที่จะใช้เวลาค้นหาเอกสารและไฟล์ต่างๆ