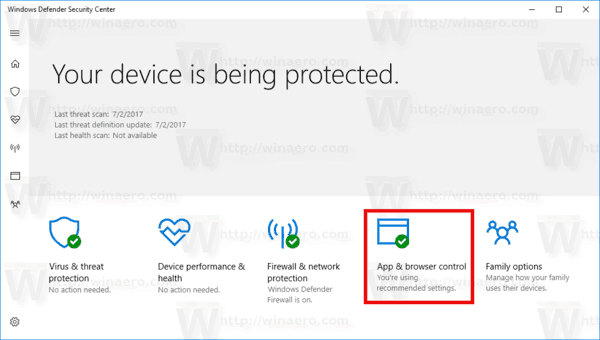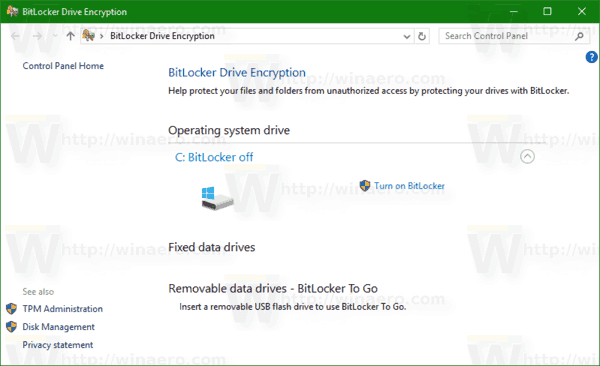คุณจะแปลกใจที่พบว่าคุณสามารถทำอะไรกับ GIMP ซึ่งเป็นโปรแกรมแก้ไขรูปภาพฟรี ซอฟต์แวร์ที่ดาวน์โหลดได้นี้สามารถช่วยคุณสร้างภาพถ่ายที่น่าตื่นตาตื่นใจ โดยอนุญาตให้คุณแก้ไขรายละเอียดเล็กๆ น้อยๆ แก้ไขสี หรือเพียงแค่เปลี่ยนพื้นหลังของรูปภาพ

แต่ถ้าคุณมีทั้ง Adobe Photoshop ผู้นำการแก้ไขภาพ และ GIMP คุณต้องการ Photoshop หากคุณมี GIMP หรือไม่? หากคุณคุ้นเคยกับการสร้างสิ่งต่าง ๆ ด้วยซอฟต์แวร์ GIMP อยู่แล้ว อาจจะไม่ใช่ แต่ข่าวดีก็คือคุณสามารถสร้างอินเทอร์เฟซผู้ใช้ GIMP ของคุณให้ดูเหมือน Photoshop ได้
บทความนี้จะแสดงวิธีปรับแต่งโปรแกรมเล็กน้อยและติดตั้งอินเทอร์เฟซใหม่ที่ทำให้ GIMP รู้สึกเหมือน Photoshop อย่างแท้จริง
วิธีทำให้ GIMP ดูเหมือน Photoshop บน Windows
แม้ว่าก่อนหน้านี้ GIMP จะมีให้สำหรับผู้ใช้ Linux เท่านั้น แต่ตอนนี้คุณก็สามารถสนุกกับมันในคอมพิวเตอร์ Windows ได้เช่นกัน หากคุณคุ้นเคยกับ Photoshop คุณอาจต้องใช้เวลาในการปรับอินเทอร์เฟซ GIMP โชคดีที่คุณสามารถทำให้มันดูและใช้งานได้เหมือนกับโปรแกรมแก้ไขรูปภาพยอดนิยมอย่าง Photoshop
นี่คือสิ่งที่คุณต้องทำ
- ดาวน์โหลด GIMP สำหรับคอมพิวเตอร์ของคุณหากยังไม่มี หากเป็นเช่นนั้น คุณยังสามารถแทนที่ด้วยเวอร์ชันล่าสุดได้ ซึ่งก็คือ 2.10 คุณน่าจะมีตัวเลือกมากกว่าเวอร์ชันเก่า
- หากคุณต้องการใช้โปรแกรมนี้รุ่นเก่ากว่า ให้กดแป้น Windows บนคอมพิวเตอร์ของคุณแล้วกดแป้น R เมื่อกล่องโต้ตอบ Run เปิดขึ้น ให้ป้อน %UserProfile% แล้วกดปุ่ม Enter

- ในหน้าต่างใหม่ ให้ค้นหาโฟลเดอร์ชื่อ .gimp-2.8 และตั้งชื่อใหม่ว่า .gimp-2.8.old ที่จะช่วยให้คุณเรียกใช้ Photoshop tweaks สำหรับโปรแกรมนี้ที่คุณจะดาวน์โหลดในภายหลัง

- สามารถเยี่ยมชม ลิงค์นี้ เพื่อดาวน์โหลดไฟล์ที่จำเป็นและแตกโฟลเดอร์ .gimp-2.8 เพื่อย้ายไปยังโฟลเดอร์โปรไฟล์ผู้ใช้ที่คุณเปลี่ยนชื่อไฟล์ GIMP เก่า
- เปิด GIMP อีกครั้ง คราวนี้จะโหลดไฟล์จากโฟลเดอร์ที่ดาวน์โหลดใหม่ ตอนนี้จะดูเหมือน Photoshop มากขึ้น
หากคุณต้องการใช้ GIMP เวอร์ชันก่อนหน้าเมื่อใดก็ตาม ให้ย้อนกลับขั้นตอน ลบการปรับแต่งออกจากคอมพิวเตอร์ของคุณและคืนชื่อเก่าให้กับไฟล์ GIMP ที่เปลี่ยนชื่อในโปรไฟล์ผู้ใช้
วิธีทำให้ GIMP ดูเหมือน Photoshop บน Linux
หากคุณเป็นผู้ใช้ Linux นี่คือสิ่งที่คุณควรทำเพื่อให้ GIMP ดูเหมือน Photoshop ใน GIMP เวอร์ชันเก่ากว่า เป็นชุดของขั้นตอนง่ายๆ ไม่กี่ขั้นตอนในการทำให้ GIMP เข้าถึงได้ง่ายขึ้นสำหรับผู้ใช้ครั้งแรก
- ตั้งค่าอินเทอร์เฟซหน้าต่างเดียว คุณสามารถทำได้โดยคลิกที่แท็บ Windows ในแถบเครื่องมือที่ด้านบน แล้วเลือกตัวเลือกหน้าต่างเดียว

- เลือกธีมสีเข้ม หากคุณต้องการทำให้ GIMP ดูเหมือน Photoshop มากขึ้น การเลือกธีมสีเข้มแทนที่จะเป็นแสง (ซึ่งเป็นค่าเริ่มต้น) อาจทำให้สิ่งต่างๆ ดีขึ้นได้

- ตั้งค่าแป้นพิมพ์ลัดที่คุณรู้อยู่แล้ว หากคุณคุ้นเคยกับแป้นพิมพ์ลัด คุณสามารถดาวน์โหลดแพ็กและแทนที่แพ็ก GIMP ที่มีอยู่ด้วยแพ็กที่คุณเพิ่งดาวน์โหลด โปรดทราบว่าคุณจะต้องรีบูต GIMP เพื่อใช้การเปลี่ยนแปลง

หมายเหตุ: หากคุณมีรุ่น 2.10 GIMP ให้ตรวจสอบส่วนด้านล่างเพื่อเรียนรู้วิธีทำให้ดูเหมือน Photoshop ใน Linux
วิธีทำให้ GIMP ดูเหมือน Photoshop บน Mac
หากคุณมี Mac และคุณใช้ GIMP เวอร์ชันเก่า โปรดจำไว้ว่าไฟล์การกำหนดค่าของซอฟต์แวร์นี้จะถูกเก็บไว้ในตำแหน่งนี้: ~/Library/Application Support/GIMP/2.8 นั่นหมายความว่าคุณสามารถดาวน์โหลดทางลัด Photoshop และแทนที่ GIMP ดั้งเดิมภายในโฟลเดอร์การกำหนดค่าได้ เช่นเดียวกับใน Linux
คุณยังสามารถลองใช้แฮ็กอื่นๆ ได้ เช่น ทำให้เครื่องมือ Move ทำงานเหมือนกับใน Photoshop เพียงทำตามขั้นตอนเหล่านี้:
วิธีหมุนวิดีโอในเครื่องเล่นสื่อ windows windows
- ไปที่แผงด้านซ้ายและคลิกที่ Move Tool
- เลือกตัวเลือก Move the Active Layer ในหน้าต่างโต้ตอบตัวเลือกเครื่องมือ
- ไปที่เมนูหลักแล้วคลิกแก้ไข
- เลือก Preferences จากนั้นเลือก Tool Options
- จากนั้นเลือกบันทึกตัวเลือกเครื่องมือทันที
- ปิด GIMP และเริ่มต้นใหม่เพื่อใช้การตั้งค่าใหม่

วิธีทำให้ GIMP 2.10 ดูเหมือน Photoshop
ด้วย GIMP เวอร์ชันใหม่ล่าสุด คุณสามารถใช้ซอฟต์แวร์ที่เรียกว่า PhotoGIMP ได้ ใช่ เป็นส่วนผสมของ Photoshop และ GIMP ซึ่งเป็นซอฟต์แวร์ข้ามแพลตฟอร์มที่ช่วยลดความซับซ้อนของคุณสมบัติ GIMP สำหรับมือใหม่ ทำให้ GIMP มีลักษณะเหมือน Photoshop มากขึ้นเพื่อช่วยให้คุณคุ้นเคยกับโปรแกรมใหม่
ทำตามคำแนะนำด้านล่างเพื่อตั้งค่าซอฟต์แวร์นี้บน macOS และ Windows
- เยี่ยม เว็บไซต์นี้ และดาวน์โหลดไฟล์ .zip โดยคลิกที่ View code

- ไปที่โฟลเดอร์ดาวน์โหลดของคุณและทำให้ไฟล์ที่ซ่อนอยู่มองเห็นได้ (ไฟล์ที่คุณต้องการจะถูกซ่อนไว้) นอกจากนี้ โปรดทราบว่าการเลิกซ่อนโฟลเดอร์หมายถึงคอมพิวเตอร์ macOS เท่านั้น

- เปิดโฟลเดอร์ที่คลายซิปแล้วค้นหาไฟล์ .var/app/org.gimp.GIMP/config/GIMP/ ในเวลาเดียวกัน ให้เปิดหน้าต่าง Finder และค้นหาไฟล์ ~Library/Application Support/Gimp

- ค้นหาโฟลเดอร์ 2.10 และคัดลอกไปยังโฟลเดอร์อื่น เพื่อให้คุณสามารถสำรองข้อมูลได้หากต้องการอีกครั้ง

- แทนที่โฟลเดอร์ 2.10 เดิมด้วยโฟลเดอร์ที่คุณเพิ่งดาวน์โหลดและคลายซิป
- เมื่อคุณเปิด GIMP คุณจะเห็นอินเทอร์เฟซใหม่ที่คล้ายกับ Photoshop
ขั้นตอนค่อนข้างเหมือนกันสำหรับทั้งคอมพิวเตอร์ macOS และ Windows ข้อแตกต่างเพียงอย่างเดียวคือใน Windows คุณจะต้องวางโฟลเดอร์ 2.10 ใหม่ในตำแหน่งนี้: C: UsersYourUsernameAppDataRoamingGIMP
หากคุณเป็นผู้ใช้ Linux ให้ทำตามขั้นตอนด้านล่าง
- ไปที่หน้าเดียวกันกับที่เราได้กล่าวถึงในชุดคำสั่งก่อนหน้าและดาวน์โหลดไฟล์ .zip เปิดเครื่องรูดและสลับการสลับเพื่อดูไฟล์ที่ซ่อนอยู่
- เลือกไฟล์ต่อไปนี้: .icon, .var และ .local และย้ายไปที่ /home/$USER เมื่อระบบถามว่าต้องการรวมและแทนที่ไฟล์หรือไม่ ให้คลิกใช่
- ตอนนี้ได้เวลาเปิด GIMP อีกครั้ง คุณอาจต้องออกจากระบบบัญชีของคุณก่อน และเมื่อคุณเข้าสู่โปรแกรมอีกครั้ง คุณจะเห็นอินเทอร์เฟซ PhotoGIMP ใหม่
คำถามที่พบบ่อยเพิ่มเติม
หากคุณต้องการทราบข้อมูลเพิ่มเติมเกี่ยวกับ GIMP และ Photoshop และไม่พบคำตอบทั้งหมดข้างต้น โปรดดูส่วนคำถามที่พบบ่อยด้านล่าง
ทำไมต้องใช้ธีม GIMP Photoshop?
GIMP อาจเป็นทางออกที่ดีกว่าสำหรับผู้ที่ทำงานบนแล็ปท็อป นอกจากนี้ยังฟรีเมื่อเทียบกับโปรแกรม Adobe Photoshop แบบชำระเงิน GIMP ยังอนุญาตให้คุณแก้ไขซอฟต์แวร์และกำจัดเครื่องมือที่ไม่จำเป็นที่คุณไม่เคยใช้
ฉันจะเปลี่ยนรูปลักษณ์ของ GIMP ได้อย่างไร
หากต้องการเปลี่ยนรูปลักษณ์ของ GIMP และเพิ่มคุณสมบัติ Photoshop เพิ่มเติม ให้ทำตามคำแนะนำจากส่วนด้านบน เลือกขั้นตอนในการดำเนินการตามระบบปฏิบัติการที่คอมพิวเตอร์ของคุณใช้ คุณสามารถเปลี่ยนแต่ละองค์ประกอบหรือติดตั้งธีม PhotoGIMP
หาเพลงไม่รู้ชื่อ
จะย้ายเครื่องมือใน GIMP ได้อย่างไร?
เครื่องมือย้ายจะเปิดใช้งานโดยอัตโนมัติในบางกรณี เช่น เมื่อคุณสร้างคู่มือ คุณยังสามารถคลิกที่ไอคอนหรือกด M บนแป้นพิมพ์เพื่อเลือก
GIMP ทำงานเหมือน Photoshop หรือไม่?
ในขั้นต้น ไม่ แต่คุณสามารถทำให้มันดูเหมือนและทำงานเหมือน Photoshop ได้โดยเปลี่ยนไฟล์การกำหนดค่า

เพลิดเพลินกับ Photoshop และ GIMP Mix
GIMP เป็นทางเลือกที่ยอดเยี่ยมสำหรับ Photoshop คุณอาจต้องการลองสิ่งใหม่ ๆ แต่ถ้าคุณไม่มีเวลามากพอที่จะเรียนรู้อินเทอร์เฟซใหม่ทั้งหมด คุณสามารถเพิ่มคุณสมบัติ Photoshop ลงใน GIMP ได้อย่างง่ายดายและเพลิดเพลินกับเครื่องมือเก่าที่ดีและมีประโยชน์ ที่มาพร้อมกับ GIMP
คุณเคยลอง GIMP แล้วหรือยัง? คุณชอบโปรแกรมใดต่อไปนี้ แจ้งให้เราทราบในส่วนความคิดเห็นด้านล่าง