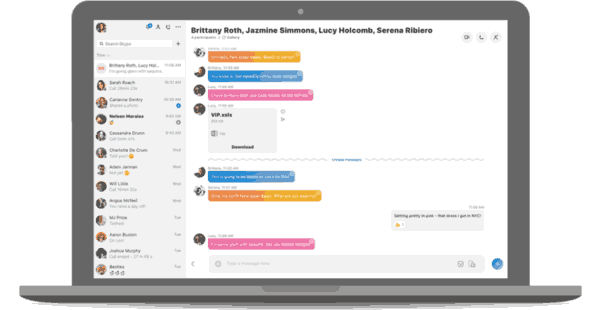หากคุณเป็นผู้ใช้ระบบปฏิบัติการ Windows คุณจะคุ้นเคยกับการทำงานกับ Microsoft Word อย่างไม่ต้องสงสัย เมื่อเปิดเอกสารใหม่คุณอาจสังเกตเห็นว่าการวางแนวหน้าจะถูกตั้งค่าเป็นแนวตั้งโดยอัตโนมัติ รูปแบบใช้งานได้ดีกับข้อความ แต่ถ้าคุณต้องการเพิ่มรูปภาพหรือกราฟ แนวนอนจะเหมาะสมกว่ามาก

โชคดีที่การจัดรูปแบบข้อความใน Microsoft Word นั้นไม่ซับซ้อนเป็นพิเศษ แต่การเปลี่ยนเค้าโครงเริ่มต้นในแต่ละหน้าต้องมีขั้นตอนเพิ่มเติมสองสามขั้นตอน ในบทความนี้ เราจะแสดงวิธีสร้างแนวนอนเพียงหน้าเดียวใน Word
วิธีสร้าง One Page Landscape ใน Word 2010
เมื่อ Microsoft เปิดตัว Office 2010 ซึ่งเป็นเวอร์ชันอัปเดตของ Office 2007 ก็ได้รับคำวิจารณ์อย่างล้นหลาม ผู้ใช้พึงพอใจเป็นพิเศษกับการปรับปรุงที่ทำใน MS Word การเปลี่ยนแปลงที่น่ายินดีที่สุดคือการนำเมนูไฟล์กลับมาใช้ใหม่ เช่น มุมมอง Backstage
เวอร์ชันก่อนหน้ายังมีปัญหาเล็กน้อยในการแก้ไขซึ่งได้รับการแก้ไขด้วยการอัปเกรดปี 2010 คุณลักษณะใหม่นี้ช่วยให้เข้าใจเครื่องมือการจัดรูปแบบได้ดียิ่งขึ้น ปัญหาเลย์เอาต์บางอย่างได้รับการแก้ไขเป็นครั้งแรกเช่นกัน หมายถึงการใช้อักษรควบ – การรวมตัวอักษรสองตัว (เช่น æ) โดยเฉพาะ
ทำไม fortnite ของฉันถึงหยุดทำงาน pc
เมื่อต้องการเปลี่ยนการวางแนวหน้าในเอกสาร Word ของคุณ มีสองตัวเลือก เค้าโครงแนวตั้งมีความยาวมากกว่าจึงเหมาะสำหรับไฟล์ข้อความ อย่างไรก็ตาม หากคุณวางแผนที่จะรวมกราฟ คอลัมน์ หรือรูปภาพขนาดใหญ่ คุณควรเปลี่ยนไปใช้แนวนอน ด้วยวิธีนี้ เพจของคุณจะกว้างขึ้นมากและสามารถรองรับไฟล์ขนาดใหญ่ได้
โดยธรรมชาติแล้ว คุณสามารถกลับไปกลับมาระหว่างทั้งสองได้ หากคุณไม่มีส่วนเพิ่มเติมในข้อความมากนัก คุณสามารถใช้ภาพเหมือนสำหรับหน้าส่วนใหญ่ได้ ส่วนที่มีการแทรกต้องใช้แนวนอน ต่อไปนี้เป็นวิธีสร้างแนวนอนหนึ่งหน้าใน Word 2010 โดยใช้ตัวแบ่งส่วน:
- คลิกที่เอกสาร Word ของคุณเพื่อเปิด
- ไปที่ด้านบนของหน้าที่คุณต้องการแนวนอน ซึ่งหมายความว่าหากคุณต้องการเปลี่ยนเลย์เอาต์ในหน้า 4 ให้เลื่อนไปที่จุดเริ่มต้นแล้วคลิกที่นั่น
- ค้นหาเค้าโครงหน้าบนเมนูริบบิ้นแล้วแตะที่ตัวแบ่ง

- เลือกหน้าถัดไปจากเมนูแบบเลื่อนลง

- เปิดเค้าโครงหน้าและไปที่การวางแนว เลือกแนวนอน

- เปิดแท็บหน้าแรกอีกครั้งเพื่อเปิดเครื่องหมายย่อหน้า คลิกที่แสดง/ซ่อนเครื่องหมายย่อหน้า เช่น สัญลักษณ์ ¶ ซึ่งจะให้ภาพรวมของตัวแบ่งส่วนที่คุณสร้างขึ้น

- ตอนนี้คุณต้องสร้างตัวแบ่งส่วนอื่น เลื่อนไปที่จุดเริ่มต้นของหน้าต่อไปนี้ (ในกรณีนี้คือหน้า 5)
- ทำซ้ำขั้นตอนที่ 3-4 เพื่อสร้างตัวแบ่งส่วนใหม่
- เปิดแท็บ Orientation อีกครั้ง แต่คราวนี้เลือก Portrait

เมื่อคุณทำเสร็จแล้วทุกอย่างที่อยู่ระหว่างการแบ่งส่วนทั้งสองจะมีเค้าโครงแนวนอน อย่าลืมเปลี่ยนการวางแนวกลับเป็นแนวตั้งหลังจากตัวแบ่งส่วนที่สอง มิฉะนั้นหน้าต่อไปนี้จะเป็นแนวนอนเช่นกัน
วิธีสร้าง One Page Landscape ใน Word 2016
Microsoft Office 2016 เป็นเวอร์ชันสุดท้ายที่รองรับระบบปฏิบัติการ Windows รุ่นเก่า เช่น Windows 7 และ 8 ซึ่งรวมถึง MS Office รุ่นก่อนหน้า โดยเฉพาะในปี 2003, 2007 และ 2010 ซึ่งเหมือนกับรุ่นก่อนๆ ที่เปิดตัวการอัปเกรดผลิตภัณฑ์ Office หลายรายการ
มีการอัปเกรดจำนวนมากสำหรับ MS Word ใหม่โดยเฉพาะ นอกเหนือจากอินเทอร์เฟซที่อัปเดตแล้ว ผู้ใช้ต่างชื่นชมคุณสมบัติการทำงานร่วมกันใหม่ การผสานรวมกับแพลตฟอร์มการจัดเก็บออนไลน์เช่น วันไดรฟ์ ยังสมบูรณ์แบบในรุ่นนี้ นอกจากนี้ Microsoft ได้เพิ่มเครื่องมือค้นหาใหม่สำหรับค้นหาคำสั่งเฉพาะ
เท่าที่มีการเปลี่ยนแปลงการวางแนวของหน้า ไม่มีอะไรเปลี่ยนแปลง เพียงทำซ้ำวิธีการจากงวด 2010 คุณสามารถสร้างแนวนอนหน้าเดียวได้โดยใช้คุณสมบัติแบ่งส่วนใต้แท็บเค้าโครงหน้า
อย่างไรก็ตาม ถ้าคุณต้องการหลีกเลี่ยงการเพิ่มตัวแบ่งส่วนลงในเอกสารของคุณด้วยตนเอง มีวิธีอื่น ต่อไปนี้เป็นวิธีสร้างแนวนอนหนึ่งหน้าใน Word 2016 โดยใช้การตั้งค่าหน้า:
วิธีทำสัญลักษณ์องศาบน mac
- เน้นเนื้อหาที่คุณต้องการสร้างแนวนอน

- ไปที่เค้าโครงหน้าบนเมนูริบบิ้นด้านบน

- ไปที่ส่วนการตั้งค่าหน้ากระดาษ ค้นหาไอคอนลูกศรเล็ก ๆ ที่มุมล่างขวา

- มองหาตัวเลือกการวางแนว คลิกที่ช่องที่ระบุแนวนอน

- ที่ด้านล่างของส่วน ให้คลิกนำไปใช้กับเพื่อเปิดเมนูแบบเลื่อนลง จากนั้นคลิกที่ข้อความที่เลือกและยืนยันด้วยตกลง

ส่วนที่ไฮไลต์ในเอกสารของคุณจะแสดงในหน้าอื่นด้วยการวางแนวแนวนอน วิธีนี้ง่ายกว่าเล็กน้อยเนื่องจากคุณไม่จำเป็นต้องเพิ่มตัวแบ่งส่วนลงในเอกสารของคุณด้วยตนเอง Microsoft Word จะทำเพื่อคุณ
วิธีสร้าง One Page Landscape ใน Word 2019
การอัปเดตปี 2019 ทำให้เกิดการเปลี่ยนแปลงที่สำคัญกับกราฟิก MS Office และแนะนำคุณสมบัติใหม่บางอย่าง MS Word ได้รับการอัปเกรดด้วยการเพิ่มเครื่องมือการเรียนรู้ในเมนูริบบอน เครื่องมือที่โดดเด่นที่สุดคืออ่านออกเสียง - ตัวเลือกเพื่อให้เอกสารของคุณอ่านให้คุณฟัง
หากคุณสงสัยว่าจะสร้างแนวนอนหนึ่งหน้าใน Word 2019 ได้อย่างไร ไม่มีอะไรแตกต่างไปจากเดิม คุณสามารถใช้สองวิธีเดียวกันจากเวอร์ชัน 2016 และ 2010 หมายความว่าคุณสามารถเพิ่มส่วนแบ่งตัวเองหรือปล่อยให้โปรแกรมทำเพื่อคุณผ่านการตั้งค่าหน้า
วิธีสร้างทุกหน้าเป็นแนวนอนใน Word
แนวนอนเหมาะสำหรับเอกสารที่มีสารบัญการแสดงข้อมูลและไฟล์ภาพขนาดใหญ่ เลย์เอาต์กว้างกว่าแนวตั้ง ซึ่งหมายความว่าคุณสามารถเพิ่มคอลัมน์ในสเปรดชีตของคุณและใช้รูปภาพความละเอียดสูงได้
การเปลี่ยนการวางแนวบนทุกหน้าทำได้ง่ายกว่ามาก แทนที่จะเปลี่ยนเพียงหน้าเดียว วิธีสร้างทุกหน้าเป็นแนวนอนใน Word:
- ไปที่ส่วนเค้าโครงหน้าบนเมนูริบบิ้น

- คลิกที่การวางแนว

- เลือกแนวนอน

ตอนนี้เอกสารทั้งหมดของคุณจะถูกจัดรูปแบบในแนวนอน ด้วยวิธีนี้ คุณจะมีพื้นที่เพิ่มเติมสำหรับไฟล์ของคุณและใส่ข้อมูลเพิ่มเติมได้
หากคุณสงสัยว่ากระบวนการสำหรับแล็ปท็อป MAC แตกต่างกันหรือไม่ ไม่ต้องกังวล นับตั้งแต่เปิดตัวครั้งแรกในปี 1983 MS Word ได้ถูกนำไปใช้กับแพลตฟอร์มอื่น ๆ อีกมากมาย คุณลักษณะการจัดรูปแบบข้อความเกือบทั้งหมดมีให้สำหรับผู้ใช้ Apple เช่นกัน
ในส่วนที่เกี่ยวกับการวางแนวหน้า กระบวนการจะเหมือนกันสำหรับ macOS เช่นเดียวกับระบบปฏิบัติการ Windows
วิธีจัดรูปแบบเอกสาร Microsoft Word
MS Word แต่ละเวอร์ชันมีคุณสมบัติการจัดรูปแบบข้อความขั้นสูง ความสามารถในการเปลี่ยนการวางแนวของหน้าแต่ละหน้าเป็นเพียงคุณสมบัติที่มีประโยชน์อย่างหนึ่ง
แน่นอน คุณจะใช้เครื่องมือต่างๆ สำหรับเอกสารประเภทต่างๆ อินเทอร์เฟซได้รับการจัดระเบียบอย่างเรียบร้อยและค่อนข้างอธิบายตนเองได้ โดยทั่วไป นี่คือวิธีการจัดรูปแบบเอกสาร Microsoft Word:
- เน้นข้อความที่คุณต้องการจัดรูปแบบ คุณสามารถเลือกทั้งคำเดียวและทั้งบรรทัด

- สำรวจเมนูริบบอนเหนือพื้นที่ทำงาน

- เลือกตัวเลือก
เมนู Ribbon แบ่งออกเป็นส่วนต่างๆ ที่มีคุณสมบัติประเภทต่างๆ ตัวอย่างเช่นหากคุณต้องการเปลี่ยนการวางแนวหน้าให้คลิกที่แถบเค้าโครงหน้า จากนั้นคุณสามารถดำเนินการตามขั้นตอนที่กล่าวถึงในย่อหน้าก่อนหน้า
วิธีสร้างแนวนอนหน้าเดียวใน Google เอกสาร
เมื่อพูดถึงความนิยม โปรแกรมแก้ไขไฟล์เดียวที่สามารถแข่งขันกับ MS Word ได้คือ Google Docs หากคุณเป็นผู้ใช้ Google มากขึ้นคุณจะทราบว่าการจัดรูปแบบหน้าเว็บแต่ละหน้าสามารถใช้ได้เช่นกัน
กระบวนการนี้คล้ายกับการจัดรูปแบบ MS Word โดยมีความแตกต่างเล็กน้อยเล็กน้อย ต่อไปนี้เป็นวิธีสร้างแนวนอนหนึ่งหน้าใน Google เอกสารโดยใช้ตัวแบ่งส่วน:
- เปิด Google เอกสารในเบราว์เซอร์และค้นหาไฟล์ของคุณ
- คลิกตำแหน่งที่คุณต้องการเพิ่มตัวแบ่งส่วน

- ค้นหาแทรกบนแถบเมนูด้านบน คลิกที่มันแล้วเลือก Break> Section Break

- ไปที่ ไฟล์ และคลิกที่ ตั้งค่าหน้ากระดาษ ไปที่การวางแนวหน้า

- หน้าต่างเล็ก ๆ จะปรากฏขึ้น ภายใต้นำไปใช้เพื่อเลือกส่วนนี้

- เปลี่ยนการวางแนวเป็นแนวนอน

- ยืนยัน.

เช่นเดียวกับ MS Word เป็นไปได้ที่จะทำให้ทุกหน้าเป็นแนวนอน วิธีการมีดังนี้
- ค้นหาเอกสาร Google เอกสารที่คุณต้องการจัดรูปแบบ
- ด้านบนของหน้าจะมีแถบเมนู คลิกที่ไฟล์

- เลือก Page Setup เพื่อเปิดเมนูป๊อปอัป

- ภายใต้การวางแนว ให้ทำเครื่องหมายวงกลมเล็กๆ ถัดจากแนวนอน

- ยืนยันด้วยตกลง

คุณสามารถทำได้โดยใช้ตัวแบ่งส่วน ทำตามขั้นตอนเดียวกันนอกเหนือจาก # 5 แทนที่จะเลือกส่วนนี้ให้คลิกที่ส่วนนี้ไปข้างหน้าและหน้าต่อไปนี้จะอยู่ในแนวนอนด้วย
ไม่มีรอยด่างบนแนวนอนนี้
Microsoft Word ถือเป็นหนึ่งในโปรแกรมประมวลผลคำที่ได้รับความนิยมมากที่สุดในโลก เนื่องจากอินเทอร์เฟซที่ใช้งานง่ายและคุณลักษณะที่ดีมากมาย สามารถพบได้ในหลากหลายแพลตฟอร์ม
เนื่องจากเป็นส่วนสำคัญของซอฟต์แวร์ MS Office จึงมีการอัปเกรด Word เป็นประจำทุกๆ สองสามปี อย่างไรก็ตาม ไม่ว่าเวอร์ชันใด การทำแนวนอนหนึ่งหน้าในเอกสารของคุณจะเหมือนเดิมเสมอ มีสองตัวเลือกให้เลือก - สร้างตัวแบ่งส่วนด้วยตนเองหรือให้ Word ทำเพื่อคุณ
ไม่ได้ยินเสียงใครใน discord
การเปลี่ยนการวางแนวของแต่ละหน้าสามารถทำได้ใน Google เอกสาร มันง่ายเหมือนกัน และยังมีตัวเลือกในการเปลี่ยนการวางแนวของหลายส่วน
คุณรู้วิธีการจัดรูปแบบเค้าโครงหน้าก่อนหน้านี้หรือไม่? เมื่อใดและเพราะเหตุใดคุณใช้การวางแนวแนวนอน แสดงความคิดเห็นด้านล่างและแจ้งให้เราทราบหากคุณมีวิธีอื่นในการทำ