Echo Dot เป็นหนึ่งในอุปกรณ์ Echo ที่ Amazon นำเสนอ สามารถทำสิ่งต่างๆ ให้คุณได้มากมาย รวมถึงการท่องเว็บ เล่นเพลงและภาพยนตร์เรื่องโปรด การซื้อตั๋วเครื่องบิน และอื่นๆ อีกมากมาย

แต่คุณรู้หรือไม่ว่าคุณสามารถโทรออกผ่าน Echo Dot ของคุณได้ อ่านต่อเพื่อดูวิธีตั้งค่า Echo Dot เพื่อโทรออกและรับสาย
วิธีการตั้งค่า Alexa
ก่อนที่คุณจะสามารถโทรออกด้วย Echo Dot คุณจะต้องเปิดใช้งานคุณสมบัตินี้ในแอป Alexa เพื่อที่คุณจะต้องใช้โทรศัพท์ของคุณ โปรดทราบว่าอุปกรณ์ของคุณจะต้องทำงานอย่างน้อย iOS 9.0 หรือ Android 5.0 เพื่อให้ทำงานได้

สมมติว่าคุณติดตั้งและใช้งาน Alexa บนโทรศัพท์หรือแท็บเล็ตของคุณแล้ว คุณควรเปิดแอปก่อน จากนั้น แตะที่ไอคอนกรอบการสนทนาที่ด้านล่างของหน้าจอเพื่อไปยังส่วนการสื่อสารของแอป
Alexa จะแจ้งให้คุณยืนยันชื่อของคุณและอนุญาตให้เข้าถึงรายชื่อผู้ติดต่อในโทรศัพท์ของคุณ คุณจะต้องยืนยันหมายเลขโทรศัพท์ของคุณด้วย ขั้นตอนการตั้งค่านั้นง่ายมาก และ Alexa จะแนะนำเคล็ดลับและคำแนะนำบนหน้าจอให้คุณ
คุณโทรหาใครได้บ้าง
ตอนนี้คุณสามารถโทรหาเจ้าของ Echo คนอื่น ๆ ที่เปิดใช้งานการโทรแบบ Alexa-to-Alexa ได้แล้ว อุปกรณ์ที่มีสิทธิ์ ได้แก่ Echo Dot, Echo Plus, Echo Spot, Echo Show และ Echo ปกติ คุณสามารถเรียกแท็บเล็ต Fire ได้แม้ว่าจะต้องเป็นรุ่นที่ 4 เป็นอย่างน้อยก็ตาม
ในกรณีที่อีกด้านหนึ่งไม่มีอุปกรณ์ Echo คุณยังคงสามารถโทรหาพวกเขาผ่าน Echo Dot ของคุณได้ Alexa ช่วยให้คุณสามารถโทรไปยังหมายเลขโทรศัพท์มือถือและที่ดินได้เช่นกัน อย่างไรก็ตาม มีข้อจำกัดบางประการ คุณจะไม่สามารถโทรไปยังหมายเลขฉุกเฉิน เช่น 911 ได้ 1-900 และหมายเลขอัตราพิเศษที่คล้ายกันนั้นไม่เป็นปัญหา
วิธีรับสกินลีก Overwatch
รหัสตัวย่อ เช่น 411 และ 211 และ X-1-1 หมายเลขท้องถิ่นไม่สามารถเรียกผ่าน Echo Dot ได้เช่นกัน ห้ามใช้ตัวเลข 1-800 ที่มีตัวอักษร สุดท้ายนี้ คุณจะไม่สามารถโทรไปยังหมายเลขที่อยู่นอกสหรัฐอเมริกา เม็กซิโก และแคนาดาได้
เป็นที่น่าสังเกตว่าคุณจะสามารถโทรหาอุปกรณ์ Echo นอกสหรัฐอเมริกาได้ อย่างไรก็ตาม จะต้องอยู่ในประเทศที่รองรับการโทรของ Alexa-to-Alexa
วิธีการโทร
เมื่อตั้งค่าเสร็จแล้วก็ถึงเวลาโทรครั้งแรก หากต้องการดึงดูดความสนใจจาก Echo Dot ให้พูด Alexa หรืออะไรก็ได้ที่คุณตั้งเป็นคำปลุก ติดตามโดยโทร [ติดต่อที่คุณต้องการโทร] หากคุณต้องการโทรหาเพื่อน Lucy คำสั่งควรเป็นไปตามบรรทัดเหล่านี้: Alexa โทรหา Lucy Alexa จะโทรหาเธอ
หาก Lucy มีอุปกรณ์ Echo ที่เปิดใช้งานการโทร Alexa จะส่งเสียงก้องตามค่าเริ่มต้น หากเธอไม่มีลำโพง Echo หรือไม่มีการเปิดใช้การโทร Alexa จะพยายามติดต่อกับ Alexa บนโทรศัพท์ของ Lucy คล้ายกับลำโพง Echo Alexa บนโทรศัพท์ของเธอจะต้องเปิดใช้งานการโทร
หาก Lucy ไม่มี Alexa บนโทรศัพท์ของเธอหรือปิดใช้งานคุณลักษณะการโทร Alexa จะหมุนหมายเลขที่คุณระบุไว้ในรายชื่อติดต่อ หากมีมากกว่าหนึ่งหมายเลขที่เกี่ยวข้องกับ Lucy Alexa จะแจ้งให้คุณเลือกหมายเลขที่คุณต้องการโทร เลือกหมายเลขและ Alexa จะโทรออก
สมมติว่าคุณต้องการสั่งพิซซ่าจากที่ใหม่ที่อยู่ตามถนน คุณจะยังคงสามารถโทรออกได้ แม้ว่าคุณจะไม่มีหมายเลขของพวกเขาในรายชื่อติดต่อของคุณ พูด Alexa โทร [สะกดตัวเลขตามหลัก]
เมื่อสิ้นสุดการโทรการวางสายทำได้ง่ายเหมือนกับการโทร คุณควรพูดว่า Alexa วางสาย คุณสามารถสั่งให้วางสายได้
วิธีรับสาย
เช่นเดียวกับที่คุณสามารถโทรไปยังอุปกรณ์ Echo และหมายเลขโทรศัพท์อื่นๆ คุณยังสามารถรับสายจากอุปกรณ์เหล่านี้ผ่าน Echo Dot ของคุณได้ หาก Lucy โทรกลับหาคุณเพื่อเปลี่ยนสถานที่และเวลาที่คุณจะพบกันในวันพรุ่งนี้ วงแหวนไฟของ Echo Dot จะเป็นสีเขียว และ Alexa จะแจ้งให้คุณทราบว่า Lucy กำลังโทรหาคุณ
ในกรณีที่คุณไม่ได้ให้ Alexa เข้าถึงรายชื่อผู้ติดต่อของคุณ คุณจะได้รับแจ้งว่ามีหมายเลขที่ไม่รู้จักกำลังโทรหาคุณ หากต้องการรับคุณควรพูด Alexa ให้ตอบ หากคุณไม่สามารถรับสายได้ในขณะนี้ให้ปฏิเสธสายกับ Alexa โดยไม่สนใจ
วิธีบล็อกหมายเลข
คุณยังสามารถบล็อกหมายเลขได้ อย่างไรก็ตาม จะต้องอยู่ในรายชื่อติดต่อของคุณ คุณไม่สามารถบล็อกตัวเลขสุ่มได้ ตัวอย่างเช่น หากคุณเพิ่งเลิกรากับใครสักคนและต้องการเวลากับตัวเอง คุณสามารถบล็อกหมายเลขของพวกเขาผ่าน Alexa บนโทรศัพท์ของคุณได้
หากต้องการบล็อกหมายเลข ให้เปิดแอป Alexa บนโทรศัพท์ของคุณ ไปที่ส่วนการโทรและส่งข้อความ จากนั้นแตะที่ไอคอนผู้ติดต่อ ตั้งอยู่ที่มุมบนขวา แตะที่จุดสามจุดเมื่อหน้าจอถัดไปเปิดขึ้น แตะที่ บล็อกผู้ติดต่อ และเลือกผู้ติดต่อที่คุณต้องการบล็อก

วิธีการดรอปอิน
หากคุณมี Echo Dots หลายจุดหรืออุปกรณ์ Echo อื่น ๆ คุณสามารถเชื่อมโยงเข้าด้วยกันและใช้เป็นระบบอินเตอร์คอมได้ ในการดำเนินการนี้คุณจะต้องเปิดใช้งานคุณสมบัติ Drop In สำหรับอุปกรณ์ทั้งหมด
ในการอนุญาตดรอปอินคุณจะต้องมีแอป Alexa ของโทรศัพท์ เปิด Alexa และไปที่ส่วนการโทรและการส่งข้อความ เลือกปุ่ม Set Up Drop In ในหน้าจอถัดไป คุณควรแตะที่สวิตช์ตัวเลื่อนถัดจากตัวเลือก Allow Drop In หากต้องการวางอุปกรณ์ Echo ในบ้านของคุณ ให้พูดว่า Alexa ดร็อปอิน (ชื่ออุปกรณ์ที่คุณต้องการวาง) หากต้องการสิ้นสุดการดรอปอิน ให้พูดว่า Alexa สิ้นสุดการดร็อป
เพื่อให้สามารถเข้าไปที่อุปกรณ์ Echo ของผู้ใช้รายอื่นได้ พวกเขาจะต้องให้สิทธิ์คุณในแอป Alexa หลังจากที่คุณได้รับอนุญาตแล้ว ให้เปิดแอป Alexa บนโทรศัพท์ของคุณและไปที่ส่วนการสนทนา แตะที่ไอคอนผู้ติดต่อและเลือกผู้ติดต่อที่คุณต้องการใช้คุณสมบัติดรอปอินด้วย บนหน้าจอโปรไฟล์ คุณจะพบไอคอนดร็อปอิน แตะที่มัน
Alexa โทรหาลูซี่
ตอนนี้คุณสามารถสื่อสารกับเพื่อนและสมาชิกในครอบครัวได้โดยไม่ต้องหยิบโทรศัพท์ขึ้นมา การตั้งค่า Echo Dot สำหรับการโทรทำได้ง่ายและรวดเร็ว สิ่งที่ดีที่สุดคือการโทรไปยังอุปกรณ์ Echo อื่น ๆ นั้นไม่มีค่าใช้จ่ายใด ๆ
คุณใช้ Echo Dot เพื่อพูดคุยกับเพื่อนของคุณหรือไม่? คุณจะให้คะแนนคุณภาพของคุณลักษณะนี้อย่างไร แจ้งให้เราทราบในความคิดเห็นด้านล่าง





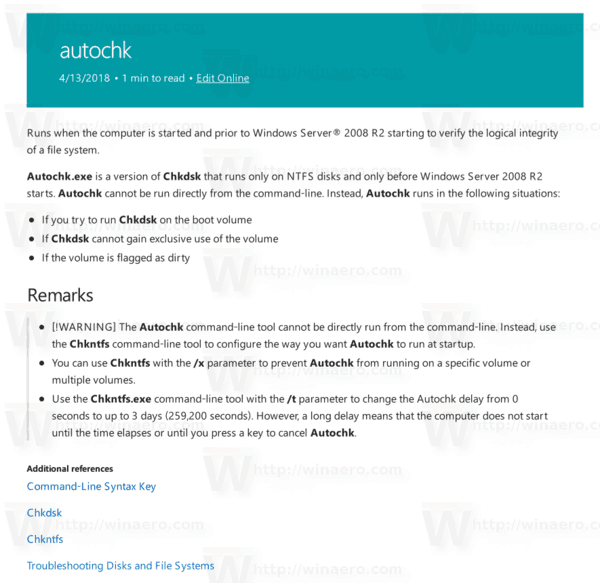


![[แก้ไข] เดสก์ท็อปไทล์หายไปบนหน้าจอเริ่มใน Windows 8.1](https://www.macspots.com/img/windows-8-1/17/desktop-tile-is-missing-start-screen-windows-8.png)
