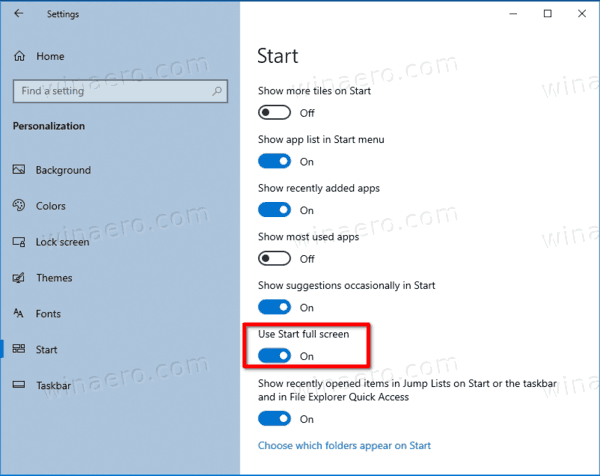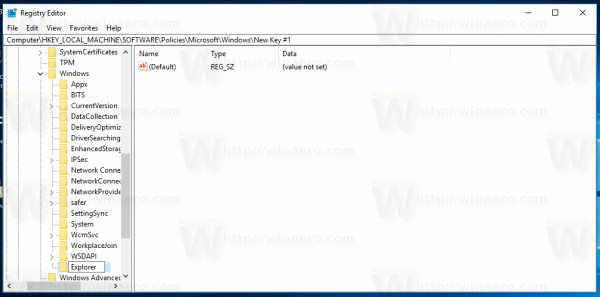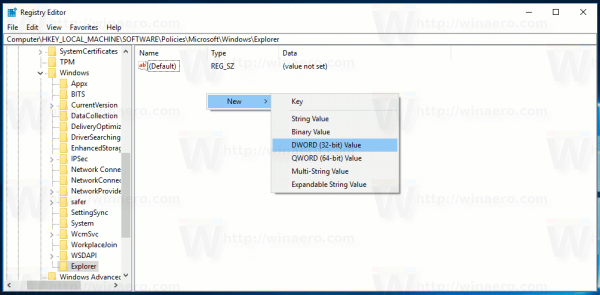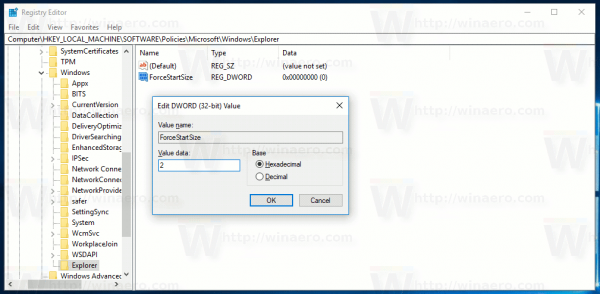วิธีสร้างเมนูเริ่มของ Windows 10 แบบเต็มหน้าจอ
วิธีเพิ่มบอทให้กระตุก
ใน Windows 10 Microsoft ได้ลบหน้าจอเริ่มซึ่งมีให้ใช้งานทั้งใน Windows 8 และ Windows 8.1 Windows 10 เสนอเมนูเริ่มใหม่แบบรวมซึ่งสามารถใช้เป็นหน้าจอเริ่มได้ ตัวเลือกพิเศษช่วยให้คุณสร้างเมนูเริ่มแบบเต็มหน้าจอ มาดูกันว่าทำได้อย่างไร
การโฆษณา
ตามค่าเริ่มต้นเมนูเริ่มใน Windows 10 จะมีพื้นที่อยู่ที่ขอบด้านซ้ายของหน้าจอ มันไม่ใหญ่และสามารถ ปรับขนาดแล้ว โดยผู้ใช้ นี่คือลักษณะโดยค่าเริ่มต้น

อย่างไรก็ตามเป็นไปได้ที่จะทำให้เต็มหน้าจอ นี่คือลักษณะที่ปรากฏในโหมดเต็มหน้าจอ:

ในโหมดเต็มหน้าจอเมนูเริ่มจะแสดงปุ่มเมนูแฮมเบอร์เกอร์พิเศษที่มุมบนซ้าย ขยายรายการต่างๆเช่นแอปทั้งหมดรูปภาพบัญชีผู้ใช้ไอคอนแอปและโฟลเดอร์และไอคอนเปิด / ปิดเครื่อง เมื่อยุบรายการเหล่านี้จะแสดงเป็นไอคอนขนาดเล็กเพื่อให้เข้าถึงได้เร็วขึ้น ในโหมดเต็มหน้าจอเมนูเริ่มจะดูโปร่งใสมากขึ้นโดยไม่มีเอฟเฟกต์เบลอ
โพสต์นี้จะแสดงวิธีสร้างไฟล์ เมนูเริ่มต้น เต็มหน้าจอใน Windows 10 .
สามารถเปิดใช้ตัวเลือกพิเศษได้ในการตั้งค่าเพื่อให้เริ่มเปิดแบบเต็มหน้าจอ การตั้งค่าเป็นการแทนที่สมัยใหม่สำหรับแอปแผงควบคุมแบบคลาสสิก
เพื่อทำให้เมนูเริ่มของ Windows 10 เป็นแบบเต็มหน้าจอ
- เปิด การตั้งค่า .
- ไปที่ส่วนบุคคล>เริ่ม.
- ค้นหาและเปิดใช้งานตัวเลือกทางด้านขวา ใช้เริ่มเต็มหน้าจอ .
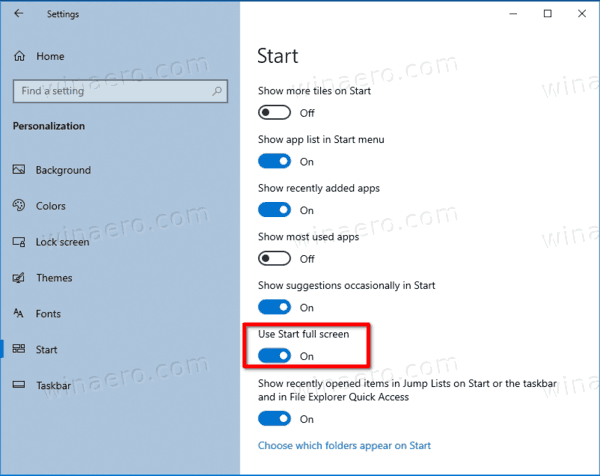
- คุณทำเสร็จแล้ว คุณสามารถปิดแอปการตั้งค่าได้แล้ว
เพื่อเปิดใช้งานเมนู Start แบบเต็มหน้าจอใน Windows 10
หมายเหตุ: หากคุณเปิดใช้งานไฟล์ โหมดแท็บเล็ต เมนูเริ่มจะเป็นแบบเต็มหน้าจอเสมอจนกว่าจะปิดโหมดแท็บเล็ต
นอกจากนี้ยังสามารถเปิดใช้งานเมนูเริ่มแบบเต็มหน้าจอด้วยการปรับแต่งนโยบายกลุ่ม ด้วยวิธีนี้คุณสามารถบังคับใช้ได้กับผู้ใช้ทุกคน นี่คือวิธีการ รับรองว่าคุณเป็น ลงชื่อเข้าใช้ในฐานะผู้ดูแลระบบ ก่อนดำเนินการต่อ
เปิดหรือปิดใช้งานเมนูเริ่มแบบเต็มหน้าจอด้วยนโยบายกลุ่ม
- เปิด Registry Editor .
- ไปที่คีย์รีจิสทรีต่อไปนี้:
HKEY_LOCAL_MACHINE SOFTWARE Policies Microsoft Windows Explorer. เคล็ดลับ: ดู วิธีข้ามไปยังคีย์ Registry ที่ต้องการได้ด้วยคลิกเดียว . - หากคุณไม่มีคีย์ดังกล่าวให้สร้างมันขึ้นมา
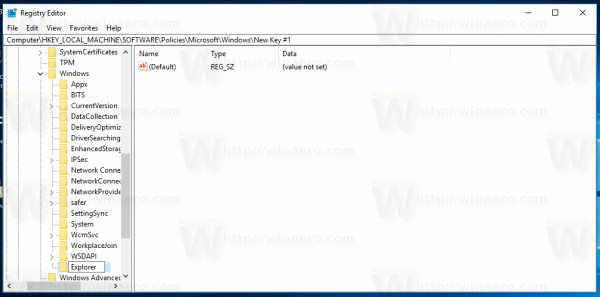
- ทางด้านขวาให้สร้างค่า DWORD 32 บิตใหม่ ForceStartSize .หมายเหตุ: แม้ว่าคุณจะเป็น ใช้ Windows 64 บิต คุณยังคงต้องใช้ DWORD 32 บิตเป็นประเภทค่า
- ตั้งค่าเป็นค่าใดค่าหนึ่งต่อไปนี้:
1 = บังคับให้ปรากฏเมนูเริ่มต้นเช่นปิดการใช้งานเมนูเริ่มแบบเต็มหน้าจอ
2 = บังคับใช้เมนูเริ่มแบบเต็มหน้าจอ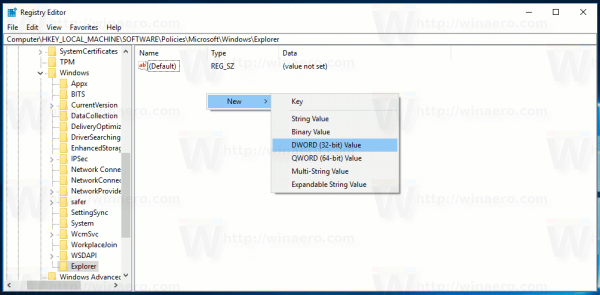
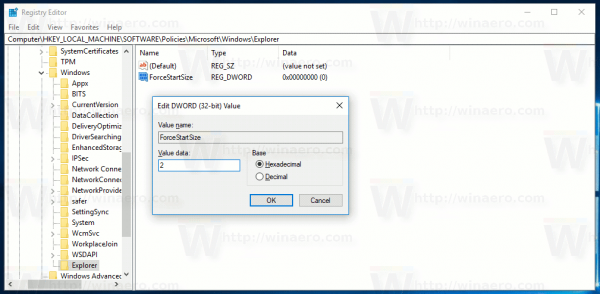
- ลบค่าด้านบนเพื่อให้ผู้ใช้เลือกตัวเลือกในการตั้งค่าตามที่อธิบายไว้ข้างต้น
- รีสตาร์ท Windows 10 .
คุณทำเสร็จแล้ว
หมายเหตุ: ถ้าคุณสร้างค่า ForceStartSize ภายใต้ HKEY_CURRENT_USER Software Policies Microsoft Windows Explorer แทนคีย์ HKEY_LOCAL_MACHINE ข้อ จำกัด จะใช้กับบัญชีผู้ใช้ปัจจุบันเท่านั้น
วิธีการได้รับบทบาทในความไม่ลงรอยกัน
แค่นั้นแหละ.