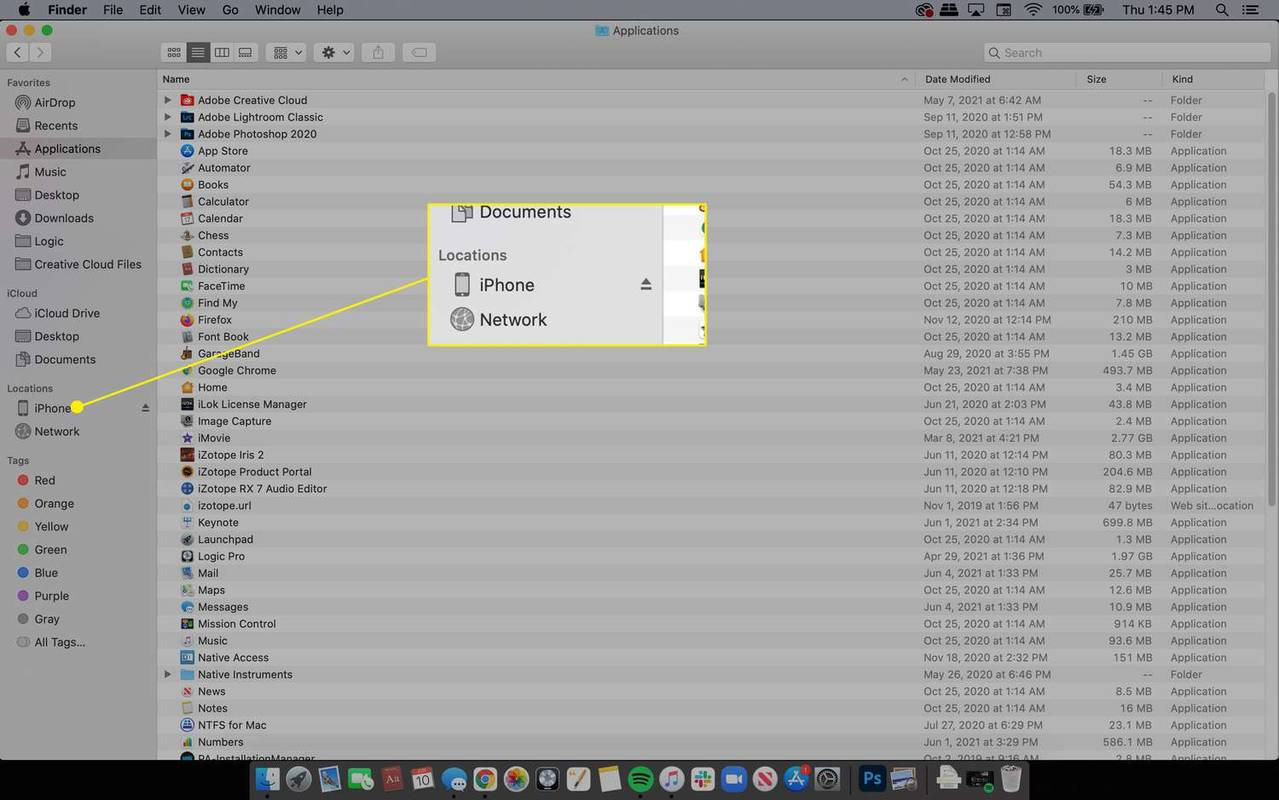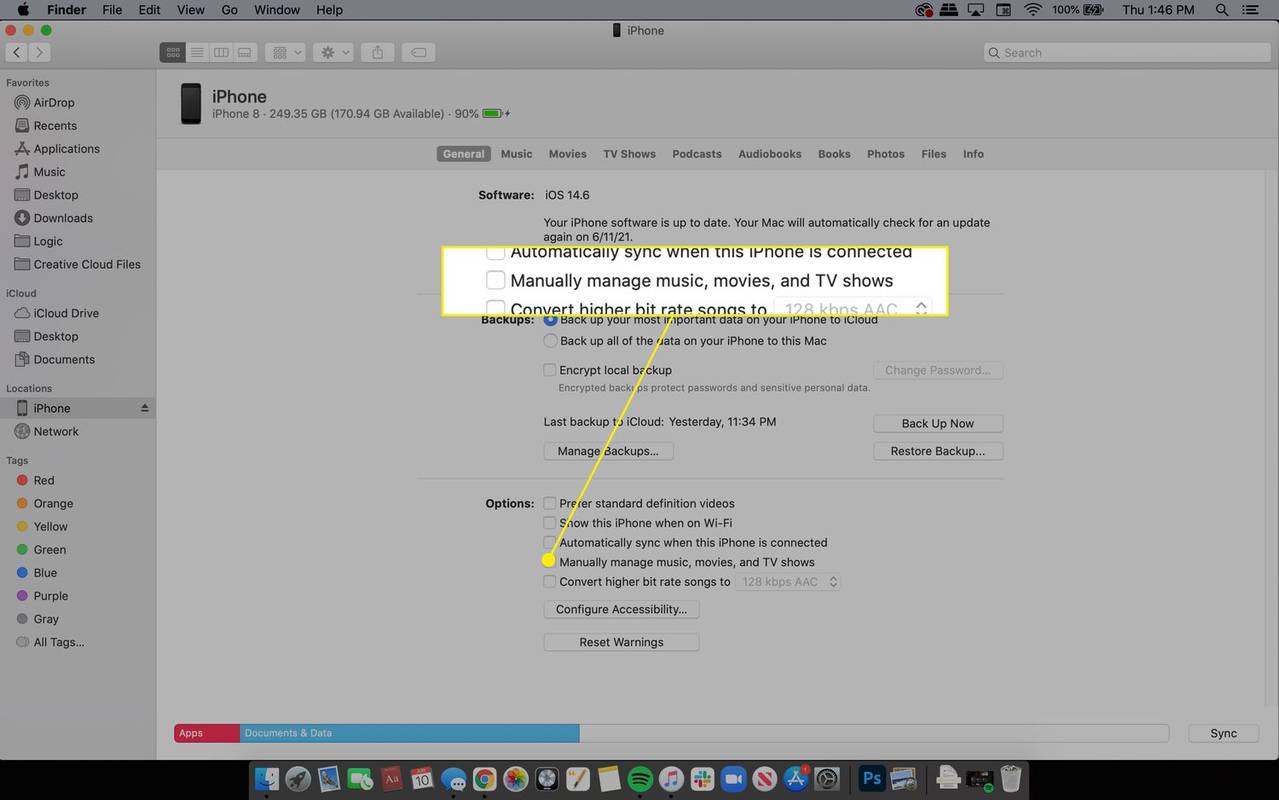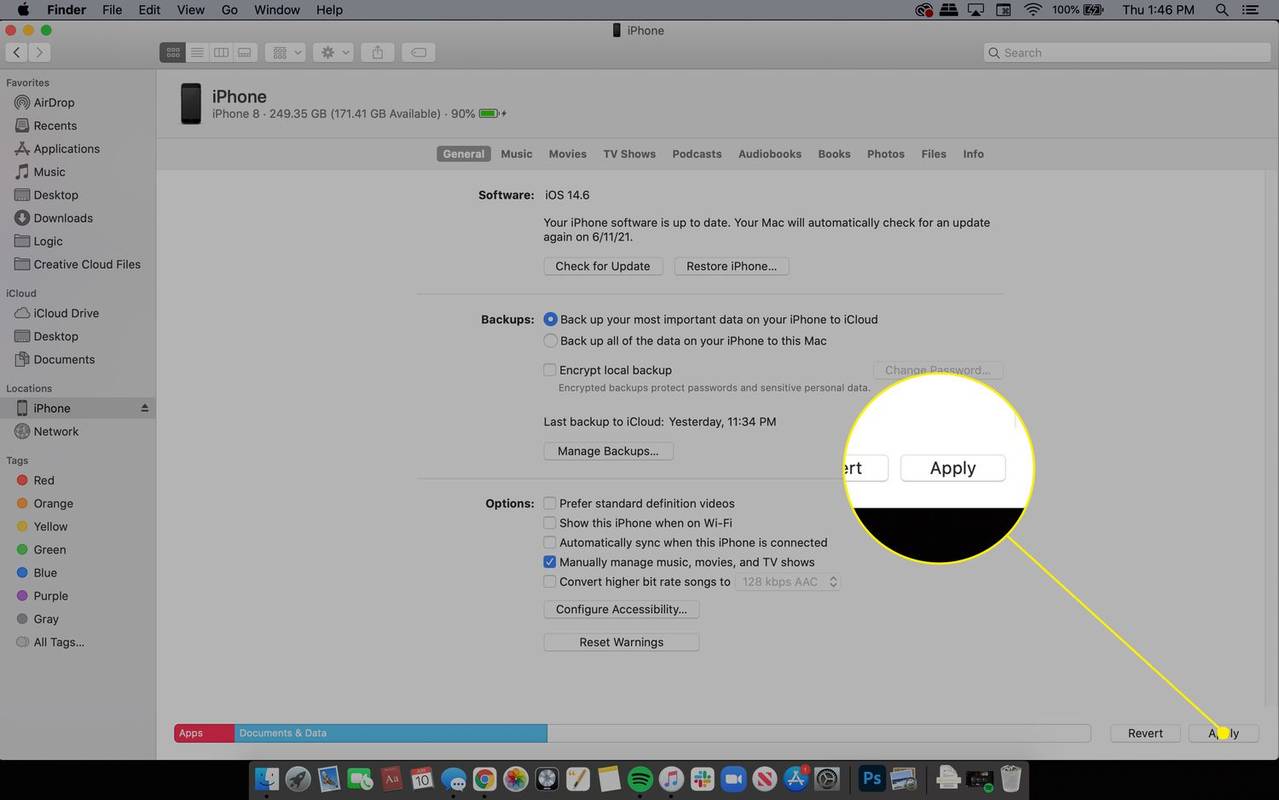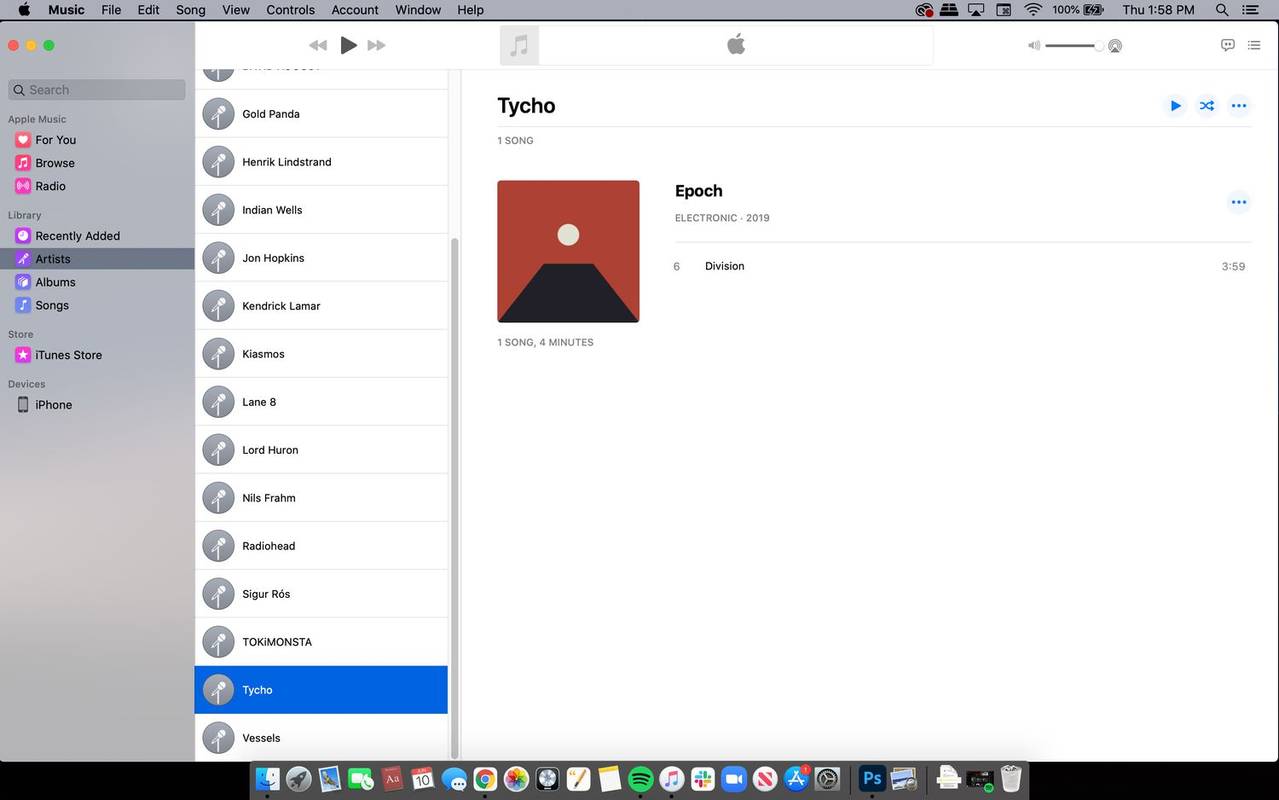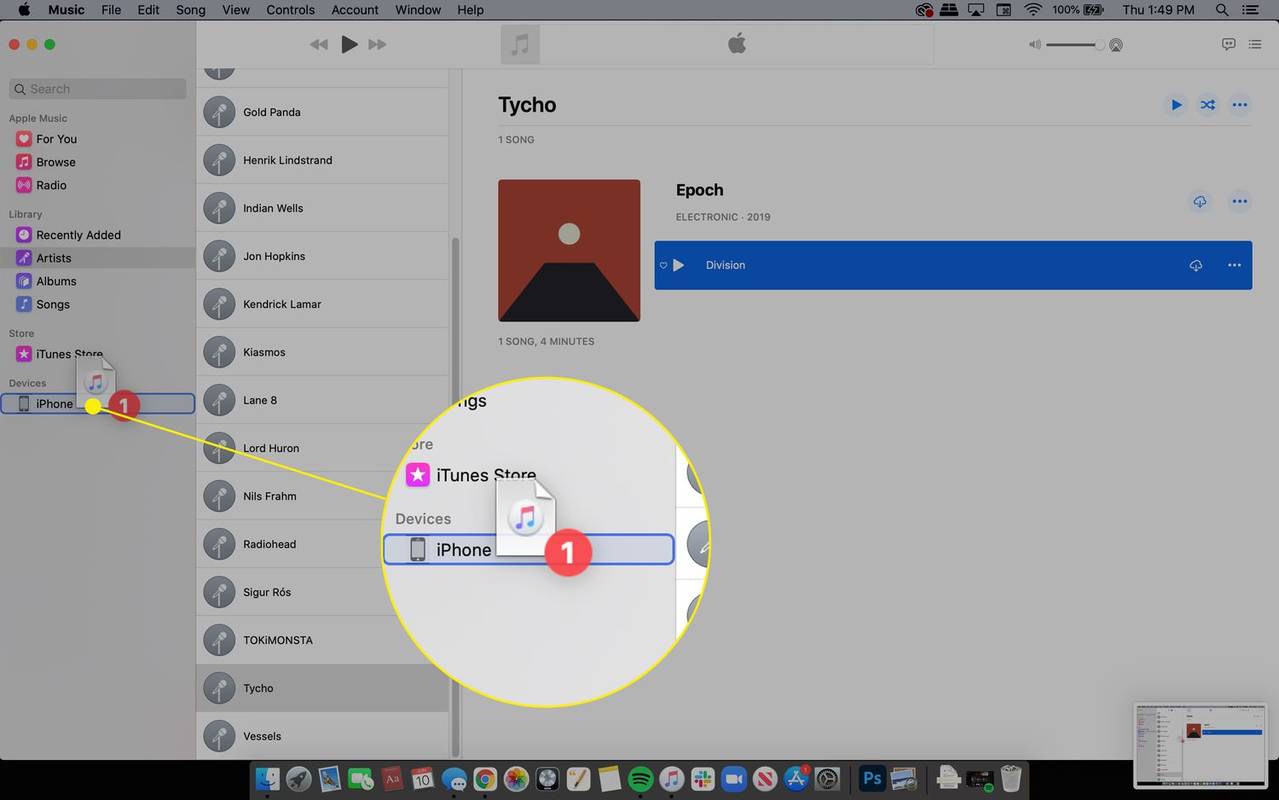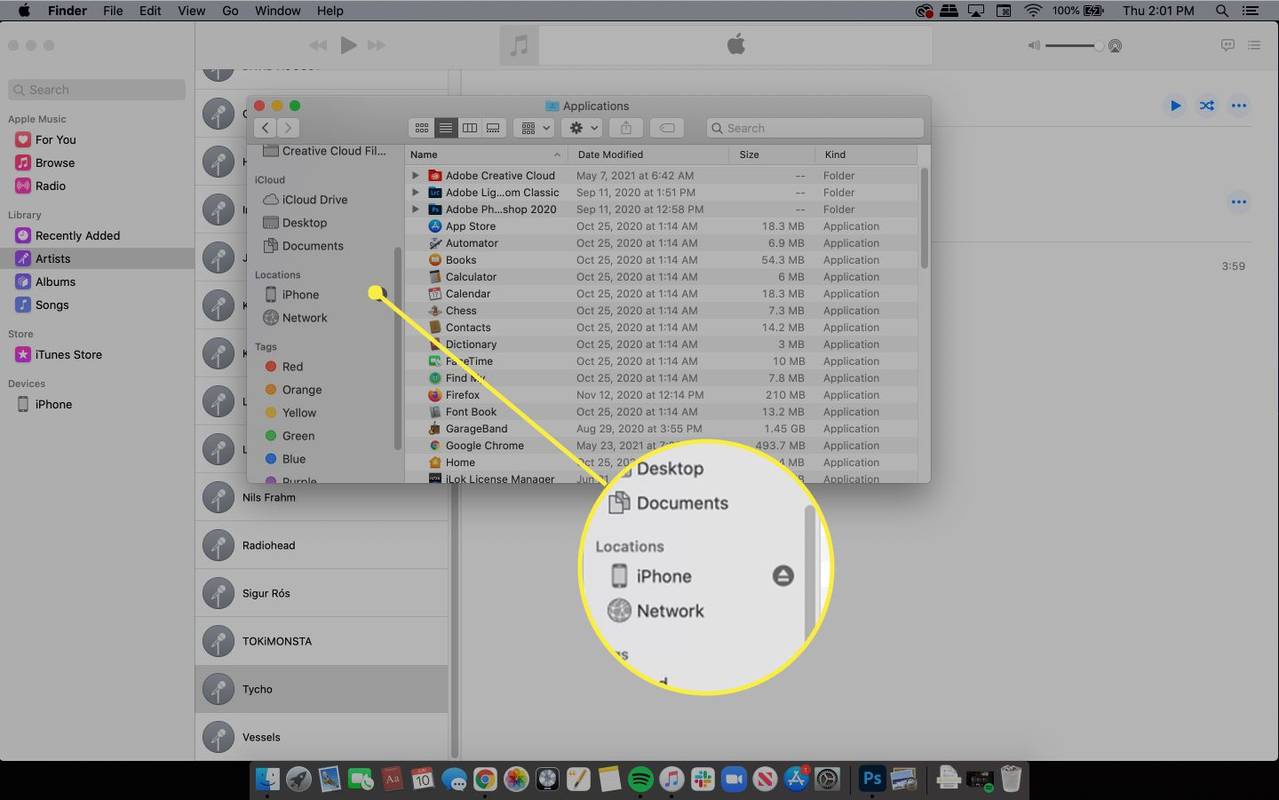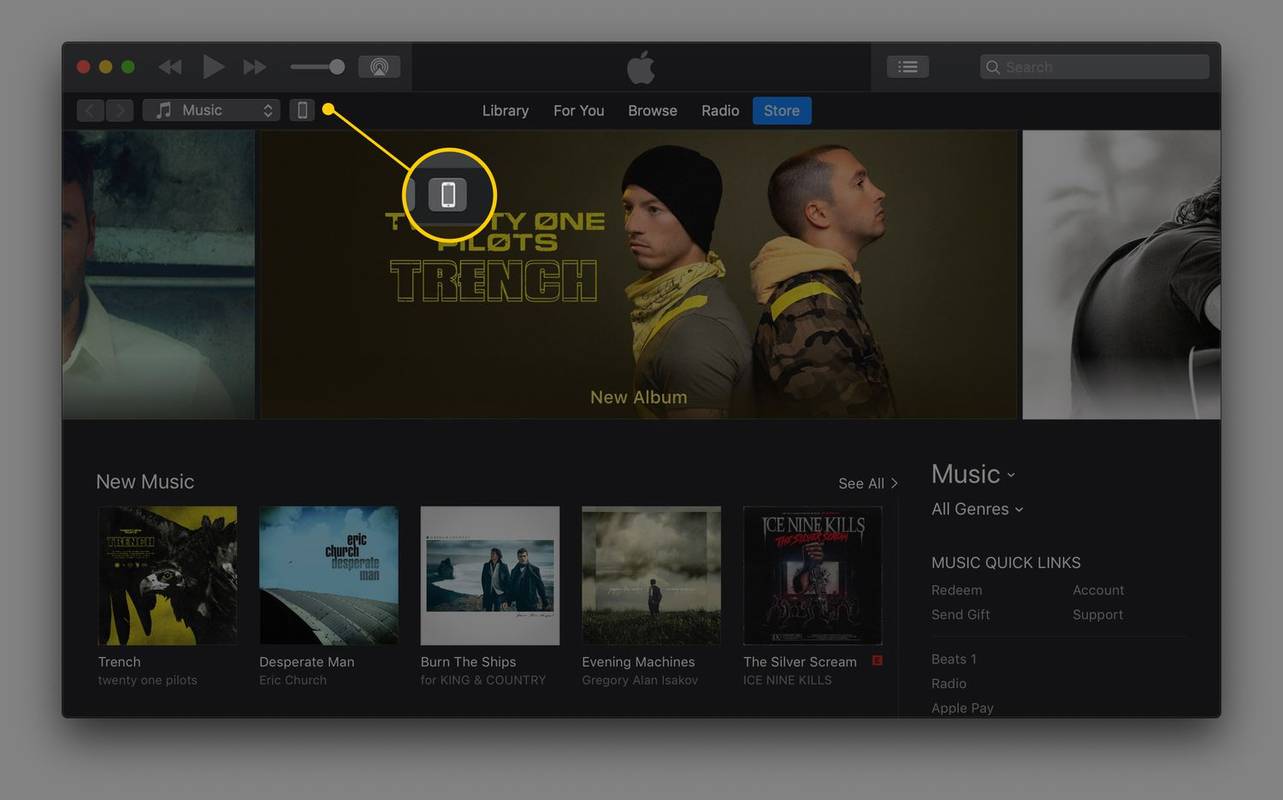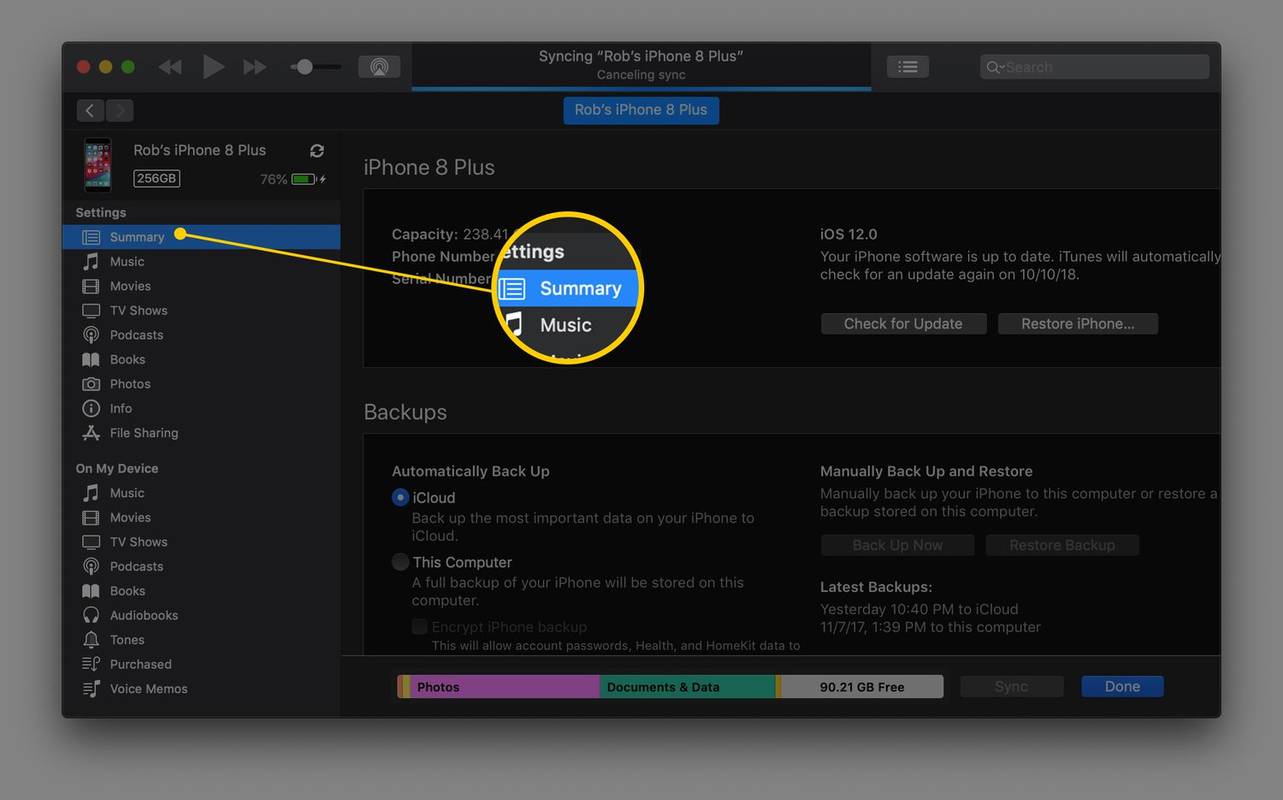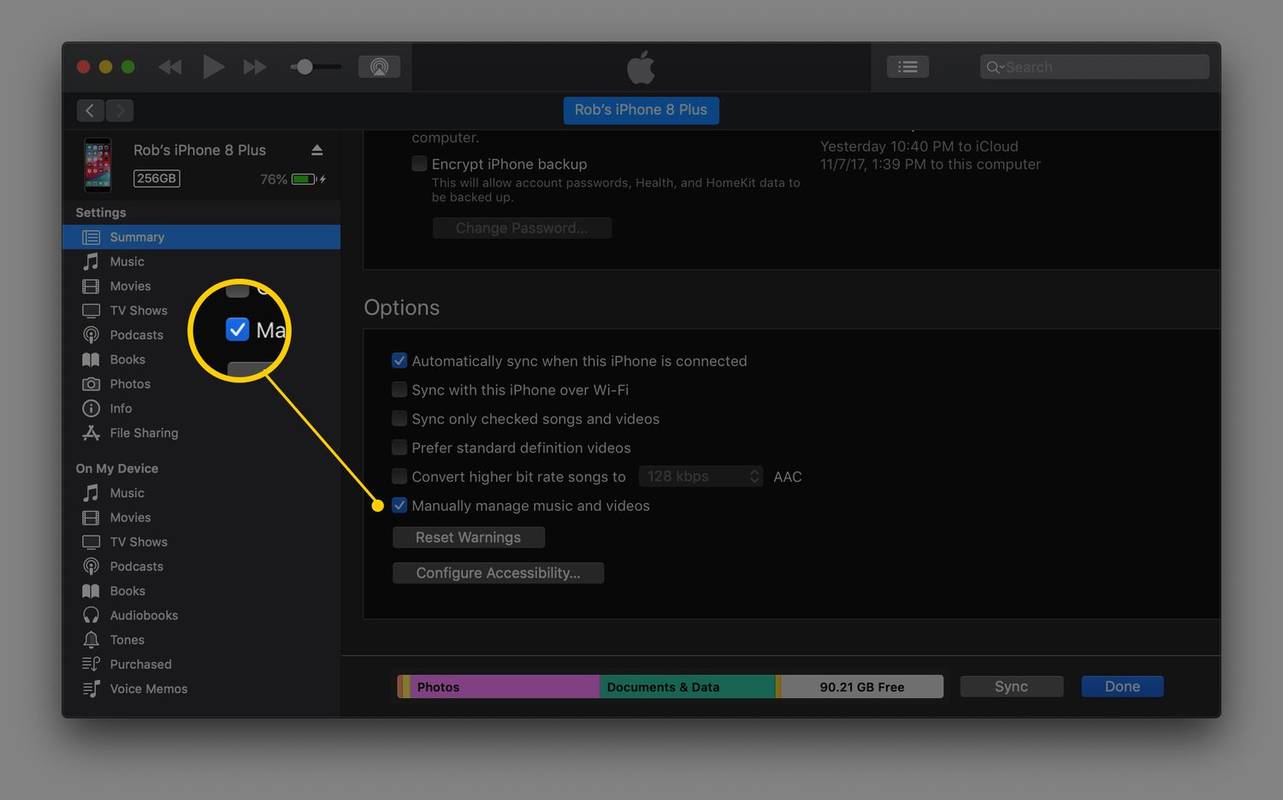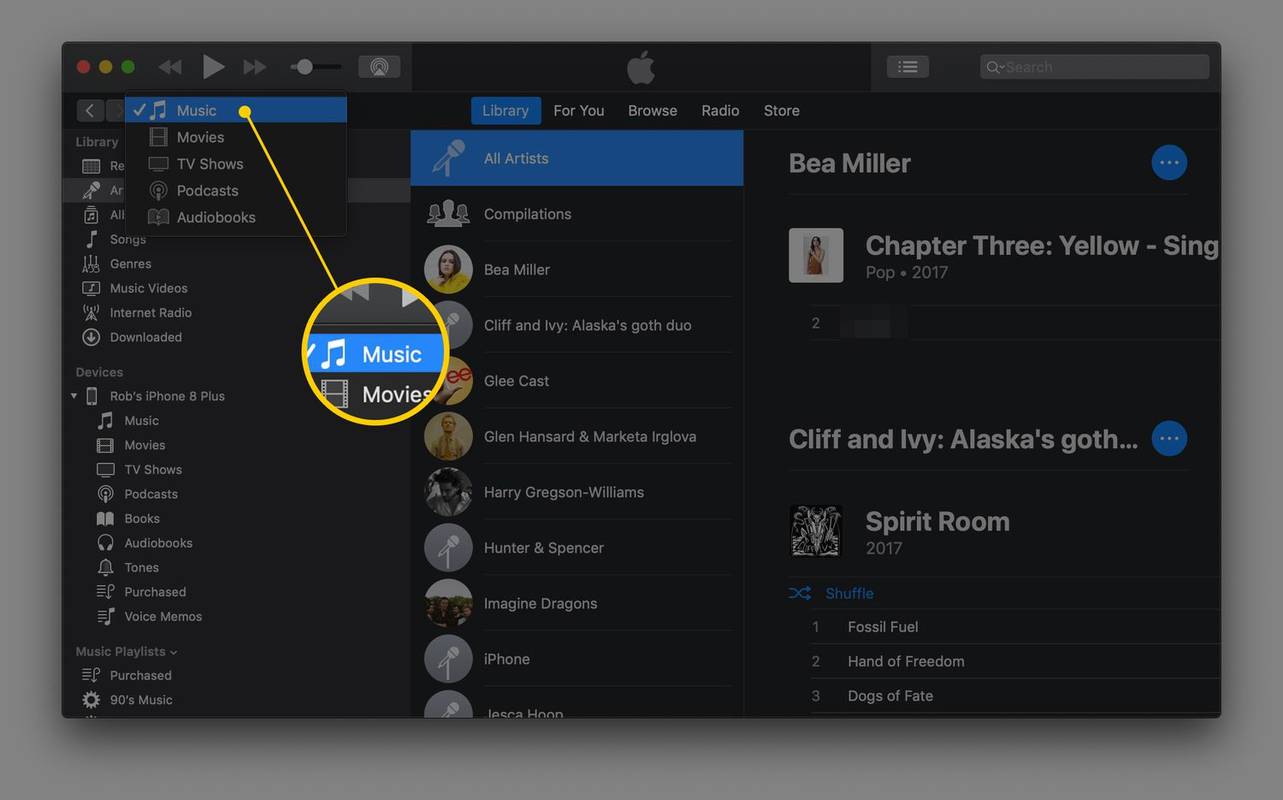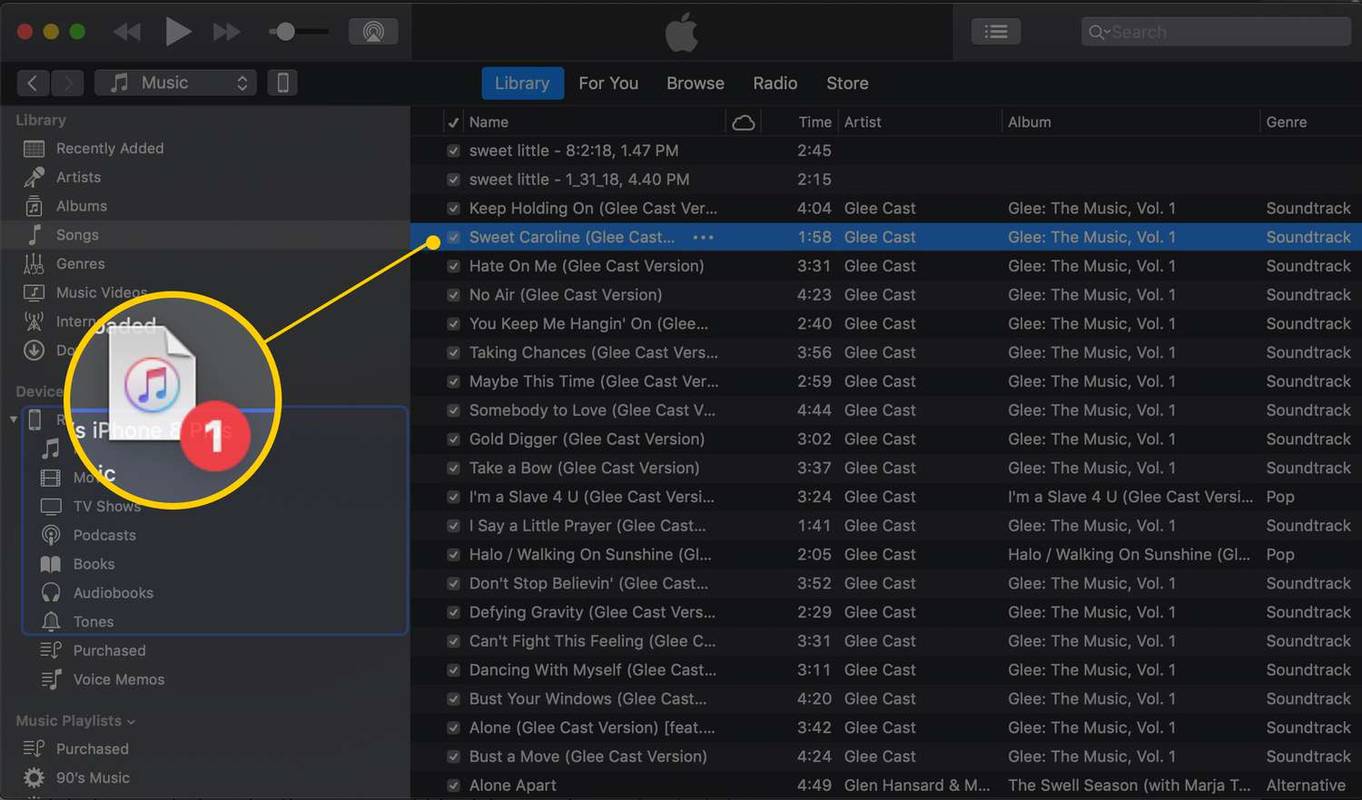สิ่งที่ต้องรู้
- macOS : ใน Finder ให้ไปที่การตั้งค่า iPhone และเปิดใช้งานการควบคุมด้วยตนเอง เปิดแอพ Music แล้วคลิกและลากเพลงไปที่ iPhone
- Mojave และรุ่นก่อนหน้า: สลับ iTunes ไปที่ คู่มือ โหมด ( ไอโฟน ไอคอน > สรุป ). ตรวจสอบ จัดการเพลงและวิดีโอด้วยตนเอง .
- จากนั้นไปที่ iTunes ห้องสมุด . เลือก ดนตรี และลากเพลงหรือเพลย์ลิสต์ลงใน iPhone ของคุณ (ใต้ อุปกรณ์ ).
บทความนี้จะอธิบายวิธีซิงค์เพลงบางเพลงกับ iPhone ของคุณด้วยตนเองผ่านแอพ Apple Music (macOS Catalina ขึ้นไป) และอีกทางเลือกหนึ่งคือ Syncios อีกทั้งยังมีคำแนะนำแยกต่างหากสำหรับทุกคนที่ใช้คอมพิวเตอร์ Mac ที่ใช้ macOS Mojave (10.14) หรือเวอร์ชั่นก่อนหน้าอีกด้วย
ด้วย macOS Catalina (10.15) Apple ได้ย้ายเนื้อหาและคุณสมบัติของ iTunes ไปยังแอพที่แตกต่างกันตามประเภทสื่อ: เพลง พ็อดคาสท์ ทีวี และหนังสือ
เพิ่มเพลงลงใน iPhone ของคุณด้วยตนเอง: macOS Catalina และใหม่กว่า
ตั้งแต่ macOS Catalina (10.15) เป็นต้นไป การซิงค์เพลงจะถูกควบคุมผ่านแอพเพลง แต่คุณต้องเปิดใช้งานการควบคุมด้วยตนเองผ่าน Finder ก่อน
-
เชื่อมต่อ iPhone ของคุณเข้ากับคอมพิวเตอร์โดยใช้สายเคเบิล
-
เปิดหน้าต่าง Finder แล้วเลือก ไอโฟน จากแถบเมนูด้านซ้าย (พบได้ที่. สถานที่ .)
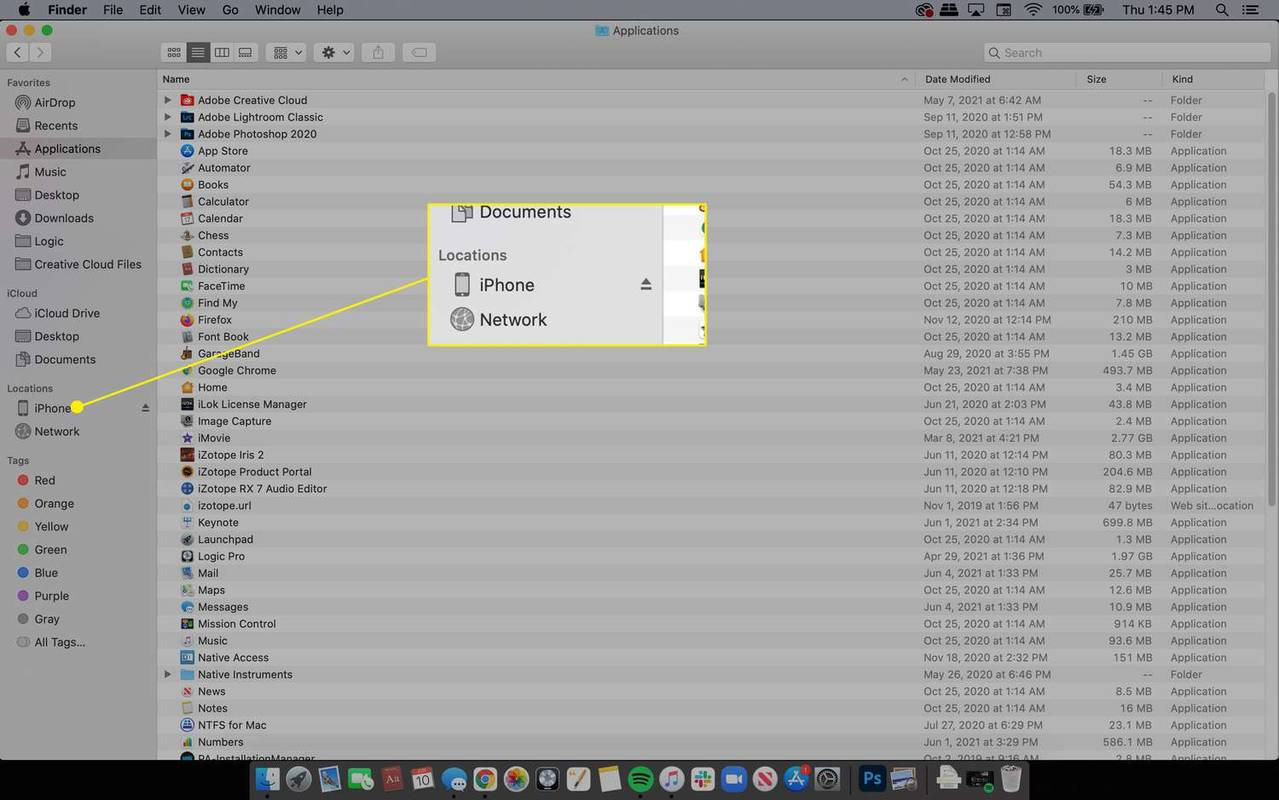
-
ใน ทั่วไป แท็บ ให้เลือก จัดการเพลง ภาพยนตร์ และรายการทีวีด้วยตนเอง กล่องกาเครื่องหมาย
โทรศัพท์ดัง 2 ครั้งแล้ววางสาย
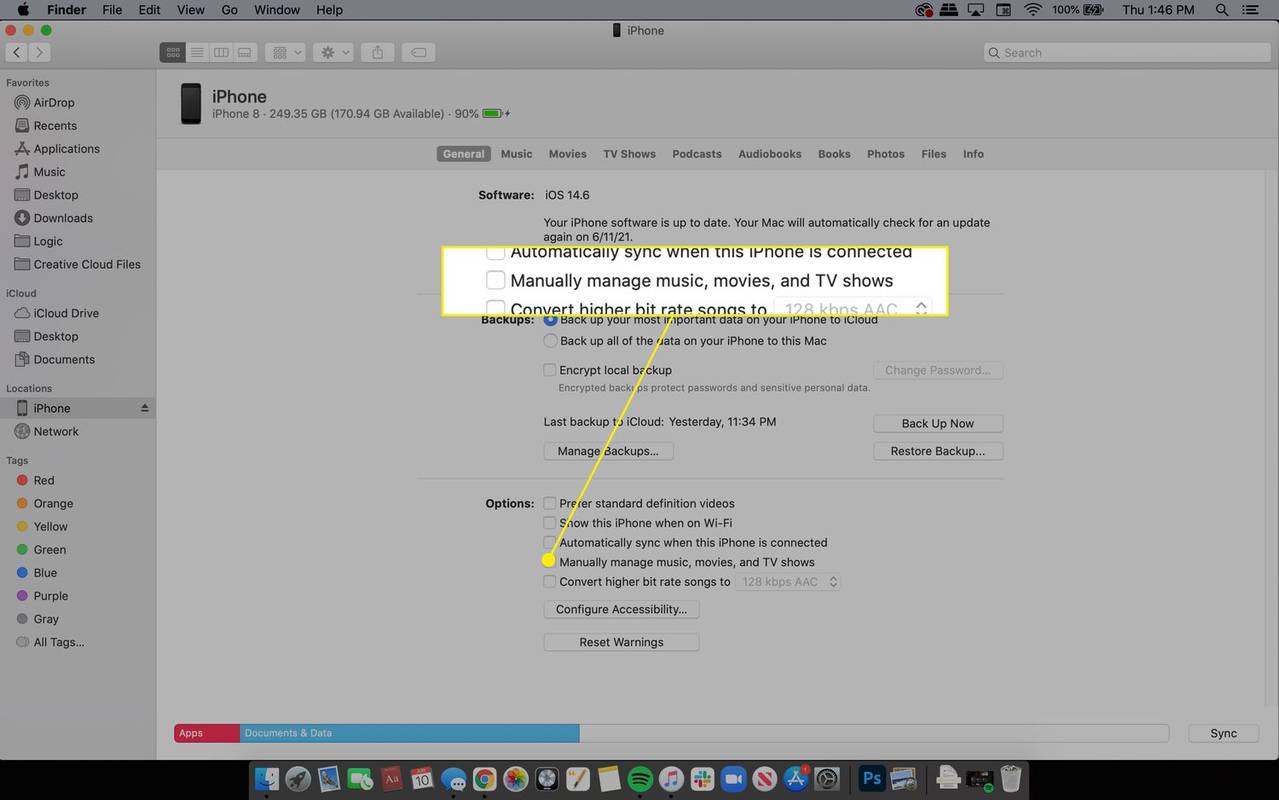
-
เลือก นำมาใช้ ที่มุมขวาล่าง
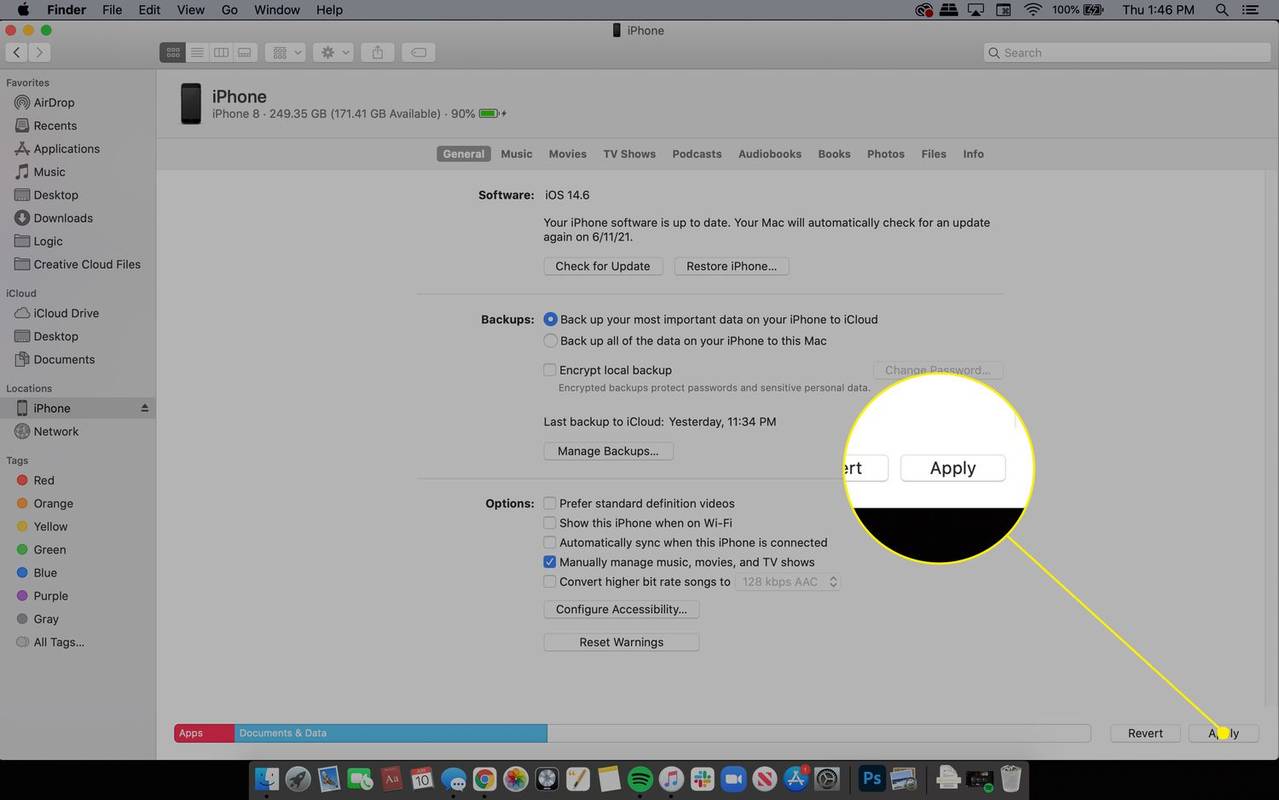
-
เปิด ดนตรี แอพและนำทางไปยังสื่อที่คุณต้องการเพิ่มลงใน iPhone ของคุณ
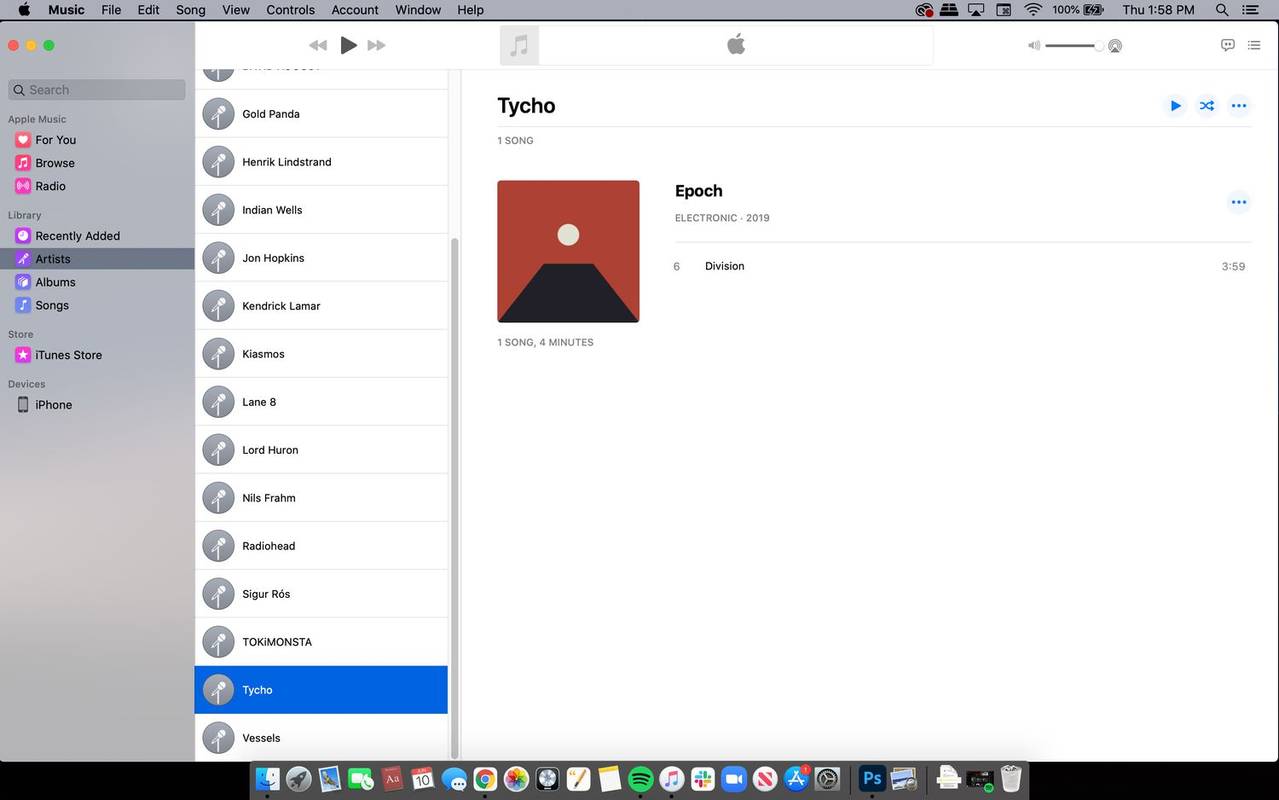
-
คลิกและลากเพลง อัลบั้ม หรือศิลปินไปที่ ไอโฟน ปุ่มด้านล่าง อุปกรณ์ ในแถบเมนูด้านซ้าย
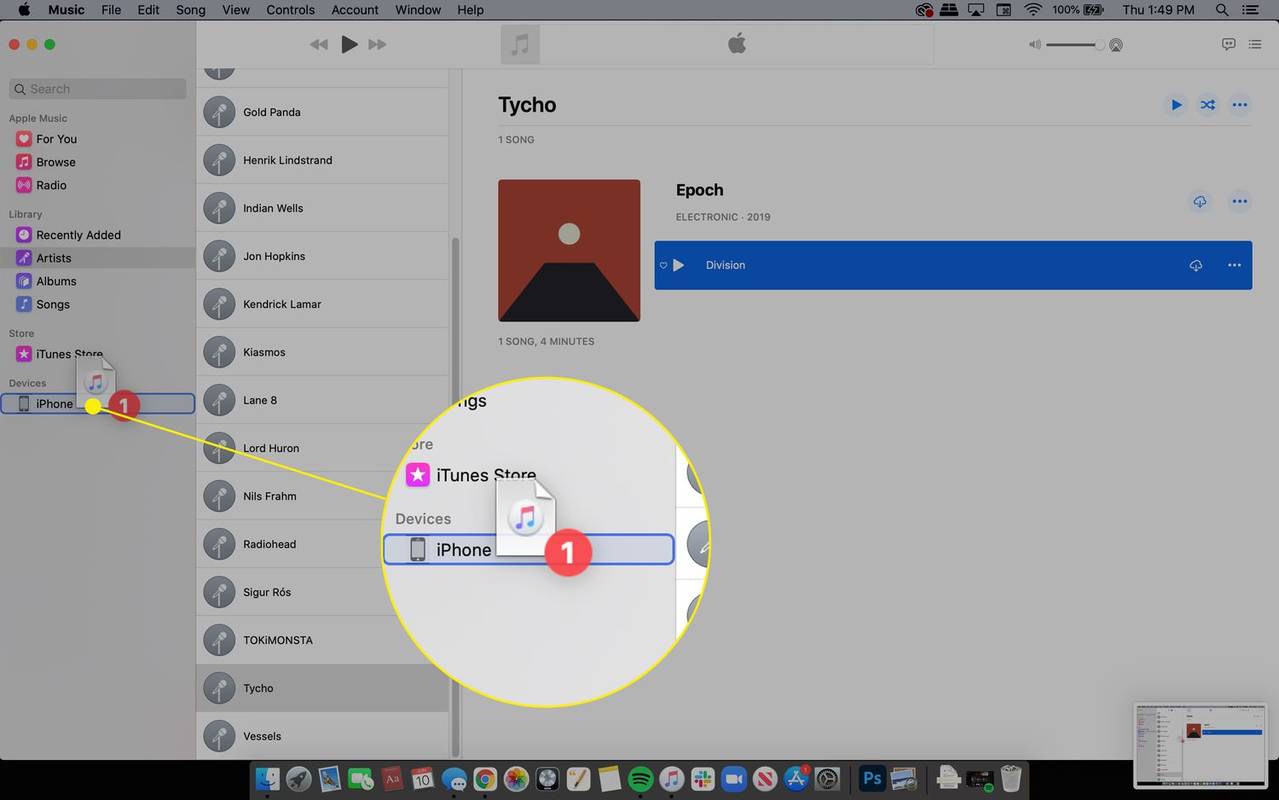
-
ทำซ้ำกับเพลงหรือสื่ออื่นๆ ทั้งหมดที่คุณต้องการเพิ่มลงใน iPhone เมื่อเสร็จแล้ว ให้กลับไปที่หน้าต่าง Finder แล้วเลือก ปุ่มดีดออก ถัดจาก ไอโฟน ก่อนที่จะถอดปลั๊กอุปกรณ์
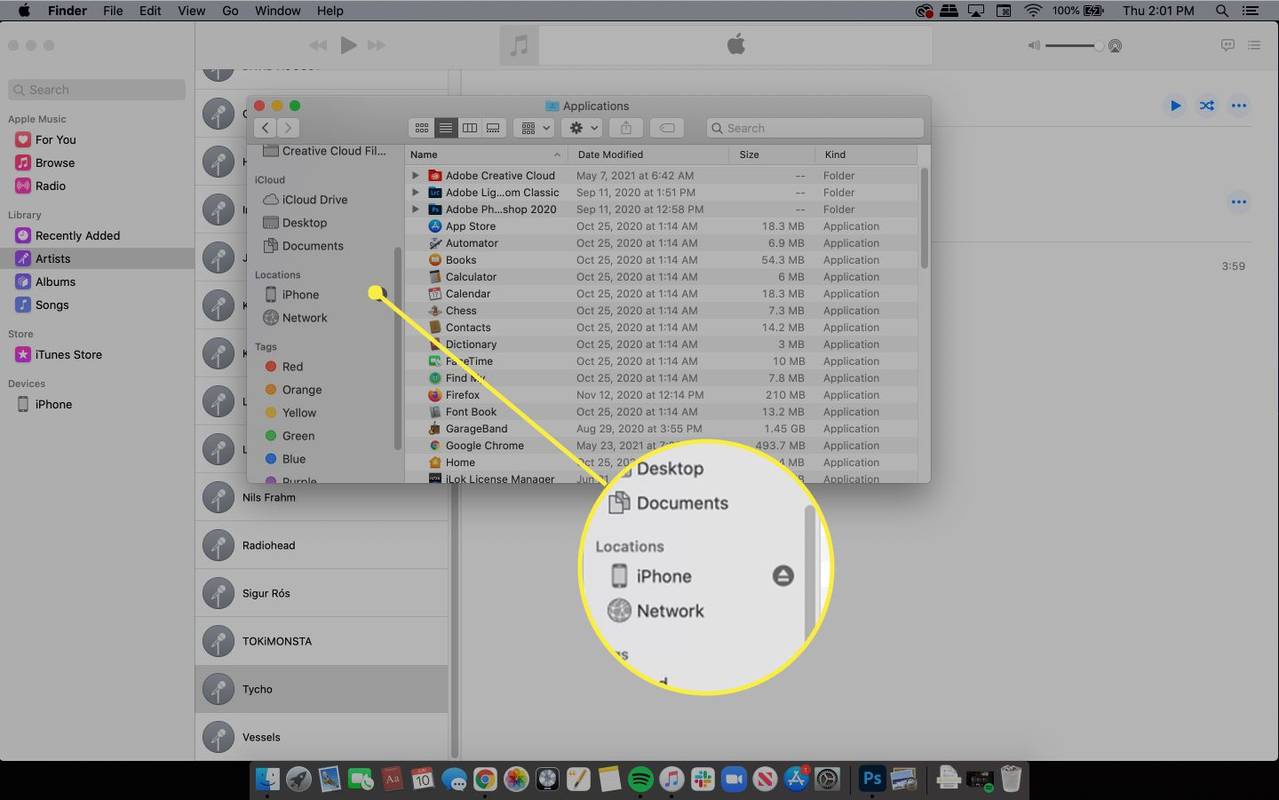
สลับไปที่โหมดกำหนดเองโดยใช้ iTunes: macOS Mojave และรุ่นก่อนหน้า
เมื่อคุณเชื่อมข้อมูลเพลงกับ iPhone ของคุณโดยใช้วิธีการเริ่มต้น เพลงทั้งหมดในคลัง iTunes ของคุณจะถูกถ่ายโอน เพื่อใช้ความจุของ iPhone ของคุณได้ดียิ่งขึ้น ให้ซิงค์เฉพาะเพลงที่คุณต้องการเล่นเท่านั้น หากต้องการเพิ่มเพลงและเพลย์ลิสต์บางเพลงจากคลังของคุณไปยัง iPhone คุณต้องเปิดใช้งานการควบคุมด้วยตนเองก่อน
-
เชื่อมต่อ iPhone ของคุณเข้ากับคอมพิวเตอร์โดยใช้สายเคเบิล
โฟลเดอร์ล่าสุด windows 10
-
เปิด iTunes แล้วเลือก ไอโฟน ไอคอน.
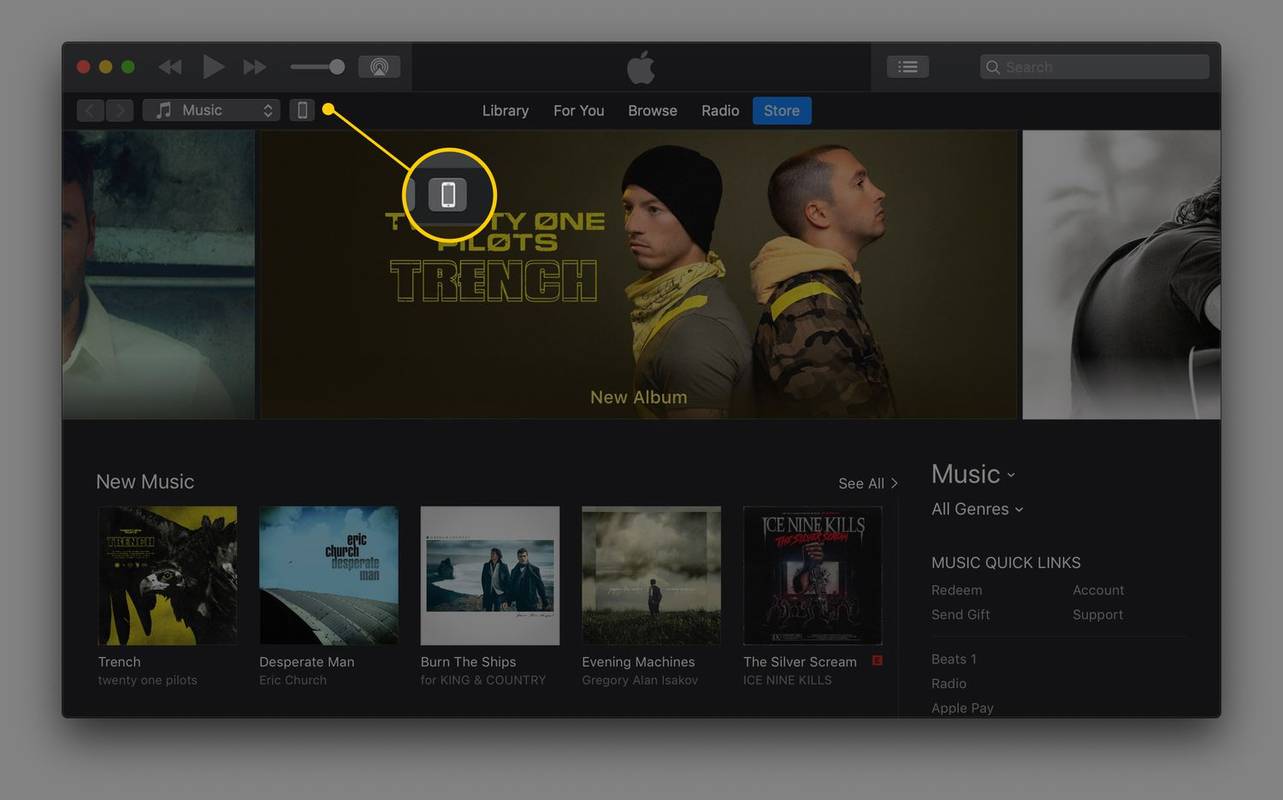
-
เลือก สรุป .
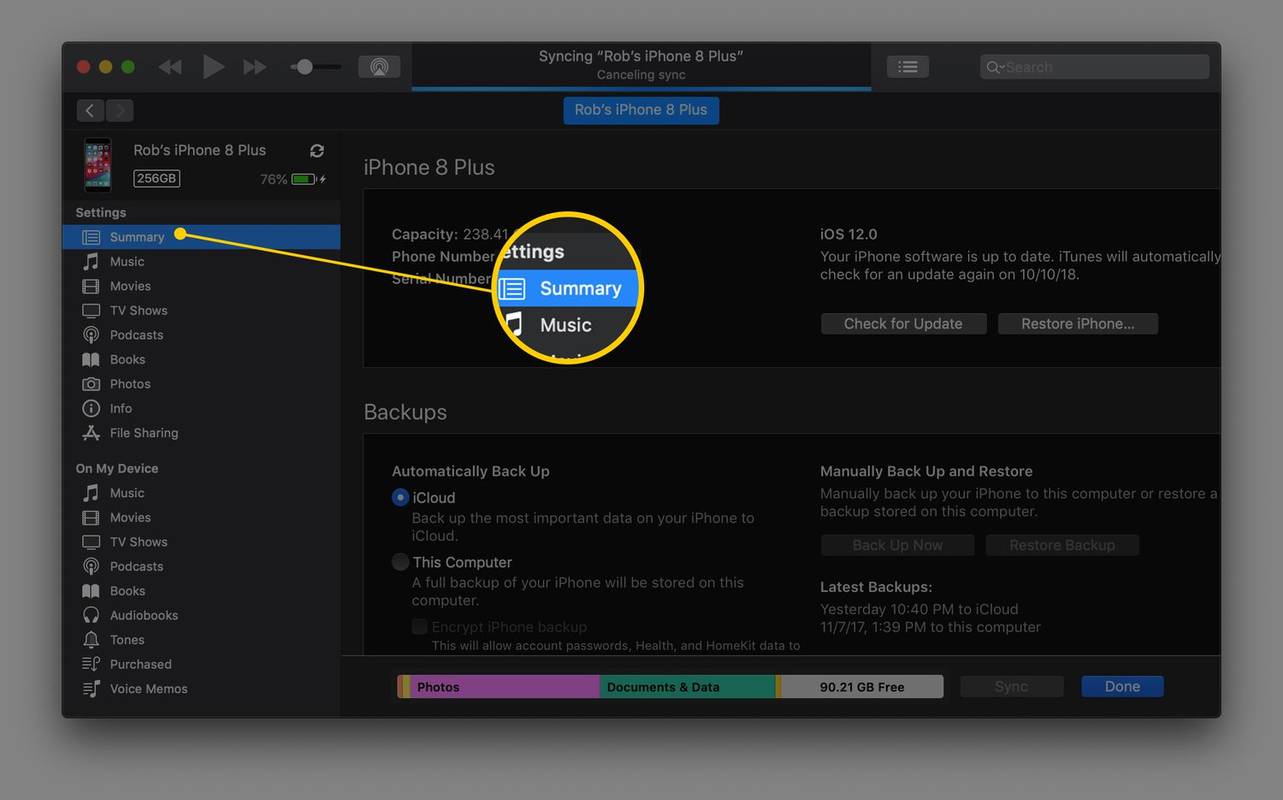
-
เลือก จัดการเพลงและวิดีโอด้วยตนเอง กล่องกาเครื่องหมายเพื่อเปิดใช้งานโหมดนี้
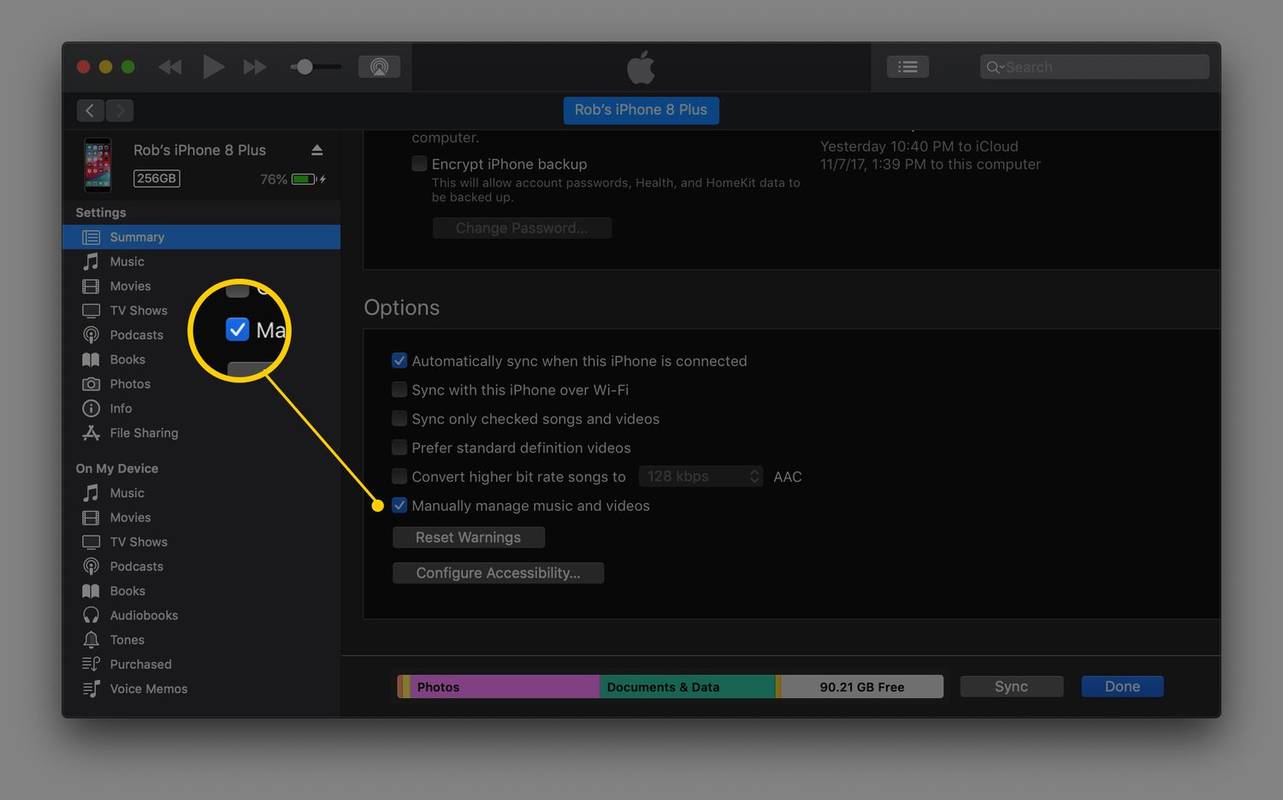
-
เลือก นำมาใช้ เพื่อบันทึกการตั้งค่า
วิธีเพิ่มเพลงเฉพาะลงใน iPhone ของคุณ: macOS Mojave และรุ่นก่อนหน้า
ขณะนี้ iTunes อยู่ในโหมดการซิงค์ด้วยตนเอง คุณสามารถเลือกเพลงและเพลย์ลิสต์แต่ละรายการเพื่อถ่ายโอนไปยังโทรศัพท์ของคุณได้
iTunes ช่วยให้คุณเห็นว่า iPhone ของคุณมีพื้นที่จัดเก็บข้อมูลเหลืออยู่เท่าใด ตรวจสอบสิ่งนี้ก่อนที่จะถ่ายโอนเพลง ไม่เช่นนั้นคุณอาจใช้พื้นที่จนเต็มและไม่มีที่ว่างสำหรับแอป วิดีโอ หรือเพลงเพิ่มเติม
-
จากหน้าคลัง iTunes ของคุณ ให้เลือกเมนูดรอปดาวน์ที่มุมซ้ายบนของ iTunes จากนั้นเลือก ดนตรี .
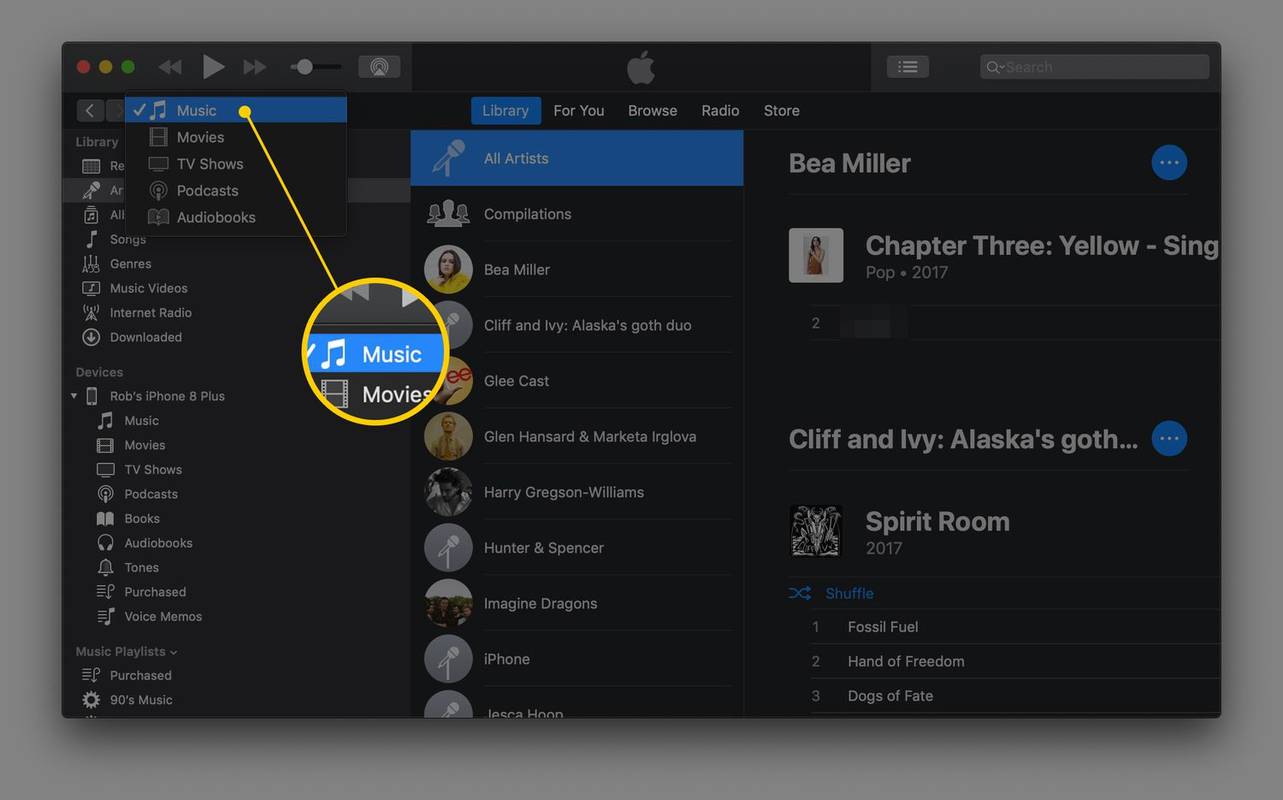
-
เลือกเพลงที่คุณต้องการคัดลอกจาก iTunes ไปยัง iPhone ของคุณ
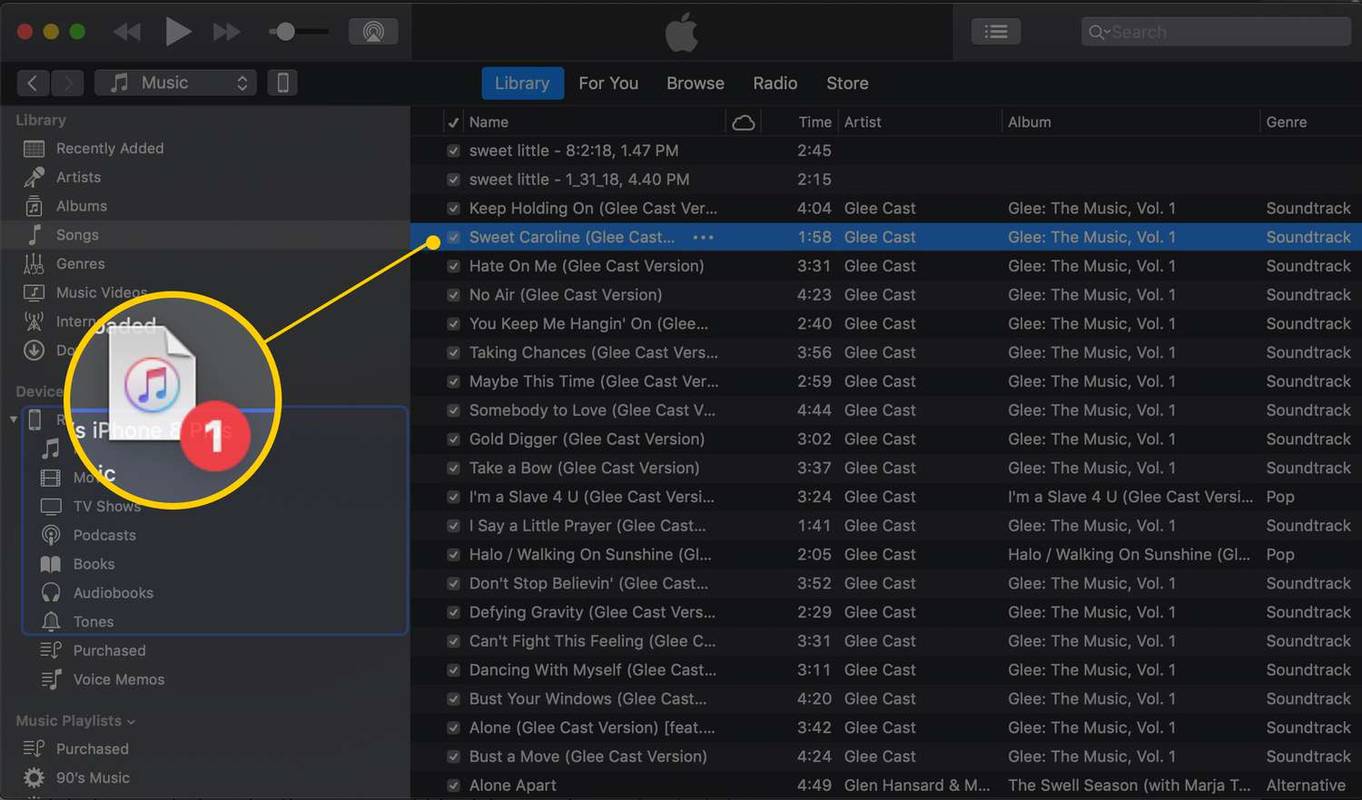
-
หากต้องการเพิ่มหลายเพลงในครั้งเดียว ให้ใช้แป้นพิมพ์ลัด กดค้างไว้ Ctrl (วินโดวส์) หรือ สั่งการ (Mac) แล้วเลือกแต่ละเพลงที่คุณต้องการคัดลอกไปยัง iPhone ของคุณ ซึ่งจะทำให้คุณสามารถลากทั้งหมดพร้อมกันได้
หากคุณมีเพลงจำนวนมากที่จะถ่ายโอน การสร้างเพลย์ลิสต์ใน iTunes ก่อนจะง่ายกว่า เพลย์ลิสต์ช่วยให้คุณไม่ต้องทำงานซ้ำๆ เมื่อซิงค์เพลงที่คุณต้องการบน iPhone
-
หากต้องการถ่ายโอนเพลย์ลิสต์หรือเพลงเดี่ยวจากคลัง iTunes ของคุณไปยัง iPhone ให้ลากและวางรายการจากบานหน้าต่างด้านขวาลงในบานหน้าต่างด้านซ้าย ไปยังรายการที่เป็นโทรศัพท์ของคุณโดยตรง (ใต้ อุปกรณ์ ส่วน). มันอาจจะเรียกว่า ไอโฟน .
ทางเลือก iTunes
คุณสามารถเพิ่มเพลงลงใน iPhone ของคุณได้โดยไม่ต้องใช้ iTunes มีโปรแกรมอื่นๆ ที่ถ่ายโอนเพลงและไฟล์อื่นๆ ระหว่างคอมพิวเตอร์และ iPhone ของคุณ
ทางเลือก iTunes ฟรีที่ดีที่สุดสำหรับการซิงค์เพลงหากคุณต้องการทางเลือก iTunes ฟรีสำหรับ Windows, Mac, iOS และ Android ดาวน์โหลด Syncios . รองรับการคัดลอกเพลง (รวมถึงไฟล์อื่นๆ เช่น เอกสาร วิดีโอ แอพ และรูปภาพ) ไปยังและจาก iPhone ของคุณ
หากต้องการเพิ่มเพลงลงใน iPhone ของคุณด้วย Syncios ให้เปิดไฟล์ สื่อ โฟลเดอร์ จากนั้นแตะ เพิ่ม เพื่อดูเมนูอื่น มีสองตัวเลือกในการเพิ่มไฟล์เพลงแต่ละไฟล์ลงใน iPhone และโฟลเดอร์เพลงทั้งหมด

อีกวิธีในการเพิ่มเพลงลงใน iPhone ของคุณคือการใช้การสตรีมเพลงผ่านบริการจัดเก็บข้อมูลบนคลาวด์ ตัวอย่างเช่น อัปโหลดเพลงโปรดของคุณไปยัง Dropbox หรือ Google ไดรฟ์ และใช้แอพเหล่านั้นบนโทรศัพท์ของคุณเพื่อสตรีมเฉพาะไฟล์เหล่านั้นแทนคอลเลคชันเพลงทั้งหมดของคุณ
ทำไมโครมโหลดนานจังคำถามที่พบบ่อย
- ฉันจะเพิ่มเพลงลงในวิดีโอบน iPhone ของฉันได้อย่างไร
ใช้แอพ iMovie เพื่อเพิ่มเพลงประกอบให้กับวิดีโอ iPhone ของคุณ แอพนี้มีธีมและเพลงประกอบให้เลือกมากมาย หรือคุณสามารถใช้เพลงของคุณเองก็ได้
- ฉันจะเพิ่มอาร์ตเวิร์คลงในเพลงบน iPhone ของฉันได้อย่างไร
หากต้องการเพิ่มปกอัลบั้มใน iTunes ให้ไปที่ ไฟล์ > ห้องสมุด > รับอาร์ตเวิร์กอัลบั้ม . เมื่อคุณซิงค์ iPhone กับคอมพิวเตอร์ งานศิลปะจะปรากฏบนอุปกรณ์ทั้งสองเครื่อง
- ฉันจะถ่ายโอนเพลงจาก iPhone ไปยัง iTunes บน Windows ได้อย่างไร
ขั้นแรก เชื่อมต่อ iPhone ของคุณกับพีซีด้วยสาย USB จากนั้นลากไฟล์เพลงลงใน iTunes เพลงใดๆ ที่คุณซื้อจาก iTunes บนโทรศัพท์ของคุณสามารถดาวน์โหลดลงในคอมพิวเตอร์ของคุณได้ฟรี