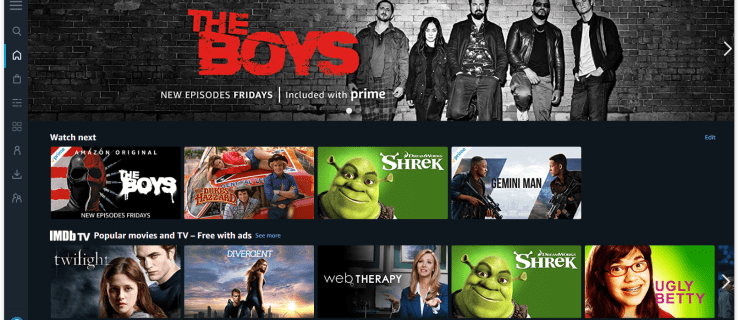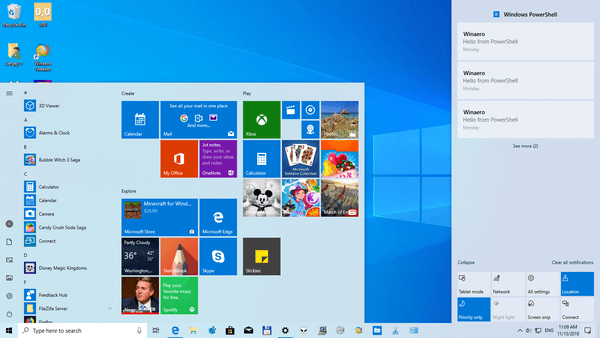สิ่งที่ต้องรู้
- คอมพิวเตอร์ Windows ใช้ Miracast หรือ Wi-Fi Direct การตั้งค่า . Macbooks ใช้ Airplay; ผ่าน การตั้งค่า หรือใช้ ไอคอนออกอากาศ .
- ก่อนที่คุณจะพยายามสะท้อนไปยังทีวี ตรวจสอบให้แน่ใจว่าทีวีและแล็ปท็อปเชื่อมต่อกับเครือข่ายเดียวกัน
- ไปไร้สายไม่ได้เหรอ? เชื่อมต่อสาย HDMI เข้ากับแล็ปท็อปและทีวีของคุณ Macbook สามารถใช้อะแดปเตอร์สำหรับ mini DisplayPort หรือ USB-C
บทความนี้จะอธิบายวิธีการมิเรอร์แล็ปท็อปกับทีวีทั้งแบบไร้สายและใช้สาย รวมถึงคำแนะนำในการหยุดมิเรอร์ด้วย
คำแนะนำในบทความนี้ใช้ได้กับทั้งแล็ปท็อป Windows และ Mac เมื่อเชื่อมต่อกับ HDTV อัจฉริยะ อาจเป็นไปได้ที่จะจำลองแล็ปท็อปไปยังทีวีที่ไม่ใช่สมาร์ททีวี แต่ต้องใช้อุปกรณ์เพิ่มเติม ซึ่งไม่ได้กล่าวถึงในบทความนี้
วิธีมิเรอร์แล็ปท็อป Windows ไปยัง HDTV แบบไร้สาย
ในคอมพิวเตอร์ Windows 10 และ Windows 8.1 ทุกเครื่อง รวมถึงแล็ปท็อป มีความสามารถในตัวสำหรับการสะท้อนหน้าจอของคุณบนโทรทัศน์ที่เรียกว่ามิราเคิลหรือWi-Fi ตรง. มีบางสิ่งที่ต้องจำไว้:
- ทั้งโทรทัศน์และแล็ปท็อปต้องเชื่อมต่อกับเครือข่ายเดียวกัน
- แล็ปท็อปและทีวีของคุณควรเป็นปัจจุบันและอัปเดตโดยสมบูรณ์ด้วยแพทช์ระบบปฏิบัติการหรือการอัปเดตความปลอดภัย
- อาจเป็นไปได้ว่าแล็ปท็อปที่อัปเกรดจากระบบปฏิบัติการเวอร์ชันเก่าอาจไม่รองรับ Miracast (เนื่องจากฮาร์ดแวร์ล้าสมัย)
- แม้ว่า HDTV ส่วนใหญ่จะรองรับ Miracast แต่ก็มีบางรุ่นที่ไม่รองรับ และคุณจะไม่สามารถสะท้อนแล็ปท็อปของคุณไปยังทีวีที่ใช้ Miracast ได้ เว้นแต่คุณจะซื้อ Miracast dongle แยกต่างหาก
ตราบใดที่คอมพิวเตอร์และทีวีของคุณรองรับ Miracast การทำมิเรอร์ทีวีของคุณควรเป็นกระบวนการง่ายๆ
sb หมายถึงอะไรใน snapchat story
-
ตรวจสอบให้แน่ใจว่าทั้งแล็ปท็อปและทีวีของคุณเชื่อมต่อกับเครือข่ายเดียวกันแล้วไปที่ โลโก้วินโดวส์ ปุ่ม ( เริ่ม ) > การตั้งค่า > อุปกรณ์ .
เพื่อที่จะได้ไป การตั้งค่า คุณสามารถใช้ชุดแป้นพิมพ์ได้ ปุ่ม Windows + I (ตัวพิมพ์ใหญ่ 'i')

-
ใน บลูทูธและอุปกรณ์อื่นๆ คลิก เพิ่มบลูทูธหรืออุปกรณ์อื่นๆ .

-
หนึ่ง เพิ่มอุปกรณ์ กล่องโต้ตอบจะเปิดขึ้น เลือก จอแสดงผลไร้สายหรือแท่นเชื่อมต่อ .

-
รายการอุปกรณ์ที่ใช้ได้จะปรากฏขึ้น เลือกโทรทัศน์ที่คุณพยายามเชื่อมต่อ

-
แล็ปท็อปของคุณจะพยายามเชื่อมต่อกับทีวี และจะมีข้อความปรากฏขึ้นบนโทรทัศน์เพื่อแจ้งให้คุณอนุญาตหรือปฏิเสธการเชื่อมต่อ เลือก อนุญาต และการเชื่อมต่อจะถูกสร้างขึ้น อาจใช้เวลาสักครู่ก่อนที่ภาพเดสก์ท็อปของคุณจะปรากฏบนหน้าจอ
หากคุณเคยเชื่อมต่อแล็ปท็อปของคุณเข้ากับจอภาพภายนอก แล็ปท็อปของคุณอาจมองว่าโทรทัศน์เป็น ขยาย แสดง. หากต้องการเปลี่ยน ให้กดปุ่ม ปุ่ม Windows + P บนแป้นพิมพ์ของคุณเพื่อเปิด การฉายภาพ หน้าจอ. เลือก ทำซ้ำ หรือ หน้าจอที่สองเท่านั้น เพื่อแสดงเดสก์ท็อปของคุณบนโทรทัศน์ Duplicate แสดงเดสก์ท็อปทั้งบนแล็ปท็อปและทีวี และหน้าจอที่สองจะแสดงเฉพาะบนทีวีเท่านั้น
วิธีหยุดการมิเรอร์แล็ปท็อป Windows
เมื่อคุณทำมิเรอร์หน้าจอของคุณบน Windows เสร็จแล้ว คุณสามารถย้อนกลับไปที่ การตั้งค่า > อุปกรณ์ และค้นหาชื่อของทีวีที่คุณกำลังมิเรอร์อยู่ เลือกแล้วคลิก ถอดอุปกรณ์ . การสะท้อนจะหยุดทันที

วิธีสะท้อนหน้าจอแล็ปท็อป Mac ไปยังทีวีแบบไร้สาย
คอมพิวเตอร์โน้ตบุ๊ก Apple ที่เรียกว่า MacBooks มีคุณสมบัติที่เรียกว่า AirPlay หากโทรทัศน์ของคุณรองรับ AirPlay การมิเรอร์หน้าจอของคุณไปยังทีวีแบบไร้สายสามารถทำได้สองวิธี
สะท้อน MacBook แบบไร้สายโดยใช้การตั้งค่า
คุณอาจต้องดำเนินการทั้งนี้ขึ้นอยู่กับว่าคุณตั้งค่า AirPlay บน MacBook อย่างไร การตั้งค่า เพื่อสะท้อนหน้าจอของคุณ
-
เปิด การตั้งค่าระบบ .

-
เลือก จอแสดงผล .

-
ในกล่องโต้ตอบที่ปรากฏขึ้น ให้คลิก จอแสดงผลแอร์เพลย์ เมนูและเลือกทีวีที่คุณต้องการสะท้อนหน้าจอของคุณ

-
แล็ปท็อปของคุณจะสะท้อนไปยังทีวีของคุณและกล่องตัวเลือกจะปรากฏขึ้นเพื่อให้คุณสามารถเปลี่ยนการเพิ่มประสิทธิภาพและความสว่างของหน้าจอได้ คุณสามารถปิดหน้าต่างเหล่านี้ได้โดยไม่ต้องจบเซสชัน AirPlay

วิธีสะท้อน MacBook แบบไร้สายไปยังทีวีด้วยไอคอน AirPlay
หากคุณได้เปิดใช้งาน แสดงตัวเลือกการมิเรอร์ในแถบเมนูเมื่อพร้อมใช้งาน คุณควรมีไอคอน AirPlay บนแถบเมนูที่คุณสามารถใช้เพื่อลัดกระบวนการสะท้อน MacBook ของคุณไปยังทีวีของคุณ
หากคุณไม่ได้เปิดใช้งานไอคอน AirPlay คุณสามารถทำได้ทันทีโดยไปที่ การตั้งค่า > แสดง และทำเครื่องหมายในช่องข้างๆ แสดงตัวเลือกการมิเรอร์ในแถบเมนูเมื่อพร้อมใช้งาน
สิ่งที่คุณต้องทำคือคลิกไอคอน AirPlay และเลือกทีวีที่คุณต้องการสะท้อน (ใช่แล้ว มันง่ายมากบน MacBook)

วิธีหยุดการมิเรอร์บน MacBook
เมื่อคุณทำงานเสร็จแล้วและต้องการสิ้นสุดเซสชันการมิเรอร์บน MacBook ให้คลิกที่ ออกอากาศ ไอคอนอีกครั้งแล้วเลือก หยุดออกอากาศ . MacBook ของคุณควรหยุดการมิเรอร์และทีวีของคุณจะพร้อมใช้งานอีกครั้งทันที

วิธีจำลองแล็ปท็อปของคุณโดยใช้สายเคเบิล
หากคุณไม่มีแล็ปท็อปรุ่นใหม่หรือสมาร์ททีวี คุณอาจยังคงจำลองแล็ปท็อปของคุณไปยังทีวีได้ คุณจะต้องใช้สาย HDMI เท่านั้นจึงจะทำได้
หากคุณใช้แล็ปท็อปรุ่นเก่า คุณอาจต้องใช้สาย VGA ปัญหาเกี่ยวกับสาย VGA คือไม่มีเสียง ดังนั้นคุณจะต้องใช้สายเสียงด้วยหากต้องการได้ยินเสียงที่คอมพิวเตอร์ทำ ตรวจสอบทีวีของคุณเพื่อให้แน่ใจว่ามีพอร์ต VGA ถ้าไม่เช่นนั้น คุณจะต้องซื้ออะแดปเตอร์ VGA ด้วย
สิ่งที่คุณต้องทำคือเชื่อมต่อสาย HDMI เข้ากับแล็ปท็อปและทีวีของคุณ จากนั้น ใช้รีโมตบนทีวีของคุณ เลือกอินพุตที่สอดคล้องกับตำแหน่งที่คุณเสียบสายเคเบิล
ต่อแท่งไฟกับ echo dot
บน Windows คุณสามารถใช้ชุดแป้นพิมพ์ได้ ปุ่ม Windows + P เพื่อเปิดการตั้งค่าการแสดงผลและเลือกวิธีที่คุณต้องการแสดง/จำลองหน้าจอแล็ปท็อปของคุณ
บน MacBook คุณอาจไม่มีการเชื่อมต่อ HDMI ดังนั้นคุณจะต้องใช้อะแดปเตอร์สำหรับ mini DisplayPort หรือ USB-C เมื่อเชื่อมต่อแล้วคุณสามารถไปที่ การตั้งค่าระบบ > แสดง เพื่อปรับการตั้งค่าการแสดงผลหากจำเป็น









![ไม่สามารถเปิดใช้งานเครือข่ายข้อมูลมือถือ [แก้ไข]](https://www.macspots.com/img/smartphones/30/could-not-activate-cellular-data-network.jpg)