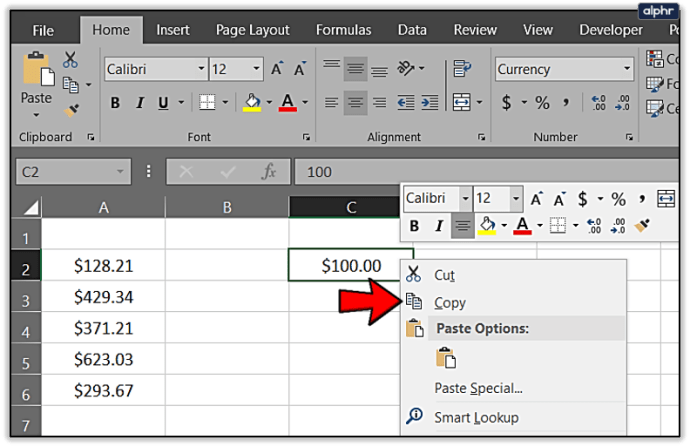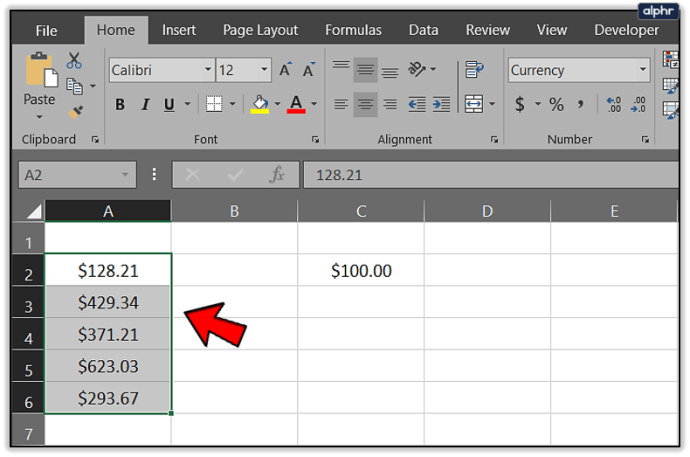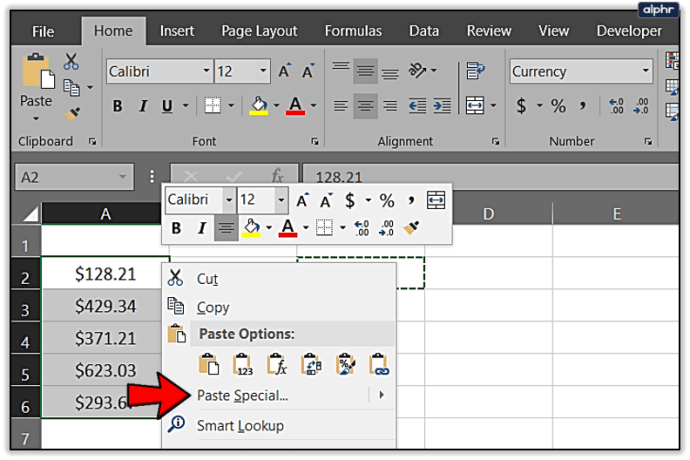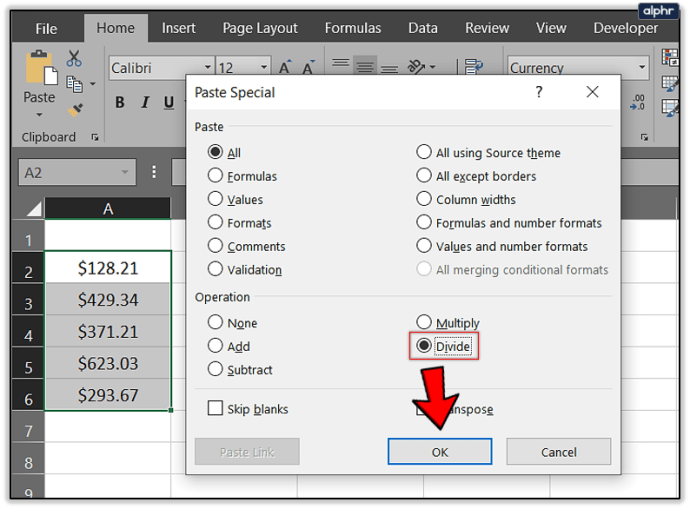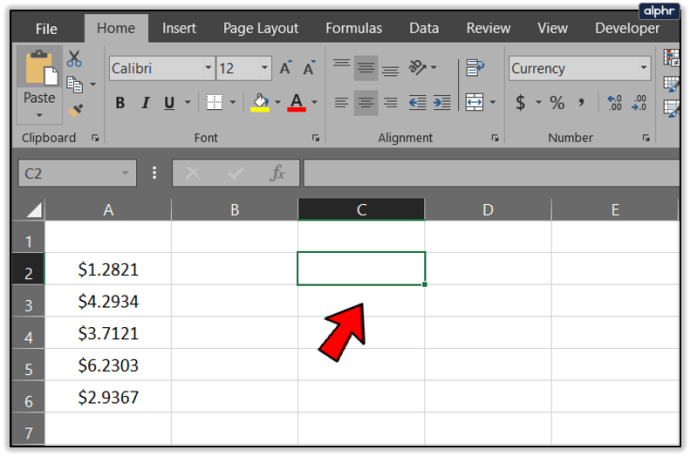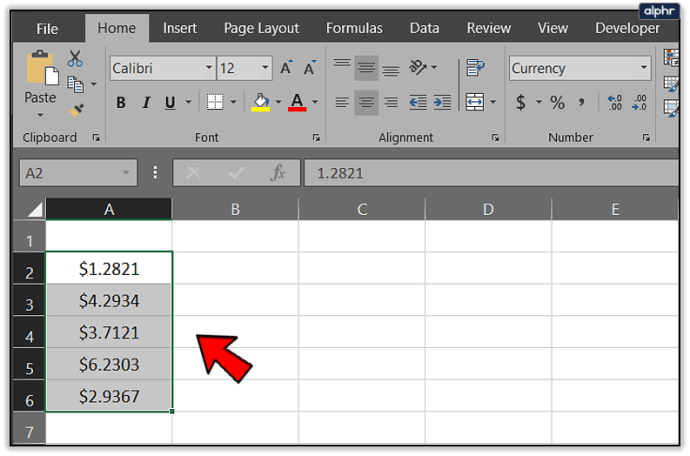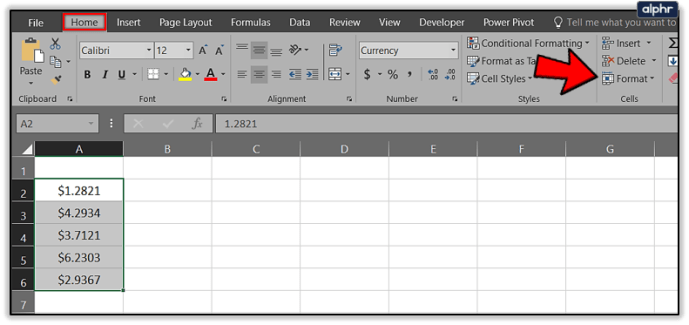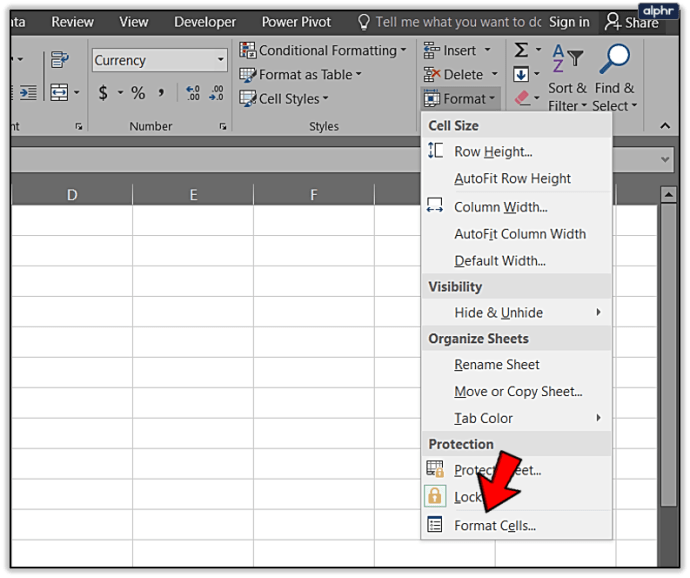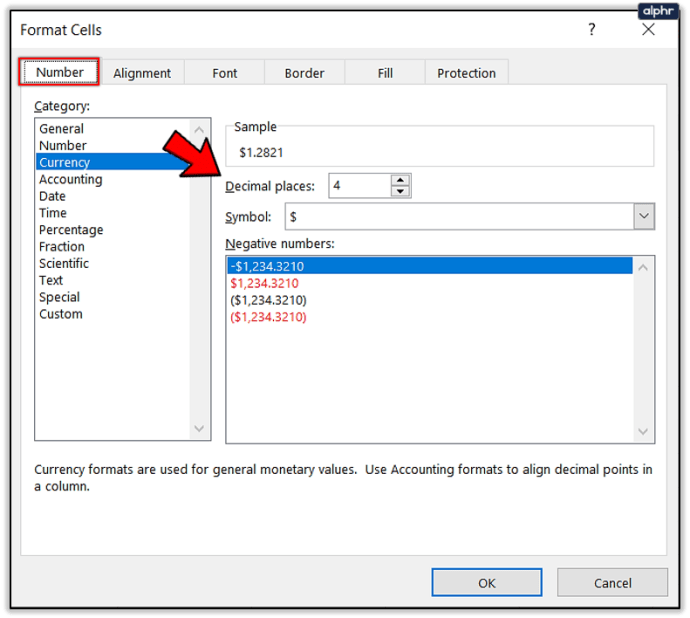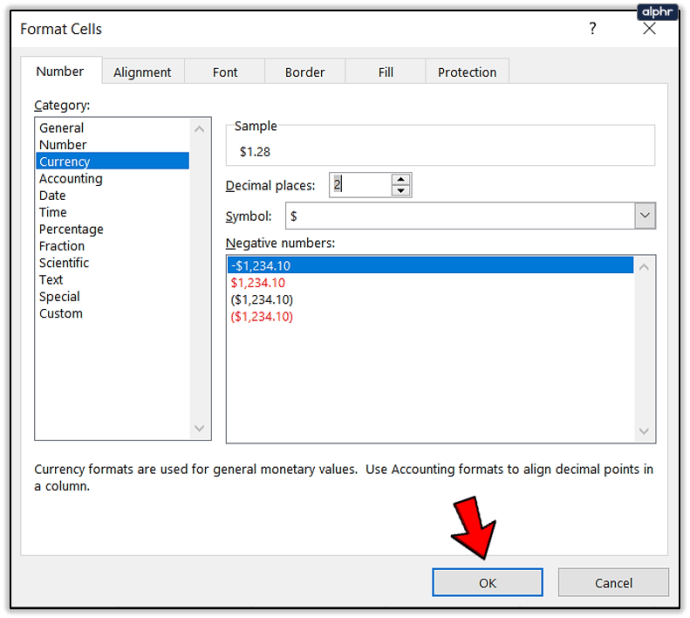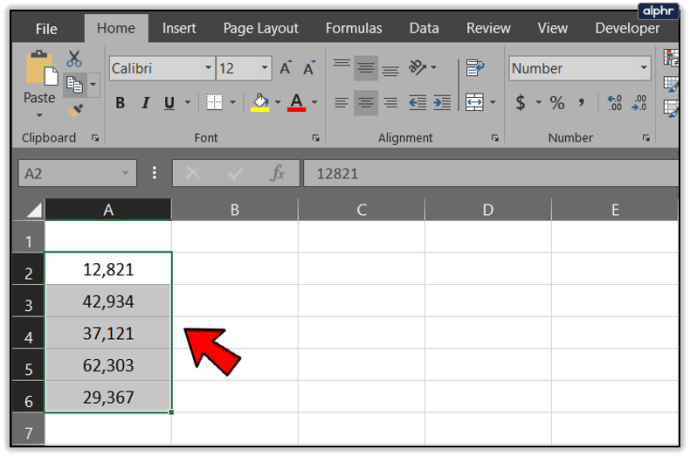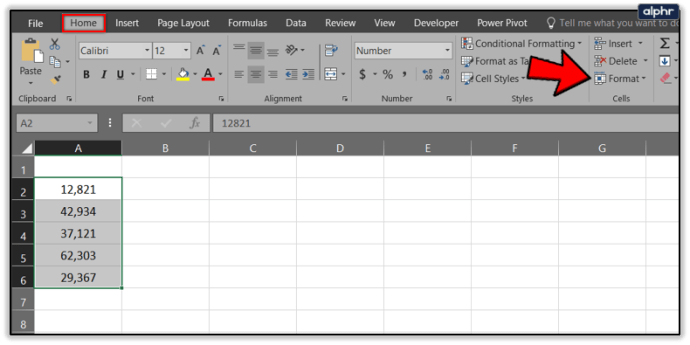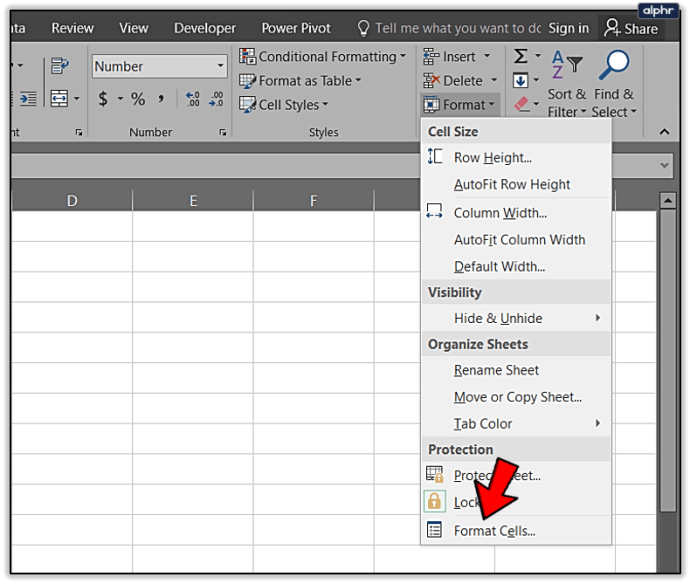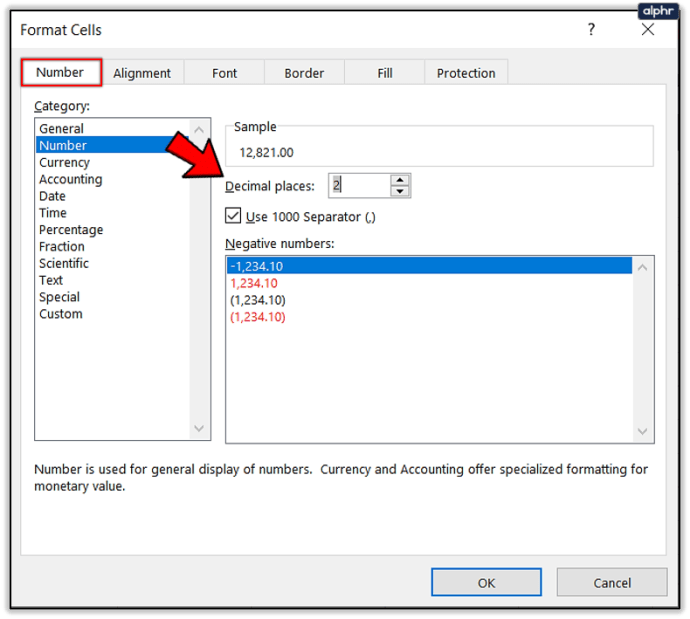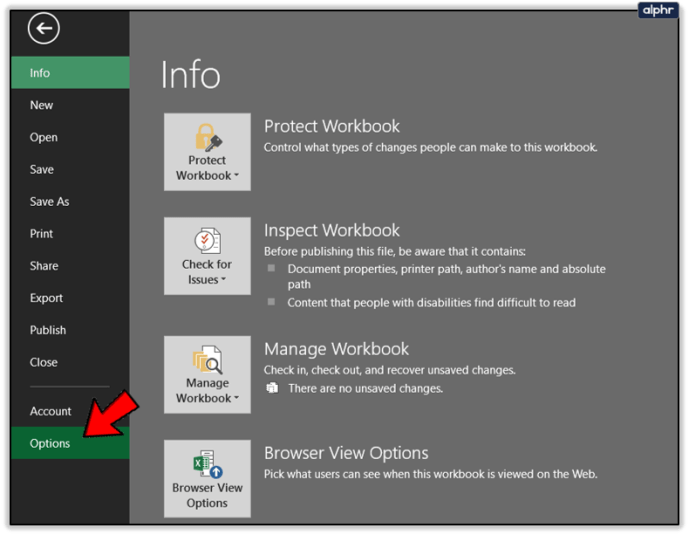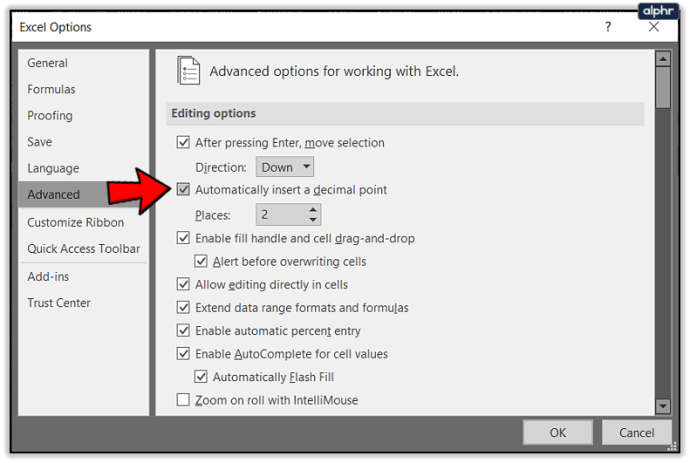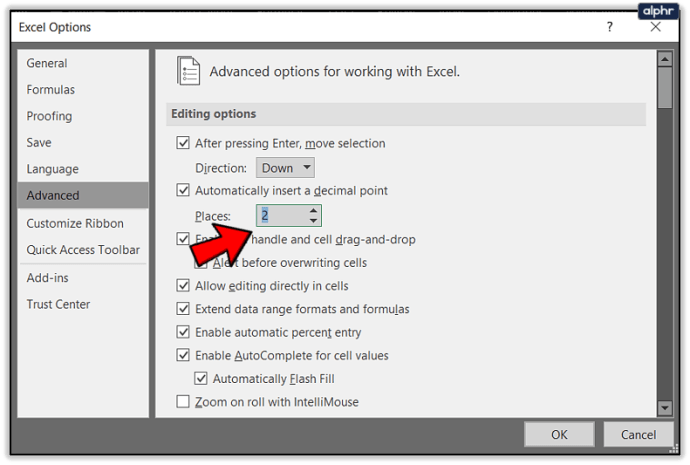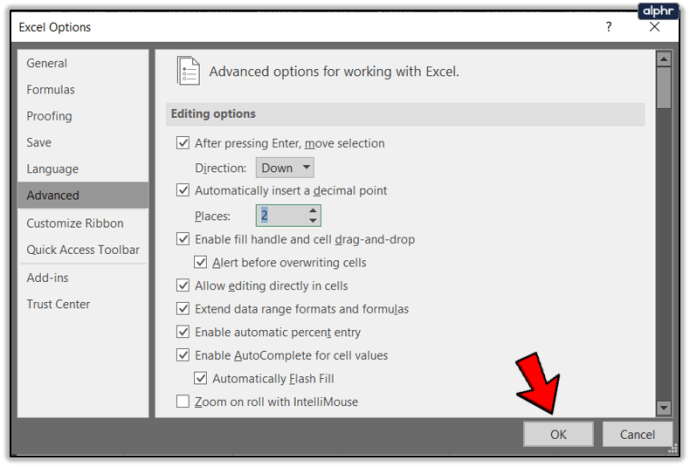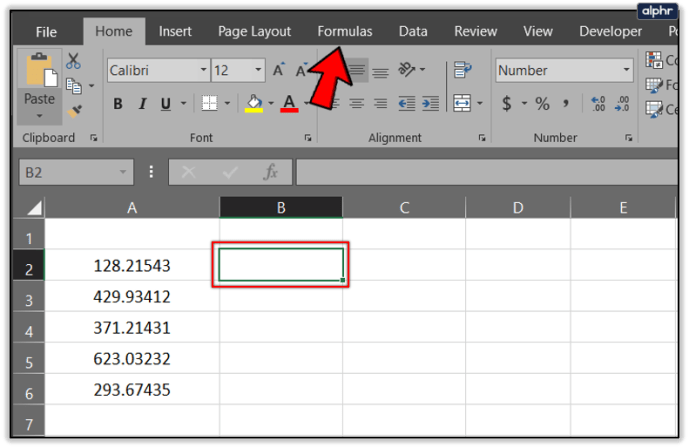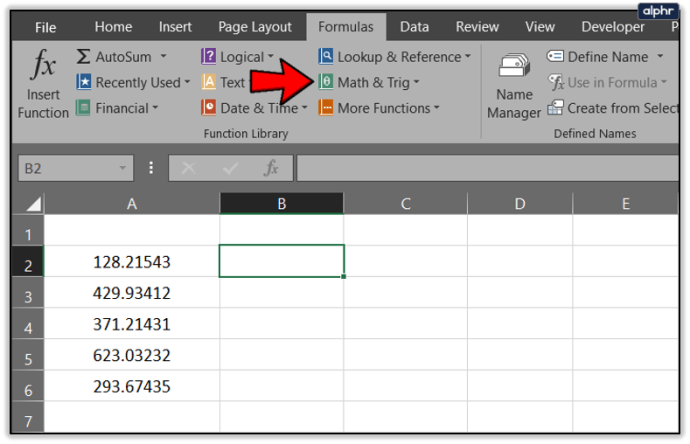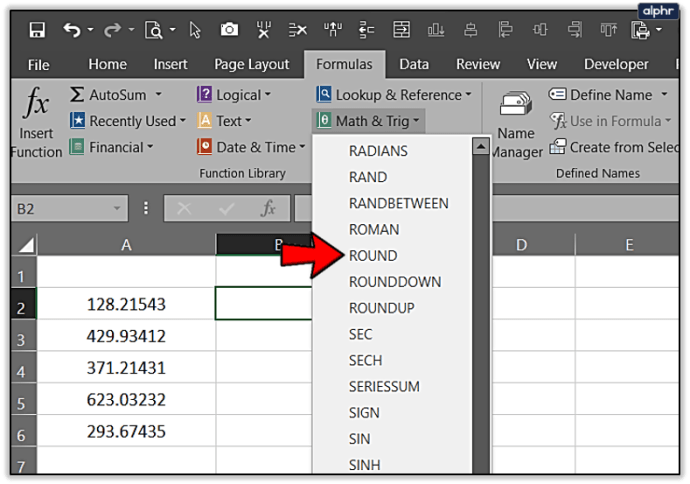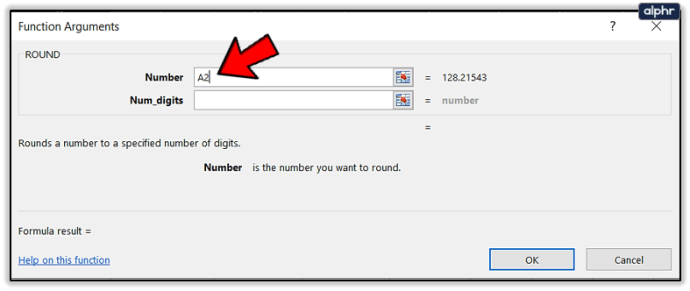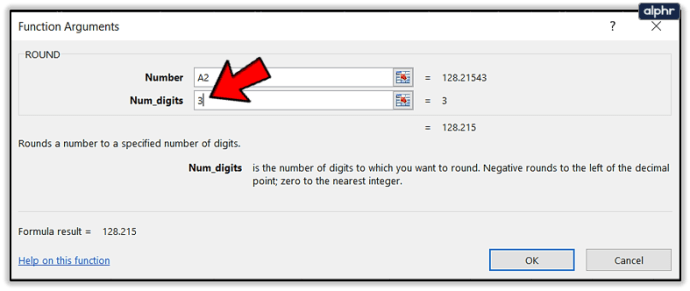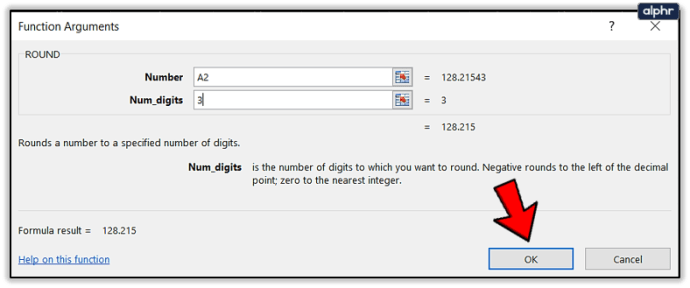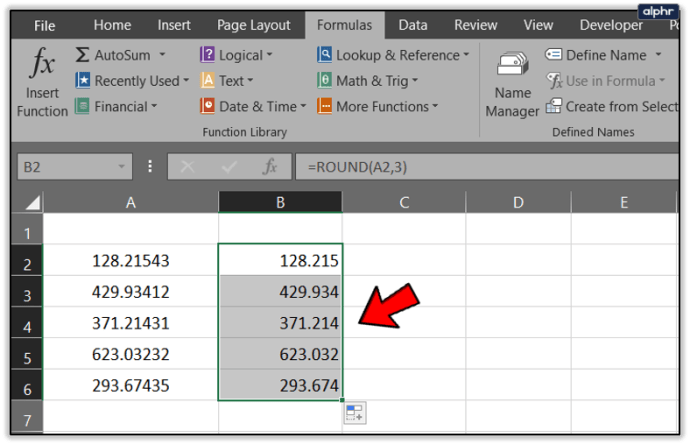หากคุณกำลังจัดการกับเซลล์สองสามเซลล์ใน Excel การเปลี่ยนตำแหน่งทศนิยมด้วยตนเองนั้นทำได้ง่ายๆ ดับเบิลคลิกและเพิ่มในตำแหน่งที่คุณต้องการย้ายไปเท่านี้ก็เสร็จเรียบร้อย เมื่อคุณจัดการกับสเปรดชีตขนาดใหญ่ที่มีหลายร้อยรายการมันจะกลายเป็นเรื่องที่ท้าทายมากขึ้น โชคดีที่มีสองสามวิธีในการย้ายตำแหน่งทศนิยมใน Excel

ฉันทำงานมากมายใน Excel แม้ว่าฉันจะหวังว่าจะไม่ทำ ฉันได้พัฒนาเทคนิคสั้น ๆ สองสามอย่างในการทำสิ่งต่างๆให้สำเร็จและนี่คือหนึ่งในนั้น ฉันจะไม่แสร้งทำเป็นว่าฉันคิดออกเพราะฉันไม่ได้ทำ เพื่อน ๆ ที่รู้เรื่อง Excel มากกว่าฉันช่วยฉันและตอนนี้ก็ถึงตาฉันที่จะจ่ายมันไปข้างหน้า
ฉันใช้ Excel 2016 ดังนั้นคำแนะนำเหล่านี้จึงเกี่ยวข้องกับเวอร์ชันนั้น Office 365 หรือ Excel เวอร์ชันเก่ากว่าควรจะคล้ายกันหากไม่เหมือนกัน
วิธีทำให้ Facebook ของคุณเป็นส่วนตัว 2020

การย้ายตำแหน่งทศนิยมใน Excel
เพื่อประโยชน์ของบทช่วยสอนนี้สมมติว่าคุณมีคอลัมน์ของเซลล์ที่มีค่าดอลลาร์อยู่ แต่คุณต้องการเปลี่ยนเป็นเซนต์ ดังนั้นคอลัมน์ A จึงมี $ 128.21 แต่คุณต้องการให้เป็น $ 1.2821 แทน เราสามารถทำได้หลายวิธี สมมติว่าจำนวนเงินของคุณเริ่มต้นที่เซลล์ A2 เป็นต้นไป ...
- เพิ่ม = sum (a2) / 100 ในเซลล์ B2 แล้วลากลงมาที่คอลัมน์ B จนกว่าคุณจะแปลงจำนวนเงินทั้งหมดในคอลัมน์ A

สิ่งนี้ควรเลื่อนทศนิยมสองตำแหน่ง เห็นได้ชัดว่าคุณสามารถเปลี่ยน 100 เป็น 10 หรือ 1,000 ได้หากคุณต้องการย้ายไปไกลกว่าสองที่ สิ่งเดียวกันนี้จะนำไปใช้กับตัวเลือกอื่น ๆ เหล่านี้ด้วย
คุณสามารถลองวิธีนี้:
- พิมพ์ $ 100 ลงในเซลล์สำรองแล้วคัดลอก
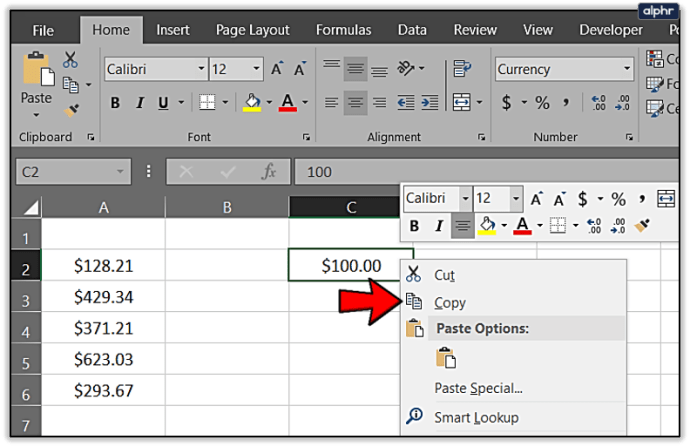
- เน้นช่วงของเซลล์ในคอลัมน์ A
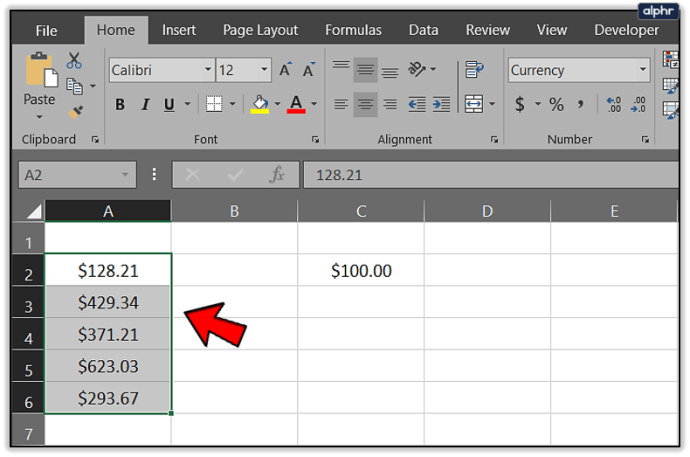
- เลือกวางและพิเศษ
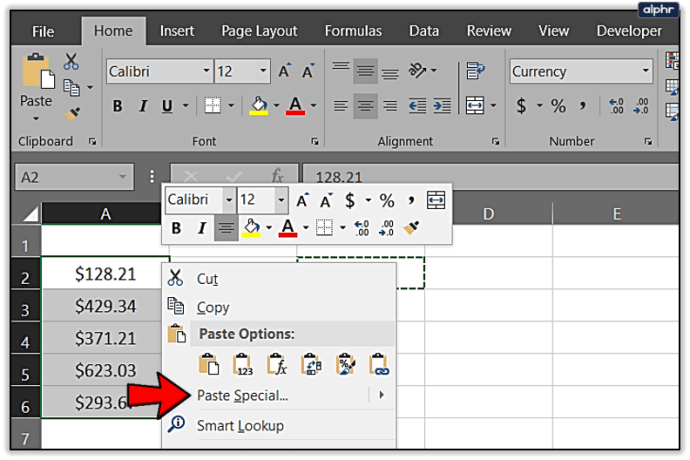
- เลือกแบ่งและกดตกลง
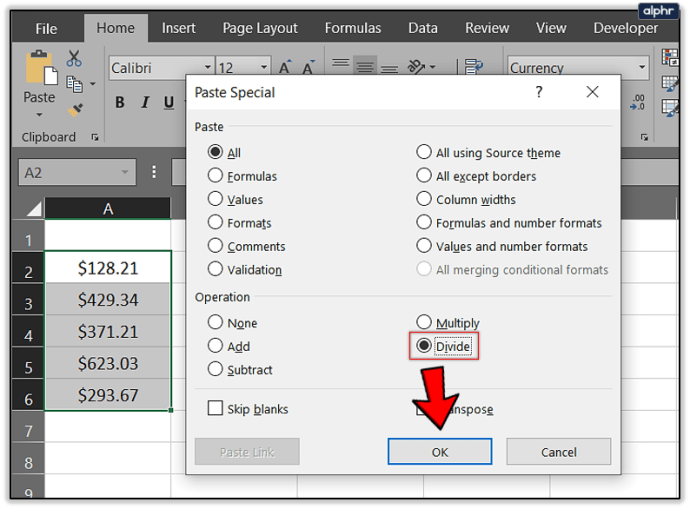
- ลบเซลล์ด้วยเงิน $ 100 เพื่อจัดระเบียบ
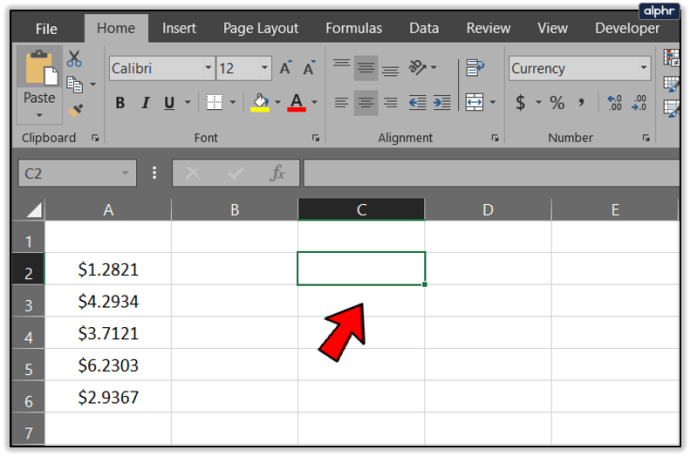
คุณจบลงที่สถานที่เดียวกัน แต่ใช้วิธีการที่แตกต่างกันเล็กน้อย อีกครั้งคุณสามารถใช้ 10 หรือ 1,000 เพื่อเลื่อนตำแหน่งทศนิยมเพิ่มเติมได้หากต้องการ
หรือคุณสามารถใช้เครื่องมือรูปแบบเพื่อเปลี่ยนตำแหน่งทศนิยมใน Excel
- เน้นช่วงของเซลล์ในคอลัมน์ A ในสเปรดชีตของคุณ
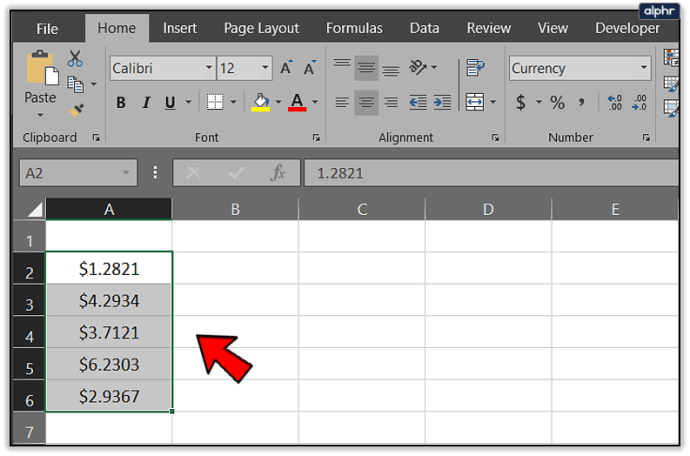
- เลือกริบบิ้นหน้าแรกและรูปแบบในส่วนเซลล์
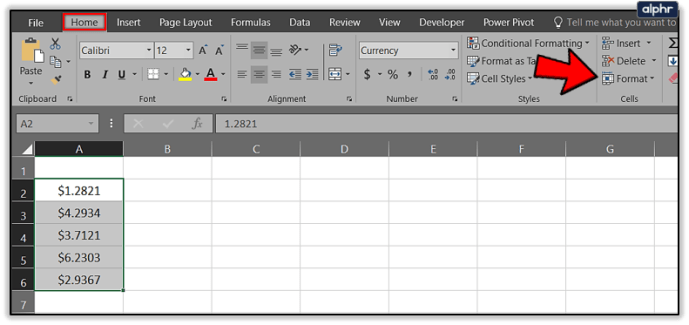
- เลือกจัดรูปแบบเซลล์ในเมนู
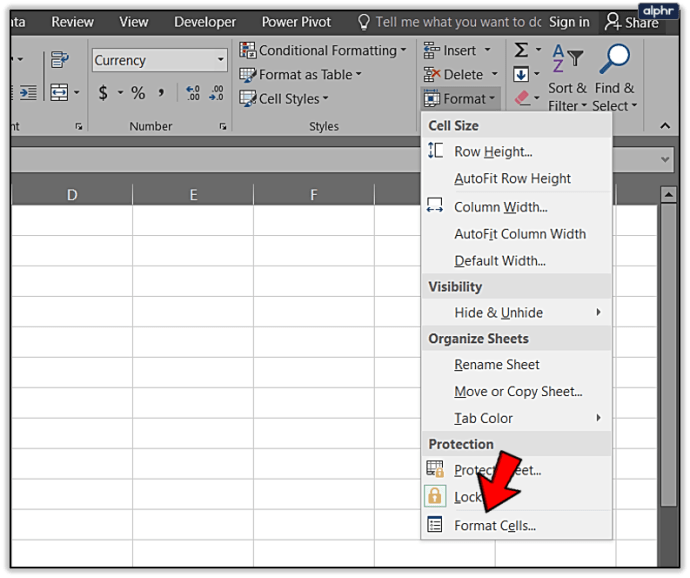
- เลือกตัวเลขในหน้าต่างใหม่และตั้งค่าตำแหน่งทศนิยมเป็นค่าที่คุณต้องการ
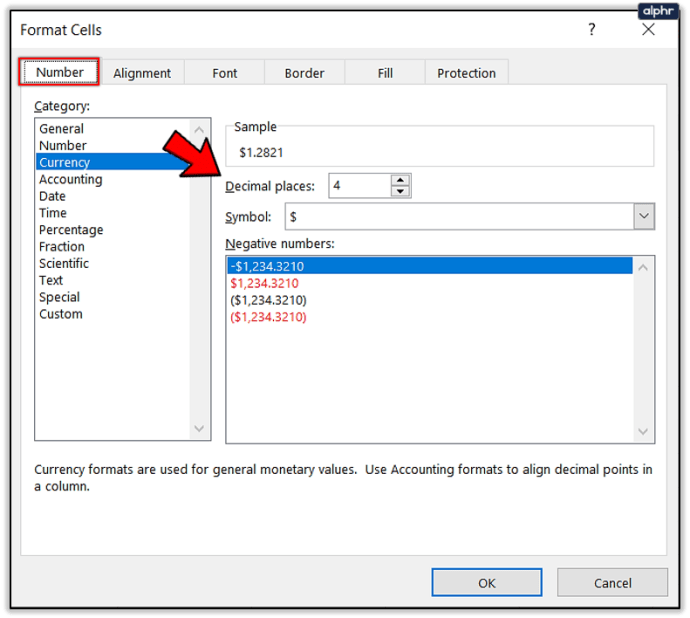
- เลือกตกลงเมื่อเสร็จสิ้น
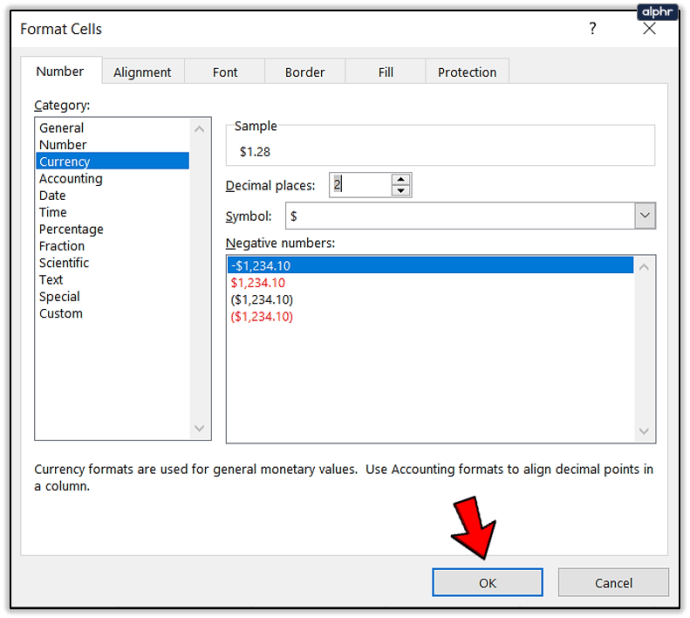
สิ่งนี้จะพาคุณไปยังสถานที่เดียวกับคนอื่น ๆ ในลักษณะที่แตกต่างกันเล็กน้อย
วิธีการติดตั้งช่องสัญญาณท้องถิ่นบน amazon fire stick
แน่นอนว่านี่คือ Excel ก็มีสูตรสำหรับมันเช่นกัน ฉันไม่เคยใช้วิธีนี้ แต่คุณอาจคุ้นเคยกับสูตรมากกว่าฉัน
ใช้สูตรนี้: =LEFT(A2,LEN(A2)-2)&'.'&RIGHT((SUBSTITUTE(A2,'.00','')),2)

สมมติว่าคอลัมน์ข้อมูลของคุณยังคงเริ่มต้นที่ A2 สิ่งนี้ควรเพิ่มทศนิยมสองตำแหน่งให้กับข้อมูลของคุณในลักษณะเดียวกับที่คนอื่น ๆ ทำ
นี่คือวิธีที่ฉันรู้ในการย้ายตำแหน่งทศนิยมใน Excel ฉันมีเคล็ดลับอื่น ๆ เกี่ยวกับทศนิยมด้วย
เพิ่มทศนิยมให้กับเซลล์โดยอัตโนมัติ
บางครั้งเมื่อคุณวางเซลล์จำนวนมากลงใน Excel มันจะลบทศนิยมและทำลายข้อมูลของคุณ คุณสามารถบอกให้ Excel เพิ่มได้เมื่อคุณป้อนข้อมูลหรือวางซึ่งจะช่วยให้คุณประหยัดเวลาได้มาก คล้ายกับวิธีสุดท้ายในการเปลี่ยนตำแหน่งทศนิยมและใช้คำสั่ง Format Cells
- เลือกคอลัมน์ข้อมูลที่คุณต้องการเพิ่มจุดทศนิยม
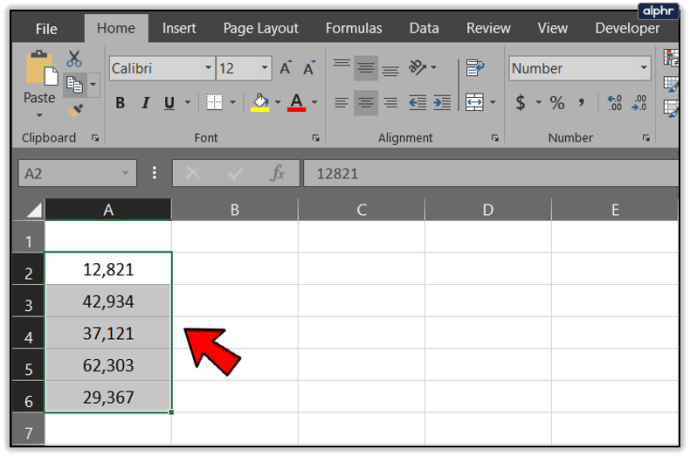
- เลือกริบบิ้นหน้าแรกและรูปแบบในส่วนเซลล์
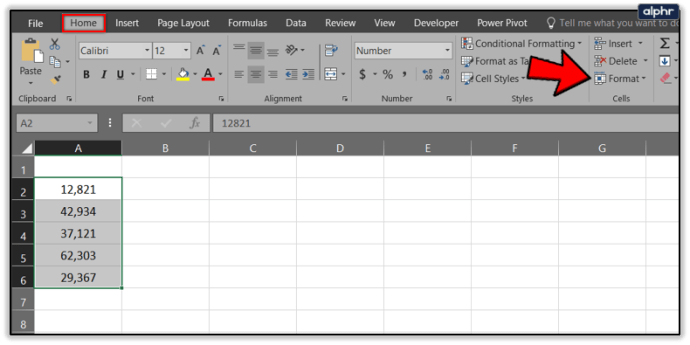
- เลือกจัดรูปแบบเซลล์ในเมนู
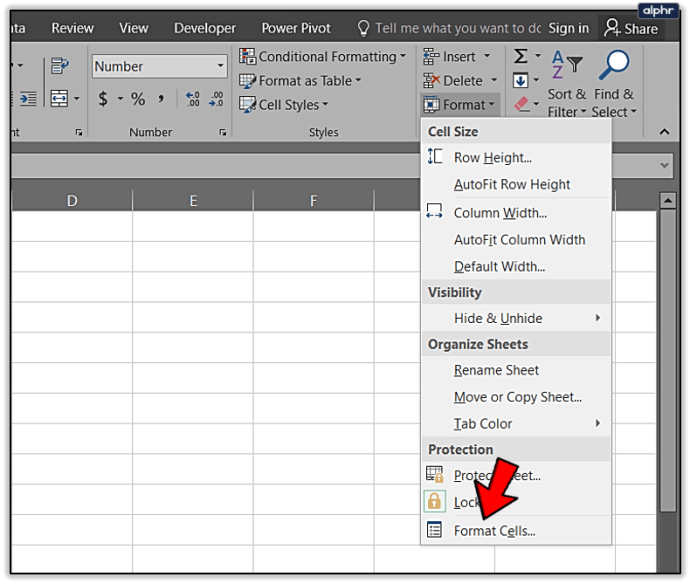
- เลือกตัวเลขและตำแหน่งทศนิยมที่คุณต้องการใช้
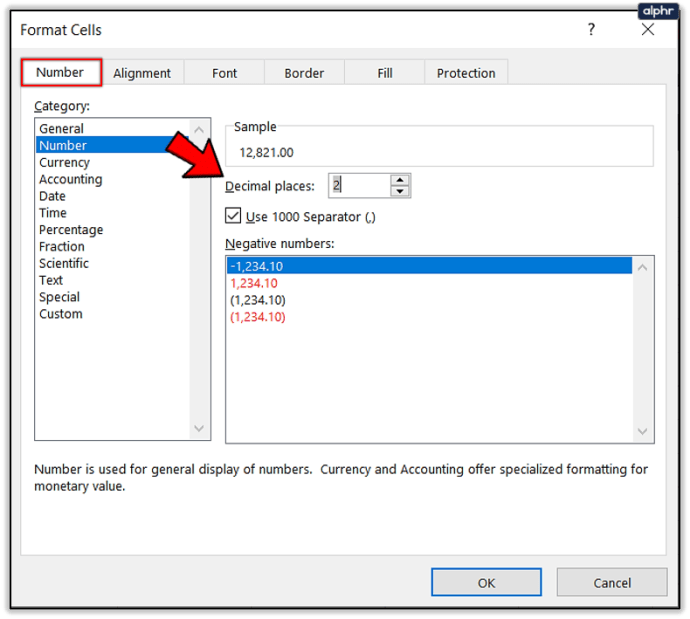
หากคุณทำงานกับทศนิยมอยู่ตลอดเวลาคุณสามารถบอกให้ Excel ใช้เป็นค่าเริ่มต้นได้ นี่เป็นเพียงสำหรับนักบัญชีหรือผู้ที่ใช้ Excel สำหรับทศนิยมเท่านั้นแม้ว่าจะมีการจัดรูปแบบอยู่ตลอดเวลา
ยกเลิกบัญชี netflix ยังไงคะ
- เลือกไฟล์และตัวเลือกใน Excel
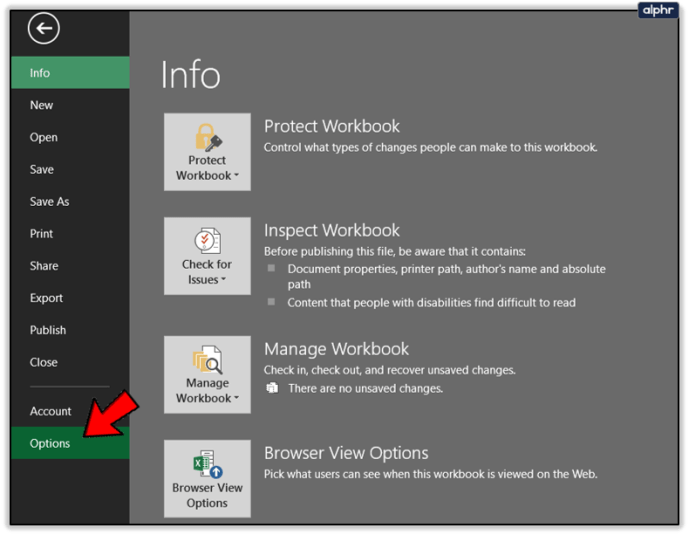
- เลือกขั้นสูงและทำเครื่องหมายในช่องถัดจากแทรกจุดทศนิยมโดยอัตโนมัติ
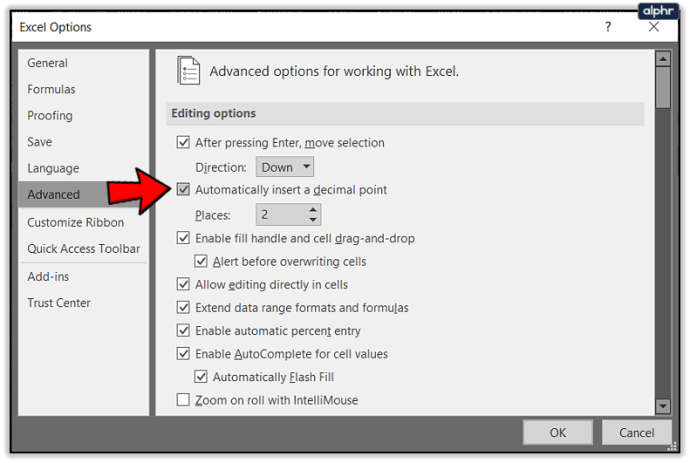
- เพิ่มจำนวนสถานที่ในเมนูวิทยุด้านล่าง
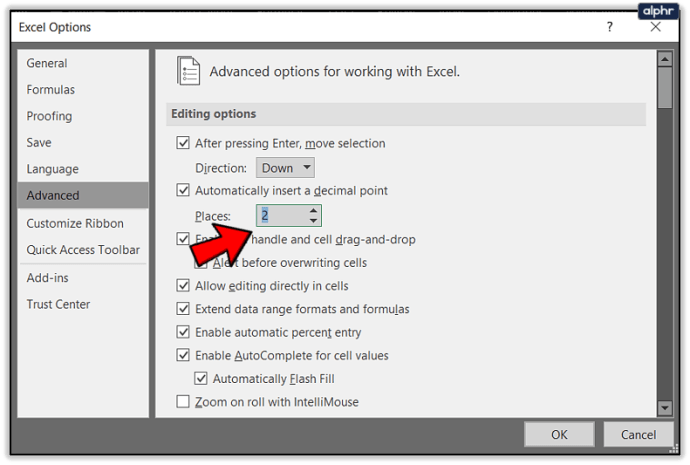
- เลือกตกลง
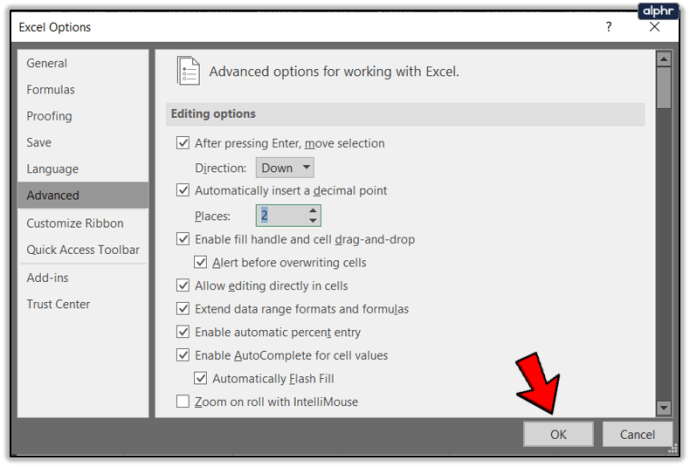
ปัดทศนิยมใน Excel
หากคุณกำลังจัดการกับตัวเลขจำนวนมากคุณอาจต้องการปัดเศษให้เหลือสองจุดทศนิยมเพื่อให้อ่านข้อมูลได้ง่ายขึ้น ซึ่งช่วยให้เข้าใจสเปรดชีตได้ง่ายขึ้นในขณะที่ยังคงมีความแม่นยำในหลาย ๆ ที่ที่คุณต้องการ วิธีการทำมีดังนี้
- เลือกเซลล์ B2 และเลือกสูตรจากเมนูด้านบน
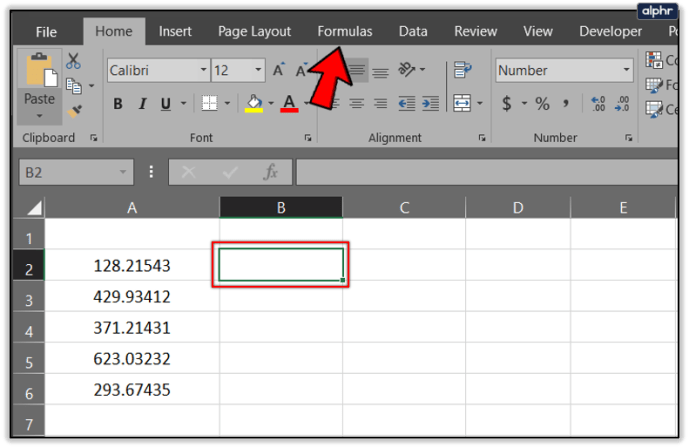
- เลือกตัวเลือกคณิตศาสตร์และทริกเกอร์จากริบบิ้น
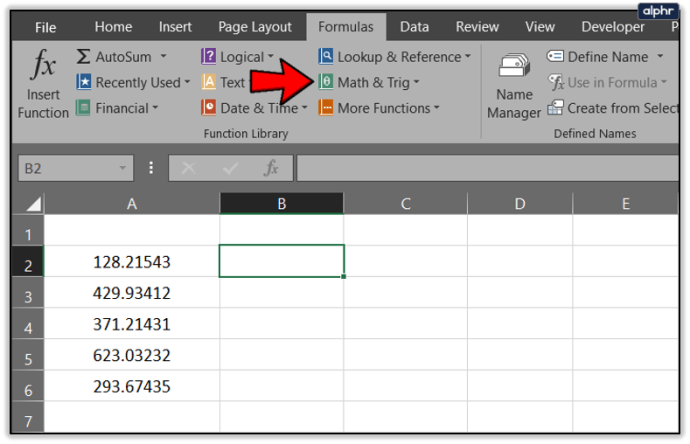
- เลือกฟังก์ชัน ROUND จากเมนู
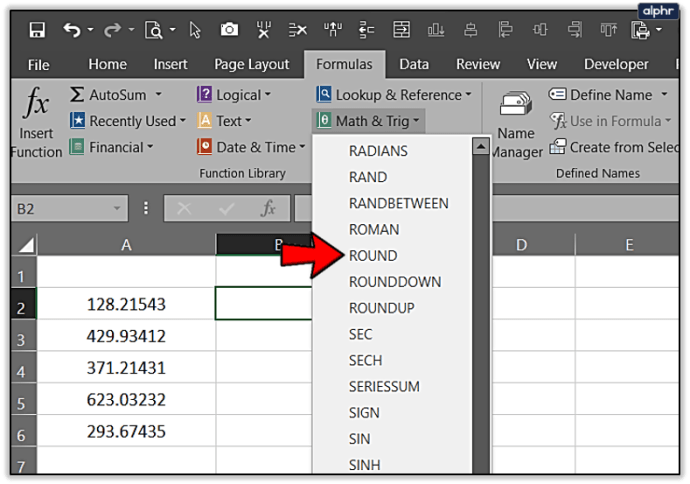
- ป้อนข้อมูลเซลล์เพื่อปัดเศษในกล่องตัวเลข
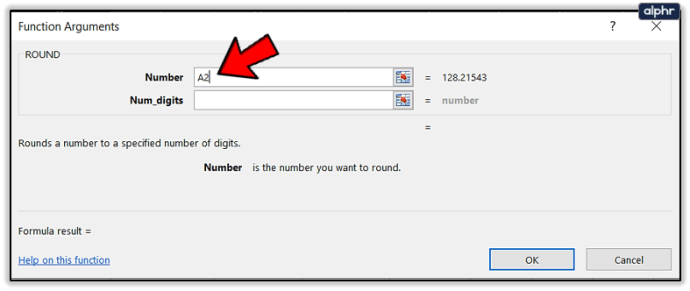
- ป้อนจำนวนจุดทศนิยมที่คุณกำลังปัดเศษในช่อง Num_digits
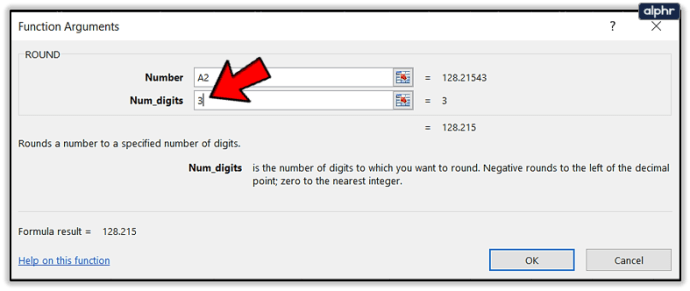
- เลือกตกลงเมื่อเสร็จสิ้น
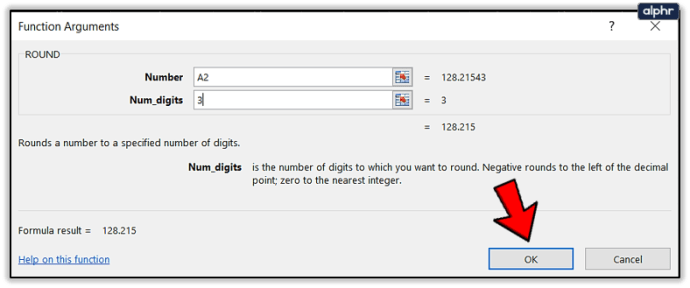
- ลากเซลล์ B ลงในคอลัมน์ข้อมูลของคุณเพื่อปัดเศษข้อมูลทั้งหมดที่คุณเลือก
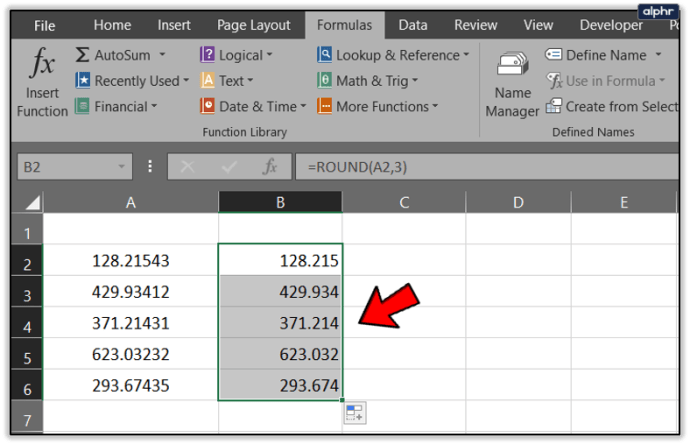
นั่นเกี่ยวกับขีดจำกัดความรู้ของฉันเกี่ยวกับตำแหน่งทศนิยมใน Excel มีเคล็ดลับเพิ่มเติมเกี่ยวกับเรื่องนี้หรือไม่? แบ่งปันด้านล่างถ้าคุณทำ!