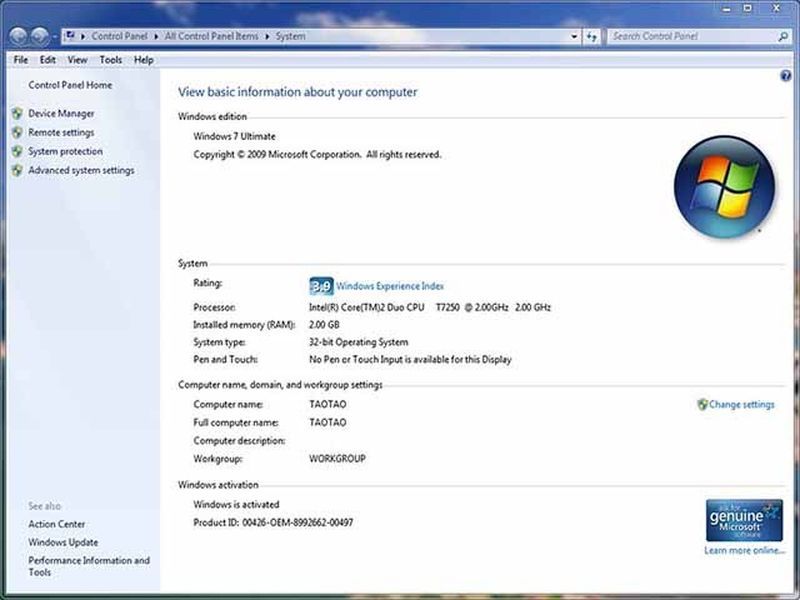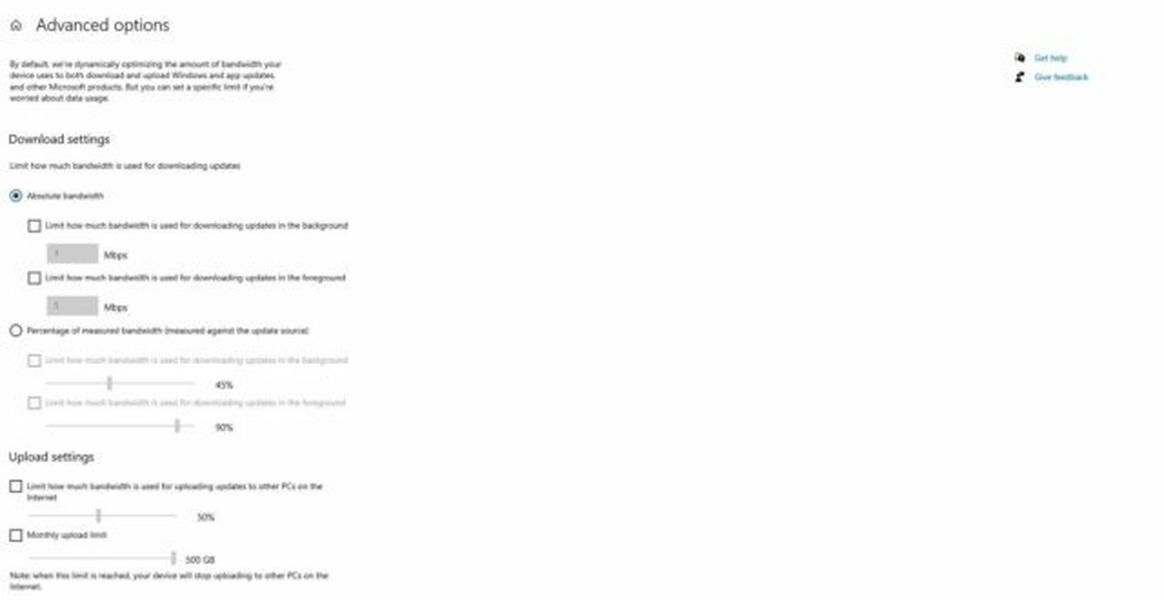คุณประสบปัญหาในการใช้ประโยชน์สูงสุดจาก การเชื่อมต่อแบบมิเตอร์ Windows 7 ? คุณไม่ได้โดดเดี่ยว! ในบล็อกโพสต์นี้ เราจะพูดถึงวิธีเพิ่มประสิทธิภาพการเชื่อมต่อแบบมิเตอร์ของคุณ เพื่อให้คุณได้รับประโยชน์สูงสุดจากเงินที่จ่ายไป
เราจะพูดถึงกลเม็ดเคล็ดลับบางอย่างที่จะช่วยให้คุณใช้ประโยชน์จากแผนข้อมูลที่มีจำกัดได้อย่างเต็มที่ ดังนั้น ไม่ว่าคุณจะใช้ Windows 7 อยู่ โปรดอ่านต่อไปเพื่อเรียนรู้เพิ่มเติมเกี่ยวกับการเพิ่มประสิทธิภาพการเชื่อมต่อแบบคิดค่าบริการตามปริมาณข้อมูลของคุณ
สารบัญ- Windows Metered Connection คืออะไร?
- ทำไมคุณควรเพิ่มประสิทธิภาพการเชื่อมต่อ Metered Windows?
- วิธีเพิ่มประสิทธิภาพการเชื่อมต่อแบบมิเตอร์
- วิธีการตั้งค่า Metered Connection Windows 7
- จะ จำกัด กิจกรรมพื้นหลังในการเชื่อมต่อแบบมิเตอร์ได้อย่างไร
- จะจัดการแอพพลิเคชั่น Bandwidth Hogging ได้อย่างไร?
- วิธีแก้ไขการเชื่อมต่อแบบมิเตอร์ Windows 7
- จะติดตั้งอะแดปเตอร์เครือข่ายของฉันใหม่ได้อย่างไร
- วิธีเปลี่ยน Wifi เป็นอีเธอร์เน็ต
- วิธีเปลี่ยน Wifi จาก Ethernet ใน Windows 10
- จะ จำกัด การใช้แบนด์วิดท์ใน Windows 10 ได้อย่างไร
- คำถามที่พบบ่อย
- ฉันควรเปิดใช้งานการเชื่อมต่อแบบมีมิเตอร์หรือไม่
- จะบล็อกการอัปเดตเกี่ยวกับการเชื่อมต่อแบบมิเตอร์ Windows 7 ได้อย่างไร
- ฉันจะลบการเชื่อมต่อแบบมิเตอร์ใน windows 7 ได้อย่างไร
- บทสรุป
Windows Metered Connection คืออะไร?
การเชื่อมต่อแบบคิดค่าบริการตามปริมาณข้อมูลเป็นบริการอินเทอร์เน็ตประเภทหนึ่งที่คิดค่าบริการตามปริมาณข้อมูลที่ใช้ ซึ่งหมายความว่าหากคุณมีแผนไม่จำกัด เมื่อใดก็ตามที่คอมพิวเตอร์ของคุณใช้มากกว่าที่กำหนดไว้ในแผนของคุณจะถูกตัดออก เหลือเพียงสิ่งที่จ่ายไปแล้วเป็นแบนด์วิดท์ที่ใช้งานได้
ตัวอย่างเช่น สมมติว่าฉันใช้ Windows บนแล็ปท็อปโดยมีแผนข้อมูลไม่จำกัด ถ้าฉันดาวน์โหลดไฟล์ขนาดใหญ่หรือสตรีมเนื้อหาวิดีโอในขณะที่เชื่อมต่อกับ Wi-Fi กิจกรรมเหล่านั้นจะนับรวมในขีดจำกัดแบนด์วิดท์รายเดือนของฉัน และอาจทำให้ฉันคิดค่าบริการเกินราคาหากเกินสิ่งที่รวมอยู่ในแพ็คเกจของฉัน
อ่านด้วย ทำไมพีซีของฉันถึงปิดอยู่เรื่อย ๆ
ทำไมคุณควรเพิ่มประสิทธิภาพการเชื่อมต่อ Metered Windows?
คุณควรเพิ่มประสิทธิภาพการเชื่อมต่อแบบมีมิเตอร์ของ Windows เพราะสามารถช่วยในการจัดการการใช้ข้อมูลของคุณ ป้องกันไม่ให้เกิดความประหลาดใจใดๆ กับเวลาที่เรียกเก็บเงิน นอกจากนี้ การเพิ่มประสิทธิภาพการเชื่อมต่อแบบคิดค่าบริการตามปริมาณข้อมูลสามารถเร่งประสบการณ์การท่องเว็บและประหยัดแบตเตอรี่ได้จริง!
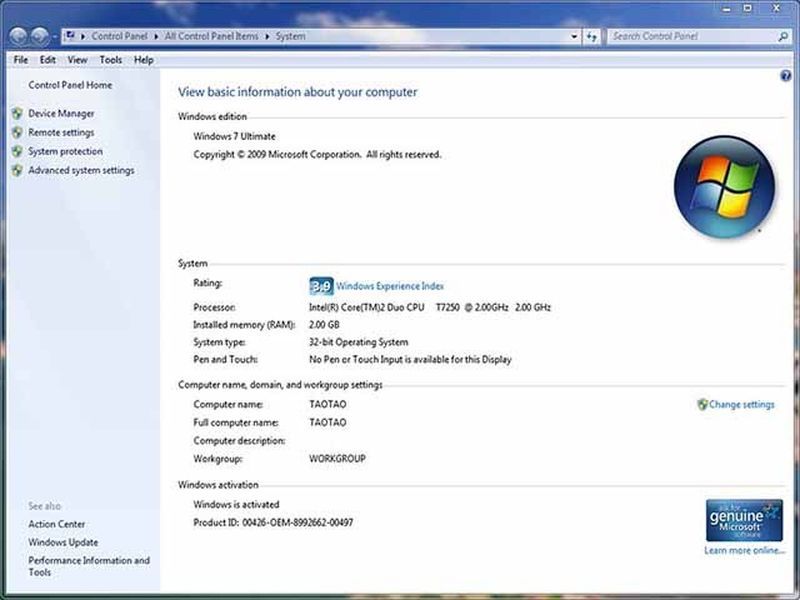
วิธีเพิ่มประสิทธิภาพการเชื่อมต่อแบบมิเตอร์
ตอนนี้เรารู้แล้วว่าเหตุใดเราจึงควรเพิ่มประสิทธิภาพการเชื่อมต่อแบบคิดค่าบริการตามปริมาณข้อมูล มาดูวิธีการดำเนินการกัน ด้านล่างนี้คือเคล็ดลับบางส่วนที่จะช่วยให้คุณได้รับประโยชน์สูงสุดจากแผนข้อมูลที่จำกัดของคุณ:
- ใช้การเชื่อมต่อแบบมีสายแทน Wi-Fi เมื่อทำได้
- ปิดการดาวน์โหลดและอัปเดตอัตโนมัติ
- จำกัดกิจกรรมเบื้องหลัง
- จัดการแอพพลิเคชั่นแบนด์วิดธ์ hogging
Windows ดาวน์เกรดโดยอัตโนมัติเป็นการเชื่อมต่อแบบมิเตอร์
Windows ดาวน์เกรดโดยอัตโนมัติเป็นการเชื่อมต่อแบบมีมิเตอร์เป็นปัญหาทั่วไปที่ผู้ใช้หลายคนเผชิญ สิ่งนี้จะเกิดขึ้นเมื่อระบบปฏิบัติการตรวจพบว่าแผนปัจจุบันของคุณถึงขีดจำกัดแล้วและเปลี่ยนไปใช้แผนอื่น ซึ่งมักจะมีราคาสูงกว่าหรือความเร็วที่ต่ำกว่า ข่าวดีก็คือมีวิธีแก้ไขปัญหานี้! คุณสามารถกำหนดการตั้งค่า Wi-Fi ด้วยตนเองหรือซื้อแผนข้อมูลแบบไม่จำกัดจากผู้ให้บริการของคุณ
การเชื่อมต่อแบบมีมิเตอร์ Windows Update
การอัปเดตของ Windows เป็นคุณลักษณะที่ทำให้ระบบทันสมัยอยู่เสมอโดยการดาวน์โหลดและติดตั้งแพตช์ใหม่เมื่อตรวจพบแพตช์บนเซิร์ฟเวอร์ของ Microsoft อย่างไรก็ตาม นี่อาจเป็นปัญหาสำหรับผู้ใช้ที่มีแผนอินเทอร์เน็ตที่จำกัด เนื่องจากการอัปเดตเหล่านี้มักใช้ข้อมูลจำนวนมาก
ดังนั้น ขอแนะนำให้คุณปิดใช้งานการอัปเดตอัตโนมัติหากเป็นไปได้ หรือกำหนดค่าเพื่อให้เกิดขึ้นในช่วงเวลาที่กำหนดเท่านั้น (เช่น เวลากลางคืน) เมื่อมีคนออนไลน์น้อยลง ดังนั้นจึงมีโอกาสน้อยที่จะได้รับผลกระทบจากการชะลอตัวที่อาจเกิดขึ้นในการบริการเนื่องจากมีปริมาณการใช้งานสูง ปริมาณบนเซิร์ฟเวอร์ที่โฮสต์เนื้อหาสำหรับคนอื่นๆ
รับประโยชน์สูงสุดจากการเชื่อมต่อแบบมีมิเตอร์ Windows
หากคุณใช้การเชื่อมต่อแบบคิดค่าบริการตามปริมาณข้อมูล คุณต้องแน่ใจว่าคุณได้รับประโยชน์สูงสุดจากแผนของคุณ วิธีที่ดีที่สุดในการทำเช่นนี้คือการปรับการตั้งค่าของคุณให้เหมาะสมเพื่อให้ทำงานได้ดีกับการใช้แบนด์วิดท์ที่จำกัดและ data caps ที่กำหนดโดย ISP
อ่านเกี่ยวกับ ฉันควรทำความสะอาดพีซีของฉันบ่อยแค่ไหน .
วิธีแชร์หน้าจอใน chromebook
วิธีการตั้งค่า Metered Connection Windows 7
หากต้องการเปิดการเชื่อมต่อแบบคิดค่าบริการตามปริมาณข้อมูลของ Windows ให้ทำตามขั้นตอนง่ายๆ เหล่านี้:
- เปิดแผงควบคุมแล้วไปที่การเชื่อมต่อเครือข่ายหรือศูนย์การแชร์เครือข่าย
- ค้นหาอะแดปเตอร์เครือข่ายของคุณและคลิกขวา
- เลือกคุณสมบัติจากเมนูบริบทที่ปรากฏขึ้น
- ในหน้าต่างคุณสมบัติ ไปที่แท็บการแบ่งปัน
- ภายใต้ การเชื่อมต่อเครือข่ายในบ้าน ให้เลือก เครือข่ายในบ้านเท่านั้น
- คลิกตกลงเพื่อบันทึกการเปลี่ยนแปลงของคุณ
หากคุณไม่เห็นตัวเลือกนี้ คุณสามารถลองเปิดการเชื่อมต่อแบบคิดค่าบริการตามปริมาณข้อมูลของ Windows ได้โดยไปที่แผงควบคุม > เครือข่ายและศูนย์การแบ่งปัน > จัดการเครือข่ายไร้สาย
จากนั้นให้คลิกขวาหรือแตะชื่อเครือข่ายที่สนใจค้างไว้แล้วเลือกคุณสมบัติจากเมนูบริบทที่ปรากฏขึ้น จากนั้น ให้ค้นหาเมนูแบบเลื่อนลงการเชื่อมต่อเครือข่ายในบ้าน และเลือก เครือข่ายในบ้านเท่านั้น ก่อนบันทึกการเปลี่ยนแปลงใดๆ ที่ทำกับการตั้งค่าของคุณ
จะ จำกัด กิจกรรมพื้นหลังในการเชื่อมต่อแบบมิเตอร์ได้อย่างไร
Windows อนุญาตให้คุณจำกัดกิจกรรมพื้นหลังในการเชื่อมต่อแบบมีมิเตอร์ ดังนั้นเฉพาะงานที่จำเป็นเท่านั้นที่จะทำงานในเบื้องหลัง สิ่งนี้มีประโยชน์อย่างยิ่งหากคุณมีแบนด์วิดท์และ data caps ที่จำกัดซึ่งกำหนดโดย ISP
หากต้องการเปิดการเชื่อมต่อแบบคิดค่าบริการตามปริมาณข้อมูล ให้ทำตามขั้นตอนง่ายๆ เหล่านี้:
- เปิดการตั้งค่า
- เครือข่ายและอินเทอร์เน็ต
- คลิก การใช้ข้อมูล
- เลือกเครือข่ายของคุณจากใต้ประวัติการใช้งาน (ควรแสดงรายการเป็นการเชื่อมต่ออีเทอร์เน็ตหรือ Wi-Fi)
- สลับ ตั้งค่าเป็นการเชื่อมต่อแบบมิเตอร์เป็น เปิด
จะจัดการแอพพลิเคชั่น Bandwidth Hogging ได้อย่างไร?
Windows ได้รับการออกแบบมาเพื่อให้สามารถทำงานบนแบนด์วิดท์ที่จำกัด แต่แอปพลิเคชันและบริการบางอย่างอาจยังคงใช้ข้อมูลมากกว่าที่จำเป็น เพื่อป้องกันไม่ให้สิ่งนี้เกิดขึ้น คุณสามารถจัดการการตั้งค่าสำหรับแต่ละแอปพลิเคชันทีละตัวหรือตั้งค่าการเชื่อมต่อแบบมิเตอร์ที่จำกัดกิจกรรมในเบื้องหลังและจำกัดปริมาณการรับส่งข้อมูลที่โปรแกรมเหล่านี้สามารถใช้ได้ทั้งหมด
วิธีบอกจำนวนดาวน์โหลดแอปที่มี
ในการจัดการแอพพลิเคชั่นแบนด์วิดธ์ hogging ให้ทำตามขั้นตอนง่าย ๆ เหล่านี้:
- เปิดการตั้งค่า
- เครือข่ายและอินเทอร์เน็ต
- คลิกหรือแตะ การใช้ข้อมูล
- เลือกเครือข่ายของคุณจากใต้ประวัติการใช้งาน (ควรแสดงรายการเป็นการเชื่อมต่ออีเทอร์เน็ตหรือ Wi-Fi)
- เปลี่ยนการเชื่อมต่อแบบมิเตอร์เป็นเปิด
วิธีแก้ไขการเชื่อมต่อแบบมิเตอร์ Windows 7
หากคุณมีปัญหากับการเชื่อมต่อแบบมิเตอร์ ให้ลองใช้วิธีแก้ปัญหาเหล่านี้:
- ตรวจสอบเพื่อให้แน่ใจว่าคอมพิวเตอร์ของคุณตรงตามข้อกำหนดของระบบสำหรับการเชื่อมต่อแบบมิเตอร์
- ตรวจสอบให้แน่ใจว่าคุณป้อนการตั้งค่าที่ถูกต้องสำหรับประเภทเครือข่ายและตำแหน่งของคุณ
- รีสตาร์ทคอมพิวเตอร์และโมเด็ม/เราเตอร์ของคุณ
- ปิดใช้งานไฟร์วอลล์หรือซอฟต์แวร์ป้องกันไวรัสที่คุณอาจใช้งานอยู่
หากทุกอย่างล้มเหลว โปรดติดต่อ ISP (ผู้ให้บริการอินเทอร์เน็ต) เพื่อขอความช่วยเหลือ
จะติดตั้งอะแดปเตอร์เครือข่ายของฉันใหม่ได้อย่างไร
หากขั้นตอนเหล่านี้ไม่ได้ผล คุณอาจต้องติดตั้งอะแดปเตอร์เครือข่ายใหม่ โดยทำตามคำแนะนำด้านล่าง:
- เปิดแผงควบคุมและไปที่ตัวจัดการอุปกรณ์
- ค้นหา Network Adapters ในรายการอุปกรณ์ที่ติดตั้งบนคอมพิวเตอร์หรือแล็ปท็อปของคุณ
- คลิกขวาและเลือกถอนการติดตั้งจากเมนูบริบท (หรือเลือกและคลิกถอนการติดตั้งในแถบเครื่องมือด้านบน)
- รีสตาร์ทคอมพิวเตอร์เมื่อได้รับแจ้ง
วิธีเปลี่ยน Wifi เป็นอีเธอร์เน็ต
- เสียบสายอีเธอร์เน็ตเข้ากับพีซีของคุณ
- ไปที่แผงควบคุมและศูนย์เครือข่ายและการใช้ร่วมกัน
- ไปที่ Change adapter settings บนแถบด้านซ้าย
- ตอนนี้เลือกการเชื่อมต่ออีเธอร์เน็ต
วิธีเปลี่ยน Wifi จาก Ethernet ใน Windows 10
จะ จำกัด การใช้แบนด์วิดท์ใน Windows 10 ได้อย่างไร
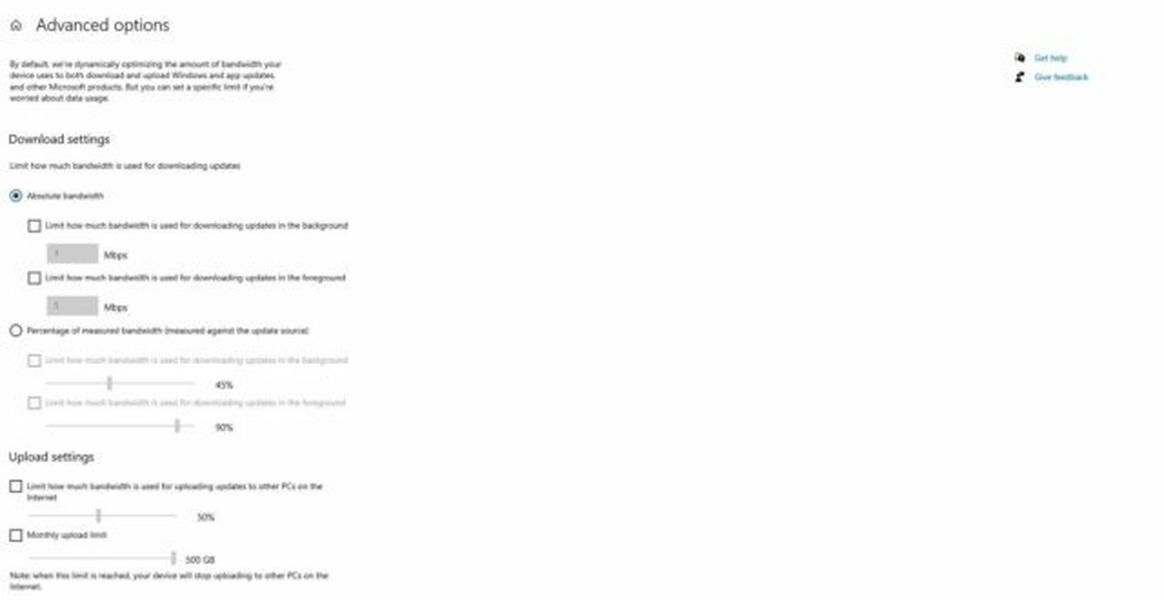
- ไปที่แถบค้นหาและค้นหาตรวจสอบการอัปเดต
- คลิกตัวเลือกขั้นสูงและการเพิ่มประสิทธิภาพการจัดส่ง
- ตอนนี้คลิก ตัวเลือกขั้นสูง และคุณจะเห็นขีด จำกัด แบนด์วิดท์จากภายใต้การตั้งค่าการดาวน์โหลด
คำถามที่พบบ่อย
ฉันควรเปิดใช้งานการเชื่อมต่อแบบมีมิเตอร์หรือไม่
คุณควรเปิดใช้งานการเชื่อมต่อแบบมีมิเตอร์หรือไม่นั้นขึ้นอยู่กับความต้องการและสถานการณ์เฉพาะของคุณ หากคุณใช้ข้อมูลเกินขีดจำกัดบ่อยครั้งหรือมีแผนแบนด์วิดท์ที่จำกัด อาจเป็นความคิดที่ดีที่จะเปิดใช้งานการตั้งค่านี้
อีกทางหนึ่ง หากคุณกำลังใช้การเชื่อมต่อแบบมิเตอร์เพื่อวัตถุประสงค์ในการทำงาน และต้องการให้แน่ใจว่าการรับส่งข้อมูลทั้งหมดถูกกำหนดเส้นทางผ่าน VPN คุณควรปิดใช้งานการตั้งค่านี้ โดยทั่วไป เป็นความคิดที่ดีเสมอที่จะคอยดูการใช้ข้อมูลของคุณและคำนึงถึงแบนด์วิดท์ที่แต่ละแอปพลิเคชันใช้อยู่
คุณอาจต้องการพิจารณาปิดใช้งานกิจกรรมพื้นหลังสำหรับแอปพลิเคชันเฉพาะที่ใช้ข้อมูลมากเกินไปหรือไม่จำเป็นต่อการเรียกใช้ระบบปฏิบัติการ วิธีนี้จะช่วยให้แน่ใจว่ามีเพียงโปรแกรมที่คุณต้องการเท่านั้นที่ทำงานอยู่เบื้องหลัง ซึ่งจะช่วยประหยัดทั้งเวลาและเงิน
จะบล็อกการอัปเดตเกี่ยวกับการเชื่อมต่อแบบมิเตอร์ Windows 7 ได้อย่างไร
การเชื่อมต่อแบบคิดค่าบริการตามปริมาณข้อมูลนั้นยอดเยี่ยมสำหรับการบันทึกข้อมูล แต่บางครั้งอาจป้องกันไม่ให้คอมพิวเตอร์ของคุณดาวน์โหลดการอัปเดตที่สำคัญ เช่น แพตช์ความปลอดภัยหรือการปรับปรุงคุณสมบัติ แต่มีวิธีแก้ไขปัญหานี้อย่างง่ายดาย: คุณสามารถตั้งค่าการเชื่อมต่อของคุณเป็นแบบมิเตอร์ แล้วบล็อกการอัปเดตจากการติดตั้ง
- เปิดการตั้งค่า
- เครือข่ายและอินเทอร์เน็ต
- คลิก การใช้ข้อมูล
- เลือกเครือข่ายของคุณจากใต้ ประวัติการใช้งาน จากนั้นปิด ตั้งค่าเป็นการเชื่อมต่อแบบมิเตอร์
ฉันจะจำกัดการใช้ข้อมูลบน Windows 7 ได้อย่างไร
- เปิดแผงควบคุมและเลือกเครือข่ายและอินเทอร์เน็ต
- คลิก Change adapter settings จากนั้นคลิกขวาที่การเชื่อมต่อเครือข่ายที่ใช้งานอยู่ และเลือก Properties
- ในหน้าต่าง Properties ไปที่แท็บ Sharing และภายใต้ Home networking connection ให้เลือก Home network only คลิกตกลงเพื่อบันทึกการเปลี่ยนแปลงของคุณ
ฉันจะลบการเชื่อมต่อแบบมิเตอร์ใน windows 7 ได้อย่างไร
- เปิดการตั้งค่า
- เครือข่ายและอินเทอร์เน็ต
- แตะการใช้ข้อมูลในบานหน้าต่างด้านซ้าย
- เลือกเครือข่ายของคุณจากภายใต้ประวัติการใช้งาน
- สลับ ตั้งค่าเป็นการเชื่อมต่อแบบมิเตอร์เป็น ปิด
ฉันจะตรวจสอบการใช้ข้อมูลของฉันบนพีซีได้อย่างไร
- ไปที่เครือข่ายและอินเทอร์เน็ต
คลิก การใช้ข้อมูล ในบานหน้าต่างด้านซ้าย คุณควรเห็นกราฟสำหรับเครือข่ายแต่ละประเภท (Ethernet หรือ Wi-Fi) ที่แสดงจำนวนข้อมูลที่ใช้ไปในช่วงเวลาหนึ่ง ตลอดจนค่าประมาณของสิ่งที่เหลืออยู่ในแผนของคุณโดยอิงจากกิจกรรมล่าสุด ประวัติการใช้งานจะแสดงด้วยว่าแอปพลิเคชันใดกำลังใช้ข้อมูลอยู่ และแต่ละแอปพลิเคชันใช้ไปมากน้อยเพียงใดในเดือนนี้หรือในสัปดาห์นี้
เรียนรู้เพิ่มเติมเกี่ยวกับ ลดการใช้ข้อมูล .
บทสรุป
สุดท้ายนี้ เราหวังว่าคุณจะได้รับข้อมูลทั้งหมดเกี่ยวกับ การเชื่อมต่อแบบมิเตอร์ windows 7 . พยายามเปิดใช้งานการเชื่อมต่อแบบมีมิเตอร์บน windows เสมอซึ่งจะช่วยให้คุณประหยัดเงินและเวลา ดังนั้นหากคุณมีปัญหาหรือปัญหาใด ๆ แสดงความคิดเห็นด้านล่าง ขอบคุณวันที่ดี!
ข้อมูลเพิ่มเติมสำหรับ เหตุใดพีซีของคุณจึงรีสตาร์ท