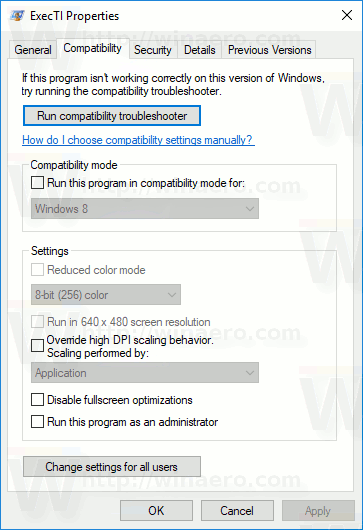ลิงค์อุปกรณ์
ในยุคที่เราได้รับข้อความและอีเมลจากโทรศัพท์ตลอดเวลา การอยู่เหนือสิ่งอื่นใดอาจเป็นทักษะที่มีประโยชน์ เมื่อคุณต้องการค้นหาอีเมลเมื่อเดือนที่แล้ว อีเมลทั้งหมดของคุณอาจใช้เวลานานและน่าหงุดหงิด โชคดีที่ Gmail มีเทคนิคบางอย่างที่คุณสามารถใช้เพื่อค้นหาอีเมลที่คุณต้องการได้รวดเร็วยิ่งขึ้น ต่อไปนี้เป็นวิธีที่เร็วที่สุดในการจัดเรียงอีเมลของคุณ

วิธีสั่งซื้อโดยผู้ส่งใน Gmail บน iPhone
หากคุณไม่มีเวลากลับบ้านและนั่งอยู่หน้าพีซีและจัดเรียงอีเมล คุณสามารถทำได้บน iPhone ที่เชื่อถือได้เสมอ สมาร์ทโฟนทุกเครื่องมีแอป Gmail ที่ทำงานคล้ายกับ Gmail บนเบราว์เซอร์ของคุณ ในการสั่งซื้ออีเมลบน iPhone โดยใครเป็นผู้ส่ง คุณต้องทำตามขั้นตอนเหล่านี้:
- เปิดแอป Gmail และลงชื่อเข้าใช้บัญชีของคุณหากยังไม่ได้ทำ

- แตะปุ่มค้นหา

- พิมพ์ที่อยู่อีเมลที่คุณกำลังค้นหา

- กดปุ่มค้นหาสีน้ำเงินที่มุมล่างขวา

- คุณจะได้รับรายชื่ออีเมลทั้งหมดที่ส่งไปยังหรือจากที่อยู่นั้น

สิ่งสำคัญคือต้องทราบว่าแอป iOS Gmail ไม่อนุญาตให้คุณกรองอีเมลเพิ่มเติม เพื่อที่คุณจะต้องใช้อินเทอร์เน็ตเบราว์เซอร์ ซึ่งคุณสามารถใช้เกณฑ์การเรียงลำดับและการกรองขั้นสูงได้
วิธีสั่งซื้อโดยผู้ส่งใน Gmail บนอุปกรณ์ Android
แอป Gmail บนอุปกรณ์ Android นั้นไม่ได้แตกต่างไปจากบนสมาร์ทโฟน iPhone มากนัก โดยเฉพาะอย่างยิ่งเมื่อพูดถึงฟีเจอร์และลูกเล่นบางอย่าง การรับอีเมลจำนวนมากและการมีกล่องจดหมายเต็มอาจเป็นเรื่องที่ค่อนข้างวุ่นวาย นี่คือวิธีแก้ปัญหาทีละขั้นตอน:
- เปิด Gmail บนโทรศัพท์ของคุณ

- เลือกแถบค้นหาที่ด้านบนและพิมพ์ชื่อผู้ส่งหรือที่อยู่อีเมล

- แตะที่ไอคอนค้นหาที่ด้านล่างขวาหรือด้านล่างแถบค้นหา

- Gmail จะแสดงอีเมลทั้งหมดที่มีที่อยู่

หมายเหตุด่วน:
หากคุณไม่แน่ใจเกี่ยวกับชื่อผู้ส่งหรือที่อยู่อีเมล คุณสามารถพิมพ์หัวเรื่องของอีเมลที่ต้องการในช่องค้นหาได้ตลอดเวลา Gmail จะจัดเรียงอีเมลที่มีคำค้นหาทุกที่ รวมทั้งหัวเรื่อง
คุณยังสามารถพิมพ์คำใดก็ได้ในแถบค้นหา ตัวอย่างเช่น หากคุณกำลังมองหาอีเมลจากอาจารย์ของคุณและจำที่อยู่อีเมลของเขาไม่ได้ คุณก็แค่พิมพ์คำอย่างเช่น ข้อสอบ หรืออะไรก็ได้ที่กล่าวถึงในอีเมลนั้น
ตรวจสอบให้แน่ใจว่าได้ลบอีเมลที่คุณไม่ได้ใช้หรือต้องการเป็นประจำ วิธีนี้ช่วยให้ Gmail ของคุณทำงานได้ดีขึ้น และคุณสามารถหลีกเลี่ยงการไม่ได้รับอีเมลเนื่องจากมีกล่องจดหมายเต็ม
วิธีสั่งซื้อโดยผู้ส่งใน Gmail บนพีซี
หากคุณได้รับอีเมลเป็นสิบๆ ฉบับ คุณคงรู้ดีว่าการยากที่จะหาอีเมลนั้นจากกอง การใช้อีเมลส่งเสริมการขายเพียงอย่างเดียวอาจเป็นเรื่องยุ่งยาก สมาร์ทโฟนอาจไม่ให้การกรองและการเรียงลำดับที่ราบรื่น และผลลัพธ์บางอย่างอาจทำให้เสียเวลา
ต่อไปนี้คือเคล็ดลับเฉพาะสำหรับเบราว์เซอร์ที่คุณสามารถทำได้กับข้อความ Gmail ของคุณ
วิธีปิดการใช้งานความคิดเห็นบน youtube
วิธีที่ 1: อีเมลจากบุคคลเฉพาะ
พิมพ์ที่อยู่อีเมลของบุคคลที่คุณกำลังมองหา กด Enter จากนั้นเลือกอีเมลที่คุณต้องการ
วิธีที่ 2: ค้นหาข้อมูลเฉพาะใน Gmail
เกิดอะไรขึ้นถ้าคุณกำลังมองหาอีเมลเฉพาะจากใครบางคน? สมมติว่าอาจารย์ของคุณเป็นคนบอกเวลาสอบครั้งต่อไปผ่าน Gmail สมมติว่าคุณทราบที่อยู่อีเมลของอาจารย์และเวลาที่ส่งอีเมลโดยประมาณ
- พิมพ์ที่อยู่อีเมลในแถบค้นหาที่ด้านบนของหน้า ข้างไอคอน Gmail

- คลิกที่ไอคอนตัวกรองถัดจากแถบค้นหาและหน้าต่างป๊อปอัปจะปรากฏขึ้น หน้าต่างการค้นหาขั้นสูงประกอบด้วยเกณฑ์หลายประการ

- ในช่องมีคำศัพท์ คุณสามารถพิมพ์ชื่อข้อสอบที่ต้องการได้

- ในฟิลด์ วันที่ภายใน คุณสามารถพิมพ์วันที่ที่คุณได้รับอีเมลหากคุณทราบ นอกจากนี้ คุณสามารถเลือกได้ว่าต้องการค้นหาผ่านอีเมลทั้งหมดหรือเฉพาะส่วนหลัก

- หลังจากเลือกเกณฑ์การค้นหาของคุณแล้ว ให้คลิกที่ปุ่มค้นหา จากนั้นระบบจะค้นหาผ่านอีเมลของคุณ และนำเสนอสิ่งที่ตรงกับข้อกำหนดเหล่านี้แก่คุณ

วิธีที่ 3
สมมติว่าคุณต้องการล้างอีเมลของคุณเนื่องจากมีไฟล์แนบขนาดใหญ่จากอดีตเพื่อนร่วมงานหรืออาจารย์ Gmail มีพื้นที่เก็บข้อมูลมากมายแต่ไม่ใช่จำนวนไม่จำกัด และคุณอาจต้องการลบบางส่วนออกเพื่อประหยัดพื้นที่จัดเก็บอีเมลบางส่วน หากนั่นคือสิ่งที่คุณต้องการ คุณจะต้องทำสิ่งต่อไปนี้:
- ลงชื่อเข้าใช้บัญชี Gmail ของคุณแล้วคลิกแถบค้นหา

- พิมพ์ที่อยู่อีเมลและกด Enter เพื่อแสดงอีเมลทั้งหมดจากที่อยู่อีเมลนั้น

- หากคุณกำลังมองหาที่อยู่อีเมลมากกว่าหนึ่งที่อยู่แต่ทั้งหมดมีชื่อโดเมนเดียวกัน คุณสามารถใช้ฟังก์ชันไวด์การ์ดได้ ใช้ดอกจัน (*) ตามด้วยชื่อโดเมน เช่น *@techna.com

หลังจากนั้น คุณสามารถเลือกอีเมลที่คุณต้องการลบและนำออกได้โดยเลือกปุ่มถังขยะ
จดหมายมากขึ้น ปัญหามากขึ้น
การจัดเรียงอีเมลของคุณไม่ใช่วิทยาศาสตร์ที่แน่นอนและอาจใช้เวลาสักครู่ในการค้นหาตัวกรองและลูกเล่นต่างๆ อย่างไรก็ตาม มันจะทำให้การค้นหาสิ่งที่คุณต้องการอย่างรวดเร็วและง่ายดายเกือบเมื่อคุณหยิบมันขึ้นมา Gmail ให้ความช่วยเหลืออัตโนมัติที่สำคัญ ซึ่งเป็นส่วนหนึ่งของเหตุผลว่าเป็นหนึ่งในแพลตฟอร์มอีเมลที่ได้รับความนิยมมากที่สุด
คุณต้องการจัดเรียงอีเมลตามผู้ส่งด้วยวิธีใด