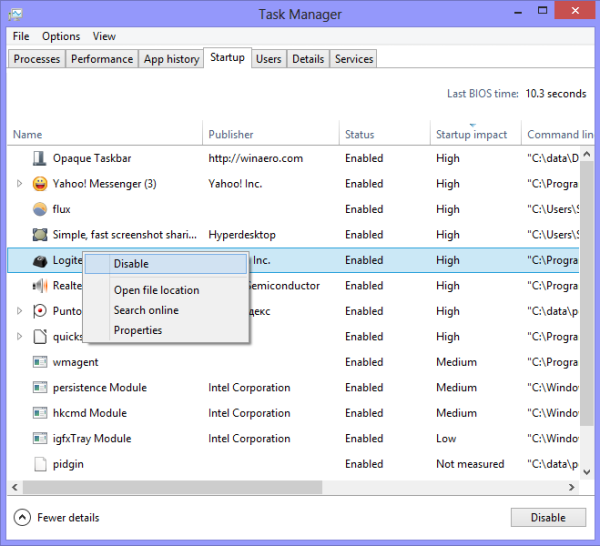สิ่งที่ต้องรู้
- สิ่งแรกที่ต้องทำหลังจากติดตั้งฮาร์ดไดรฟ์คือการแบ่งพาร์ติชัน
- เปิดการจัดการดิสก์ เลือกไดรฟ์ สร้างโวลุ่มตามขนาดที่คุณต้องการ และเลือกอักษรระบุไดรฟ์
- คุณจะต้องฟอร์แมตไดรฟ์ถัดไป เว้นแต่คุณจะมีแผนขั้นสูงสำหรับพาร์ติชั่นดังกล่าว แต่นั่นไม่ได้เกิดขึ้นบ่อยนัก
บทความนี้จะอธิบายวิธีแบ่งพาร์ติชันฮาร์ดไดรฟ์ใน Windows 11, 10, 8, 7, Vista และ XP
วิธีแบ่งพาร์ติชันฮาร์ดไดรฟ์ใน Windows
อย่ากังวลหากกระบวนการนี้ฟังดูซับซ้อนกว่าที่คุณคิดเล็กน้อยเพราะมันไม่เป็นเช่นนั้น การแบ่งพาร์ติชันฮาร์ดไดรฟ์ใน Windows ไม่ใช่เรื่องยาก และโดยปกติจะใช้เวลาเพียงไม่กี่นาทีเท่านั้น
ต่อไปนี้เป็นวิธีดำเนินการ:
คำแนะนำเหล่านี้ใช้กับ Windows 11, Windows 10, Windows 8, Windows 7, Windows Vista และ Windows XP
-
เปิดการจัดการดิสก์ ซึ่งเป็นเครื่องมือที่รวมอยู่ใน Windows ทุกรุ่นที่ให้คุณแบ่งพาร์ติชั่นไดรฟ์ได้ และอื่นๆ อีกมากมาย
ใน Windows 11/10/8/8.1 Power User Menu เป็นวิธีที่ง่ายที่สุดในการเริ่มการจัดการดิสก์ นอกจากนี้คุณยังสามารถ เปิดการจัดการดิสก์ผ่านทางพรอมต์คำสั่ง ใน Windows เวอร์ชันใดก็ได้ แต่วิธีการจัดการคอมพิวเตอร์น่าจะดีที่สุดสำหรับคนส่วนใหญ่ ตรวจสอบ ติดตั้ง Windows เวอร์ชันใด บนคอมพิวเตอร์ของคุณหากคุณไม่แน่ใจ

-
เมื่อการจัดการดิสก์เปิดขึ้น คุณจะเห็นไฟล์เตรียมใช้งานดิสก์หน้าต่างที่มีข้อความ'คุณต้องเริ่มต้นดิสก์ก่อนที่ Logical Disk Manager จะสามารถเข้าถึงได้'
ใน Windows XP คุณจะเห็นไฟล์เริ่มต้นและแปลงตัวช่วยสร้างดิสก์หน้าจอแทน ปฏิบัติตามวิซาร์ดดังกล่าว ตรวจสอบให้แน่ใจว่าไม่ได้เลือกตัวเลือกเพื่อ 'แปลง' ดิสก์ เว้นแต่คุณแน่ใจว่าจำเป็น ข้ามไปยังขั้นตอนที่ 4 เมื่อเสร็จสิ้น
ไม่ต้องกังวลหากหน้าต่างนี้ไม่ปรากฏขึ้น มีเหตุผลที่ถูกต้องตามกฎหมายที่คุณอาจไม่เห็นข้อมูลดังกล่าว เราจะทราบเร็วๆ นี้ว่ามีปัญหาหรือไม่ ข้ามไปที่ขั้นตอนที่ 4 หากคุณไม่เห็นสิ่งนี้

-
บนหน้าจอนี้ คุณจะถูกขอให้เลือกรูปแบบพาร์ติชันสำหรับฮาร์ดไดรฟ์ใหม่ เลือก GPT หากฮาร์ดไดรฟ์ใหม่ที่คุณติดตั้งมีขนาด 2 TB หรือใหญ่กว่า เลือก เอ็มบีอาร์ หากมีขนาดเล็กกว่า 2 TB
เลือก ตกลง หลังจากทำการเลือกของคุณแล้ว
วิธีตรวจสอบพื้นที่ว่างฮาร์ดไดรฟ์ใน Windows -
ค้นหาฮาร์ดไดรฟ์ที่คุณต้องการแบ่งพาร์ติชันจากแผนผังไดรฟ์ที่ด้านล่างของหน้าต่างการจัดการดิสก์
คุณอาจต้องเพิ่มขนาดไฟล์การจัดการดิสก์หรือการจัดการคอมพิวเตอร์หน้าต่างเพื่อดูไดรฟ์ทั้งหมดที่ด้านล่าง ไดรฟ์ที่ไม่ได้แบ่งพาร์ติชันจะไม่แสดงในรายการไดรฟ์ที่ด้านบนของหน้าต่าง
วิธีปิดซับไตเติ้ลใน netflix
หากฮาร์ดไดรฟ์ใหม่ อาจจะอยู่ในแถวเฉพาะที่มีข้อความว่า Disk 1 (หรือ 2 เป็นต้น) และจะแจ้งว่าไม่ได้จัดสรร. หากพื้นที่ที่คุณต้องการแบ่งพาร์ติชันเป็นส่วนหนึ่งของไดรฟ์ที่มีอยู่ คุณจะเห็นไม่ได้จัดสรรถัดจากพาร์ติชั่นที่มีอยู่ในไดรฟ์นั้น
หากคุณไม่เห็นไดรฟ์ที่ต้องการแบ่งพาร์ติชัน คุณอาจติดตั้งไม่ถูกต้อง ปิดคอมพิวเตอร์ของคุณและตรวจสอบอีกครั้งว่าติดตั้งฮาร์ดไดรฟ์อย่างถูกต้อง
-
เมื่อคุณพบพื้นที่ที่คุณต้องการแบ่งพาร์ติชันแล้ว ให้แตะค้างไว้หรือคลิกขวาที่ใดก็ได้ในพื้นที่นั้น แล้วเลือก ใหม่ วอลุ่มเรียบง่าย .
ใน Windows XP ตัวเลือกนี้เรียกว่า พาร์ติชั่นใหม่ .

-
เลือก ถัดไป > บนตัวช่วยสร้างโวลุ่มใหม่อย่างง่ายหน้าต่างที่ปรากฏ
ใน Windows XP กเลือกประเภทพาร์ติชันหน้าจอจะปรากฏขึ้นถัดไป ซึ่งคุณควรเลือก พาร์ติชันหลัก . ที่ พาร์ติชันขยาย ตัวเลือกนี้จะมีประโยชน์ก็ต่อเมื่อคุณสร้างพาร์ติชั่นตั้งแต่ห้าพาร์ติชั่นขึ้นไปบนฮาร์ดไดรฟ์ฟิสิคัลตัวเดียว เลือก ถัดไป > หลังจากทำการเลือกแล้ว

-
เลือก ถัดไป > บนระบุขนาดวอลุ่มขั้นตอนเพื่อยืนยันขนาดของไดรฟ์ที่คุณกำลังสร้าง
ขนาดเริ่มต้นที่คุณเห็นในขนาดวอลุ่มอย่างง่ายในหน่วย MB:ฟิลด์ควรเท่ากับจำนวนเงินที่แสดงในพื้นที่ดิสก์สูงสุดเป็น MB:สนาม. ซึ่งหมายความว่าคุณกำลังสร้างพาร์ติชันที่เท่ากับพื้นที่ว่างทั้งหมดบนฮาร์ดไดรฟ์จริง
คุณสามารถสร้างหลายพาร์ติชั่นได้ ซึ่งในที่สุดจะกลายเป็นไดรฟ์อิสระหลายตัวใน Windows โดยคำนวณจำนวนและขนาดที่คุณต้องการให้ไดรฟ์เหล่านั้นเป็น และทำซ้ำขั้นตอนเหล่านี้เพื่อสร้างพาร์ติชันเหล่านั้น ตัวอย่างเช่น หากไดรฟ์มีขนาด 61437 MB และคุณต้องการแบ่งพาร์ติชัน ให้ระบุขนาดเริ่มต้นเป็น 30718 เพื่อแบ่งพาร์ติชันเพียงครึ่งเดียวของไดรฟ์ จากนั้นทำซ้ำการแบ่งพาร์ติชันอีกครั้งสำหรับส่วนที่เหลือไม่ได้จัดสรรช่องว่าง.

-
เลือก ถัดไป > บนกำหนดอักษรระบุไดรฟ์หรือเส้นทางขั้นตอน สมมติว่าอักษรชื่อไดรฟ์เริ่มต้นที่คุณเห็นนั้นใช้ได้สำหรับคุณ
Windows จะกำหนดอักษรระบุไดรฟ์ตัวแรกที่มีอยู่โดยอัตโนมัติ โดยข้าม A & B ซึ่งในคอมพิวเตอร์ส่วนใหญ่จะเป็นดีหรือและ. คุณสามารถตั้งค่ากำหนดอักษรระบุไดรฟ์ต่อไปนี้ตัวเลือกสำหรับทุกสิ่งที่มีอยู่
คุณยังยินดีต้อนรับสู่ เปลี่ยนอักษรฮาร์ดไดรฟ์ ในภายหลังถ้าคุณต้องการ

-
เลือก อย่าฟอร์แมตโวลุ่มนี้ บนฟอร์แมตพาร์ติชั่นขั้นตอน จากนั้นเลือก ถัดไป > .
หากคุณรู้ว่ากำลังทำอะไรอยู่ คุณสามารถฟอร์แมตไดรฟ์ตามขั้นตอนนี้ได้ อย่างไรก็ตาม เนื่องจากบทช่วยสอนนี้เน้นไปที่การแบ่งพาร์ติชันฮาร์ดไดรฟ์ใน Windows เราได้ทิ้งการจัดรูปแบบไว้เป็นบทช่วยสอนอื่น โดยมีลิงก์ในขั้นตอนสุดท้ายด้านล่าง

-
ตรวจสอบตัวเลือกของคุณในดำเนินการตัวช่วยสร้างโวลุ่มแบบง่ายใหม่ให้เสร็จสิ้นหน้าจอ ซึ่งควรมีลักษณะดังนี้:
- ประเภทวอลุ่ม: ปริมาณที่เรียบง่าย
- ดิสก์ที่เลือก: ดิสก์ 1
- ขนาดปริมาตร: 61437 เมกะไบต์
- ตัวอักษรหรือเส้นทางของไดรฟ์: ฉ:
- ระบบไฟล์: ไม่มี
- ขนาดหน่วยการจัดสรร: ค่าเริ่มต้น
เนื่องจากคอมพิวเตอร์และฮาร์ดไดรฟ์ของคุณไม่เหมือนกับของฉันทุกประการ คาดหวังได้เลยเลือกดิสก์แล้ว,ขนาดวอลุ่ม, และอักษรระบุไดรฟ์หรือเส้นทางค่าจะแตกต่างจากที่คุณเห็นที่นี่ระบบไฟล์: ไม่มีเพียงหมายความว่าคุณได้ตัดสินใจที่จะไม่ฟอร์แมตไดรฟ์ในตอนนี้

-
เลือก เสร็จ และ Windows จะแบ่งพาร์ติชันไดรฟ์ ซึ่งเป็นกระบวนการที่จะใช้เวลาเพียงไม่กี่วินาทีในคอมพิวเตอร์ส่วนใหญ่
คุณอาจสังเกตเห็นว่าเคอร์เซอร์ของคุณไม่ว่างในช่วงเวลานี้ เมื่อคุณเห็นอักษรระบุไดรฟ์ใหม่ (F: ในตัวอย่างของเรา) ปรากฏในรายการที่ด้านบนของการจัดการดิสก์ คุณจะรู้ว่ากระบวนการแบ่งพาร์ติชันเสร็จสมบูรณ์
-
จากนั้น Windows จะพยายามเปิดไดรฟ์ใหม่โดยอัตโนมัติ อย่างไรก็ตาม เนื่องจากยังไม่ได้จัดรูปแบบและไม่สามารถใช้งานได้ คุณจะเห็นข้อความนี้แทน: 'คุณต้องฟอร์แมตดิสก์ในไดรฟ์ F: ก่อนจึงจะสามารถใช้งานได้ คุณต้องการจัดรูปแบบหรือไม่?
สิ่งนี้จะเกิดขึ้นใน Windows 11, 10, 8 และ 7 เท่านั้น คุณจะไม่เห็นสิ่งนี้ใน Windows Vista หรือ Windows XP และก็ไม่เป็นไร เพียงข้ามไปยังขั้นตอนสุดท้ายด้านล่างหากคุณใช้ Windows เวอร์ชันใดเวอร์ชันหนึ่ง
-
เลือก ยกเลิก . หรือถ้ารู้. วิธีฟอร์แมตฮาร์ดไดรฟ์ใน Windows อย่าลังเลที่จะเลือก ฟอร์แมตดิสก์ แทน. หากคุณไม่ทำ ให้ศึกษาบทช่วยสอนก่อนที่จะลองทำ

การแบ่งพาร์ติชันคืออะไร?
การแบ่งพาร์ติชันฮาร์ดไดรฟ์ใน Windows หมายถึงการแบ่งส่วนออกและทำให้ส่วนนั้นพร้อมใช้งานสำหรับระบบปฏิบัติการ
กล่าวอีกนัยหนึ่ง ฮาร์ดไดรฟ์จะไม่มีประโยชน์ต่อระบบปฏิบัติการของคุณจนกว่าจะมีการแบ่งพาร์ติชัน นอกจากนี้ยังไม่สามารถใช้งานได้สำหรับคุณเพื่อจัดเก็บไฟล์ไว้จนกว่าคุณจะฟอร์แมต (ซึ่งเป็นกระบวนการแยกต่างหาก เช่นเดียวกับกระบวนการง่ายๆ)
วิธีเล่น Killer Dead by Daylight
โดยส่วนใหญ่ 'ส่วนหนึ่ง' ของฮาร์ดไดรฟ์นี้คือพื้นที่ใช้งานทั้งหมด แต่การสร้างหลายพาร์ติชั่นบนฮาร์ดไดรฟ์ก็สามารถทำได้เช่นกัน เพื่อให้คุณสามารถจัดเก็บไฟล์สำรองไว้ในพาร์ติชั่นหนึ่ง ภาพยนตร์ในอีกพาร์ติชั่นหนึ่ง ฯลฯ
การแบ่งพาร์ติชันฮาร์ดไดรฟ์ด้วยตนเอง (รวมถึงการฟอร์แมต)ไม่จำเป็นหากเป้าหมายสุดท้ายของคุณคือล้างการติดตั้ง Windows ลงในไดรฟ์ กระบวนการทั้งสองนี้รวมอยู่ในขั้นตอนการติดตั้ง ซึ่งหมายความว่าคุณไม่จำเป็นต้องเตรียมไดรฟ์ด้วยตัวเอง
การแบ่งพาร์ติชันขั้นสูง
Windows อนุญาตให้มีการจัดการพาร์ติชั่นขั้นพื้นฐานหลังจากที่คุณสร้างพาร์ติชั่นเท่านั้น แต่มีเพียงบางส่วนเท่านั้น โปรแกรมซอฟต์แวร์การจัดการพาร์ติชันดิสก์ฟรี มีอยู่ซึ่งสามารถช่วยได้หากคุณต้องการ
คำถามที่พบบ่อย- ฉันจะลบพาร์ติชันฮาร์ดไดรฟ์ได้อย่างไร
ในการจัดการดิสก์ ให้เลือกพาร์ติชันที่คุณต้องการลบ คลิกขวาที่พาร์ติชันนั้นแล้วเลือก ลบโวลุ่ม . เลือก ใช่ เพื่อยืนยันว่าข้อมูลทั้งหมดจะสูญหาย
- ฉันจะลบพาร์ติชั่นฮาร์ดไดรฟ์บน Mac ของฉันได้อย่างไร
ไปที่ การใช้งาน > สาธารณูปโภค > ยูทิลิตี้ดิสก์ . เลือกพาร์ติชันที่จะลบแล้วคลิก ลบ . ยืนยันการลบโดยเลือก ลบ จากนั้นเลือก เสร็จแล้ว .