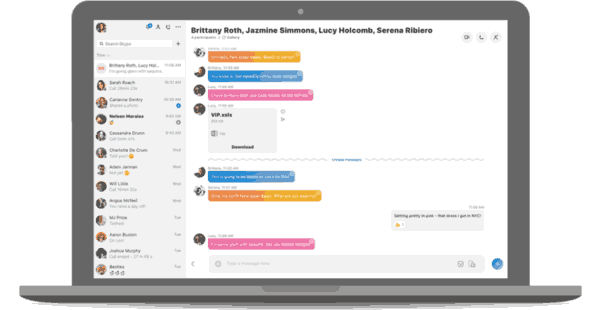ไม่ว่าคุณจะมีสมาร์ทโฟนหรือแท็บเล็ต Android เป็นสถานที่ที่ดีเยี่ยมในการเลือกเกมขณะเดินทาง แม้ว่า Android อาจไม่มีความหลากหลายเท่า iOS แต่ Android ก็ใกล้เข้ามาแล้วสำหรับการเล่นเกม แต่มีชื่อใหญ่ ๆ ส่วนใหญ่ที่คุณคาดหวังบนแพลตฟอร์มอื่น ๆ ที่พร้อมจะเล่นบนอุปกรณ์ของคุณ ด้วยทุกอย่างตั้งแต่เกม RPG คลาสสิก 40 ชั่วโมงไปจนถึงเกมที่เล่นฟรีบนมือถือ เกม MOBA ที่แข่งขันกันไปจนถึงเกมยิงมุมมองบุคคลที่หนึ่งที่อัดแน่นไปด้วยแอ็คชั่น เห็นได้ชัดว่าการเล่นเกมบนอุปกรณ์มือถือของคุณไม่เคยดีไปกว่าในปี 2018 อีกต่อไป คุณต้องเสียเงินหลายร้อยดอลลาร์บนพีซีสำหรับเล่นเกม PS4 หรือ Xbox One หรือระบบเกมพกพาเช่น Nintendo Switch หรือ 3DS สำหรับเกมเมอร์ทั่วไปและเกมฮาร์ดคอร์จำนวนมาก โทรศัพท์มือถือและแท็บเล็ตได้เข้ามาแทนที่ความต้องการระบบเฉพาะเหล่านั้นโดยสิ้นเชิง และคุณสามารถหลีกหนีจากสิ่งต่างๆ ได้มากกว่าที่เคยเพียงแค่มุ่งความสนใจไปที่อุปกรณ์ที่คุณมีอยู่แล้ว

ที่กล่าวว่ามีเหตุผลมากมายที่คุณอาจต้องการนำเกม Android เหล่านั้นไปเล่นบนแพลตฟอร์มอื่น ไม่ว่าคุณจะต้องการใช้เมาส์เพื่อควบคุม MOBA ที่คุณชื่นชอบเช่นใน Vainglory หรือ Mobile Legends หรือคุณต้องการเล่นเกม RPG ที่เก่ากว่าด้วยแป้นพิมพ์ที่เหมาะสม การทำให้เกม Android ทำงานบนพีซีของคุณนั้นค่อนข้างง่าย เกมฟรีสามารถติดตั้งได้โดยใช้ APK โดยตรงจากไซต์เช่น APKMirror และคุณสามารถลงชื่อเข้าใช้บัญชี Google ของคุณเพื่อซิงค์เกมที่ต้องชำระเงินที่คุณอาจซื้อจาก Play Store กับคอมพิวเตอร์ของคุณได้ทันที ด้วยความช่วยเหลือของปุ่มลัด การควบคุมที่กำหนดใหม่ และอื่นๆ คุณสามารถเล่นเกม Android ได้เกือบทุกเกมบนพีซีของคุณ เช่นเดียวกับเกมหรือซอฟต์แวร์บนพีซีอื่นๆ ครั้งต่อไปที่เพื่อนของคุณขอให้คุณกระโดดเข้าสู่เกม Arena of Valor อย่างรวดเร็ว อย่าทนกับการใช้นิ้วของคุณ ให้ใช้เมาส์และคีย์บอร์ดของคุณแทนแล้วเล่นเกมในวิธีที่ดีที่สุดที่จะจินตนาการได้ นี่คือคู่มือฉบับสมบูรณ์ของเราในการเล่นเกม Android บนพีซีของคุณ
คอมพิวเตอร์ของฉันสามารถรันเกม Android ได้หรือไม่
ในการรันเกม Android บนคอมพิวเตอร์ของคุณ เราจะใช้กลยุทธ์การจำลองที่พิสูจน์แล้วบนพีซีของคุณ ซึ่งหมายความว่าเราจะต้องตรวจสอบให้แน่ใจว่าพีซีของคุณมีประสิทธิภาพเพียงพอที่จะเรียกใช้ซอฟต์แวร์ที่จำเป็นสำหรับการจำลองซอฟต์แวร์และเกม Android ตามกฎทั่วไปการจำลองนั้นต้องการพลังมากกว่าฮาร์ดแวร์ดั้งเดิมที่ใช้สำหรับเกม ตัวอย่างเช่น การจำลองเกม PS2 บนพีซีต้องใช้โปรเซสเซอร์และการ์ดกราฟิกที่ทรงพลังกว่าที่รวมอยู่ใน PS2 เดิม เนื่องจากต้องจำลองทั้งฮาร์ดแวร์และซอฟต์แวร์ นอกเหนือจากเกม เพื่อช่วยถอดรหัสแอปพลิเคชัน . คุณจะต้องจำสิ่งนี้ไว้เสมอหากคุณสนใจที่จะเล่นเกมที่ใช้กราฟิก 3 มิติหรือใช้งานยาก ที่กล่าวว่าแอพพื้นฐานเช่น Candy Crush Saga หรือ Clash of Clans ไม่ควรมีปัญหาในการทำงานกับฮาร์ดแวร์ทั่วไปมากเกินไป โดยพื้นฐานแล้ว นี่คือสิ่งที่คุณจะต้องใช้ซอฟต์แวร์จำลอง Android:
- Windows 10 แม้ว่า Windows รุ่นเก่าเช่น Windows 8.1 และ Windows 7 ก็ยังใช้งานได้
- โปรเซสเซอร์ Intel Core i5-680 หรือสูงกว่า
- Intel 5200HD Integrated Graphics หรือสูงกว่า (กราฟิกเฉพาะเหมาะอย่างยิ่ง!)
- SSD ในตัว แม้ว่า HDD แบบเดิมจะยังใช้งานได้ โดยมีพื้นที่ว่าง 40GB ขึ้นไป
- อินเทอร์เน็ตบรอดแบนด์
- แผนการใช้พลังงานของคอมพิวเตอร์ของคุณตั้งค่าเป็นประสิทธิภาพสูง
ข้อกำหนดเหล่านี้หาได้ไม่ยากนัก ดังนั้นหากคุณมีคอมพิวเตอร์ที่ค่อนข้างทันสมัย คุณไม่น่าจะมีปัญหาใดๆ ในการรันเกม Android บนคอมพิวเตอร์ของคุณ มีอีมูเลเตอร์บางตัวสำหรับ MacOS ด้วยเช่นกัน แต่ก็ไม่น่าเชื่อถือเท่ากับซอฟต์แวร์ที่สร้างขึ้นสำหรับ Windows สำหรับวัตถุประสงค์ของบทความนี้ เราจะเน้นไปที่พีซีที่ใช้ Windows เป็นหลัก ซึ่งโดยทั่วไปแล้วการเล่นเกมจะเป็นจุดสนใจของแพลตฟอร์ม
ฉันควรใช้ซอฟต์แวร์ใด
มีอีมูเลเตอร์ Android จำนวนมากในตลาดปัจจุบันสำหรับ Windows รวมถึงอีมูเลเตอร์ Android ที่สร้างโดย Google เพื่อช่วยให้นักพัฒนาสร้างและเผยแพร่แอปของตน แต่เมื่อพูดถึงการเล่นเกม มีเพียงตัวเลือกเดียวที่สามารถใช้ได้ในปัจจุบัน นั่นคือ BlueStacks ซึ่งขณะนี้อยู่ในเวอร์ชันที่สาม ซึ่งเป็นอีมูเลเตอร์ Android ที่มีคุณสมบัติครบถ้วนที่ออกแบบมาเพื่อเรียกใช้เกมของคุณ เช่นเดียวกับที่คุณเรียกใช้เกมพีซีทั่วไปผ่าน Steam หรือไคลเอนต์เกมอื่นๆ เช่น Origin หรือ Battle.net BlueStacks มีร้านซอฟต์แวร์แอปเต็มรูปแบบ ความสามารถในการเพิ่มเพื่อนในรายการของคุณเพื่อเล่นด้วย และแม้แต่โซเชียลเน็ตเวิร์กที่เรียกว่า Pika World ที่คุณสามารถเชื่อมต่อกับผู้เล่น BlueStacks คนอื่นๆ รอบตัวคุณได้ เราจะอธิบายทั้งหมดด้านล่างนี้ เมื่อ BlueStacks ได้รับการตั้งค่าบนคอมพิวเตอร์ของคุณ

นอกเหนือจากรายชื่อเพื่อนและตัวเลือกโซเชียล สิ่งสำคัญที่สุดของ BlueStacks คือการรวม Play Store ต่างจากอีมูเลเตอร์ Android ทั่วไป การรวมทั้ง Play Store และ Google Play Games หมายความว่าคุณสามารถติดตั้งเกม Android ที่คุณดาวน์โหลดและซื้อในบัญชี Google ของคุณผ่านซอฟต์แวร์ BlueStacks ได้โดยไม่มีข้อจำกัด หากคุณซื้อไลบรารีเกมจำนวนมากบน Android แต่ไม่พบเวลาเล่นเกม BlueStacks เป็นวิธีที่ดีที่สุดในการนำเกมเหล่านั้นมาไว้ในพีซีของคุณเพื่อเล่นเกมที่จริงจังมากขึ้น เป็นซอฟต์แวร์ที่น่าประทับใจอย่างมาก
หากคุณไม่สนใจที่จะใช้ BlueStacks—ซึ่งเราจะพูดกันตรง ๆ ว่าเป็นแนวทางที่อ้างอิงจากคู่มือนี้—คุณไม่ได้โชคไม่ดีเลย แม้ว่า BlueStacks จะเป็นซอฟต์แวร์จำลองที่น่าเชื่อถือที่สุดที่เราลองใช้กับ Windows ในการทดสอบของเรา แต่ก็ไม่ได้มีแค่ภาคสนามเท่านั้น คุณสามารถค้นหาอีมูเลเตอร์อื่นๆ ได้ในทุกแพลตฟอร์ม รวมถึง Andy ซึ่งเป็นคู่แข่งที่ใกล้ชิดกับ BlueStacks Andy ทำงานบน Windows และ Mac และเหมาะสำหรับเกมและแอปเพื่อการทำงาน อินเทอร์เฟซไม่ตรงกับสิ่งที่คุณพบใน BlueStacks แต่ถ้าคุณไม่ต้องการจัดการกับแง่มุมทางสังคมบางอย่างของ BlueStacks 3 เช่น Pika World มันอาจจะคุ้มค่าที่จะเปลี่ยน MEmu เป็นอีกตัวเลือกที่แข็งแกร่ง โดยเฉพาะอย่างยิ่งสำหรับทุกคนที่ต้องการเรียกใช้ซอฟต์แวร์ที่สร้างขึ้นสำหรับ Android 5.0 ขึ้นไปเท่านั้น Droid4X เป็นอีมูเลเตอร์รุ่นเก่าที่หายไปโดยไม่มีการอัปเดตมาสักระยะแล้ว แต่อาจคุ้มค่าที่จะลองดูหากคุณไม่คุ้นเคยกับตัวเลือกอื่นๆ ในรายการนี้ สุดท้าย KoPlayer เป็นอีมูเลเตอร์ที่เน้นการเล่นเกมสำหรับ Windows ที่ให้คุณแมปคีย์บอร์ดของคุณกับการควบคุมเฉพาะ คล้ายกับตัวเลือกการแมปใน BlueStacks ตัวเลือกใด ๆ เหล่านี้แข็งแกร่งสำหรับการเล่นเกมและจะมอบประสบการณ์ที่ดีให้กับคุณบนเดสก์ท็อปหรือแล็ปท็อปพีซีของคุณ แม้ว่าเราจะยังคิดว่า BlueStacks เป็นตัวเลือกที่คุณควรให้ความสำคัญ
การติดตั้งและตั้งค่า BlueStacks
ในการเริ่มต้นใช้งาน BlueStacks คุณจะต้องดาวน์โหลดตัวติดตั้งจาก from เว็บไซต์ที่นี่ . เมื่อคุณบันทึกโปรแกรมติดตั้งลงในคอมพิวเตอร์ของคุณแล้ว ให้เปิดไฟล์จากโฟลเดอร์ Downloads บนพีซีของคุณ และปฏิบัติตามคำแนะนำในการติดตั้งมาตรฐาน เมื่อติดตั้งแอปบนคอมพิวเตอร์ของคุณแล้ว คุณจะได้รับแจ้งให้เปิดใช้เป็นครั้งแรก เลือกใช่และทำการติดตั้งให้เสร็จสิ้น แอปจะใช้เวลาสองสามนาทีในการกำหนดค่าบนอุปกรณ์ของคุณ ระยะเวลาในการติดตั้งและเตรียมการจะขึ้นอยู่กับความเร็วของฮาร์ดไดรฟ์ หากคุณมี SSD หรือไฮบริดไดรฟ์ คุณอาจพบว่าเวลาในการติดตั้งเร็วกว่าถ้าคุณมีฮาร์ดไดรฟ์แบบพื้นฐานบนดิสก์ หลังจากการติดตั้งเสร็จสมบูรณ์ คุณจะถูกขอให้สร้างชื่อผู้ใช้และอวาตาร์ อดีตสามารถเป็นอะไรก็ได้ที่คุณต้องการ แม้ว่าจะไม่สามารถใช้กับผู้เล่นอื่นของ BlueStacks ได้ ในส่วนหลังนี้ คุณไม่จำเป็นต้องใช้เวลากับส่วนอวาตาร์มากเกินไป หากคุณไม่ต้องการ เพียงกดปุ่มสุ่มและไปยังขั้นตอนต่อไป คุณจะถูกขอให้เลือกเกมยอดนิยมบางเกมที่คุณชอบเล่นเพื่อเชื่อมต่อกับผู้ใช้รายอื่น เมื่อคุณเลือกได้แล้ว คุณสามารถย้ายไปที่แผนที่ หรือจะข้ามการเลือกเกมไปเลยก็ได้

เมื่อคุณสร้างบัญชีเสร็จแล้ว คุณจะพบว่าตัวเองอยู่ที่เมนู Pika World สำหรับ BlueStacks สิ่งนี้อาจดูไม่เข้าท่าในตอนแรก โดยเฉพาะอย่างยิ่งเมื่อไม่มีใครต้องการเครือข่ายสังคมใหม่เพื่อเชื่อมต่อกับผู้ใช้แบบสุ่มทั่วโลก แต่โชคดีที่คุณไม่จำเป็นต้องกลับมาที่นี่อีก ใช้โอกาสนี้เพื่อทำความคุ้นเคยกับเลย์เอาต์ของ BlueStacks ที่ด้านบนของหน้า คุณจะพบเค้าโครงแท็บ คล้ายกับอินเทอร์เน็ตเบราว์เซอร์สมัยใหม่ รวมถึง Chrome และ Firefox อินเทอร์เฟซแท็บนี้ช่วยให้คุณสามารถเรียกใช้หลายแอปพร้อมกันได้ ดังนั้นคุณจะต้องแน่ใจว่าคุณเข้าใจวิธีการทำงาน ในตอนนี้ คุณอาจเห็นเฉพาะแท็บหน้าแรกเท่านั้นที่ปรากฏในส่วนบนของจอแสดงผล แต่เมื่อคุณสำรวจแอปมากขึ้นเรื่อยๆ คุณจะเห็นแอปพลิเคชันอื่นๆ รวมทั้ง Play Store เมนูการตั้งค่า และเกมใดๆ คุณกำลังเล่นปรากฏขึ้นที่นั่น ด้านล่างแท็บนั้นมีตัวเลือกสี่ตัวเลือกสำหรับการนำทางคุณสมบัติของ BlueStacks บนตัวเรียกใช้หน้าจอหลัก: แอพของฉัน, App Center, Help Center และ Pika World ที่กล่าวถึงข้างต้น หากคุณยังไม่ได้ออกจากหน้าจอเริ่มต้น แสดงว่าคุณยังอยู่ใน Pika World นี่คือสิ่งที่แต่ละตัวเลือกมีไว้เพื่อ:

- แอพของฉัน: นี่คือที่ที่แอพทั้งหมดที่ติดตั้งบนคอมพิวเตอร์ของคุณจะสิ้นสุด ทุกครั้งที่คุณเพิ่มแอปหรือเกม ไม่ว่าจะจาก Google Play หรือจากแหล่งเนื้อหาอื่นที่เราจะพูดถึงด้านล่าง คุณจะเห็นไอคอนปรากฏขึ้นที่นี่ พร้อมด้วยทางลัดไปยังแอปบนเดสก์ท็อปของคุณ เมื่อคุณโหลดสิ่งนี้เป็นครั้งแรก คุณจะเห็นไอคอนแอพสามไอคอนข้างโฟลเดอร์ แอปเหล่านั้นไม่ได้ติดตั้งบนอุปกรณ์ของคุณ แต่เป็นโฆษณาสำหรับเนื้อหาแทน คุณสามารถลบไอคอนเหล่านี้ได้โดยคลิกไอคอนถอนการติดตั้งที่มุมล่างขวาและคลิกที่ X ขนาดเล็กในแต่ละแอป ภายในโฟลเดอร์สามารถเข้าถึง Google Play พร้อมด้วยการตั้งค่า เบราว์เซอร์ แอปกล้อง และโปรแกรมจัดการสื่อ นี่เป็นตัวเรียกใช้ Android ของคุณสำหรับ BlueStacks
- App Center: นี่คือ App Store ของ BlueStacks และควรค่าแก่การสำรวจแม้ว่าคุณจะตั้งใจใช้ Google Play สำหรับแอปของคุณเท่านั้น เราจะพูดถึงเรื่องนี้เพิ่มเติมในหัวข้อด้านล่าง แต่การนำทางด้วยเมาส์และคีย์บอร์ดค่อนข้างง่าย และให้ความรู้สึกลื่นไหลกว่า Play Store จริงใน BlueStacks เล็กน้อย
- ศูนย์ช่วยเหลือ: คิดว่าศูนย์ช่วยเหลือเป็นคำถามที่พบบ่อย และส่วนฟอรัมสำหรับ BlueStacks รวมอยู่ในแท็บเดียว ช่วยให้คุณพบคำตอบสำหรับคำถามใดๆ ที่คุณอาจมีเกี่ยวกับการใช้ BlueStacks เนื่องจากเราไม่สามารถครอบคลุมทุกคุณสมบัติแต่ละรายการในบทความนี้ (แม้ว่าเราจะพยายามอย่างที่สุด) หากคุณมีปัญหากับส่วนใดส่วนหนึ่งของซอฟต์แวร์ คุณควรตรวจสอบส่วนนี้ของแอพเพื่อดูว่า คุณสามารถแก้ปัญหาของคุณได้โดยใช้คำแนะนำของพวกเขา คุณยังสามารถดูส่วนการสนับสนุนนี้ได้ในเว็บไซต์ของพวกเขาเองด้วยเบราว์เซอร์ของคุณ
- Pika World: เราได้กำหนดไว้แล้วว่า Pika World คืออะไร แต่โดยพื้นฐานแล้ว แผนที่ของอวาตาร์ที่อยู่ใกล้ๆ คุณทำหน้าที่เป็นรายชื่อเพื่อนบางประเภท (คล้ายกับ Steam) ผสมกับฟีเจอร์แผนที่ของ Facebook หรือ Snapchat คุณสามารถดูการแจ้งเตือนว่าใครดูโปรไฟล์ของคุณบ้าง โดยคลิกที่ไอคอนกระดิ่งที่มุมบนขวา และคุณสามารถย้ายแผนที่ไปรอบๆ ได้ด้วยการคลิกและลากเมาส์ของคุณ หรือเลื่อนเมาส์ไปที่ขอบของหน้าจอ หากต้องการเพิ่มเพื่อน ให้กดไอคอนยกนิ้วโป้งบนโปรไฟล์ของพวกเขาเมื่อคุณเลื่อนดูชื่อ คุณสามารถดูตำแหน่งของคุณได้ที่มุมบนซ้าย และที่ด้านบนสุดของหน้าจอ คุณจะเห็นจำนวนคนที่เล่นอยู่รอบตัวคุณ โปรไฟล์ผู้เล่นแต่ละคนจะแสดงเกมที่เล่นโดยแต่ละคน ดังนั้นคุณสามารถติดตามว่าคนรอบตัวคุณกำลังเล่นอะไรอยู่

คุณอาจจะใช้เวลาส่วนใหญ่ในแอพบนจอแสดงผล My Apps เนื่องจากเป็นที่ที่แอปและเกมทั้งหมดของคุณจะถูกเก็บไว้ นอกเหนือจากที่กล่าวไว้ข้างต้น สิ่งสำคัญคือต้องสังเกตการควบคุมที่มุมล่างขวาของหน้าต่างในแอปของฉัน นอกจากตัวเลือกถอนการติดตั้งแอพที่กล่าวไว้ข้างต้นแล้ว คุณยังจะเห็นว่าสามารถติดตั้ง APK ได้ (รายละเอียดเพิ่มเติมด้านล่าง) เปลี่ยนวอลเปเปอร์หลักของคุณ และเรียกใช้ BlueStacks ได้หลายอินสแตนซ์
การเข้าสู่ระบบ Google และการติดตั้งแอพ
เมื่อคุณอยู่ใน BlueStacks แล้ว คุณสามารถละเว้นอินเทอร์เฟซทั่วไปและข้อมูลตำแหน่งที่บริการให้ไว้ได้ในตอนนี้ แทนที่จะดูทั้งหมดนั้น คุณจะต้องคลิกไปที่แอพของฉัน จากนั้นแตะที่โฟลเดอร์ System Apps เพื่อเข้าสู่รายการเนื้อหาหลักของคุณ เลือกไอคอน Google Play เช่นเดียวกับที่คุณทำบนอุปกรณ์ Android เครื่องอื่น เพื่อเปิด Play Store Google จะแจ้งให้คุณป้อนข้อมูลเข้าสู่ระบบสำหรับอุปกรณ์ โดยใช้อินเทอร์เฟซแท็บเล็ตสำหรับเมนูและภาพ ยังไม่ชัดเจนว่า Android BlueStacks กำลังเลียนแบบเวอร์ชันใด แม้ว่าจะดูเหมือนเป็นเวอร์ชันเก่ากว่าโดยอิงจากเมนูต่างๆ เวอร์ชันซอฟต์แวร์ซ่อนอยู่ภายในเมนูการตั้งค่าของแอป แต่ต้องขอบคุณแอปพลิเคชันเทอร์มินัลอีมูเลเตอร์ภายใน Android เราจะเห็นได้ว่า Bluestacks ใช้ Android 4.4.2 KitKat ซึ่งอาจทำให้บางแอปทำงานไม่ถูกต้องหากแอปพลิเคชันใช้งานได้กับ Android 5.0 ขึ้นไปเท่านั้น ดังนั้นโปรดคำนึงถึงสิ่งนี้เมื่อติดตั้งแอปและเกม

เมื่อคุณป้อนข้อมูลการเข้าสู่ระบบสำหรับ Google Play คุณจะถูกเปลี่ยนเส้นทางกลับไปที่แอป ซึ่งขณะนี้สามารถติดตั้งแอปและเปิดเนื้อหาจากภายในสโตร์ได้แล้ว ต่างจาก BlueStacks App Store ตรงที่ Google Play ไม่มีการเปลี่ยนแปลงทั้งหมดที่นี่ หากคุณเคยใช้ Google Play บนแท็บเล็ต คุณจะรู้ว่าจะเกิดอะไรขึ้นที่นี่ แอพเหมือนกัน คุณสามารถค้นหาผ่านแอปต่างๆ ที่ด้านบนของเบราว์เซอร์ เลือกหนึ่งในตัวเลือกจากภาพหมุนของแอปและเกมที่ไฮไลต์ที่ด้านบนของหน้าจอ และเลื่อนดูเกมที่แนะนำด้านล่าง อย่างไรก็ตาม ที่สำคัญกว่านั้นคือความสามารถในการเข้าถึงบัญชีของคุณ ใช้เมาส์ของคุณเพื่อเลือกปุ่มเมนูสามเส้นแนวนอนที่ผู้ใช้ Android คุ้นเคยมาเป็นเวลานาน เพื่อเปิดเมนูเลื่อนทางด้านซ้ายของหน้าจอ เนื่องจากก่อนหน้านี้คุณลงชื่อเข้าใช้ Google Play เมื่อเปิดแอปเป็นครั้งแรก คุณจะเห็นตัวเลือกจำนวนมาตรฐานปรากฏอยู่ในเทอร์มินัลของ BlueStacks รวมถึงชื่อบัญชีของคุณ ห้องสมุดของแอปและเกม และความสามารถในการเรียกดูหมวดหมู่ที่แนะนำ เช่น หนังสือ ภาพยนตร์ และอื่นๆ

เพื่อน 9 คนในเฟสบุ๊ค แปลว่า
หากต้องการติดตั้งจากไลบรารีแอป Android ที่สร้างไว้ล่วงหน้า คุณจะต้องคลิก แอปและเกมของฉัน ที่ด้านบนสุดของรายการ เข้าสู่รายการ จากนั้นคลิกที่ Library ที่ด้านบนของหน้านี้เพื่อนำทางออกจากหน้า Updates แบบกระจัดกระจาย หน้าคลังของคุณจะแสดงทุกแอพหรือเกมที่คุณเคยติดตั้งหรือซื้อบนอุปกรณ์ของคุณ และคุณสามารถติดตั้งแต่ละแอพได้โดยคลิกที่ปุ่มติดตั้งถัดจากแต่ละแอพ ไม่ว่าคุณจะซื้อแอปใดแอปหนึ่งบน Android เมื่อห้าปีที่แล้ว หรือเพิ่งซื้อแอปเมื่อสองสามสัปดาห์ก่อน แอปนั้นจะปรากฏในห้องสมุดของคุณ คุณยังสามารถค้นหาแอปเพื่อติดตั้งใหม่จากสโตร์โดยอัตโนมัติ และคุณสามารถใช้เบราว์เซอร์ Play Store บน Chrome หรือเบราว์เซอร์อื่นที่คล้ายคลึงกันเพื่อส่งการติดตั้งไปยังอุปกรณ์ของคุณโดยตรง BlueStacks ปรากฏเป็น AT&T Moto X (2013) ในบัญชีของคุณ
หากคุณต้องการซื้อหรือติดตั้งแอปใหม่ ให้ดำเนินการในลักษณะเดียวกับอุปกรณ์ Android อื่นๆ ค้นหาแอปโดยใช้ไอคอนค้นหาที่มุมบนขวาของจอแสดงผล แล้วเลือกแอปจากรายการผลการค้นหา จากนั้นเพียงกดปุ่มติดตั้งสำหรับแอปฟรีหรือปุ่มซื้อสำหรับแอปที่ต้องซื้อเพื่อติดตั้งแอปพลิเคชันลงในอุปกรณ์ของคุณ หากคุณกำลังซื้อแอพ จำไว้ว่ามีความเป็นไปได้ที่แอพของคุณกับ BlueStacks จะเข้ากันไม่ได้เสมอ Google Play มีตัวเลือกการคืนเงินสำหรับแอปที่ต้องซื้อส่วนใหญ่ที่คุณสามารถใช้ได้หากแอปของคุณเปิดไม่ถูกต้อง
การติดตั้งแอพนอก Google Play
BlueStacks สามารถเข้าใช้ Play Store ได้เต็มรูปแบบ และนั่นเป็นหนึ่งในเหตุผลที่ทำให้เราเป็นตัวเลือกอันดับต้นๆ ของเราสำหรับการใช้งานบนพีซีของคุณ ไม่ได้หมายความว่าคุณต้องล็อกไปที่ Play Store คุณมีทางเลือกอื่นอีกสองทางในการติดตั้งแอพนอก Google Play และทั้งคู่ก็ใช้งานได้ดีพอๆ กับการใช้แอพสโตร์ที่ Google อนุมัติซึ่งมาพร้อมกับ BlueStacks วิธีแรกใช้ App Store ที่เน้น BlueStacks เป็นหลักซึ่งมีให้ภายในตัวแอพ ซึ่งคุณสามารถเข้าถึงได้โดยการเลือกแท็บ App Center ที่ด้านบนของแอพ App Center มีทุกตัวเลือกที่คุณต้องการในการแทนที่ Google Play Store จากClash RoyaleถึงFinal Fantasy XV: A New Empireช่วยให้คุณสามารถติดตั้งแอปลงในคอมพิวเตอร์ได้โดยตรงโดยไปที่ตัวเลือกต่างๆ ที่อนุญาตให้ติดตั้งบนคอมพิวเตอร์ของคุณ ที่กล่าวว่าเราควรทราบด้วยว่าถ้าไม่ใช่เกมเหล่านี้ส่วนใหญ่ดาวน์โหลดจาก Google Play ดังนั้นคุณยังคงต้องมีบัญชี Play Store เพื่อดาวน์โหลด การคลิกที่แอปจะเป็นการโหลดอินเทอร์เฟซ Play Store เพื่อติดตั้ง

ดาวน์โหลดตัวอย่างทางเทคนิคของ windows 10
ที่กล่าวว่ามีเหตุผลมากมายที่จะใช้อินเทอร์เฟซ App Center ผ่าน Google Play อย่างเหมาะสม ประการหนึ่งมันราบรื่นกว่าและเร็วกว่า Play Store ที่จำลองขึ้นเล็กน้อยและเรียกดูด้วยเมาส์และคีย์บอร์ดได้ง่ายขึ้นเล็กน้อย มีชาร์ตอันดับต้น ๆ ที่เน้นเกมแยกจากกัน รวมถึงรายชื่อเกมที่ได้รับความนิยมสูงสุด ทำรายได้สูงสุด และมีแนวโน้มสูงสุดตามกรณีการใช้งานของผู้เล่น BlueStacks การเลื่อนดูแอปใดๆ จะบอกคุณว่าติดตั้งแอปพลิเคชันจากที่ใด ไม่ว่าจะเป็น Google Play หรือแหล่งภายนอกอื่น คุณสามารถค้นหาแอพได้โดยใช้ App Center แม้ว่าจะไม่โหลดทุกเกมที่เป็นไปได้ในสโตร์ การค้นหา Final Fantasy จะแสดงผลลัพธ์ที่แตกต่างกันสี่รายการ แต่หากต้องการดูแอปที่เหลือ คุณจะต้องคลิกไอคอน 'เยี่ยมชม Google Play' ซึ่งจะโหลดป๊อปอัปที่แสดงผลการค้นหาของคุณ ไม่ใช่วิธีที่สมบูรณ์แบบในการเรียกดูแอพ แต่ App Center เป็นวิธีที่ดีในการค้นหาว่าผู้ใช้ BlueStacks รายอื่นกำลังเล่นอะไรในเวลาว่าง

ตัวเลือกอื่นสำหรับการติดตั้งแอพนอก Play Store บิวด์ใน BlueStacks คือการใช้ APK ที่ไม่ซับซ้อน ซึ่งมีให้บนเว็บจากแหล่งต่างๆ เช่น APKMirror APKMirror โฮสต์แพ็คเกจแอปพลิเคชันฟรีหรือ APK ที่ทุกคนสามารถดาวน์โหลดเพื่อติดตั้งบน Android BlueStacks มีความสามารถในการติดตั้งแอพจากแพ็คเกจเหล่านี้ และคุณจะพบตัวเลือกได้จากหน้าจอหลักของคุณเองภายในแอพของฉัน ที่ด้านล่างของหน้า ให้แตะที่ตัวเลือก ติดตั้ง APK เพื่อเปิดหน้าต่าง File Explorer สำหรับคอมพิวเตอร์ของคุณ เลือก APK จากโฟลเดอร์ดาวน์โหลดหรือที่ใดก็ตามที่คุณบันทึกเนื้อหา จากนั้นคลิก Enter คุณจะเห็นว่าแอปเริ่มติดตั้งในหน้าจอหลักของคุณเอง และคุณสามารถใช้แอปนี้ได้เหมือนกับแอปอื่นๆ ในการทดสอบของเรา การติดตั้งจาก APK แทนการติดตั้งจาก Play Store ไม่ได้เปลี่ยนประสบการณ์ของผู้ใช้ในทางที่มีความหมาย
เล่นเกมส์
เอาล่ะ พอเกี่ยวกับการตั้งค่า BlueStacks เมื่อเราได้ติดตั้งเกมบางเกมบนพีซีแล้ว ก็ถึงเวลาเรียนรู้วิธีเล่นเกม ส่วนใหญ่ การเปิดเกมที่ติดตั้งไว้นั้นง่ายพอๆ กับการคลิกที่ทางลัดที่สร้างบนแท็บแอพของฉันบนหน้าจอหลักของคุณ มันจะเปิดแอพในแท็บของตัวเองที่ด้านบนของ BlueStacks และคุณสามารถเริ่มเล่นเกมได้ เราไม่พบปัญหาความเข้ากันได้ที่สำคัญใดๆ เมื่อทดสอบแอปบนพีซีทดสอบเครื่องใดเครื่องหนึ่งของเรา แต่นั่นไม่ได้หมายความว่าจะไม่เกิดขึ้น ดังที่เราได้กล่าวไว้ข้างต้น มีโอกาสสูงที่คุณอาจมีแอปหรือเกมที่ออกแบบมาสำหรับ Android เวอร์ชันใหม่กว่าที่ไม่สามารถใช้งานได้กับอุปกรณ์ของคุณ หากเป็นกรณีนี้ คุณอาจต้องตรวจสอบกับนักพัฒนาแอปเพื่อดูว่ามีการปรับขนาดการรองรับสำหรับ Android 4.4.2 หรือต่ำกว่าหรือไม่ อย่างที่เราบอกได้ แอปใหม่ๆ ที่จะไม่ทำงานบนพีซีของคุณใน BlueStacks ดูเหมือนจะถูกซ่อนจาก Play Store บนอุปกรณ์นั้น ตัวอย่างเช่น Google Assistant ต้องใช้โทรศัพท์ที่ใช้ Android 6.0 ขึ้นไป และการค้นหาภายใน BlueStacks จะส่งคืนผลลัพธ์สำหรับแอป Google และผู้ช่วยเสียงอื่นๆ แต่ไม่ใช่ Google Assistant เอง

เมื่อคุณติดตั้งเกมบนพีซีของคุณผ่าน Google Play แล้ว ให้กลับไปที่หน้าแอพของฉันเพื่อเปิด แต่ละแอปจะเปิดขึ้นในแท็บของตัวเองที่ด้านบนของหน้าจอ ซึ่งช่วยให้คุณเล่นเกมได้มากกว่าหนึ่งเกมในแต่ละครั้ง หากคุณต้องการเปิดหลายเกมพร้อมกัน หรือต้องการให้ Google Play เปิดในแท็บแยกต่างหากตลอดเวลา นี่เป็นวิธีที่ดีในการทำเช่นนั้น เมื่อเกมที่คุณเลือกเปิดอยู่ คุณจะรู้ได้อย่างรวดเร็วว่าเกมบางเกมอาจใช้เมาส์และคีย์บอร์ดได้ไม่ครบถ้วนสมบูรณ์ ในขณะที่บางเกมเช่นไฟนอลแฟนตาซี: สงครามสิงโตแปลเป็นเมาส์ได้ดีเพราะเกม enter ทำมาเพื่อแตะแทนเมาส์หรือเคอร์เซอร์เกมเช่นวิญญาณเอาแต่ใจใช้การควบคุมการปัดเพื่อเลื่อนไปรอบๆ หน้าจอ ในการปัดด้วยเมาส์ คุณต้องคลิกและลากไปรอบๆ หน้าจอของคุณ แม้ว่าจะจัดการได้ คุณจะได้เรียนรู้ว่าการใช้เมาส์เพื่อเคลื่อนที่หมายความว่าคุณไม่สามารถใช้ด้านขวาของจอแสดงผลเพื่อเปิดใช้งานอาวุธหรือพลังของคุณได้
การควบคุมการทำแผนที่
BlueStacks มาพร้อมกับรูปแบบการควบคุมที่สมบูรณ์เพื่อแก้ไขปัญหาที่อธิบายไว้ข้างต้น ไม่ใช่วิธีแก้ปัญหาที่สมบูรณ์แบบ แต่เป็นวิธีที่ดีในการใช้เมาส์และคีย์บอร์ดร่วมกับการควบคุมแบบสัมผัสและรวมเข้าด้วยกันเพื่อสร้างสิ่งที่สามารถทำงานได้ซึ่งออกแบบโดยผู้เล่นอย่างสมบูรณ์ นี่คือสิ่งที่ทำให้ BlueStacks เป็นหนึ่งในอีมูเลเตอร์ Android ที่ดีที่สุดสำหรับพีซี นอกเหนือจาก Play Store และทำให้เหมาะสำหรับเกมทุกประเภทบนมือถือ อย่างไรก็ตาม โดยเฉพาะอย่างยิ่ง: หากคุณต้องการเล่นเกมแพลตฟอร์ม เกมแอ็กชัน เกมยิงมุมมองบุคคลที่หนึ่ง หรือ MOBA นี่อาจเป็นวิธีที่ควรทำ
ในการเปิดยูทิลิตี้ควบคุม mapper ให้ดูที่มุมล่างขวาของ BlueStacks ใกล้กับด้านซ้ายของไอคอน คุณจะเห็นปุ่มแป้นพิมพ์ขนาดเล็ก เลือกตัวเลือกนี้เพื่อเปิดเครื่องมือสร้างแผนที่ควบคุมสำหรับแอปพลิเคชันเฉพาะของคุณ ซึ่งจะครอบคลุมเกมของคุณด้วยไฮไลต์สีน้ำเงินและให้ชุดควบคุมต่างๆ ที่ด้านบนของหน้าจอ หากเราพูดตามตรง BlueStacks ทำหน้าที่ได้แย่มากในการอธิบายว่าแต่ละการควบคุมเหล่านี้ทำอะไร แต่นี่คือคำแนะนำพื้นฐานของเราเกี่ยวกับสิ่งที่ตัวควบคุมแต่ละส่วนทำ จากซ้ายไปขวา:
- ลิงค์: ไอคอนนี้เป็นไอคอนที่ยากที่สุดในการพิจารณาว่ามันทำงานอย่างไร แต่ดูเหมือนว่าจะสร้างปุ่มปลดเร็วสองปุ่มพร้อมปุ่มลัดที่กำหนดเองโดยเฉพาะ เพื่อให้คุณสามารถโปรแกรมพื้นที่ของหน้าจอสัมผัสด้วยคำสั่งของคุณเอง
- คลิกขวา: ให้คุณใช้ปุ่มขวาบนเมาส์เพื่อย้ายแทนปุ่มซ้าย ส่วนใหญ่จะใช้สำหรับ MOBA และแอปพลิเคชันอื่นๆ ที่คล้ายคลึงกัน แม้ว่าคุณจะสามารถใช้สิ่งนี้กับสิ่งที่คุณเห็นว่าจำเป็น
- D-Pad: ช่วยให้คุณควบคุม D-Pad เสมือนหรือจอยสติ๊กด้วยปุ่ม WASD บนแป้นพิมพ์ จับคู่ W ขึ้น A ไปทางซ้าย S ลง และ D ไปทางขวา เช่นเดียวกับเกมคอมพิวเตอร์ส่วนใหญ่ คุณสามารถลากสิ่งนี้ไปไว้เหนือ D-Pad หรือจอยสติ๊กเพื่อใช้ และสามารถปรับขนาดวงกลมให้พอดีกับอุปกรณ์ที่คุณใช้
- การยิง: หากเกมของคุณมีชุดกากบาทบางชุดที่ใช้ภายในเกม เพื่อยิง ยิง หรือสลับไปยังขอบเขต คุณสามารถตั้งค่าไอคอนที่ด้านบนของปุ่มนั้นเพื่อควบคุมกล้องด้วยเมาส์ของคุณ
- ขอบเขต: นี่คือปุ่มยิงของคุณ ซึ่งหมายถึงการลากผ่านปุ่มบนหน้าจอที่ใช้ยิงอาวุธของคุณ โดยจะแปลเป็นคลิกซ้ายโดยตรง ช่วยให้คุณยิงได้เร็วกว่าการควบคุมแบบสัมผัส
- ปัด: ปุ่มนี้ให้คุณกำหนดทิศทางในการปัดบนแป้นพิมพ์ของคุณ ไม่ว่าจะระหว่างซ้ายและขวาหรือขึ้นและลง
- หมุน: ปุ่มนี้กำหนดการหมุนและทิศทางของอุปกรณ์ ซึ่งจะแปลตรงไปยังไจโรสโคปของคุณ
- ท่าทางสัมผัสที่กำหนดเอง: ขณะที่อยู่ในหน้าจอไฮไลต์สีน้ำเงิน ให้ลากเมาส์ด้วยท่าทางที่จำเป็นเพื่อสร้างท่าทางที่กำหนดเอง ซึ่งสามารถเปิดใช้งานได้ด้วยการผูกปุ่มเฉพาะ
- Ctrl/Mouse Wheel: ปุ่มลัดนี้ช่วยให้คุณซูมเข้าและออกจากหน้าจอได้
- การคลิก: คลิกที่ใดก็ได้บนส่วนสีน้ำเงินของจอแสดงผลเพื่อสร้างการคลิกแบบกำหนดเองที่สามารถผูกไว้กับแป้นใดก็ได้บนแป้นพิมพ์ของคุณ

ไม่น่าแปลกใจเลยที่วิธีนี้ไม่สมบูรณ์แบบ มีความล่าช้าในการป้อนข้อมูลเมื่อเล่นกับการควบคุมที่แมปบนเมาส์และคีย์บอร์ดของคุณ เคลื่อนที่ไปมาในวิญญาณเอาแต่ใจตัวอย่างเช่น มีความล่าช้าประมาณครึ่งวินาทีก่อนที่จะลงทะเบียนอินพุต สำหรับบางอย่างเช่นวิญญาณเอาแต่ใจไม่จำเป็นต้องเป็นสิ่งที่แย่ที่สุดในโลก เพราะมันง่ายที่จะทำความคุ้นเคยในเกมนั้น อย่างไรก็ตาม สำหรับแอปอื่นๆ เช่น MOBA หรือเกมยิง Twitch ออนไลน์ คุณอาจประสบปัญหามากขึ้น นอกจากนี้เรายังพบว่าตัวแมปการควบคุมหยุดทำงานมากกว่าหนึ่งครั้งในขณะที่ควบคุมการเขียนโปรแกรม แม้ว่าการรีเซ็ตแอปและเปิดใหม่อย่างรวดเร็วบนพีซีของคุณทำได้ง่าย มันไม่สมบูรณ์แบบ แต่ BlueStacks ช่วยให้การควบคุมสามารถจัดการได้ภายในโปรแกรมจำลอง
เมื่อคุณได้แมปการควบคุมของคุณแล้ว คุณสามารถเล่นเกมของคุณได้ เราไม่ได้สังเกตเห็นการลดลงของอัตราเฟรมระหว่างช่วงการทดสอบของเรา แม้ว่าจะเป็นที่น่าสังเกตว่าคอมพิวเตอร์ทดสอบทั้งสองของเราสร้างขึ้นสำหรับการเล่นเกม โดยมีการ์ดกราฟิกจริงและโปรเซสเซอร์ที่ค่อนข้างทรงพลัง พร้อมด้วย SSD สำหรับการจัดเก็บข้อมูล โดยรวมแล้ว คุณควรมีประสบการณ์ที่ดีในเกมเมื่อคุณได้รับการควบคุมที่แมปและซอฟต์แวร์ของคุณเริ่มทำงาน บริการ Google Play และ Google Play Games จะซิงค์เนื้อหาของคุณระหว่างอุปกรณ์ต่างๆ และการเชื่อมต่อกับเครือข่ายจะไร้ที่ติ ตราบใดที่อุปกรณ์ของคุณเชื่อมต่อกับการเชื่อมต่อแบบไร้สายหรือแบบมีสายอยู่แล้ว
BlueStacks สามารถทำอะไรได้อีก?
BlueStacks ไม่ได้จำกัดแค่การเล่นเกม Android เท่านั้น อย่างมีประสิทธิภาพ BlueStacks สามารถโหลดแอป Android แบบดิจิทัลบนคอมพิวเตอร์ของคุณได้โดยไม่มีปัญหามากนัก เนื่องจากเป็นเพียงการเรียกใช้โปรแกรมจำลอง ตราบใดที่แอปที่คุณกำลังโหลดทำงานบน Android 4.4.2 และไม่ต้องใช้ Android 5.0, Android 6.0 หรือเวอร์ชันที่ใหม่กว่า เช่น 7.0 หรือ 8.0 คุณควรจะใช้งานซอฟต์แวร์บนคอมพิวเตอร์ของคุณได้ดี เห็นได้ชัดว่าไม่ใช่ทุกอย่างทำงานได้อย่างสมบูรณ์ แต่โดยรวมแล้ว หากคุณต้องการใช้แอพ Android บนคอมพิวเตอร์ของคุณ BlueStacks ควรจะสามารถทำได้โดยไม่มีปัญหาอะไรมาก ดังที่เราได้กล่าวไว้ข้างต้น การค้นหาแอปอย่าง Google Assistant ไม่แสดงผลลัพธ์สำหรับแอปจริง เนื่องจากเวอร์ชันของ Android นั้นยังใหม่ไม่พอ BlueStacks แกล้งทำเป็น Moto X บน AT&T กับ Google ดังนั้นประสบการณ์การใช้ซอฟต์แวร์ของคุณจึงจำกัดเฉพาะ Android เวอร์ชันเก่า 2013 และฟีเจอร์ที่ BlueStacks รวมอยู่ด้วยโดยตรง

กล่าวโดยพื้นฐานแล้ว ในทุกสิ่งที่เราทดสอบ มันเป็นวิธีที่ยอดเยี่ยมในการเก็บแอพที่คุณต้องการให้ใช้งานบนเดสก์ท็อปบนแล็ปท็อปหรือพีซีเดสก์ท็อปของคุณ ตัวอย่างเช่น เราติดตั้ง Weather Timeline บนอุปกรณ์ของเราและไม่มีปัญหาในการใช้แอปสภาพอากาศที่เราชื่นชอบบนเดสก์ท็อปพีซีของเราโดยไม่มีปัญหา ความสามารถในการใช้ประสบการณ์บนมือถือที่ดีที่สุดโดยไม่ต้องดึงโทรศัพท์ของเราออกในขณะที่ทำงานนั้นเป็นเรื่องที่เหลือเชื่อ และถึงแม้ BlueStack จะมุ่งเป้าไปที่นักเล่นเกม ก็ยังดีที่แอปนี้ใช้งานได้ดีกับแอปโปรดทั้งหมดของคุณ
ฉันต้องจ่ายเงินสำหรับ BlueStacks หรือไม่?
คำตอบสั้น ๆ คือไม่คุณทำไม่ได้ โดยพื้นฐานแล้ว BlueStacks นั้นฟรีสำหรับผู้ใช้ส่วนใหญ่ ตราบใดที่คุณยินดีที่จะทนกับโฆษณา เราไม่พบปัญหาสำคัญใดๆ ในการใช้แอปในระหว่างการทดสอบ และดูเหมือนว่าทุกอย่างจะติดตั้งและทำงานโดยไม่มีข้อจำกัด ปัญหา หรือสิ่งอื่นใดที่ทำให้เราไม่สามารถเรียกใช้แอปได้ หากคุณคลิกไอคอนโปรไฟล์ที่มุมขวาบนสุดของ BlueStacks คุณจะโหลดข้อมูลบัญชีของคุณ ซึ่งมีตัวเลือกให้อัปเกรดเป็นบัญชีพรีเมียม สำหรับการอัปเกรด คุณจะสามารถเข้าถึงการเปลี่ยนแปลงที่ค่อนข้างง่ายสามประการ:
- ไม่มีโฆษณา: ไอคอนแอพที่เรากล่าวถึงก่อนหน้านี้จะเพิ่มตัวเองกลับไปที่หน้าจอแอพของฉันใน BlueStacks เป็นบางครั้ง หากคุณไม่จ่ายเงินเพื่ออัปเกรดบัญชีเป็นสถานะพรีเมียม ไม่ว่าคุณจะถอนการติดตั้งกี่ครั้งก็ตาม อย่างไรก็ตาม สิ่งเหล่านี้ค่อนข้างง่ายที่จะเพิกเฉย และไม่มีโฆษณาอื่นๆ มากมายในแอป
- การปรับแต่งพื้นหลัง: หากคุณต้องการแก้ไขพื้นหลังบนหน้าจอหลักของ BlueStacks คุณจะต้องอัปเกรดบัญชีของคุณ อย่างไรก็ตาม วอลล์เปเปอร์เริ่มต้นอาจเป็นที่ยอมรับสำหรับการใช้งาน BlueStacks เป็นครั้งคราว และหากไม่รบกวนคุณ ก็ไม่มีเหตุผลที่จะต้องอัปเกรด
- การสนับสนุนระดับพรีเมียม: แอปไม่ได้ทำให้ชัดเจนว่าอะไรทำให้ช่องทางการสนับสนุนของพวกเขาเป็นแบบพรีเมียม แต่ถ้าคุณกังวลว่าจะไม่ได้รับการตอบสนองที่รวดเร็วจากทีม BlueStacks คุณจะต้องอัปเกรดเป็นสถานะบัญชีพรีเมียมตามลำดับ เพื่อรับประกันคำตอบที่รวดเร็วสำหรับคำถามใดๆ ที่คุณอาจมี
หากคุณตัดสินใจเปลี่ยนไปใช้ BlueStacks เวอร์ชันพรีเมียม คุณจะต้องจ่าย .33 ต่อเดือนต่อปี (รวมจ่ายล่วงหน้า ต่อปี) หรือ เมื่อจ่ายเป็นรายเดือน รวมเป็น ต่อปี นี่เป็นการตัดสินใจส่วนบุคคลจริงๆ แต่เราจะพูดอย่างตรงไปตรงมา: เวอร์ชันฟรีของ BlueStacks ทำงานได้ดีกับเรา โดยไม่มีข้อจำกัดหรือปัญหา แม้ว่าเราจะไม่ต่อต้านการจ่ายค่าบริการหากมีการเพิ่มคุณสมบัติใหม่ เช่น ความสามารถในการติดตั้งการอัปเดตซอฟต์แวร์ลงใน BlueStacks เพื่อเรียกใช้แอพที่ใหม่กว่า ณ ตอนนี้ BlueStacks ใช้งานได้ดีในฐานะแอปพลิเคชันฟรี
***
มีล้านเหตุผลที่การเล่นเกม Android บนพีซีของคุณเป็นความคิดที่ดี ไม่ว่าคุณจะกำลังมองหาวิธีเล่น MOBA ที่ดีที่สุดของ Android ด้วยเมาส์และคีย์บอร์ดที่เหมาะสม หรือคุณเพียงแค่ต้องการลองเล่นเกมที่มีรูปแบบการควบคุมแบบดั้งเดิมและสัมผัสได้ดีกว่า การเลียนแบบ Android บนคอมพิวเตอร์ของคุณทำให้สิ่งนี้เป็นจริง และเมื่อพิจารณาถึงการรวม Play Store แล้ว ความสามารถที่เหมาะสมในการรีแมปการควบคุมบนคอมพิวเตอร์ของคุณโดยไม่ต้องยุ่งยากมากนัก และตัวเลือกในการสลับไปมาระหว่างแอปต่างๆ ในอินเทอร์เฟซแท็บที่เป็นมิตรและใช้งานง่าย จึงเหมาะสมอย่างยิ่งที่จะใช้ BlueStacks เหนือกว่าอีมูเลเตอร์ Android ส่วนใหญ่ในตลาดปัจจุบัน BlueStacks ไม่ใช่แอพพลิเคชั่นที่สมบูรณ์แบบ ดังที่เราได้กล่าวไว้ข้างต้น อาจมีข้อผิดพลาดเล็กน้อย และการจับคู่แป้นพิมพ์อาจแสดงการกระตุกที่รวมอยู่ด้วยในบางครั้ง นอกเหนือจากนั้น มันยังเป็นหนึ่งในวิธีที่สนุกที่สุดในการเล่นเกม Android ของคุณบนอุปกรณ์ขนาดใหญ่กว่าที่คุณมีอยู่แล้ว พร้อมด้วยคุณสมบัติและฟังก์ชันเพิ่มเติมเพื่อทำให้เกมของคุณสนุกยิ่งขึ้น
มีเหตุผลที่ชัดเจนในการเลือกเล่นเกมบนคอมพิวเตอร์ของคุณ แทนที่จะเล่นเกมบนอุปกรณ์ที่เหมาะกับกระเป๋าของคุณ การเล่นเกมบนพีซีเป็นที่นิยมอย่างมากในทุกวันนี้ แต่เป็นการยากที่จะเข้าถึงได้หากไม่มีอุปกรณ์ทรงพลังที่สามารถใช้เงินสดจำนวนมากที่ผู้เล่นบางคนอาจไม่มี หากคุณต้องการเล่นบนแล็ปท็อปหรือเดสก์ท็อปพีซีที่คุณมีอยู่แล้ว และ BlueStacks สามารถทำงานบนพีซีของคุณได้ ไม่เพียงแต่คุณจะสามารถเข้าถึงแอปพลิเคชันอันทรงพลังที่สามารถรันเกมฟรีนับพันเกม แต่ยังรวมถึงเกมราคาประหยัดที่อาจ บน Android ถูกกว่าระบบปฏิบัติการอื่น มันสร้างประสบการณ์การเล่นเกมระดับพรีเมียมได้อย่างแท้จริงโดยไม่ถูกขัดจังหวะโดยต้องจ่ายเงินหลายพันดอลลาร์สำหรับฮาร์ดแวร์ใหม่และเกม AAA ทั้งหมดในขณะที่รักษาความราบรื่นและมอบชุดซอฟต์แวร์ที่ปรับแต่งได้อย่างเต็มที่ให้กับผู้ใช้ที่สามารถควบคุมได้ด้วยเมาส์และคีย์บอร์ดของคุณ .