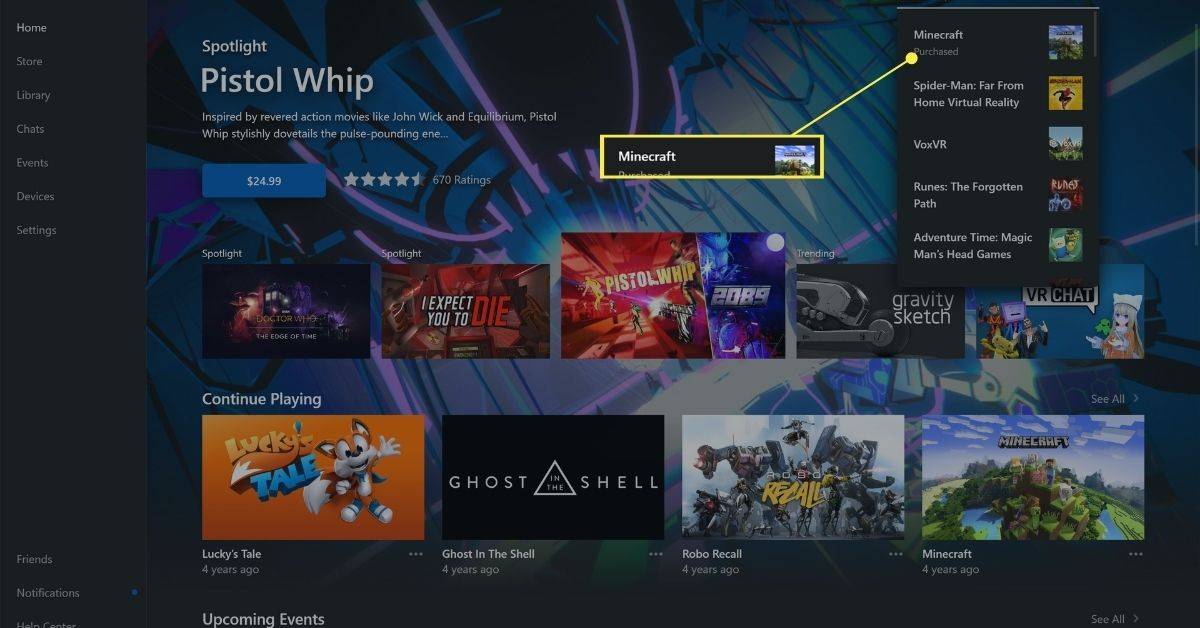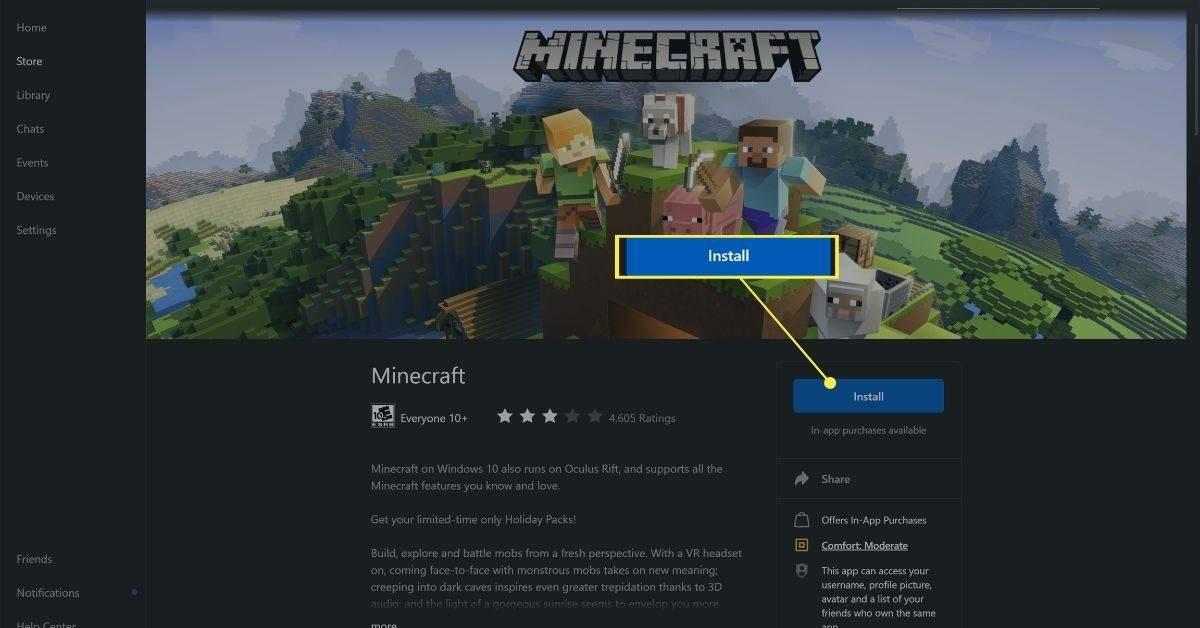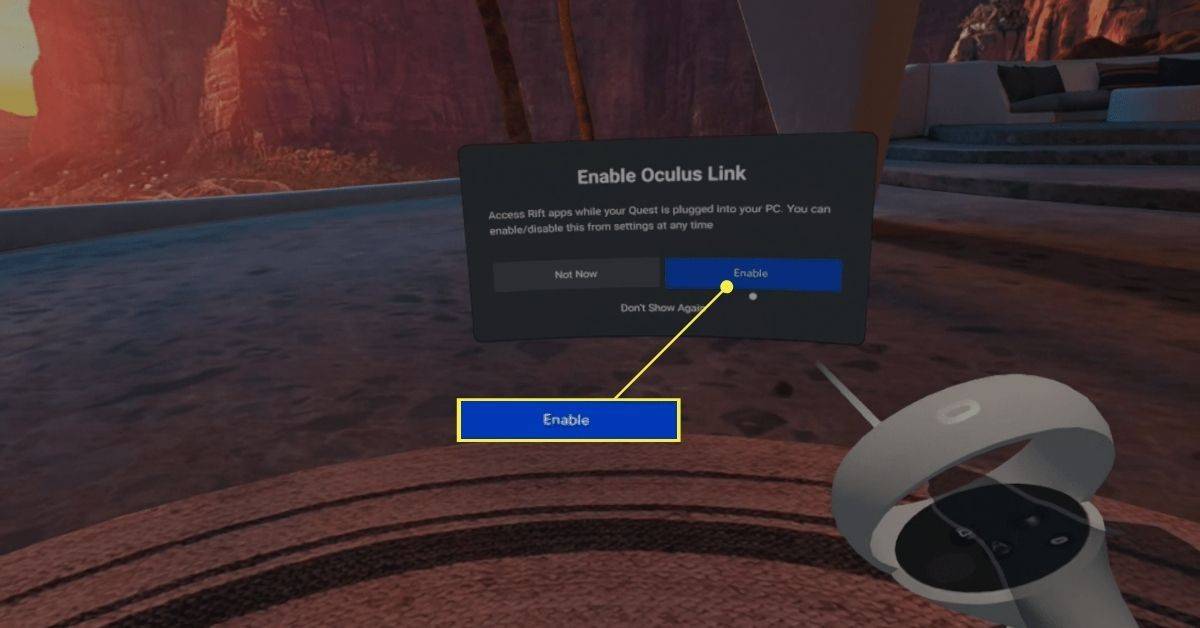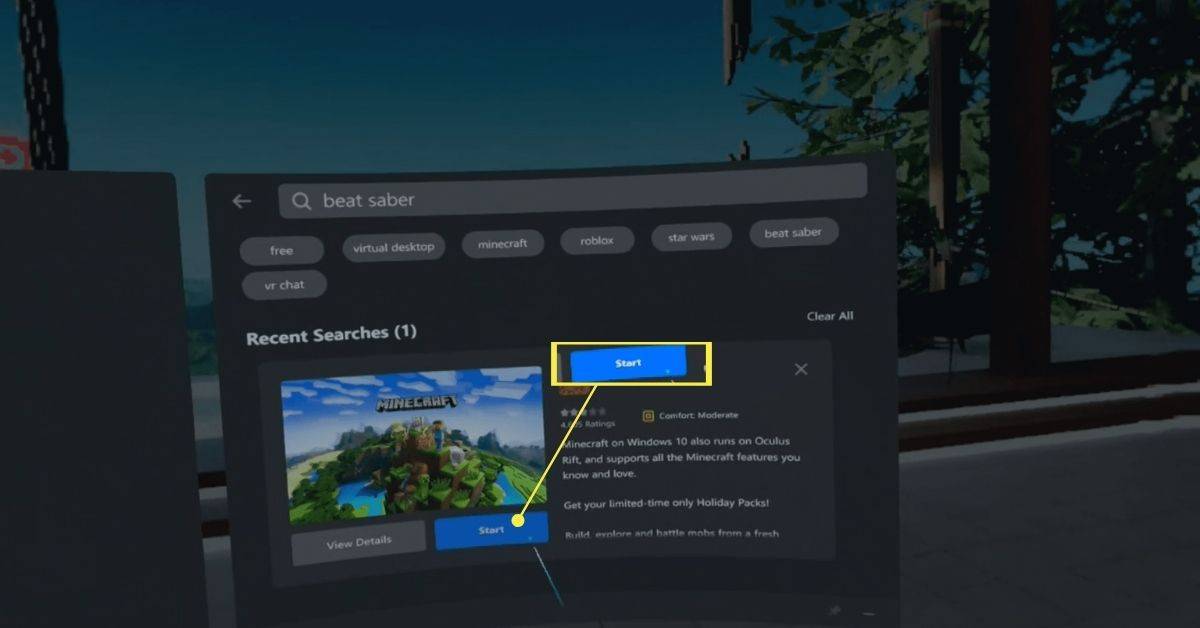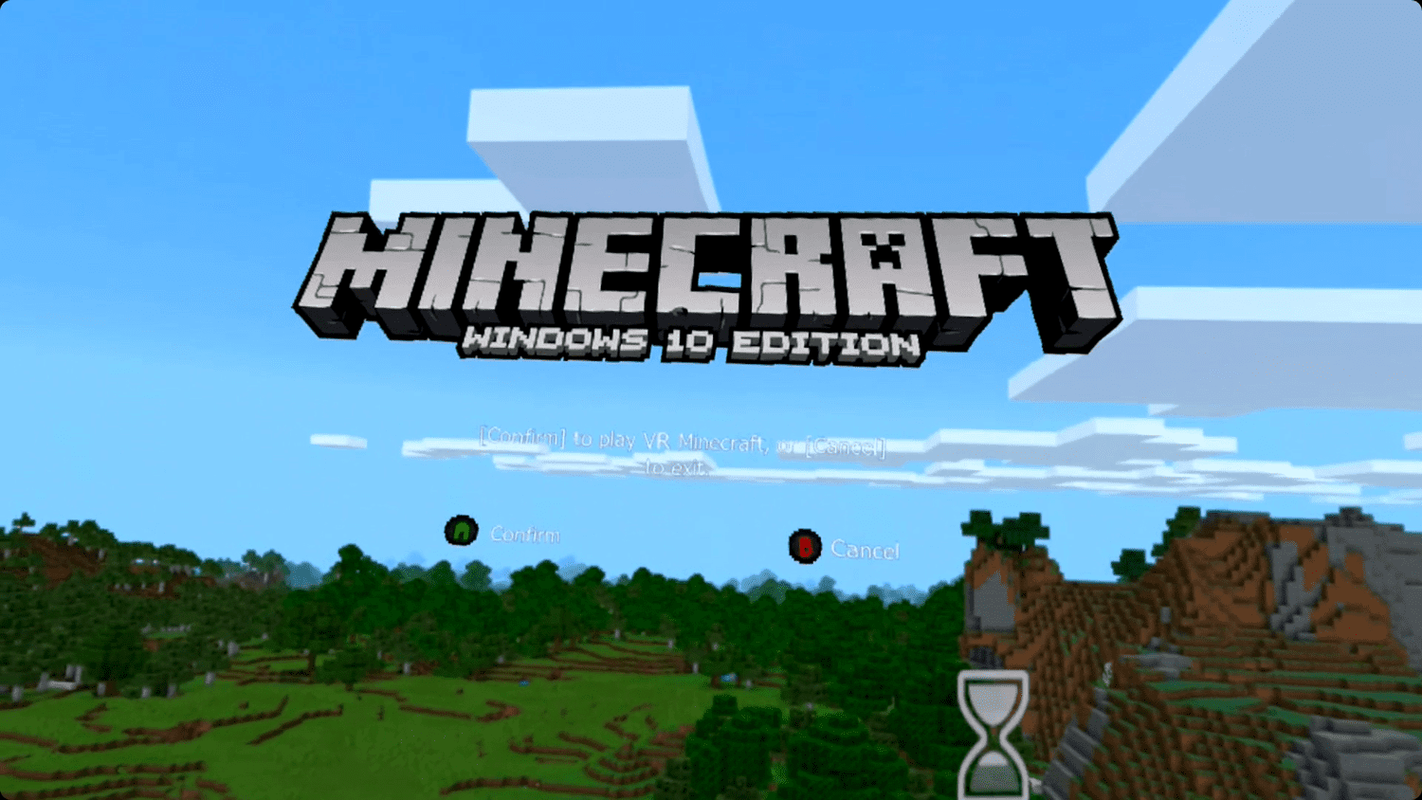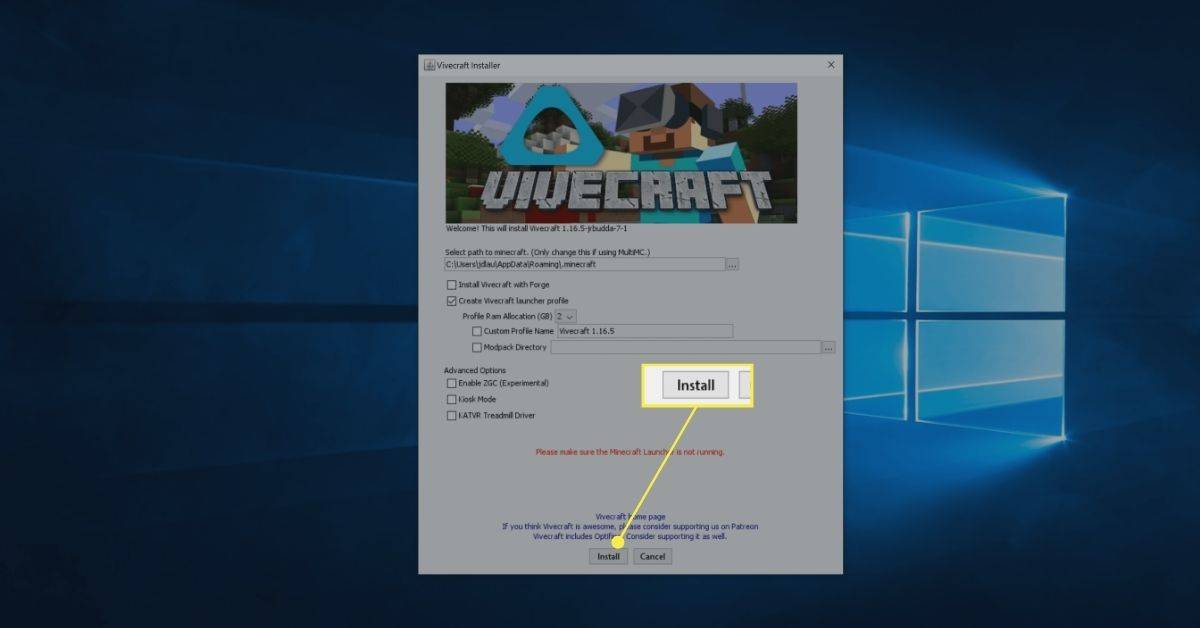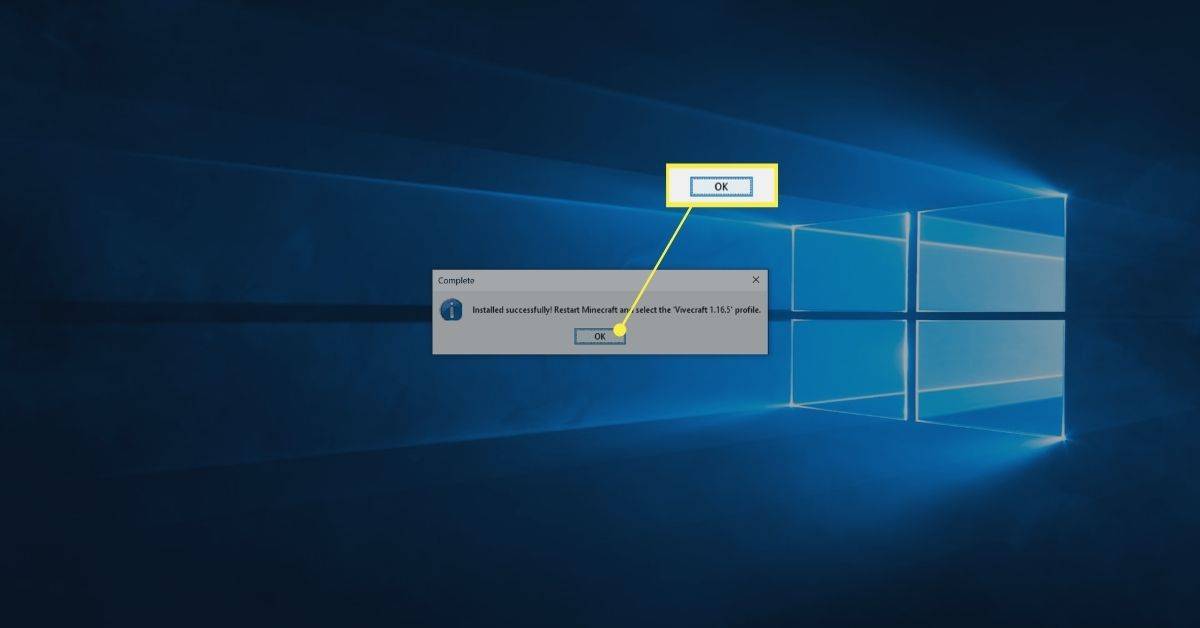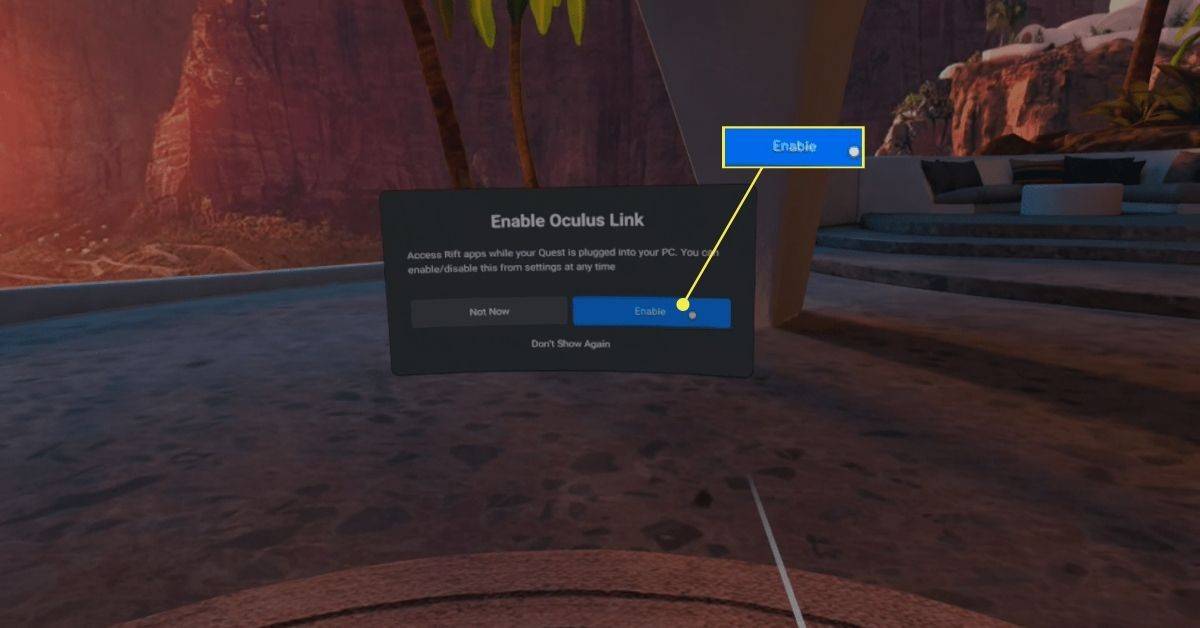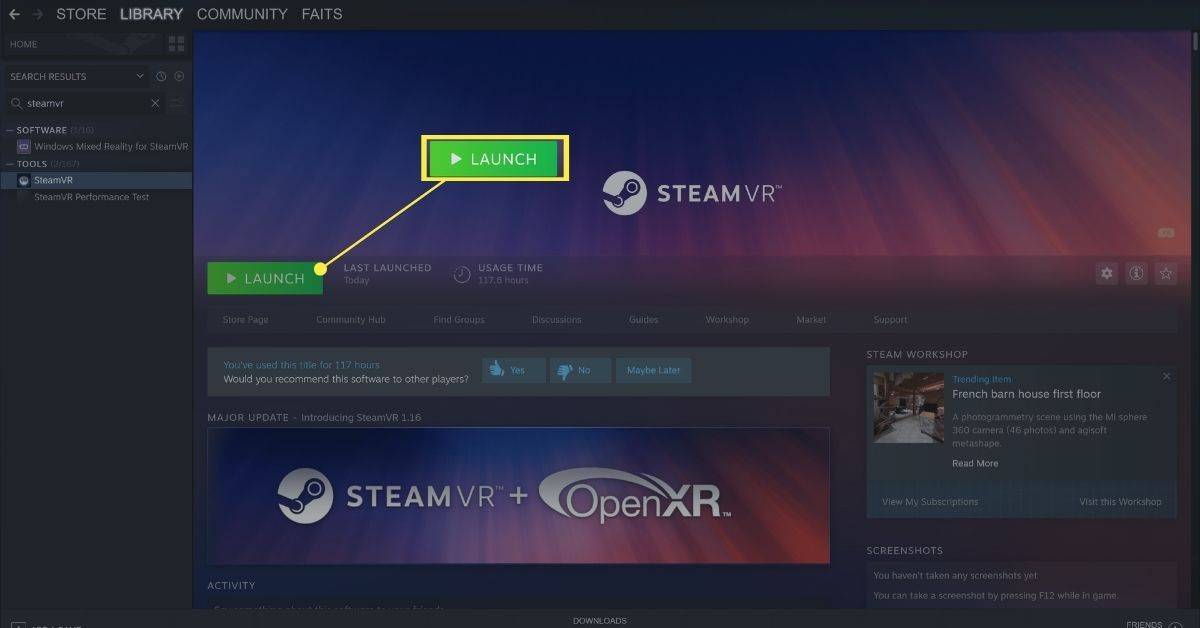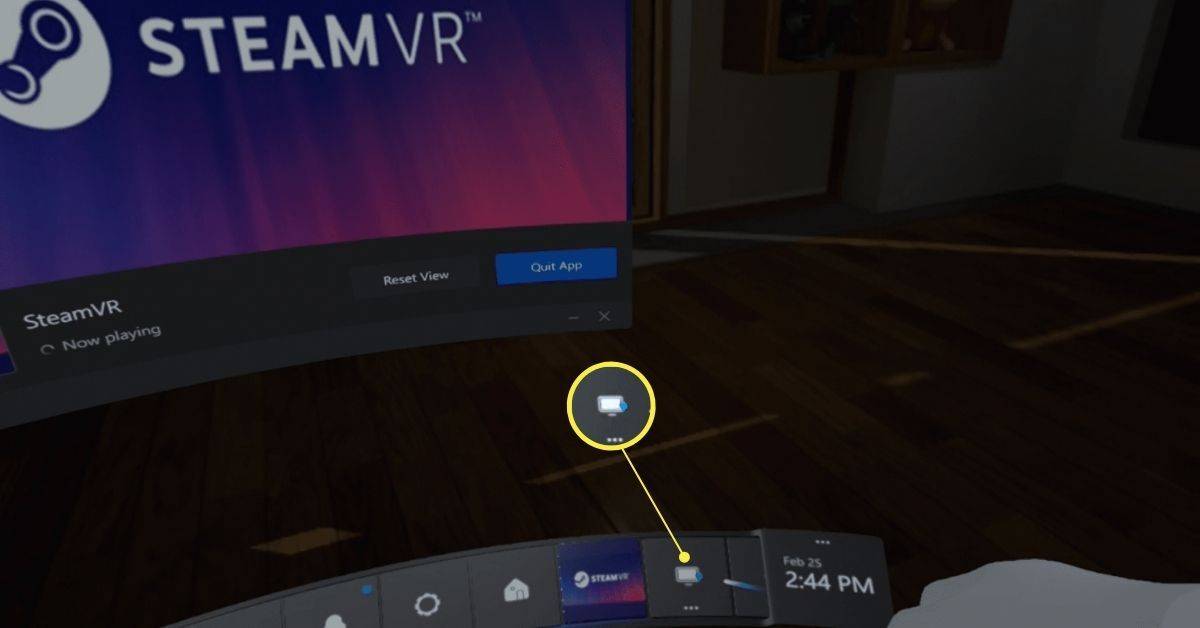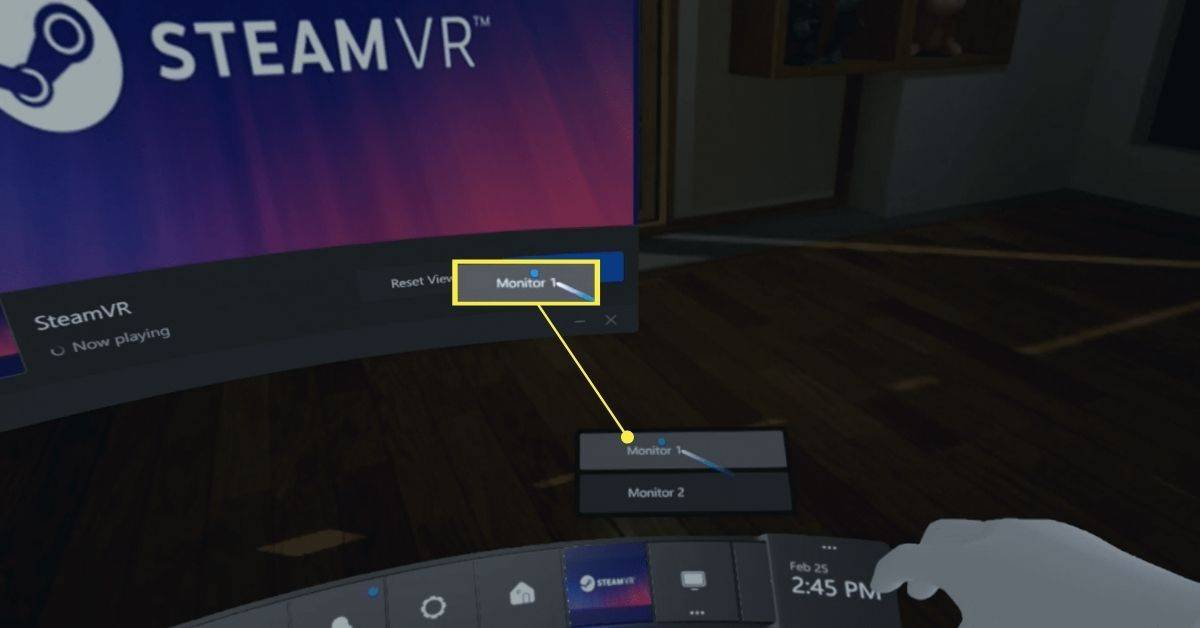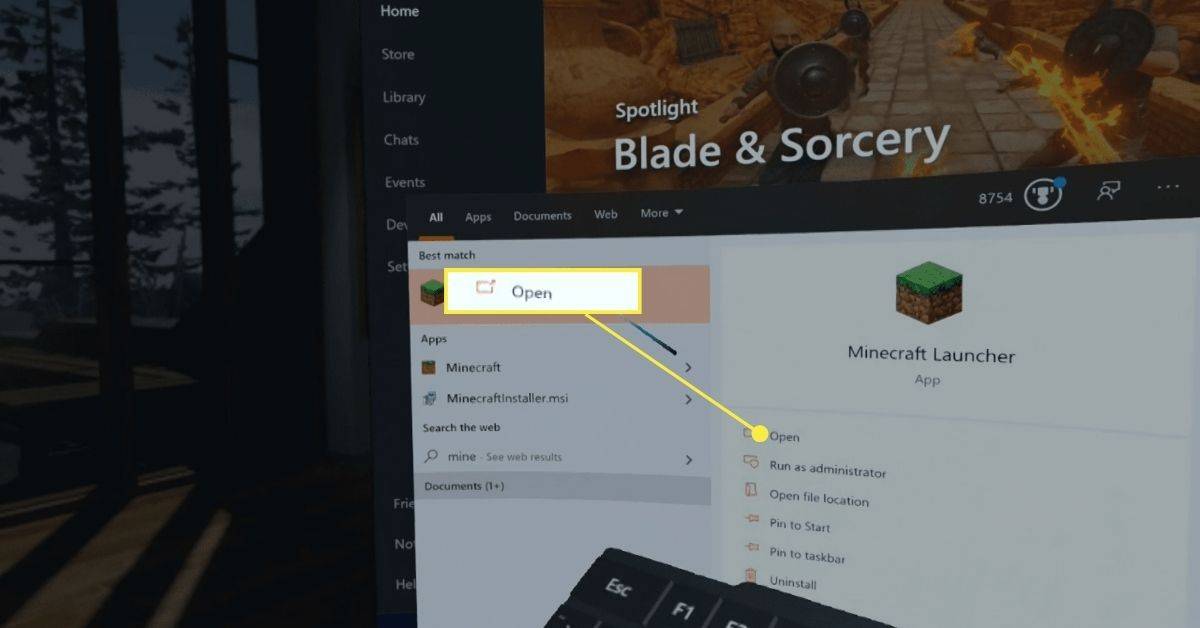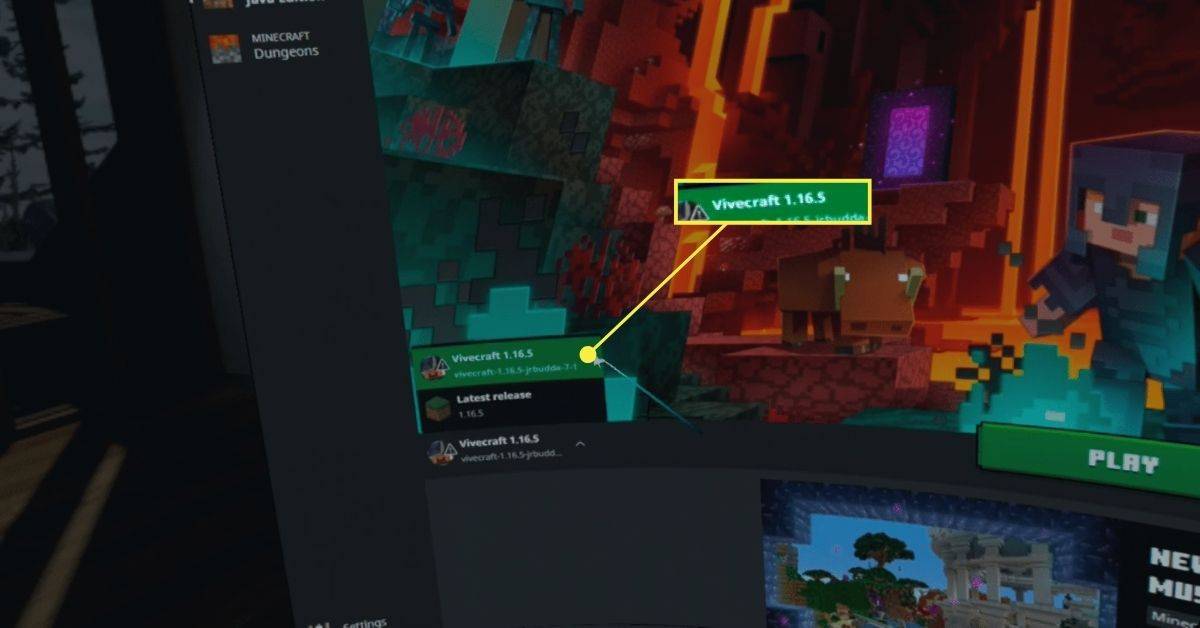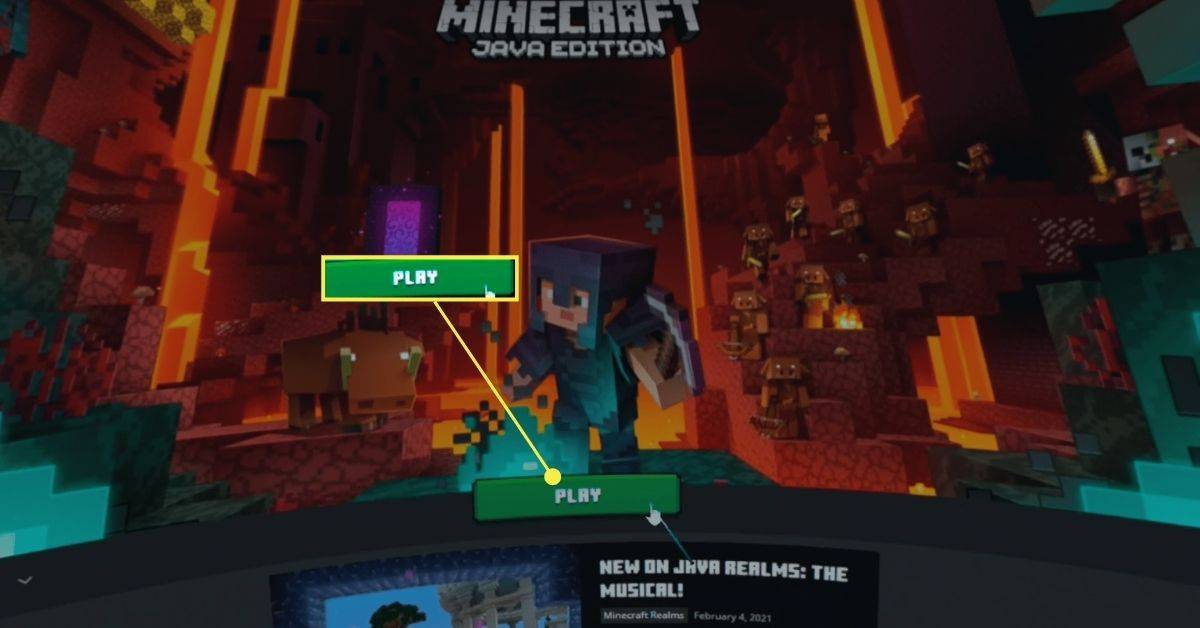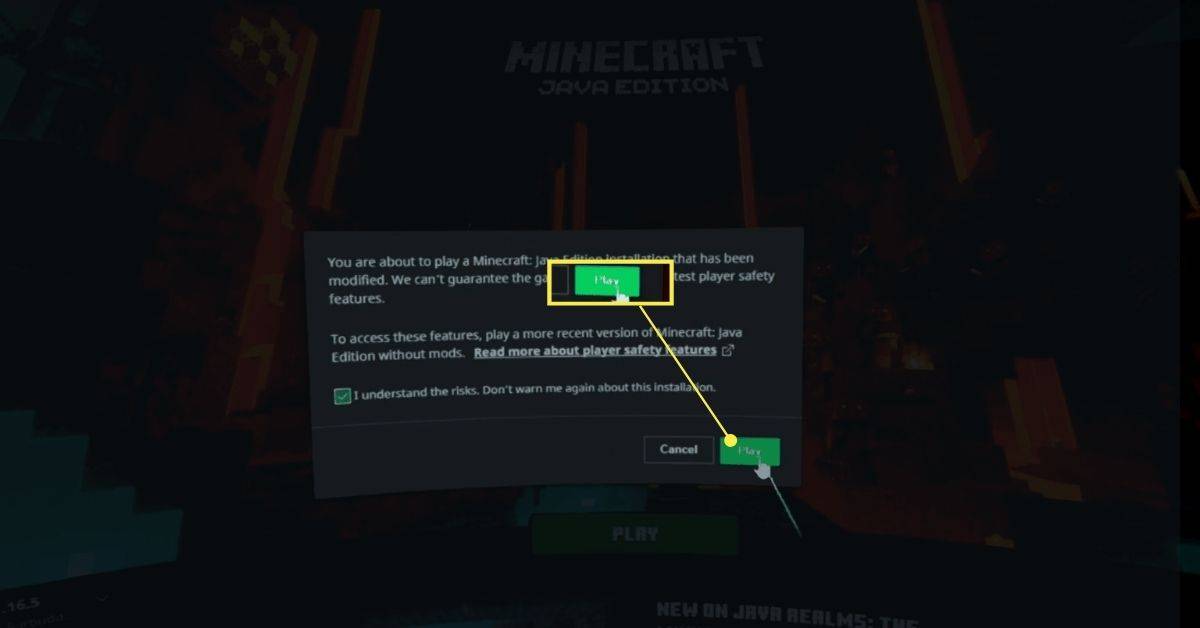สิ่งที่ต้องรู้
- หากต้องการเล่น Bedrock Edition ให้เชื่อมต่อชุดหูฟังเข้ากับคอมพิวเตอร์โดยใช้สายเชื่อมต่อ จากนั้นเปิดแอป Minecraft
- หากต้องการเล่น Java Edition คุณต้องติดตั้ง Java ติดตั้ง Steam และติดตั้ง Steam VR
- จากนั้น ติดตั้ง Vivecraft และเปิดใน Steam VR บนภารกิจของคุณ
บทความนี้จะอธิบายวิธีเล่น Minecraft บนชุดหูฟังความเป็นจริงเสมือน Meta Quest หรือ Quest 2 เรามีคำแนะนำสำหรับ Minecraft ทั้งเวอร์ชัน Bedrock และ Java
คุณสามารถเล่น Minecraft บน Meta Quest หรือ Quest 2 ได้หรือไม่?
มี Minecraft Bedrock edition เวอร์ชันหนึ่งสำหรับชุดหูฟัง Rift VR แต่ Minecraft ไม่พร้อมใช้งานสำหรับ Quest หรือ Quest 2 คุณยังคงสามารถเล่น Minecraft บนแพลตฟอร์มนี้ได้ แต่ถ้าคุณมีพีซีที่รองรับ VR และสายเชื่อมต่อเท่านั้น คอมพิวเตอร์ของคุณเปิดแอพ Minecraft และส่งข้อมูลภาพไปยังชุดหูฟัง เพื่อให้คุณสามารถเล่น Minecraft ใน VR ได้ตราบใดที่คุณยังคงเชื่อมต่อกับพีซีของคุณ
คุณสามารถเล่น Minecraft บางเวอร์ชันในภารกิจของคุณได้ แต่กระบวนการจะแตกต่างออกไปเล็กน้อย หากคุณยังไม่มีเวอร์ชันใดเวอร์ชันหนึ่ง คุณจะต้องซื้อเวอร์ชันใดเวอร์ชันหนึ่งก่อนจึงจะสามารถเล่นภารกิจได้
นี่คือ Minecraft เวอร์ชันที่คุณสามารถเล่นบน Quest:
-
เปิดแอป Meta Quest บนคอมพิวเตอร์ของคุณ
รับข้อความบนพีซีฟรี
-
ค้นหา ไมน์คราฟต์ และเลือกจากผลลัพธ์
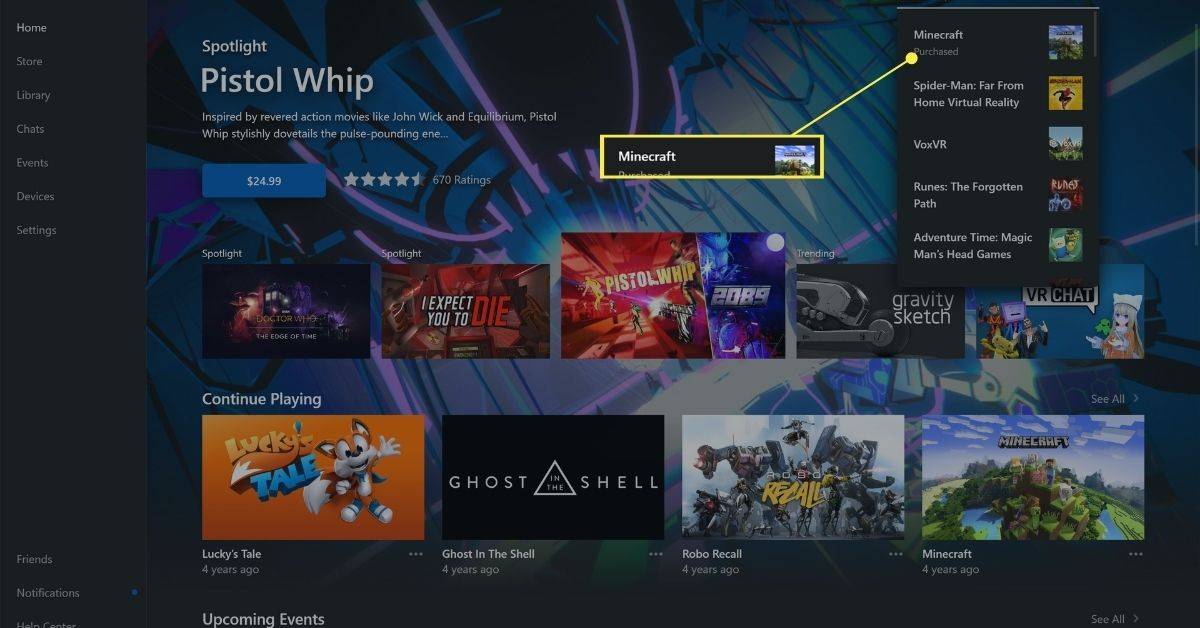
-
คลิก ฟรี หรือ ติดตั้ง .
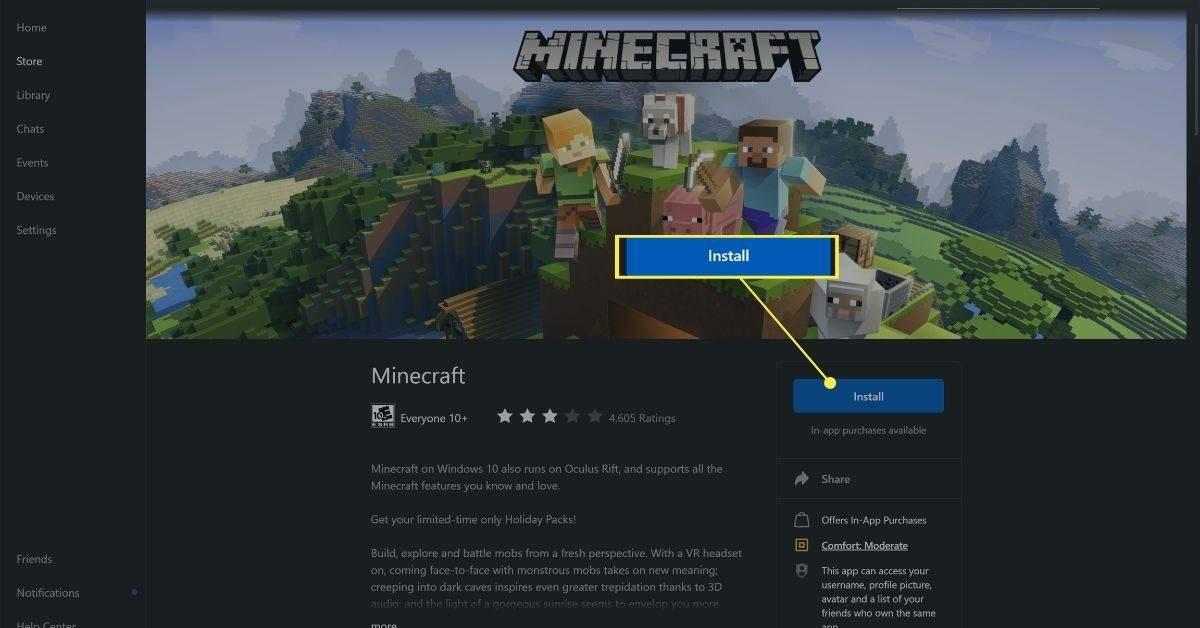
นี่ไม่ใช่แอป Minecraft เต็มรูปแบบ แต่เป็นเพียงโปรแกรมฟรีที่อนุญาตให้ Minecraft Bedrock Edition ทำงานใน VR บนฮาร์ดแวร์ Meta
-
สวมชุดหูฟัง และเชื่อมต่อกับคอมพิวเตอร์ผ่านสายเชื่อมต่อ
-
เลือก เปิดใช้งาน เพื่อเปิดฟังก์ชั่นลิงค์
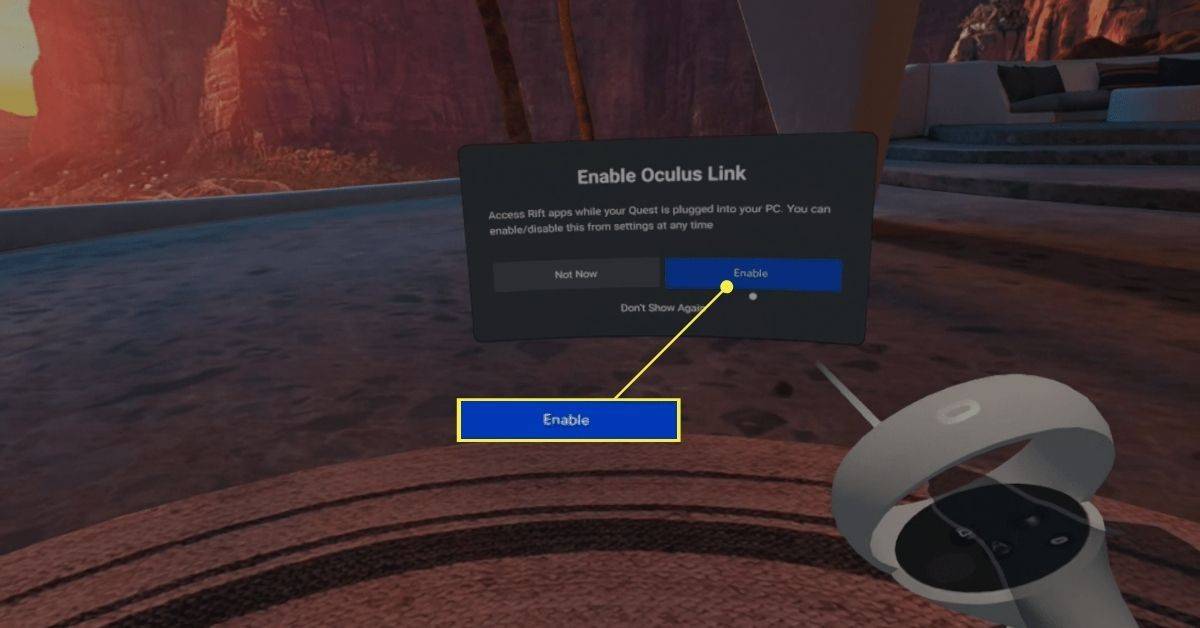
-
ค้นหา Minecraft ในแอปของคุณหรือค้นหาและเลือก เริ่ม .
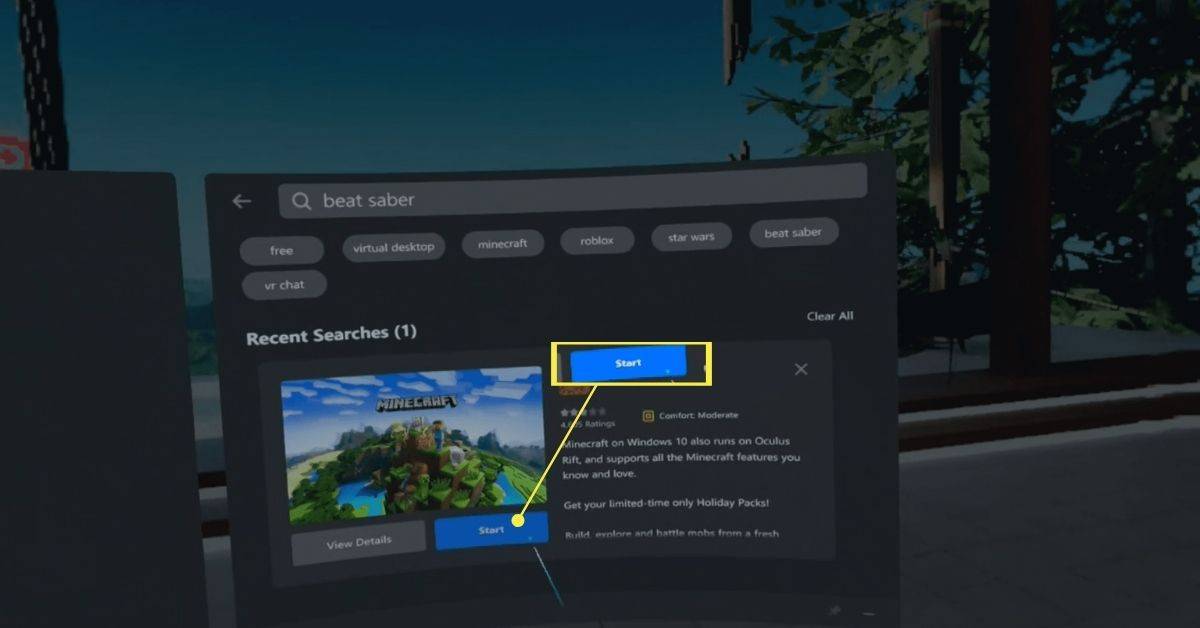
-
Minecraft จะเปิดตัวในรูปแบบ VR
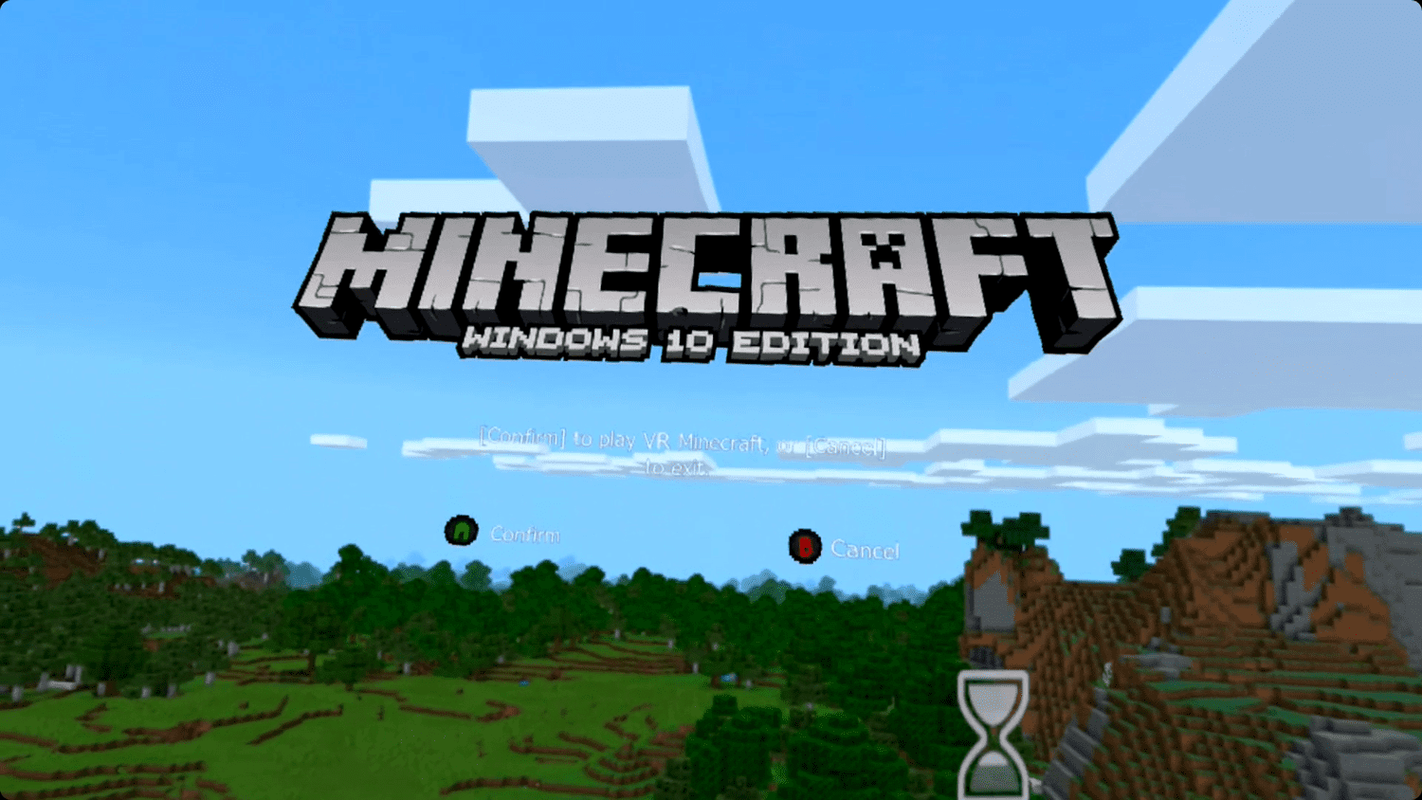
-
นำทางไปยัง หน้าดาวน์โหลดของ Vivecraft และคลิก Vivecraft เวอร์ชันล่าสุด
-
คลิก vivecraft-x.xx.x-jrbudda-x-x-installer.exe และดาวน์โหลดไฟล์.
-
เปิดไฟล์เมื่อดาวน์โหลดเสร็จสิ้น แล้วคลิก ติดตั้ง .
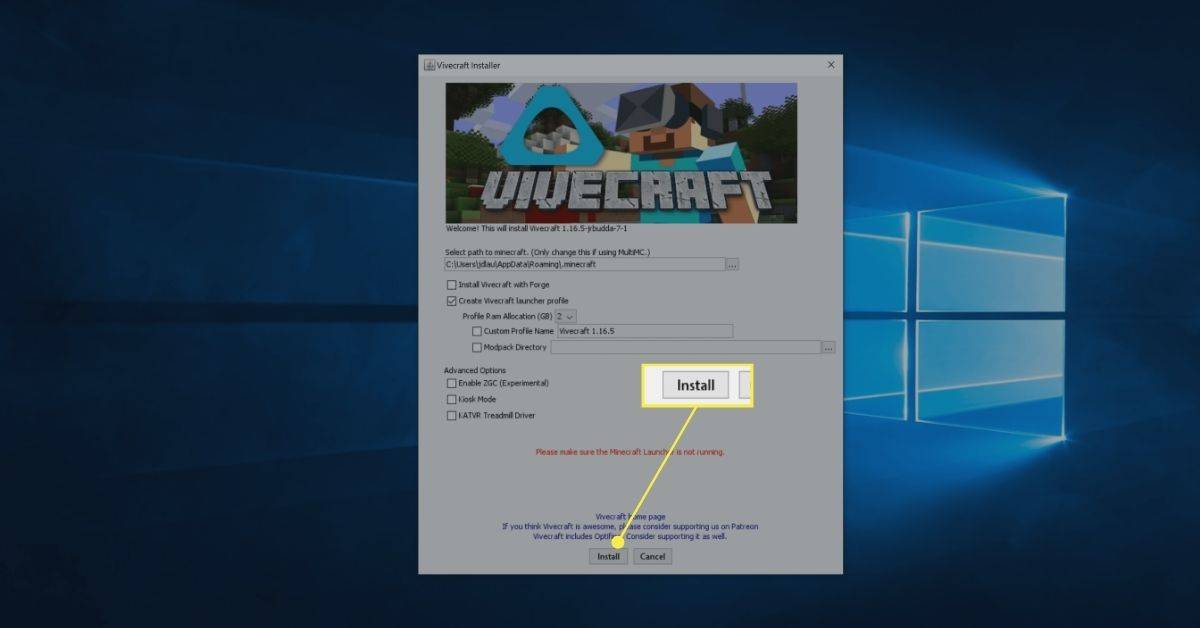
การติดตั้งจะล้มเหลวหากคุณไม่ได้ติดตั้ง Java บนคอมพิวเตอร์ของคุณ
-
คลิก ตกลง .
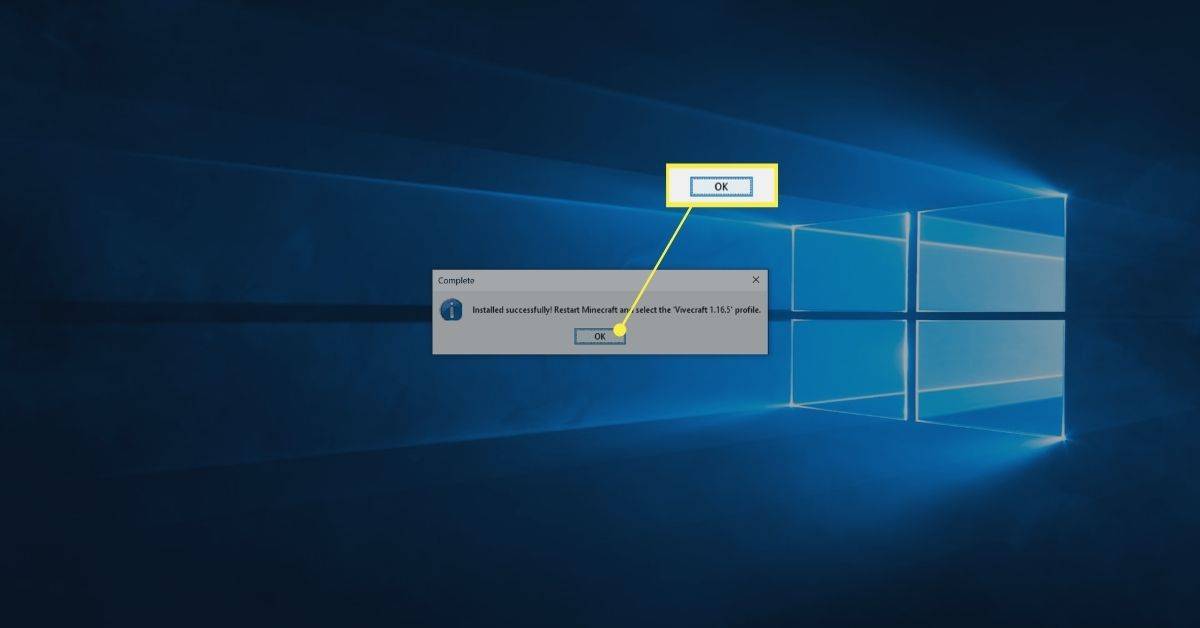
-
เปิดแอป Meta Quest บนคอมพิวเตอร์ของคุณ
-
สวมชุดหูฟัง Quest และเชื่อมต่อกับคอมพิวเตอร์ของคุณด้วยสายเชื่อมต่อ
-
เลือก เปิดใช้งาน .
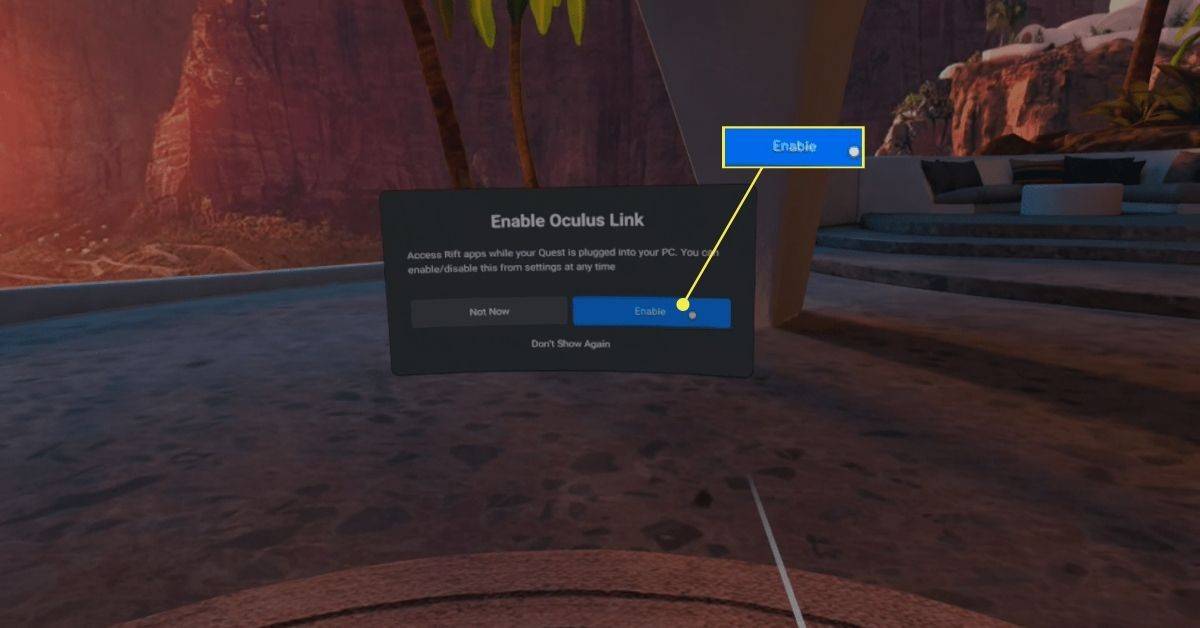
-
บนคอมพิวเตอร์ของคุณ ให้ค้นหา Steam VR ในคลัง Steam ของคุณแล้วคลิก ปล่อย .
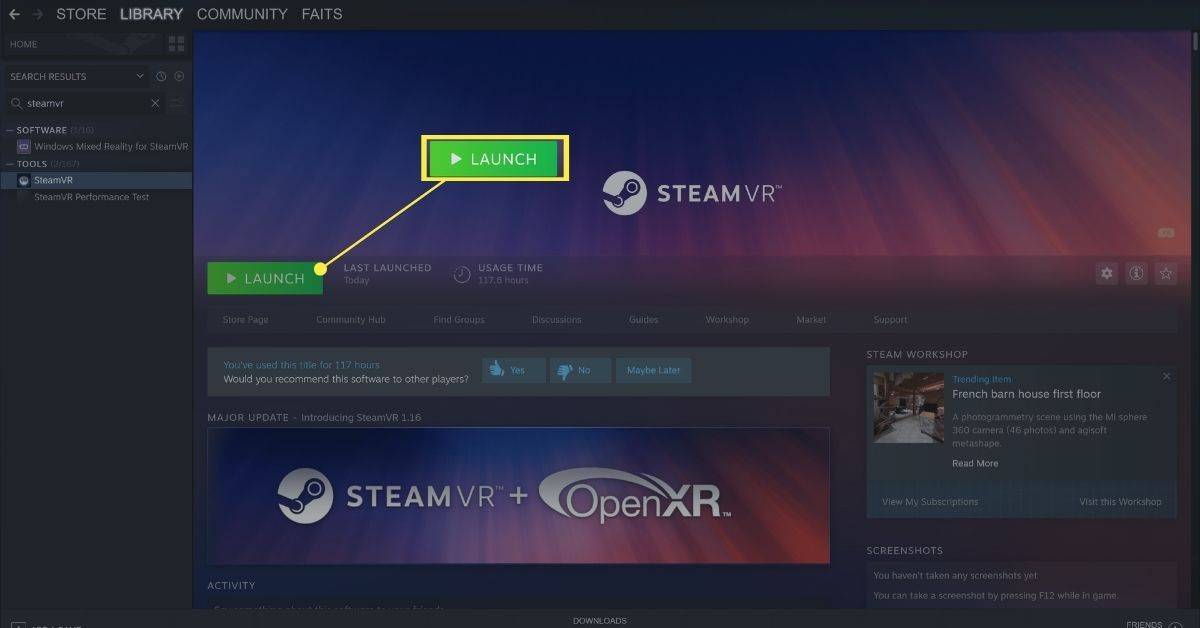
-
ในอินเทอร์เฟซ Steam VR ในชุดหูฟังของคุณ ให้เลือก ไอคอนมอนิเตอร์ .
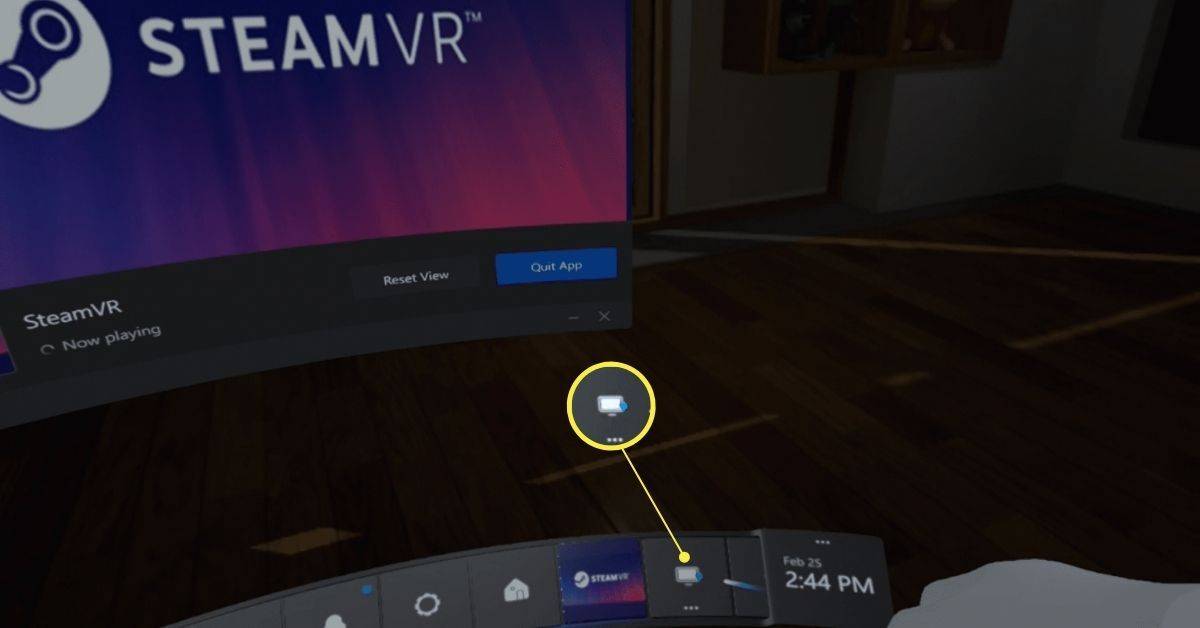
-
หากคุณมีหลายหน้าจอ ให้เลือกหน้าจอที่จะเล่น Minecraft
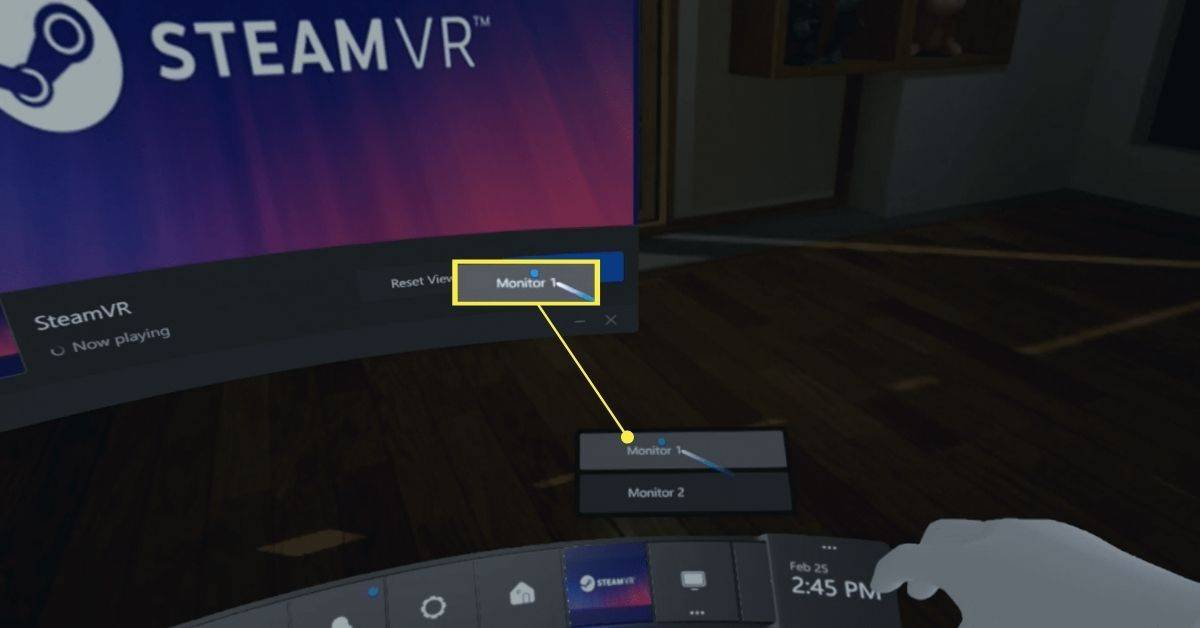
หากคุณเลือกจอภาพผิด Minecraft จะไม่ปรากฏบนเดสก์ท็อปเสมือนของคุณหลังจากขั้นตอนต่อไป ในกรณีนั้น คุณสามารถทำซ้ำขั้นตอนนี้เพื่อเลือกจอภาพที่ถูกต้อง หรือถอดชุดหูฟังออกแล้วย้ายหน้าต่าง Minecraft ไปยังจอภาพอื่นของคุณ
-
ใช้เดสก์ท็อปเสมือน เปิดไฟล์ Minecraft เวอร์ชันจาวา .
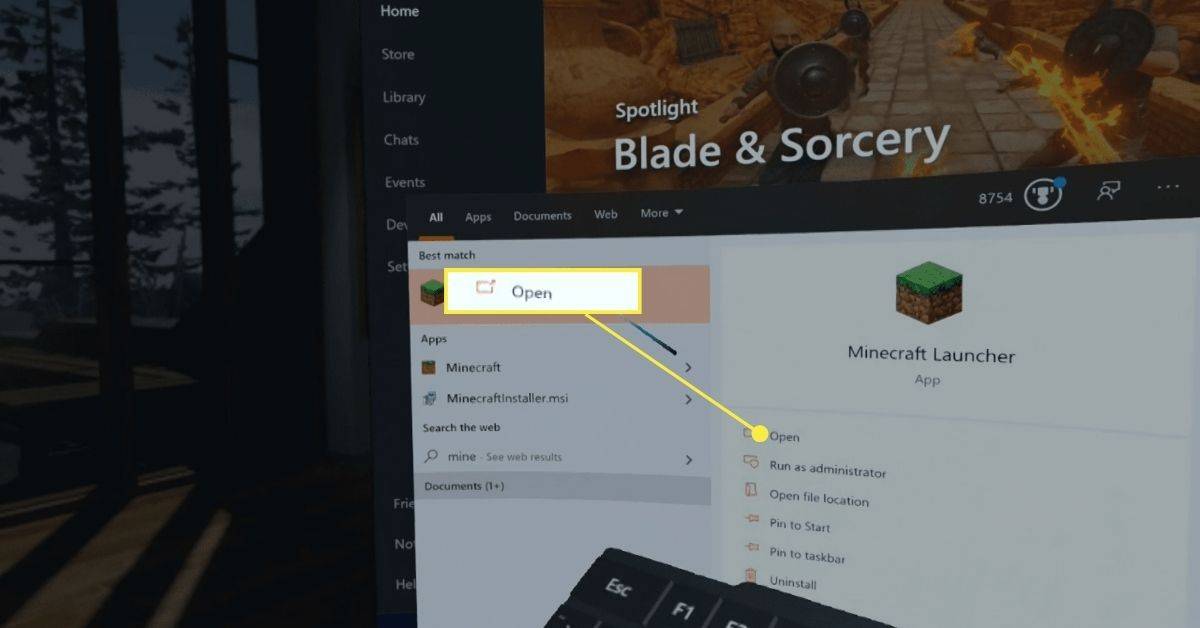
-
เลือก วิฟคราฟท์ จากเมนูการเลือกเวอร์ชัน Minecraft
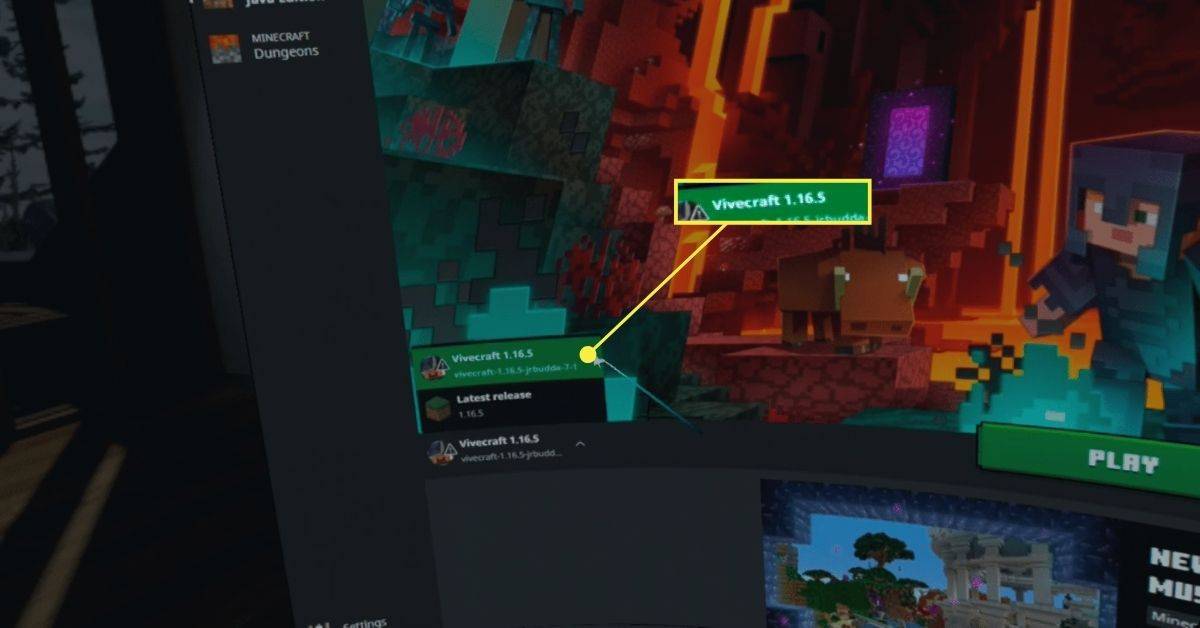
-
เลือก เล่น .
พิมพ์หมายเลขโทรศัพท์และค้นหาว่าเป็นใคร
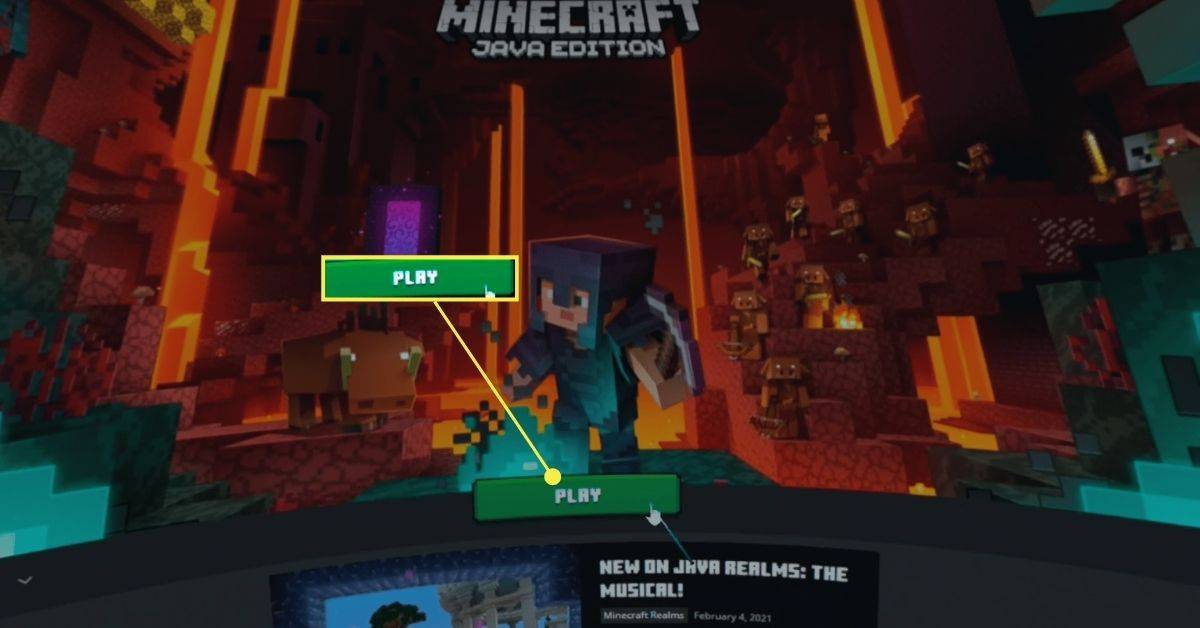
-
ทำเครื่องหมายที่ช่อง และเลือก เล่น .
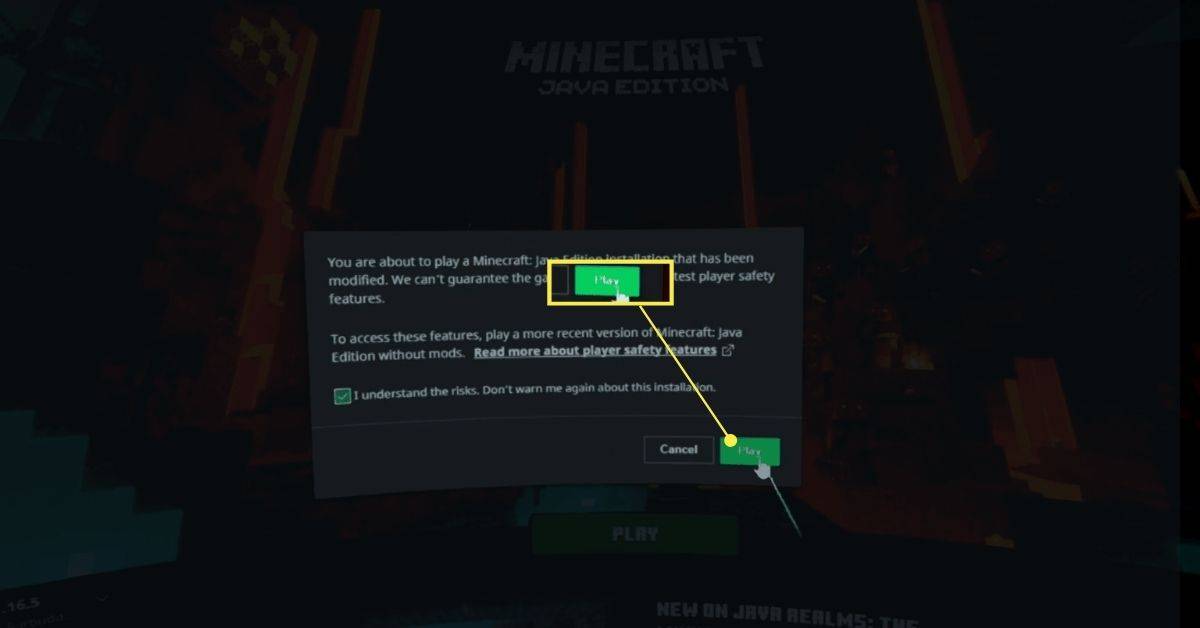
-
Minecraft จะเปิดตัวในรูปแบบ VR บนชุดหูฟังของคุณ

วิธีเล่น Minecraft Bedrock Edition บน Meta Quest หรือ Quest 2
Bedrock Edition นั้นง่ายต่อการใช้งานใน VR สิ่งที่คุณต้องมีคือแอพ Minecraft ที่ติดตั้งบนคอมพิวเตอร์ของคุณ แอพ Meta Quest บนคอมพิวเตอร์ของคุณ แอพ Rift Minecraft ที่ติดตั้งบนคอมพิวเตอร์ของคุณ และสายเชื่อมต่อเพื่อเชื่อมต่อชุดหูฟังกับคอมพิวเตอร์ของคุณ
ต่อไปนี้เป็นวิธีเล่น Minecraft Bedrock Edition ในภารกิจของคุณ:
วิธีเล่น Minecraft Java Edition บน Meta Quest หรือ Quest 2
คุณยังสามารถเล่น Minecraft Java Edition ใน VR บนภารกิจของคุณได้ แต่จะซับซ้อนกว่า ต้องใช้ mod ที่เรียกว่า Vivecraft ซึ่งช่วยให้ Minecraft รุ่น Java สามารถทำงานใน VR ได้ การใช้งาน VR ที่นี่มีประสิทธิภาพมากกว่าเวอร์ชัน Bedrock ทำให้คุณมีตัวเลือกการเคลื่อนไหวและการโต้ตอบมากมายเพื่อปรับแต่งประสบการณ์ของคุณ
วิธีแชร์เซิร์ฟเวอร์ที่ไม่ลงรอยกัน
หากต้องการเล่น Minecraft Java Edition บน Quest คุณต้องทำ ติดตั้งจาวา , ติดตั้ง Steam , และ ติดตั้ง Steam VR . หากคุณยังไม่ได้ติดตั้งทั้งสามรายการ ตรวจสอบให้แน่ใจว่าได้ติดตั้งก่อนดำเนินการต่อ
ต่อไปนี้เป็นวิธีเล่น Minecraft Java Edition ในภารกิจ:
บทความที่น่าสนใจ
ตัวเลือกของบรรณาธิการ

วิธีรีเซ็ตดันเจี้ยนใน Diablo 4
ดันเจี้ยนมีบทบาทสำคัญใน 'Diablo 4' ผู้เล่นที่กำลังมองหาวิธีง่ายๆ ในการเพิ่มคะแนนประสบการณ์ (XP) สามารถรีเซ็ตดันเจี้ยนต่อไปเพื่อบรรลุเป้าหมายนี้ได้ นอกจากนี้ยังเป็นประโยชน์ในการฟาร์มทองและของปล้นอีกด้วย กำลังรีเซ็ต

ย้ายแท็บและแถบที่อยู่ใน Firefox ไปที่ด้านล่างด้วย UI ด้านล่าง
เรียนรู้วิธีย้ายแท็บและแถบที่อยู่ใน Firefox ไปที่ด้านล่างด้วย UI ด้านล่าง
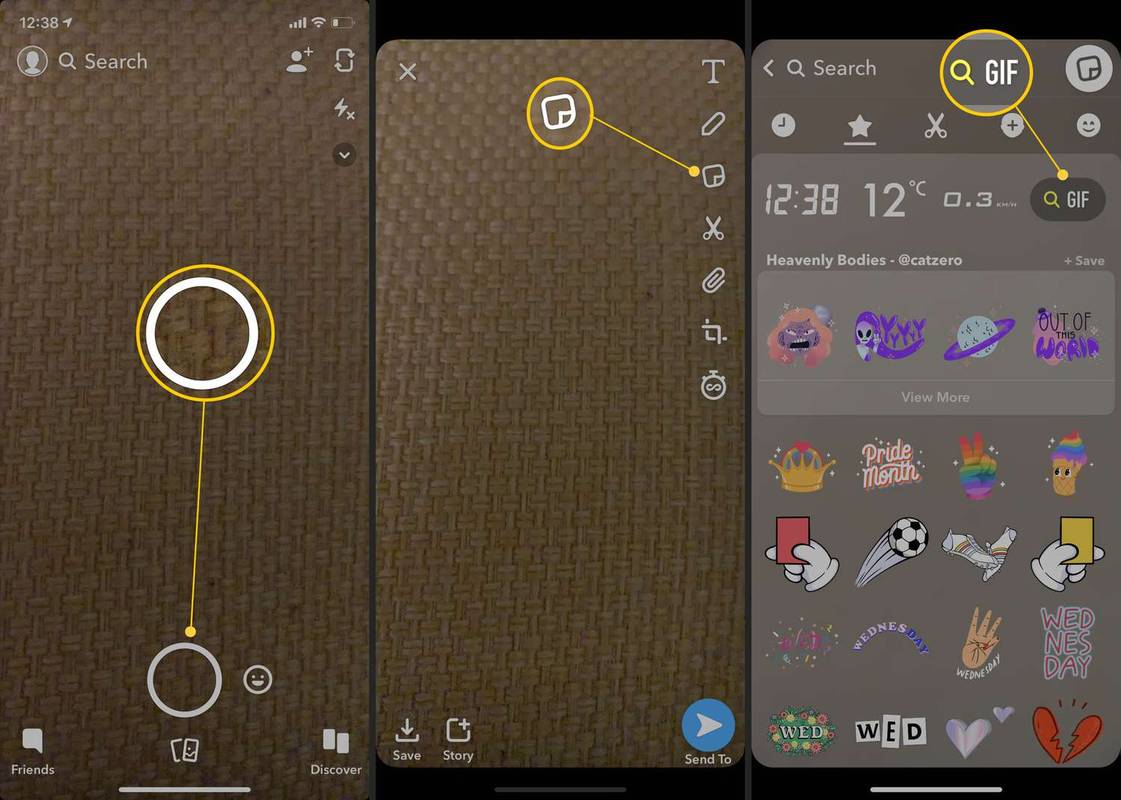
วิธีส่ง Snapchat GIF
ต้องการแบ่งปัน Snapchat GIFs กับเพื่อนของคุณหรือไม่? นี่คือวิธีการ

Moonlight Theme สำหรับ Windows 10, Windows 8 และ Windows 7
ยังมีวอลเปเปอร์ที่น่าสนใจอีกชุดสำหรับตกแต่งเดสก์ท็อปของคุณ แพ็กเกจ Moonlight มีทิวทัศน์ที่หลากหลายและเมืองที่ปกคลุมไปด้วยดวงจันทร์ส่องแสง เริ่มแรกถูกสร้างขึ้นสำหรับ Windows 7 แต่คุณสามารถใช้ได้ใน Windows 10, Windows 7 และ Windows 8 ชุดรูปแบบนี้มาพร้อมกับภาพพื้นหลังเดสก์ท็อป 16 ภาพพร้อมวอลเปเปอร์ที่น่าประทับใจในการตกแต่ง

วิธีดาวน์โหลดวิดีโอจาก Facebook Messenger
https://www.youtube.com/watch?v=0deIubNsUi4 Facebook Messenger ได้กลายเป็นวิธีการสื่อสารที่สะดวกที่สุดวิธีหนึ่งเนื่องจากช่วยให้ผู้ใช้สามารถเข้าถึงผู้คนได้ทุกที่ทุกเวลาโดยไม่เสียค่าใช้จ่าย ข้อดีอย่างหนึ่งของ Messenger คือ

แก้ไข: Windows Experience Index ไม่สามารถดึงข้อมูลใน Windows 10 ได้
บางครั้ง Windows 10 ไม่สามารถดึงค่าของ Windows Experience Index ได้ ต่อไปนี้คือการแก้ไขบางประการที่คุณสามารถลองแก้ไขปัญหาได้