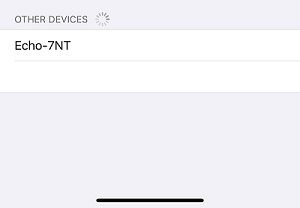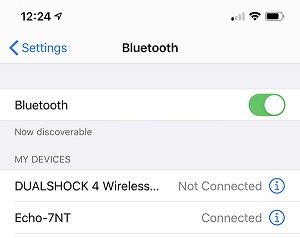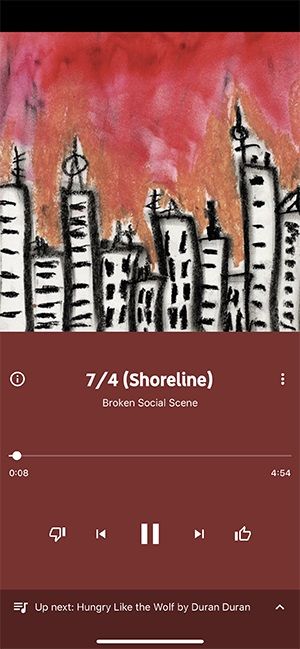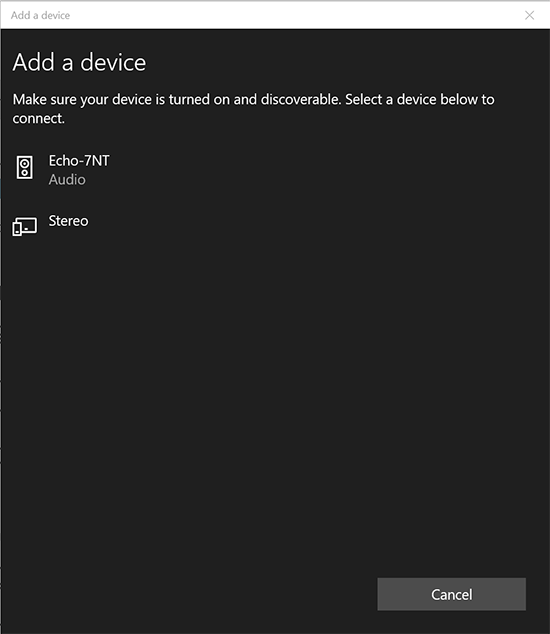อุปกรณ์ Amazon Echo ทำได้หลายอย่างเพื่อทำให้ชีวิตของคุณง่ายขึ้น แต่ในท้ายที่สุด ความสามารถในการสตรีมและเล่นเพลงที่ทำให้พวกเขาต้องการในครัวเรือนจำนวนมากคือความสามารถในการสตรีมและเล่นเพลง แต่ในขณะที่อุปกรณ์มีคุณสมบัติรองรับการเล่นสำหรับบริการเพลงเช่น Spotify, Apple Music และแน่นอนว่าบริการสมัครสมาชิกของ Amazon เอง Google และ YouTube Music จะถูกทิ้งไว้ในอากาศหนาว

โชคดีที่คุณไม่ได้จำกัดอยู่เพียงแค่การใช้บริการที่รองรับกับ Alexa และ Echo ของคุณ ดังนั้นหากคุณพร้อมที่จะเล่น YouTube Music ใน Echo ของคุณ ให้ทำดังนี้
การเชื่อมต่อกับ YouTube Music จากโทรศัพท์ของคุณผ่านบลูทู ธ
อาจเป็นเรื่องที่น่ารำคาญ แต่วิธีเดียวที่จะเล่นเพลงผ่าน YouTube Music บน Echo ของคุณคือการเชื่อมต่อกับบลูทูธ หากคุณใช้อุปกรณ์ Android หรือ iPhone ขั้นตอนจะคล้ายกัน
- บนอุปกรณ์ของคุณ เปิดเมนูการตั้งค่าและเลือก Bluetooth จากรายการตัวเลือก
- เลือกจับคู่อุปกรณ์ใหม่ หรือมองหาเมนูจับคู่หากมีการใช้งานอยู่แล้ว หากคุณไม่เห็น Echo ของคุณโดยอัตโนมัติ ให้พูดว่าจับคู่อุปกรณ์ Alexa เพื่อเริ่มค้นหาอุปกรณ์
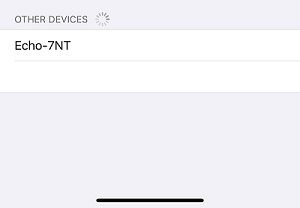
- เลือกอุปกรณ์ Echo ของคุณจากรายการอุปกรณ์ ควรระบุว่า Echo-XXX โดยที่ X จะถูกแทนที่ด้วยตัวเลขหรือตัวอักษรเพื่อระบุอุปกรณ์
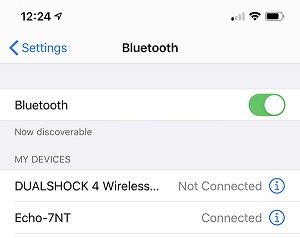
- เมื่อคุณเชื่อมต่อแล้ว เสียงสะท้อนของคุณจะแจ้งว่าคุณเชื่อมต่อกับอุปกรณ์สำเร็จแล้ว
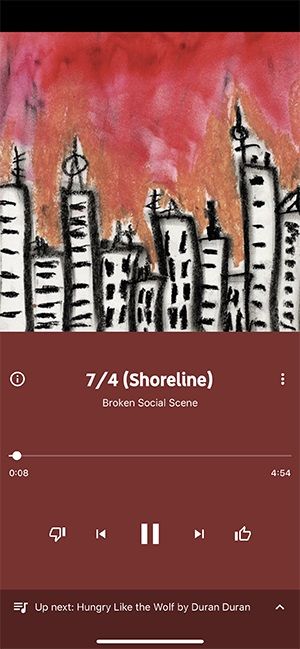
- หากต้องการเล่น YouTube Music เพียงเปิดแอปในโทรศัพท์แล้วเลือกเพลงหรือมิกซ์ที่คุณต้องการเล่น แม้ว่าคุณจะไม่สามารถขอเพลงบางเพลงโดยใช้เสียงของคุณได้ แต่คุณสามารถใช้คำสั่งพื้นฐาน เช่น หยุดชั่วคราว เล่น ถัดไป และก่อนหน้า เพื่อควบคุมการเล่นของคุณโดยไม่ต้องใช้อุปกรณ์
หากต้องการยกเลิกการเชื่อมต่อกับอุปกรณ์ของคุณเพียงพูดว่า Alexa ยกเลิกการเชื่อมต่อ เมื่อคุณจับคู่อุปกรณ์ของคุณเป็นครั้งแรก คุณสามารถเชื่อมต่อกับโทรศัพท์ของคุณใหม่ได้โดยอัตโนมัติ แค่พูดว่า Alexa เชื่อมต่อกับโทรศัพท์ของฉัน

มีปัญหาในการเชื่อมต่อ?
หากคุณประสบปัญหาในการจับคู่อุปกรณ์ทั้งสองด้วยเหตุผลใดก็ตาม มีวิธีอื่น
จากแอป Alexa บนโทรศัพท์ของคุณ ให้แตะไอคอน 'อุปกรณ์' ที่ด้านล่าง

แตะที่ ‘Echo & Alexa’ จากนั้นแตะที่อุปกรณ์ Echo ของคุณ
กำจัดเสียงสะท้อนในความกล้า

ถัดไป แตะที่ 'อุปกรณ์บลูทูธ' เมื่อเลือกตัวเลือกนี้ เราสามารถสแกนหาอุปกรณ์ที่รองรับบลูทูธ และจับคู่กับ Echo ของคุณได้โดยตรง

ด้วยวิธีนี้เรากำลังเชื่อมต่ออุปกรณ์ Echo เฉพาะกับโทรศัพท์ของเรา หากคุณมีอุปกรณ์ Echo หลายเครื่องและต้องการตั้งค่าทั้งหมด คุณจะต้องทำตามขั้นตอนเดียวกันสำหรับอุปกรณ์แต่ละเครื่อง
การเชื่อมต่อกับ YouTube Music จากคอมพิวเตอร์ของคุณ
คุณยังสามารถเชื่อมต่อกับ Echo ของคุณโดยใช้คอมพิวเตอร์ Windows หรือ Mac ของคุณ
- ตรวจสอบให้แน่ใจว่าอุปกรณ์ทั้งสองของคุณเปิดใช้งาน Bluetooth
- ไปที่เมนูการตั้งค่าบน Windows หรือเมนูการตั้งค่าบน Mac
- มองหาตัวเลือกบลูทูธ
- ตรวจสอบให้แน่ใจว่าได้ตั้งค่าเป็นเปิด
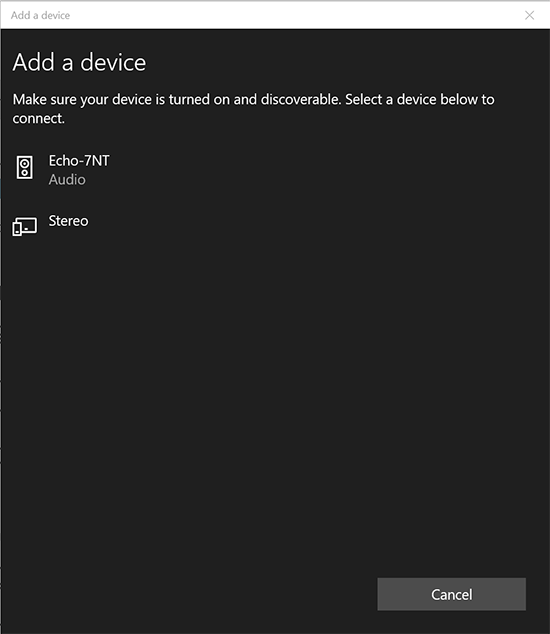
- รับโทรศัพท์ของคุณและให้คำสั่ง Alexa ต่อไปนี้
- พูด - เชื่อมต่อกับอุปกรณ์บลูทู ธ ใหม่
- เปิดใช้งานการเชื่อมต่อ Echo บนอุปกรณ์ของคุณเมื่อได้รับแจ้ง
เมื่อคุณเชื่อมต่อแล้ว เพียงโหลดเครื่องเล่นเว็บสำหรับ YouTube Music และเริ่มฟังเพลงโปรดของคุณ
เช่นเดียวกับโทรศัพท์ คุณสามารถใช้คำสั่งพื้นฐาน เช่น หยุดชั่วคราว เล่น ถัดไป และก่อนหน้า เพื่อควบคุมการเล่นของคุณในขณะที่อยู่ห่างจากคอมพิวเตอร์
วิธีการสตรีมจากแหล่งอื่น
ดังนั้น หลังจากอธิบายวิธีการสตรีมเพลงจาก YouTube บนอุปกรณ์ Alexa แล้ว คุณอาจสงสัยว่าบริการอื่นใดที่คุณสามารถสตรีมได้ หากคุณมี Apple Music, Spotify, Pandora หรือแม้แต่ iHeartRadio คุณสามารถเชื่อมโยงสิ่งที่คุณเลือกเข้ากับอุปกรณ์ Echo ของคุณได้
การใช้หนึ่งในบริการในตัวเหล่านี้ทำให้คุณสามารถพูดคำสั่งเช่น Alexa เล่นเพลย์ลิสต์ปาร์ตี้ของฉันแล้วเธอจะตอบสนองด้วยเพลงของคุณ หากคุณต้องการฟังเพลงฟรีทั้ง Spotify และ Pandora จะมีตัวเลือกให้คุณ แต่ถ้าคุณใช้ Amazon Prime คุณจะเพลิดเพลินไปกับทุกสิ่งที่ Prime Music นำเสนอ
แอพเพื่อจับภาพหน้าจอ snapchat โดยที่พวกเขาไม่รู้
ในการตั้งค่านี้ สิ่งที่คุณต้องทำคือแตะที่ไอคอน 'เพิ่มเติม' ที่มุมล่างซ้ายของแอป Alexa แล้วแตะ 'การตั้งค่า'
ตอนนี้คุณสามารถแตะที่ 'เพลงและพอดคาสต์' ใต้หัวข้อ 'การตั้งค่า Alexa' คลิกที่ 'เชื่อมโยงบริการใหม่' และปฏิบัติตามคำแนะนำ

บริการเหล่านี้ต่างจาก YouTube เล็กน้อยซึ่งเข้ากันได้กับ Echo ของคุณเล็กน้อยและมีฟังก์ชันการทำงานที่มีคุณลักษณะหลากหลาย
คำถามที่พบบ่อย
เรามีคำตอบเพิ่มเติมสำหรับคำถามของคุณเกี่ยวกับ YouTube และ Alexa ที่นี่
ฉันจะเล่น YouTube ได้อย่างไรเมื่อหน้าจอถูกล็อก
อาจเป็นเรื่องยากขึ้นอยู่กับระบบปฏิบัติการของคุณ คุณสามารถตรงไปที่การตั้งค่าบนโทรศัพท์ของคุณและปิดการหมดเวลาหน้าจอ หรือคุณสามารถดาวน์โหลดแอปพลิเคชันบุคคลที่สามที่รองรับเพลง YouTube
คุณยังสามารถใช้แอปเบราว์เซอร์ Chrome หรือ Mozilla บนโทรศัพท์ของคุณเพื่อใช้ไซต์ YouTube บนเดสก์ท็อปซึ่งจะเล่นเพลง YouTube ในขณะที่หน้าจอล็อกอยู่
ฉันสามารถฟังเพลง YouTube ใน Echo Show ได้หรือไม่
ได้ แต่ถ้าคุณมีเวอร์ชันเก่า จะต้องได้รับการอัปเดต การใช้เบราว์เซอร์ Silk หรือ Mozilla ไปที่เว็บไซต์ YouTube และเล่นเนื้อหาของคุณ Echo Show ไม่มีแอป YouTube ที่กำหนด แต่คุณสามารถใช้เว็บเบราว์เซอร์ได้
ค้นหาที่คั่นหน้า Chrome บนฮาร์ดไดรฟ์
เปิดเว็บเบราว์เซอร์ที่คุณเลือกแล้วไปที่เว็บไซต์ YouTube จากนั้นคุณสามารถสตรีมเนื้อหาที่คุณสนใจได้
ความคิดสุดท้าย
แม้ว่ากระบวนการอาจดูยาวนาน แต่ก็คุ้มค่าหากคุณไม่ต้องการเปลี่ยนจาก YouTube Music เป็นอย่างอื่น คุณภาพการสตรีมนั้นดี และคุณจะสามารถใช้การควบคุมการเล่นพื้นฐานของ Alexa ได้ ที่กล่าวว่า หากคุณต้องการควบคุมเพลงของคุณอย่างเต็มที่ คุณอาจต้องพิจารณาเปลี่ยนไปใช้บริการที่ Amazon และ Echo รองรับอย่างเต็มรูปแบบ เช่น Apple Music หรือ Spotify
หากคุณเป็นสมาชิก Amazon Prime คุณอาจสามารถสตรีมเพลงมากกว่าสองล้านเพลงได้ฟรีผ่าน Amazon Prime Music โดยไม่ต้องจ่ายค่าธรรมเนียมเพิ่มเติม แต่สำหรับ YouTube Music วิธีที่ดีที่สุดในการฟังคือผ่านบลูทูธจากอุปกรณ์เครื่องเดียว