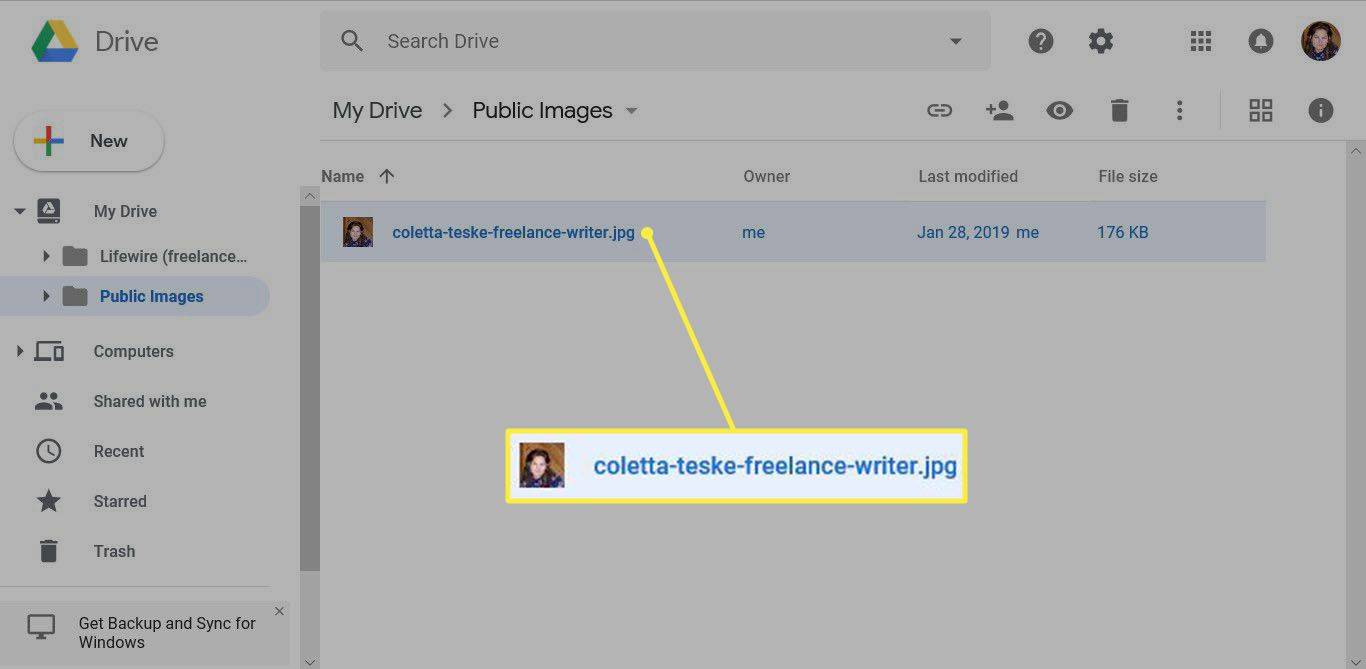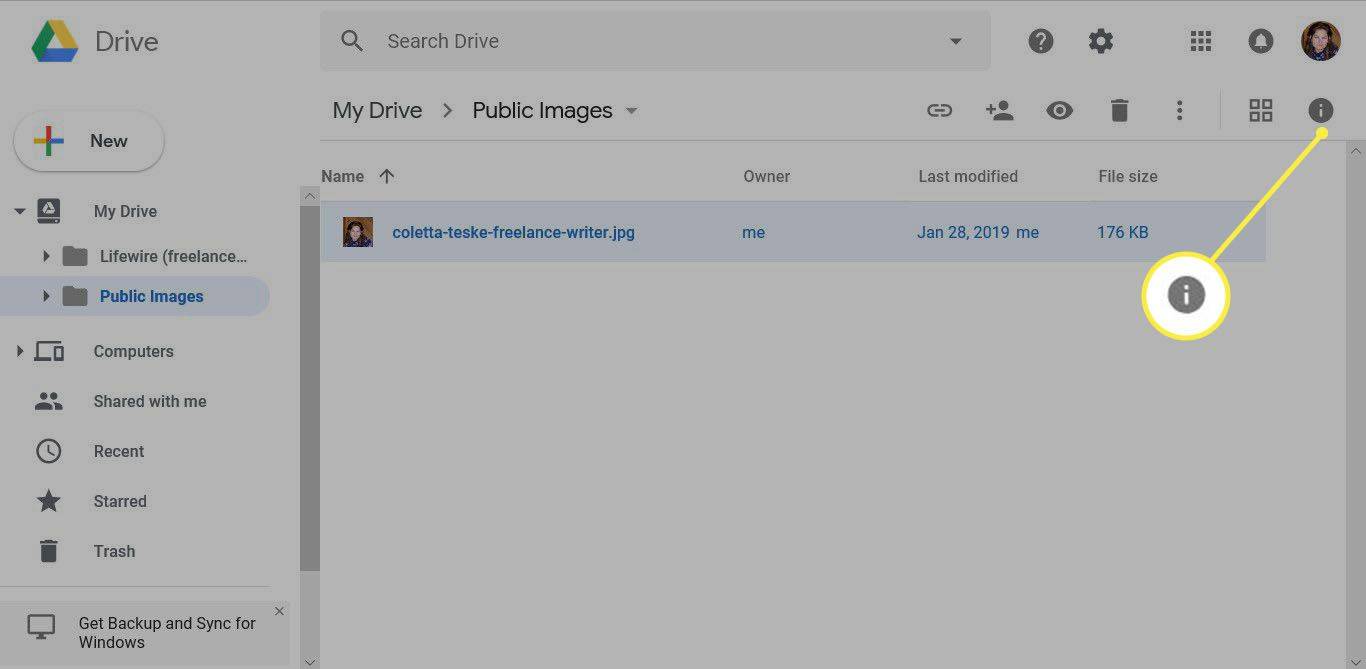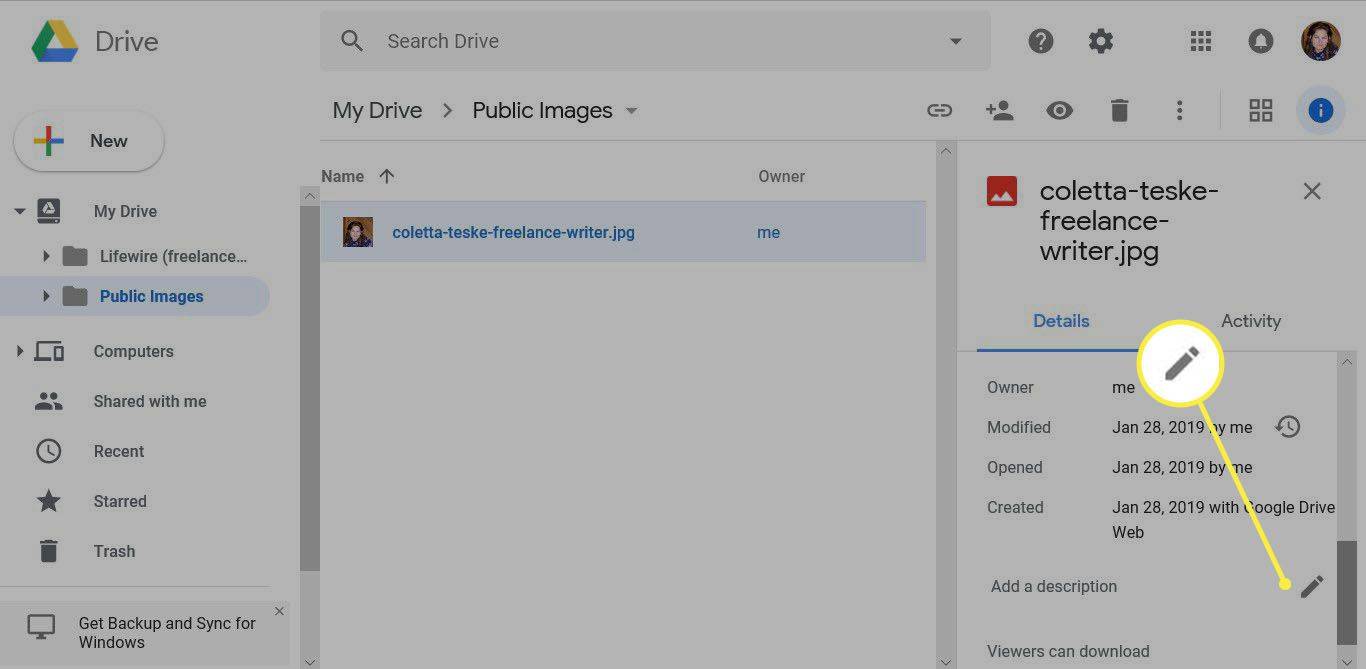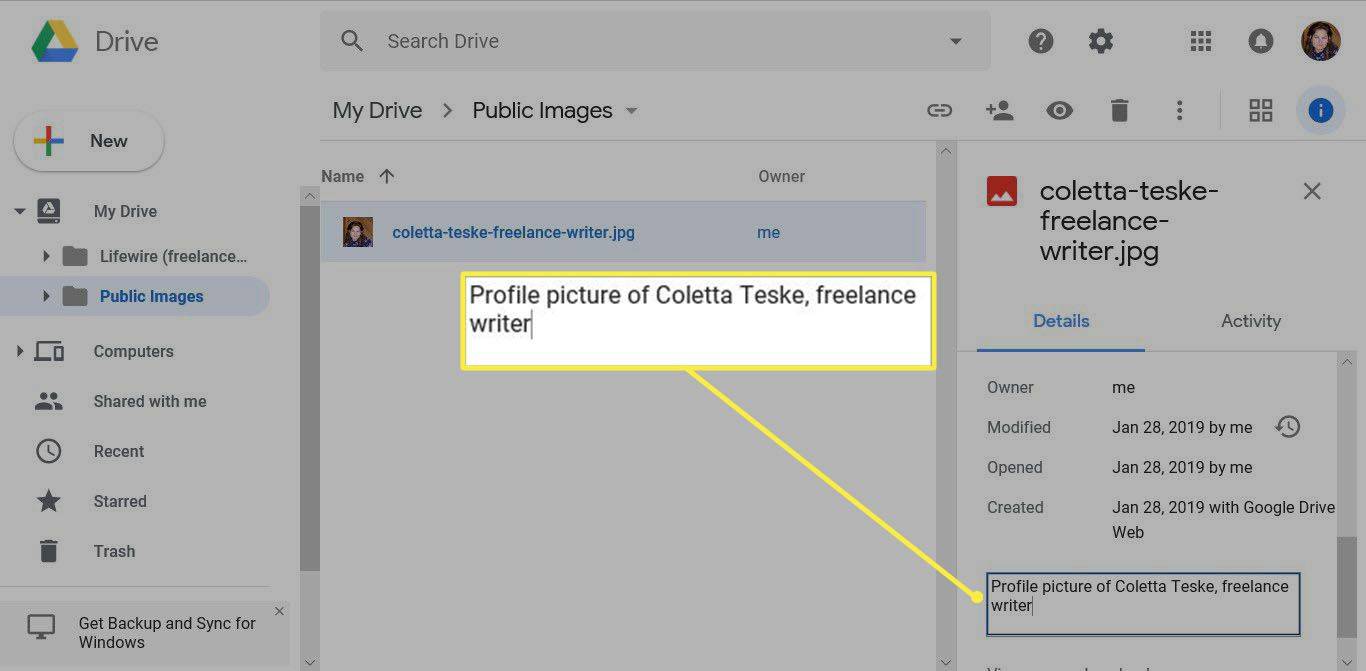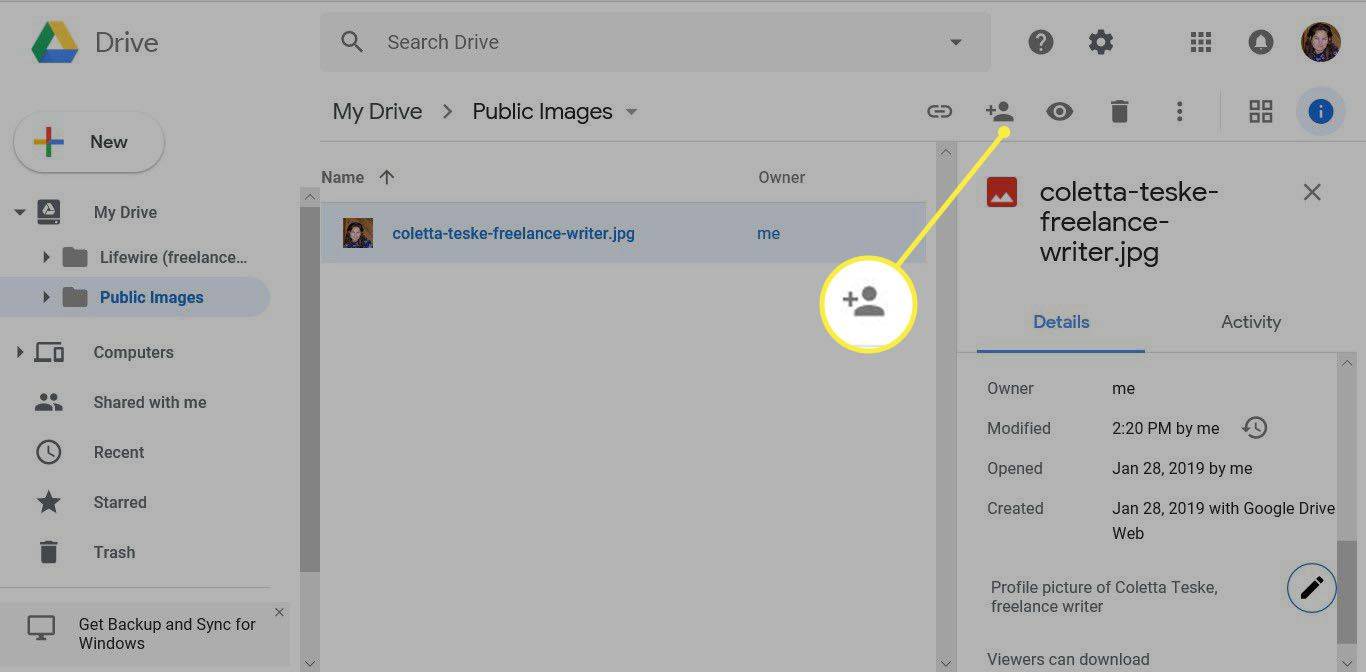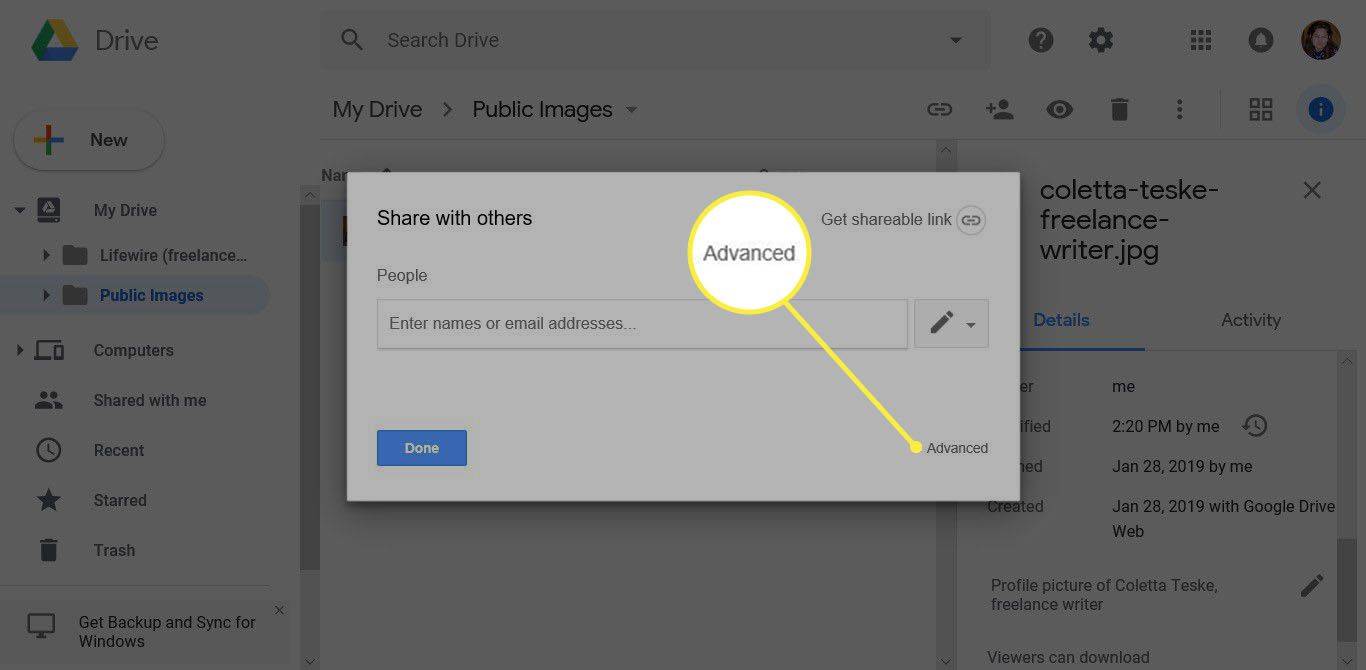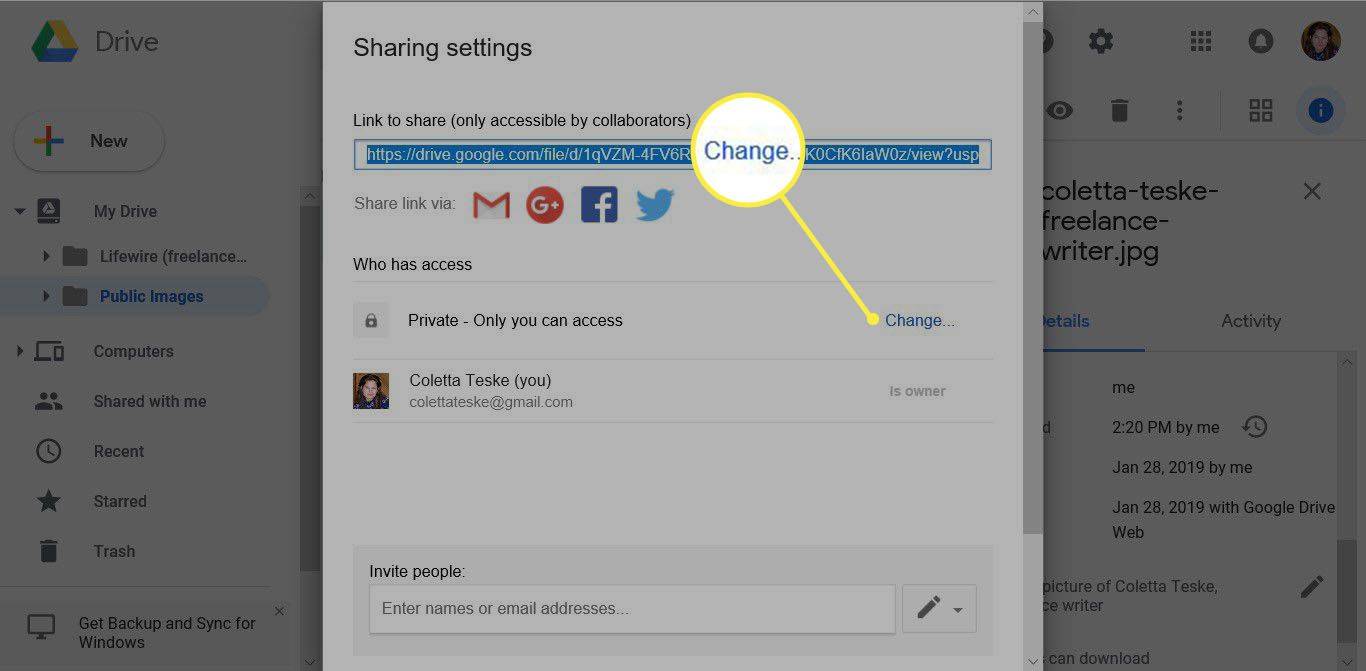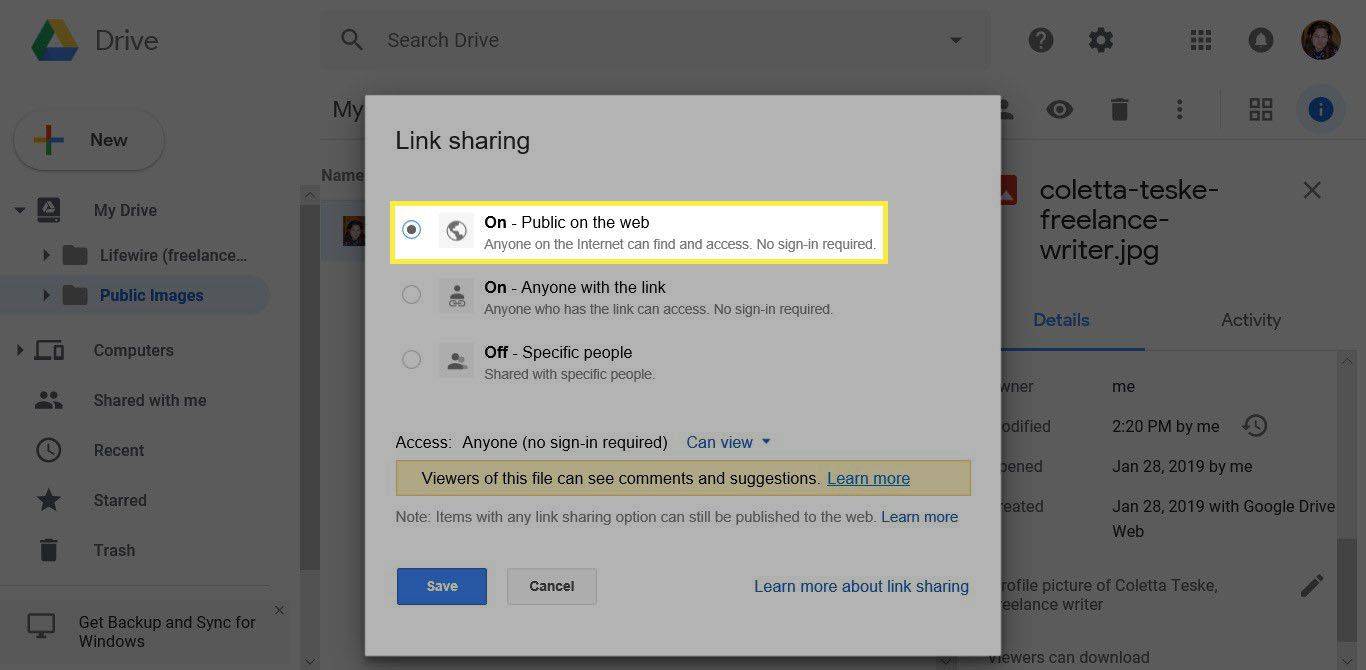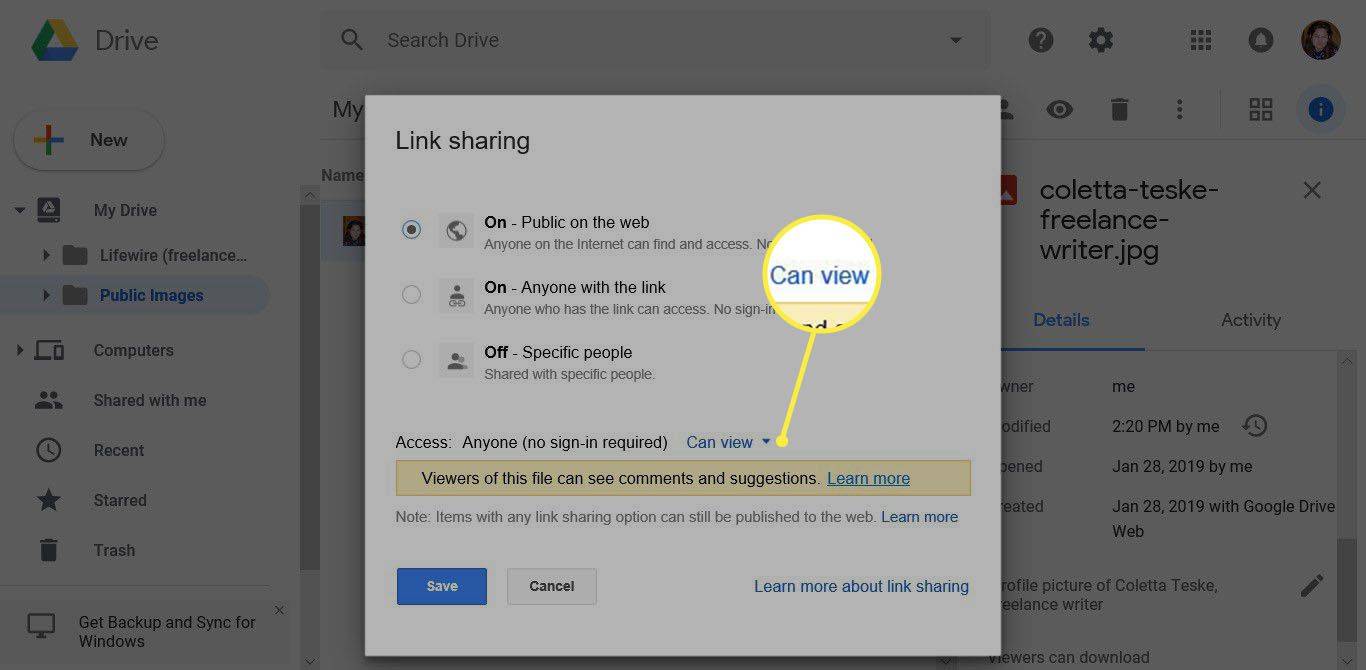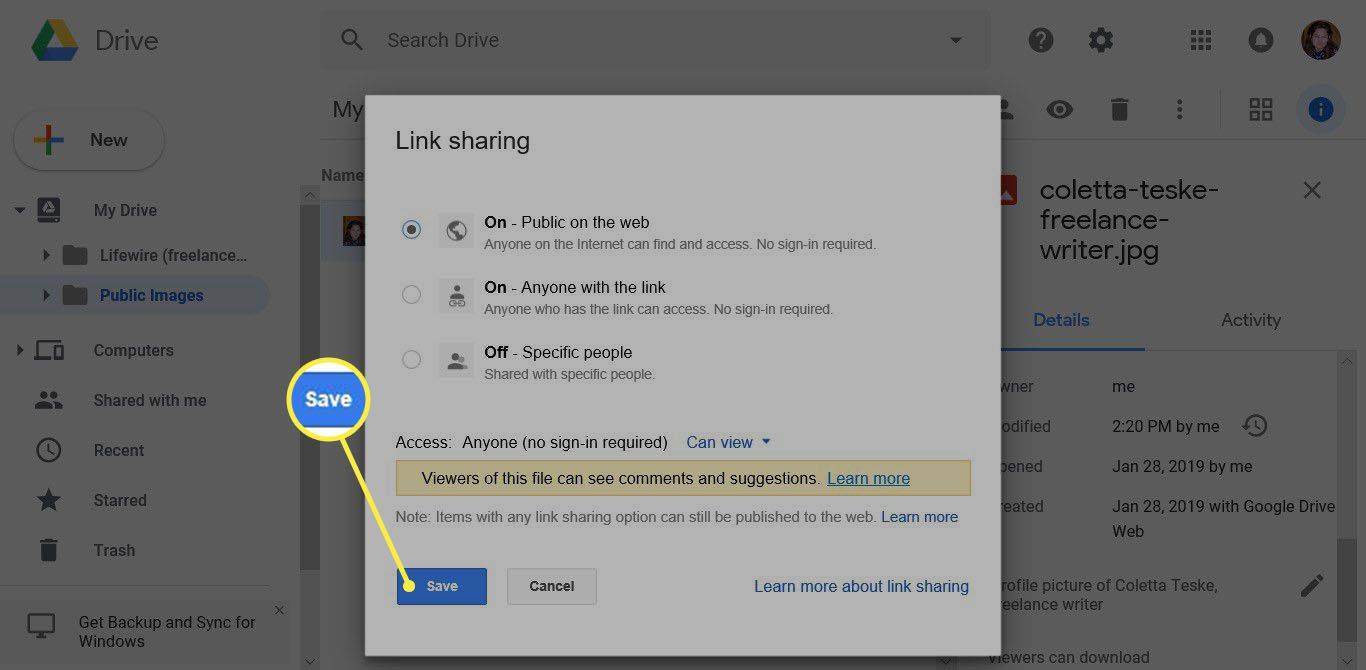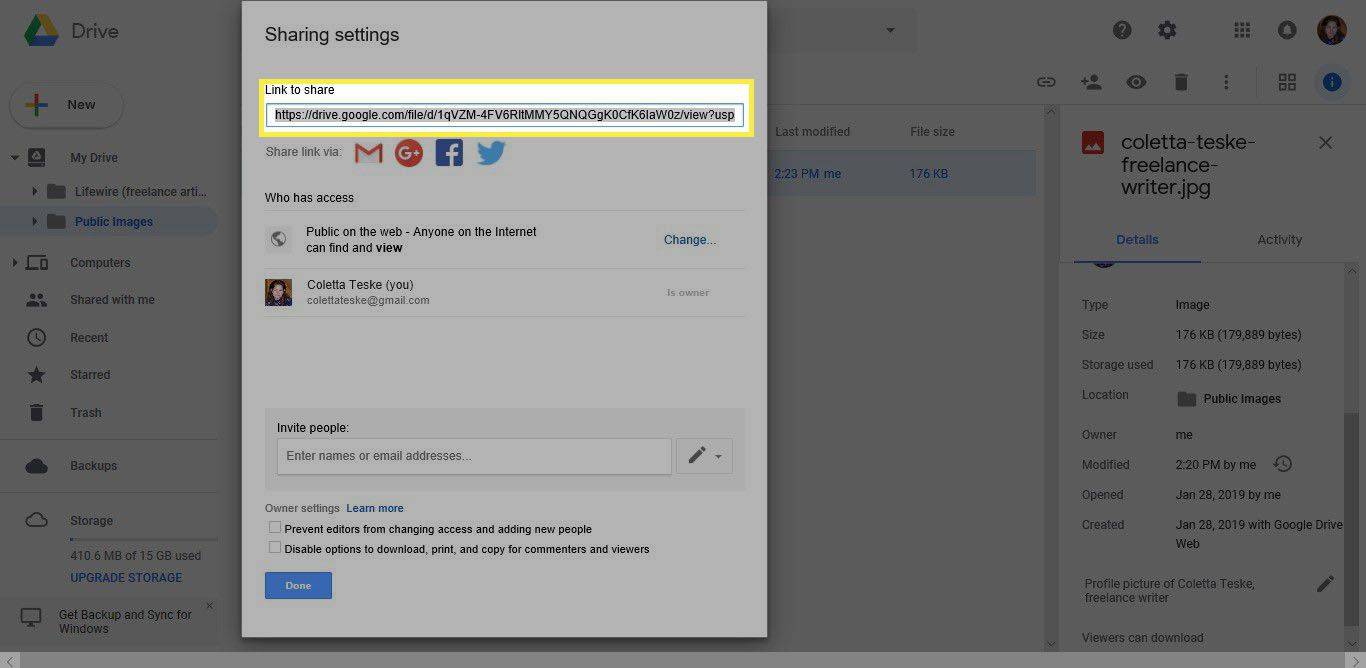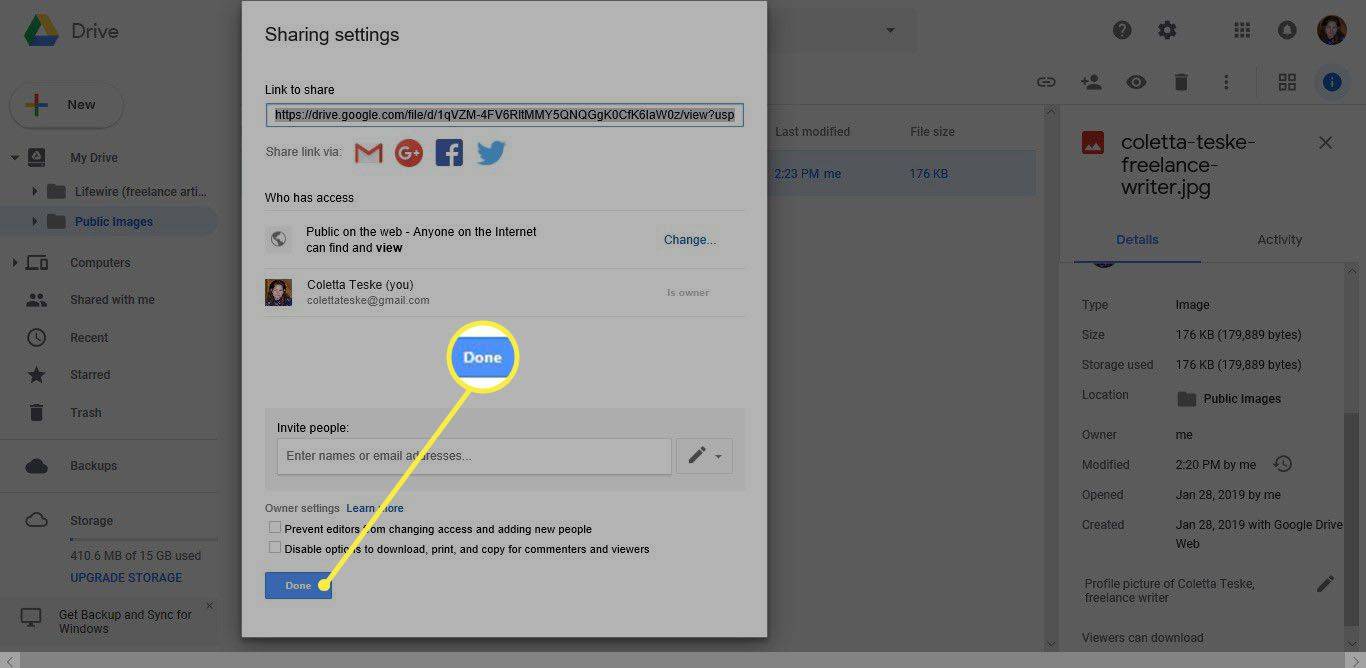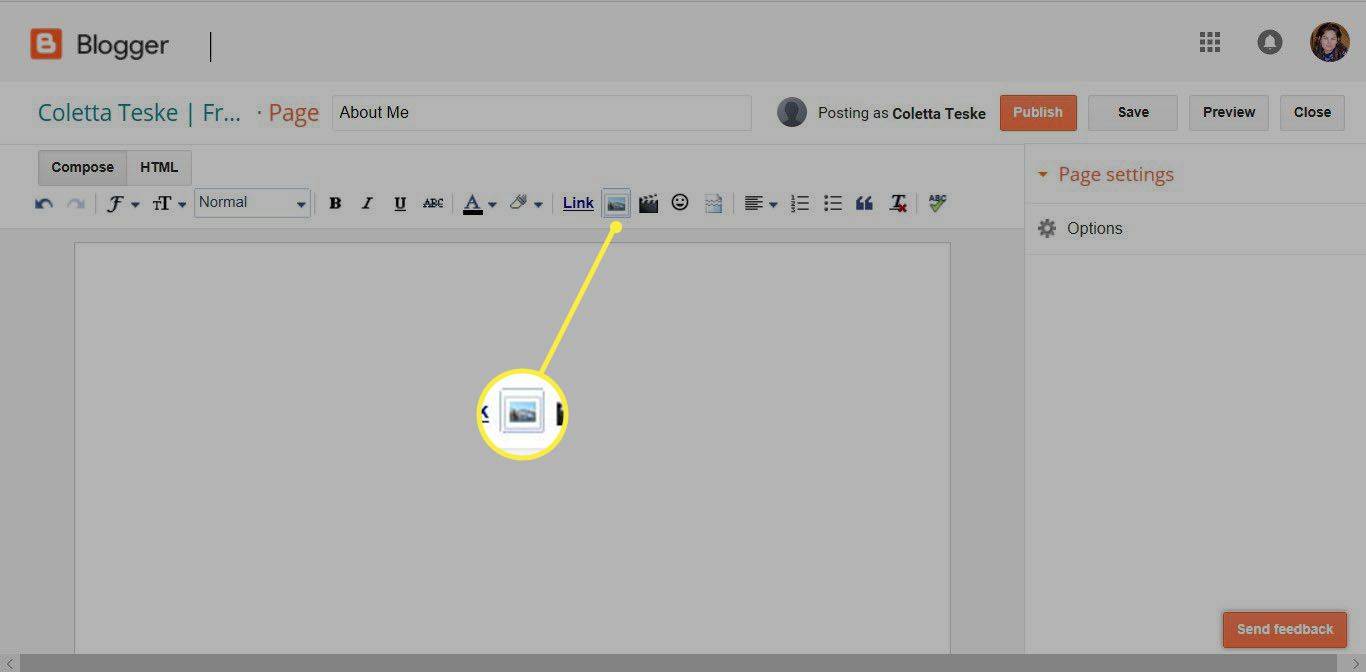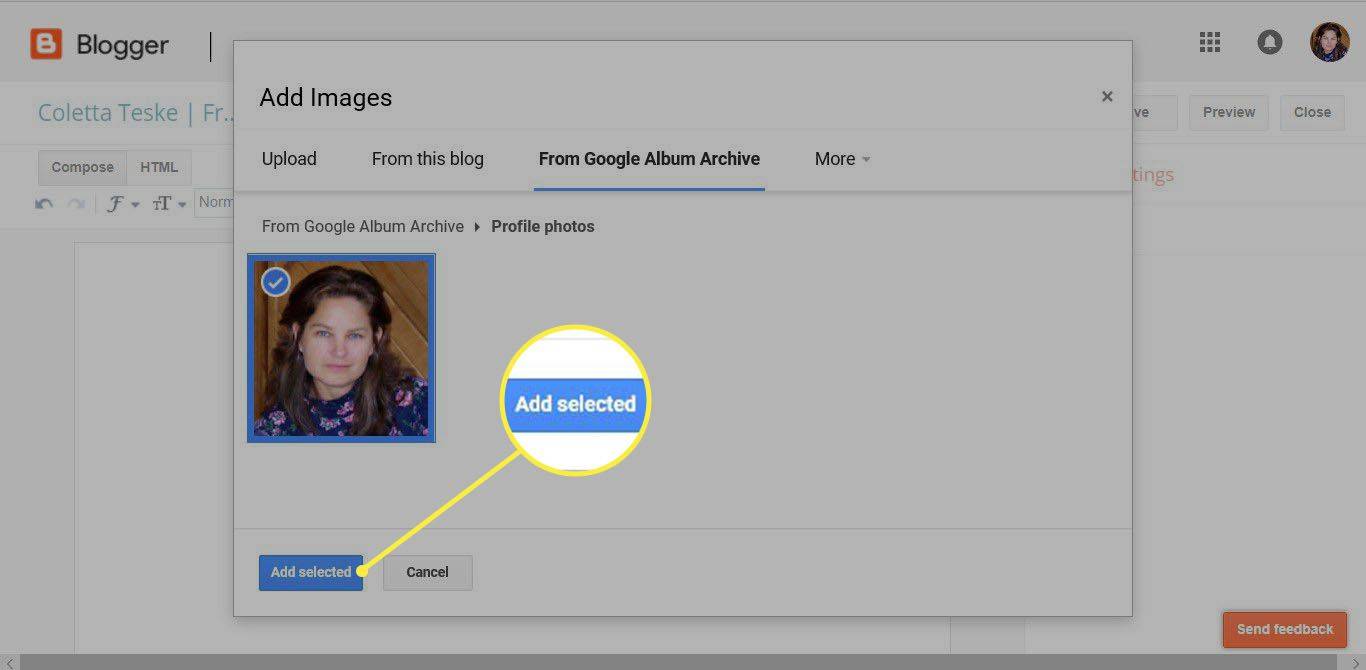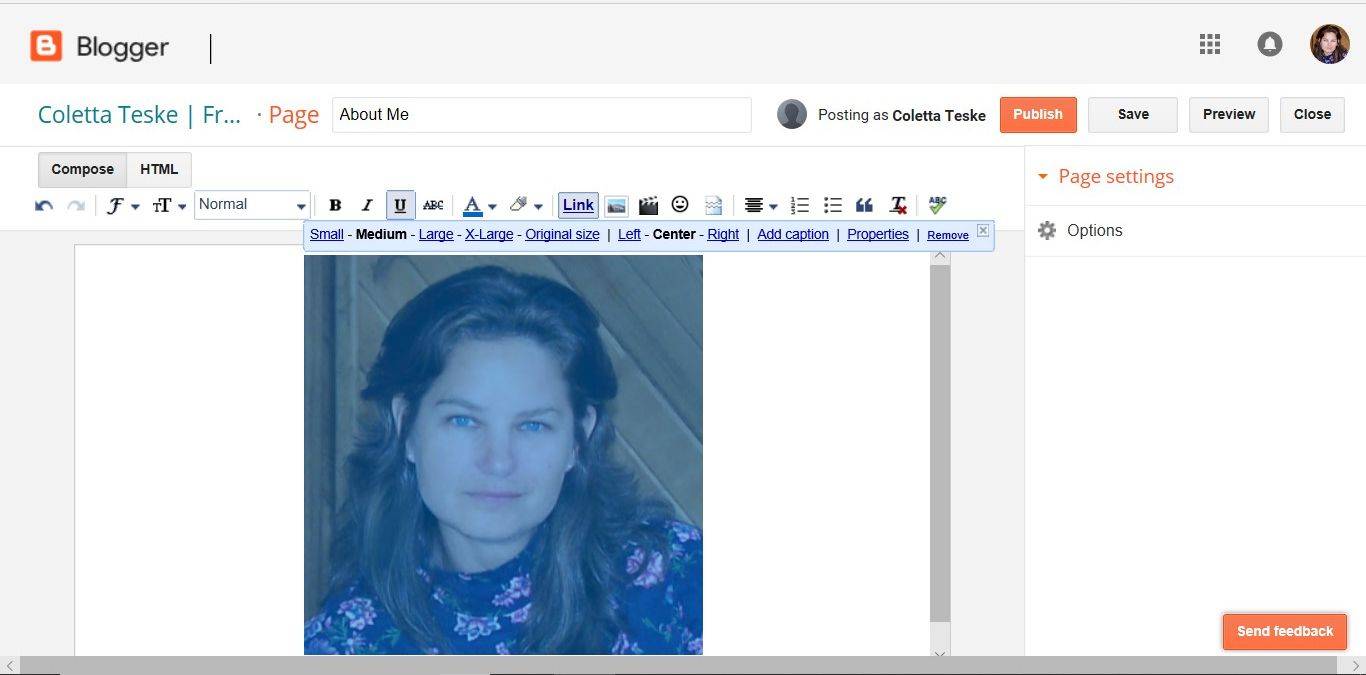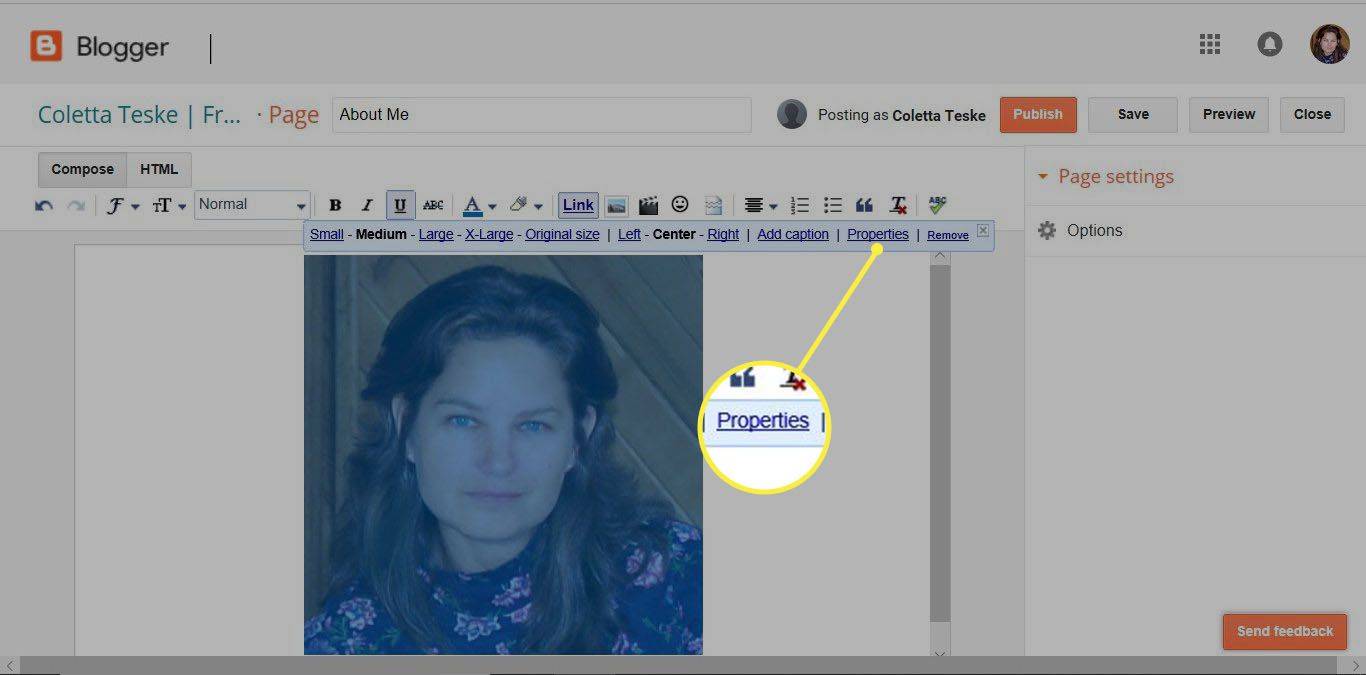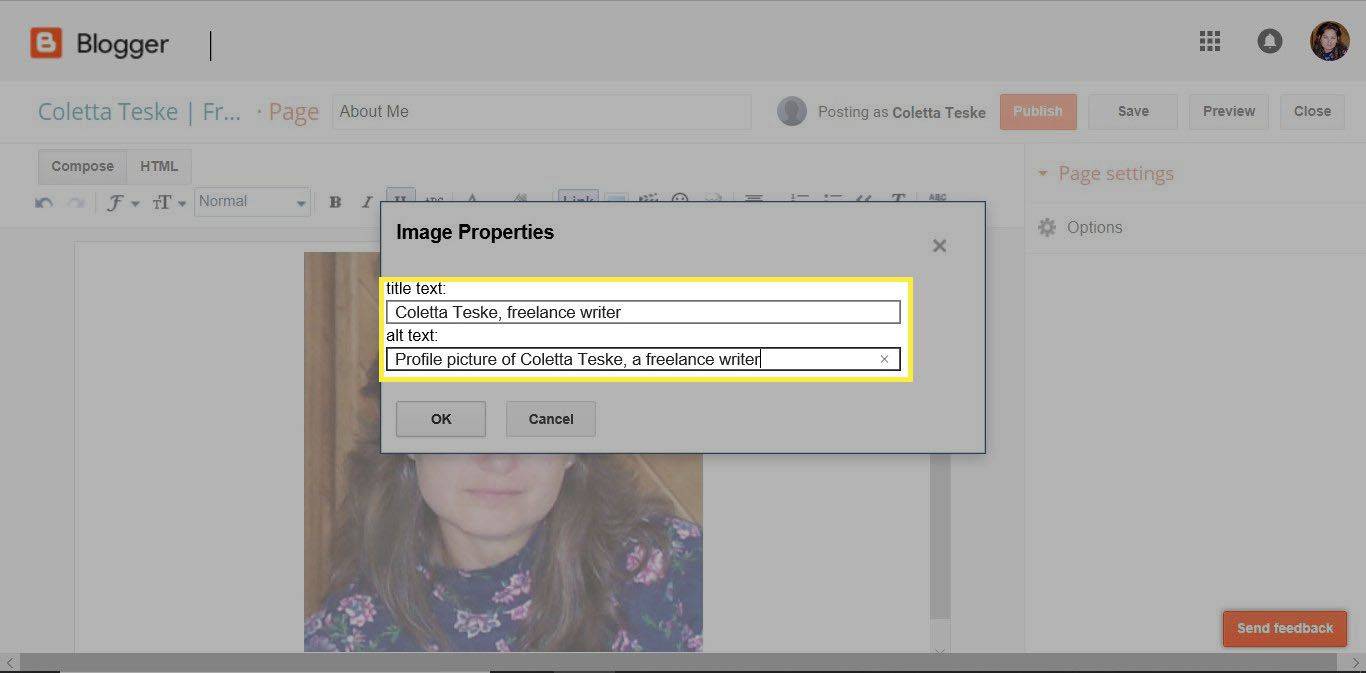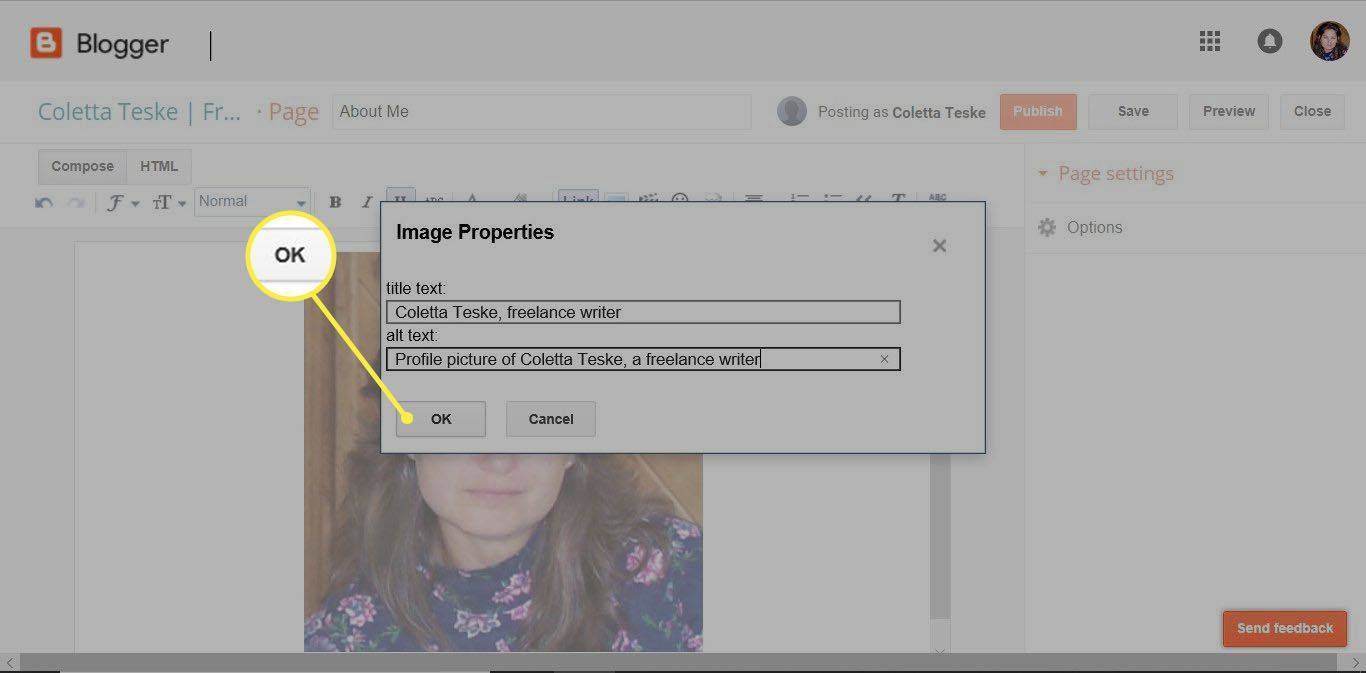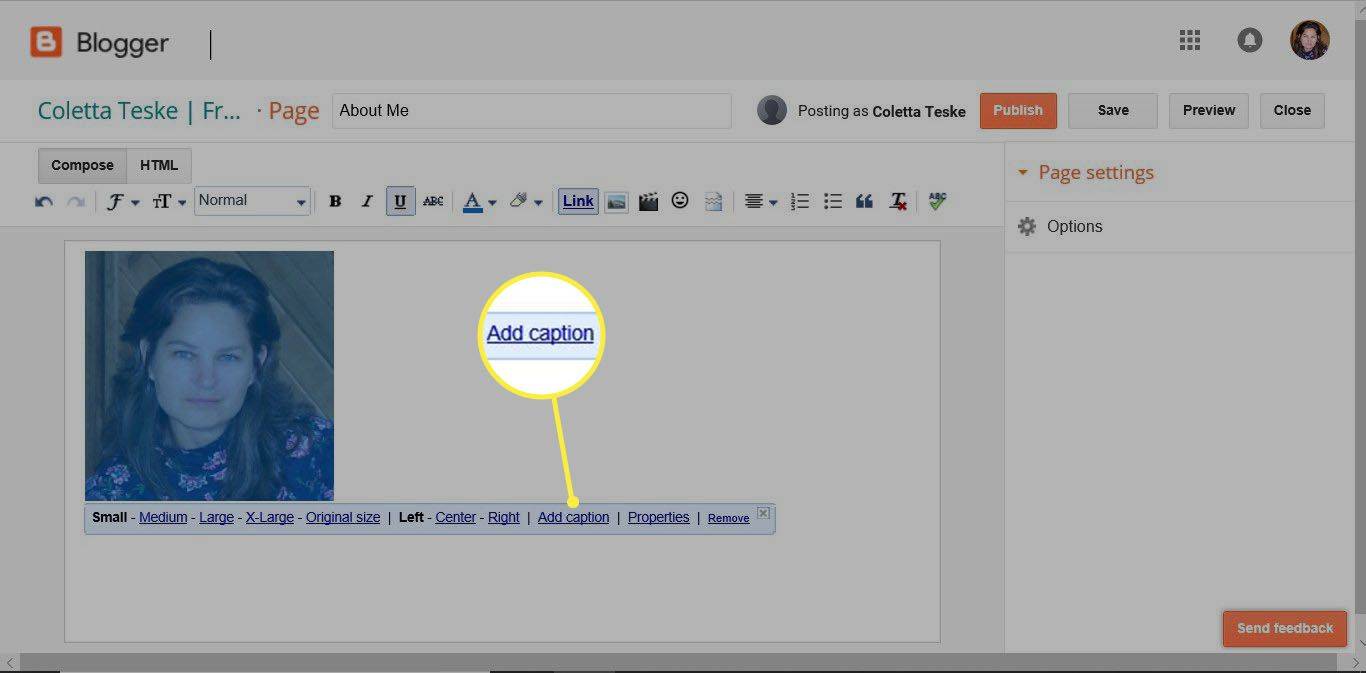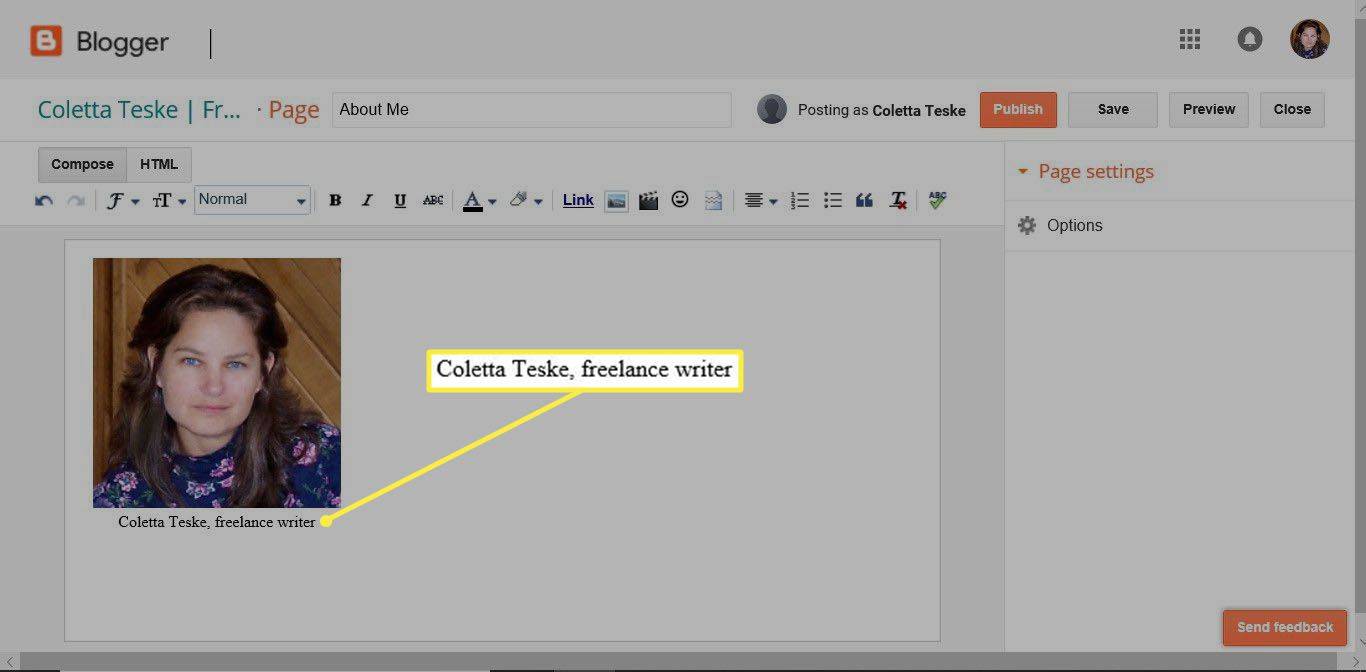สิ่งที่ต้องรู้
- ทางเลือกหนึ่ง: ทำให้รูปภาพบน Google ไดรฟ์เป็นแบบสาธารณะ
- หรืออัปโหลดรูปภาพไปยังเว็บไซต์ของคุณ
- สำหรับภาพที่อัปโหลด ให้ใช้คำหลักเชิงกลยุทธ์ การตั้งชื่อที่เหมาะสม การแชร์อย่างต่อเนื่อง และการอัปเดตบ่อยครั้งเพื่อเพิ่มการมองเห็นในการค้นหา
ไม่มีวิธีอัปโหลดรูปภาพของคุณโดยตรงไปยังเครื่องมือค้นหาของ Google ให้อัปโหลดไว้ในที่ที่ Google จัดทำดัชนีแทน บทความนี้นำเสนอเคล็ดลับในการใช้ Google ไดรฟ์, เว็บไซต์, บล็อกเกอร์, โซเชียลมีเดีย และบล็อกเพื่อช่วยให้รูปภาพของคุณปรากฏในผลการค้นหาของ Google
ทำให้รูปภาพใน Google Drive เป็นแบบสาธารณะ
รูปภาพที่คุณเผยแพร่ต่อสาธารณะใน Google Drive จะปรากฏแก่เครื่องมือค้นหา
-
เปิด Google Drive ในเว็บเบราว์เซอร์ของคุณ
-
ไปที่โฟลเดอร์ที่มีรูปภาพที่คุณต้องการแชร์แบบสาธารณะและเลือกไฟล์รูปภาพ
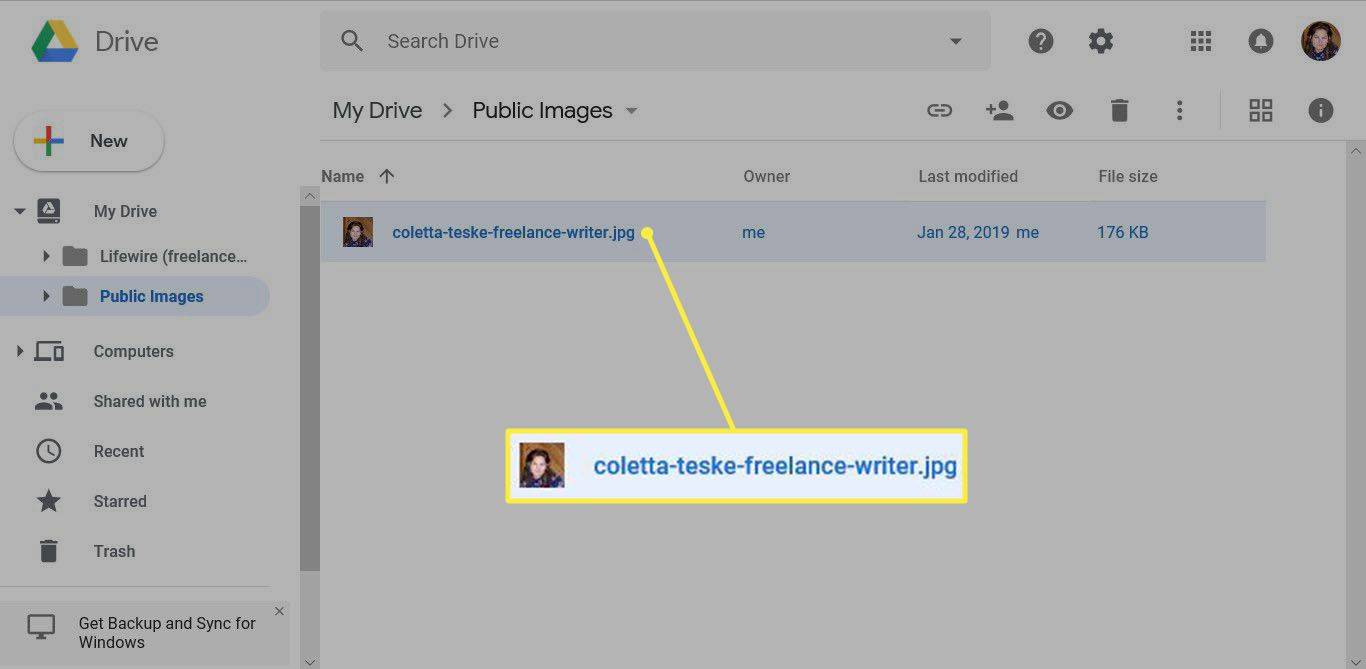
-
เลือก ดูรายละเอียด ซึ่งแสดงเป็นไอคอนทรงกลมพร้อมตัวอักษร 'i' อยู่ข้างใน
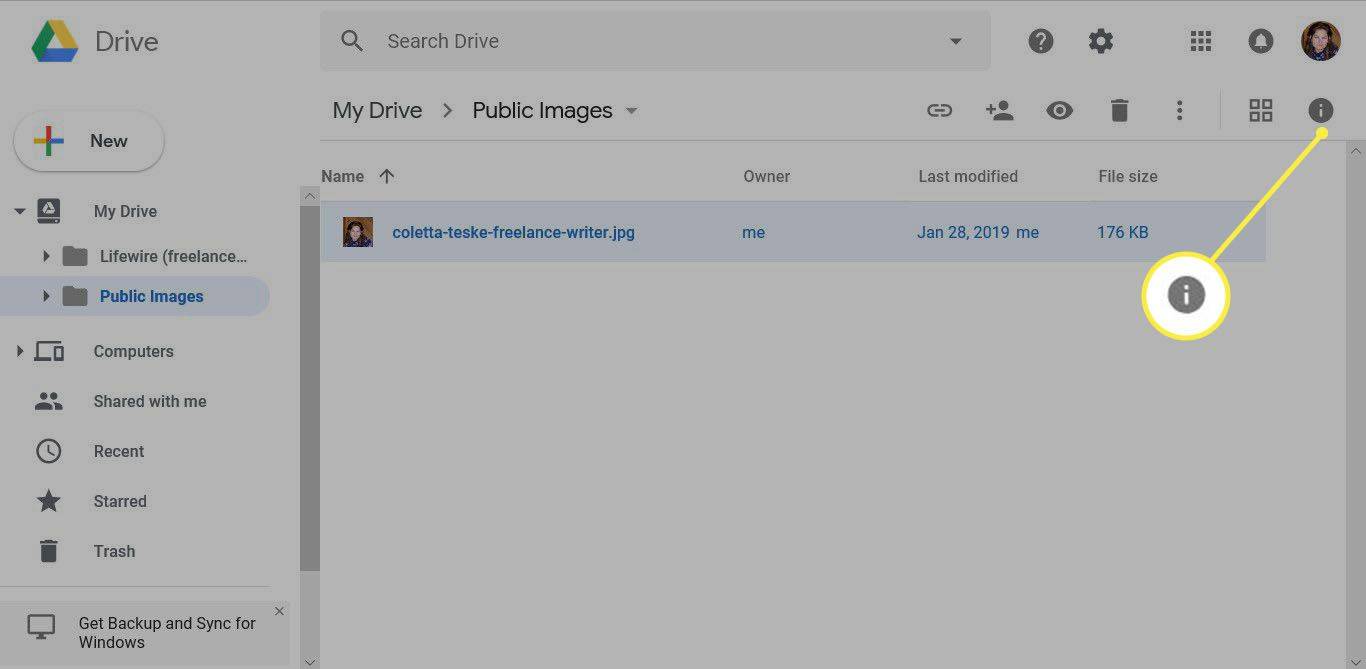
-
ใน รายละเอียด บานหน้าต่าง ให้เลือก รายละเอียด จากนั้นเลือกแท็บ ดินสอ ไอคอนถัดจาก เพิ่มคำอธิบาย .
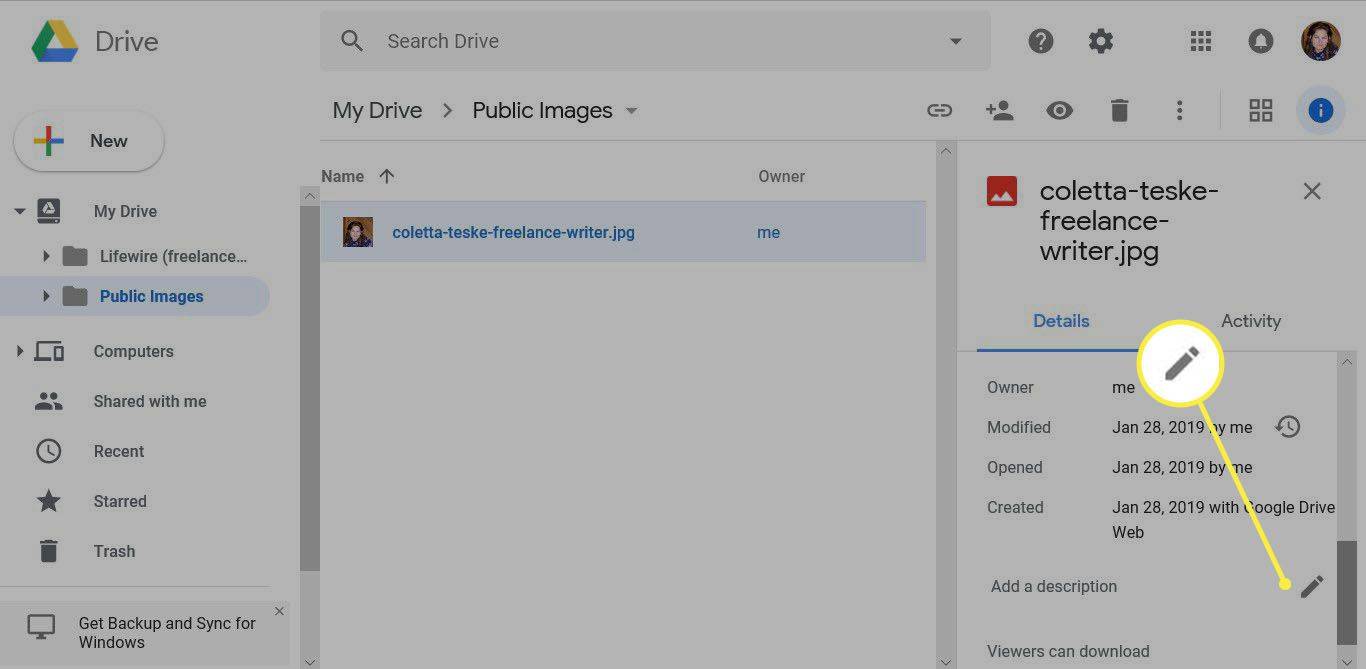
-
ในกล่องข้อความ ให้ใส่คำสำคัญเพื่ออธิบายภาพแล้วกด เข้า เมื่อคุณทำเสร็จแล้ว
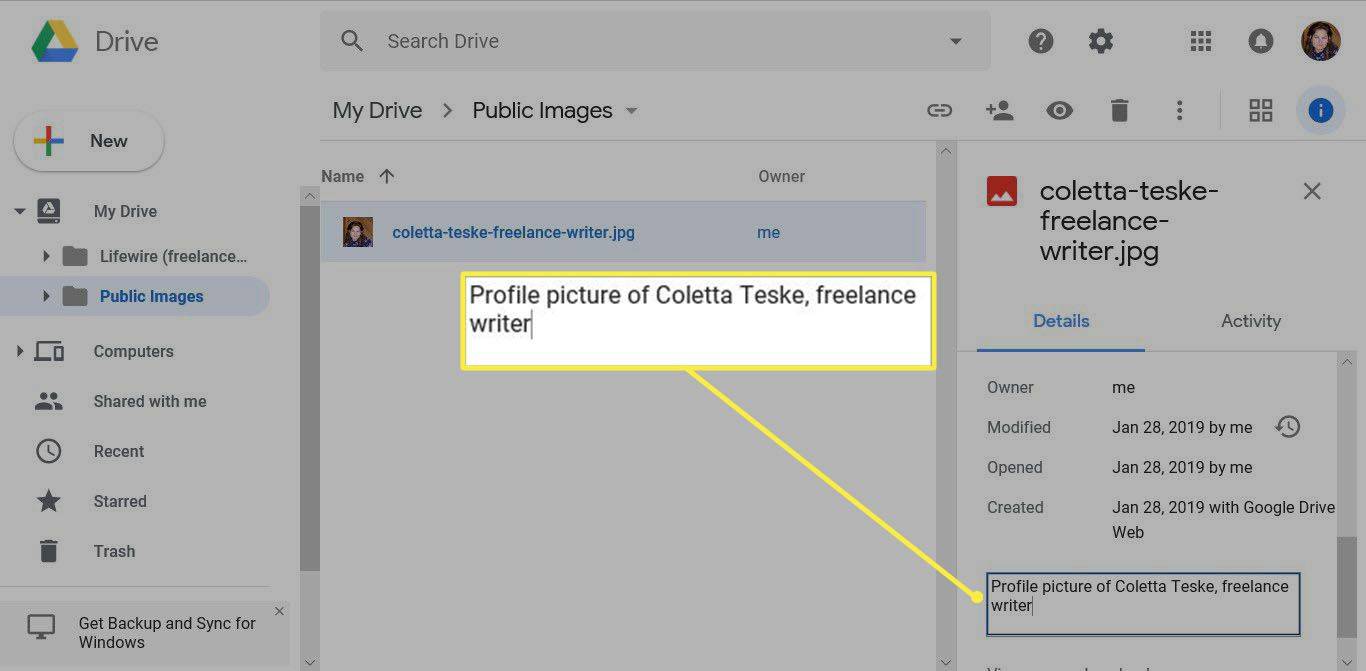
-
เมื่อเลือกภาพถ่ายแล้ว ให้เลือก แบ่งปัน ซึ่งแสดงด้วยไอคอนของบุคคล
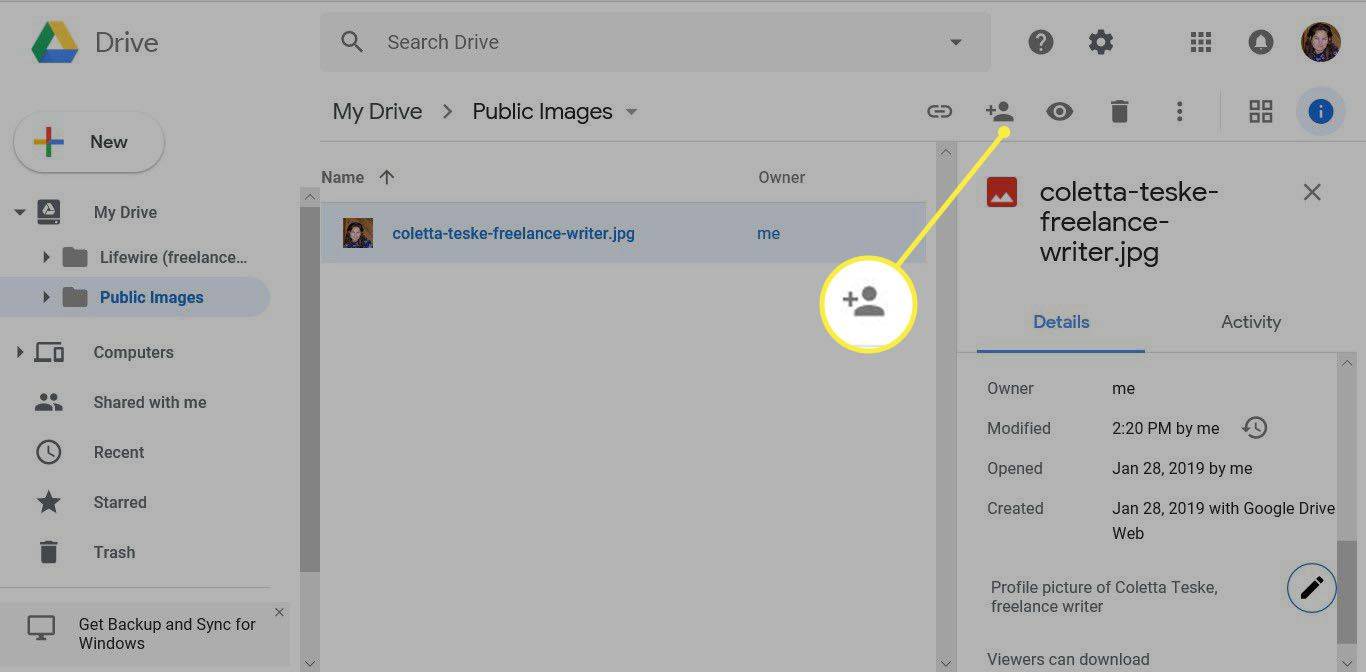
-
ใน แบ่งปันกับผู้อื่น กล่องโต้ตอบ ให้เลือก ขั้นสูง .
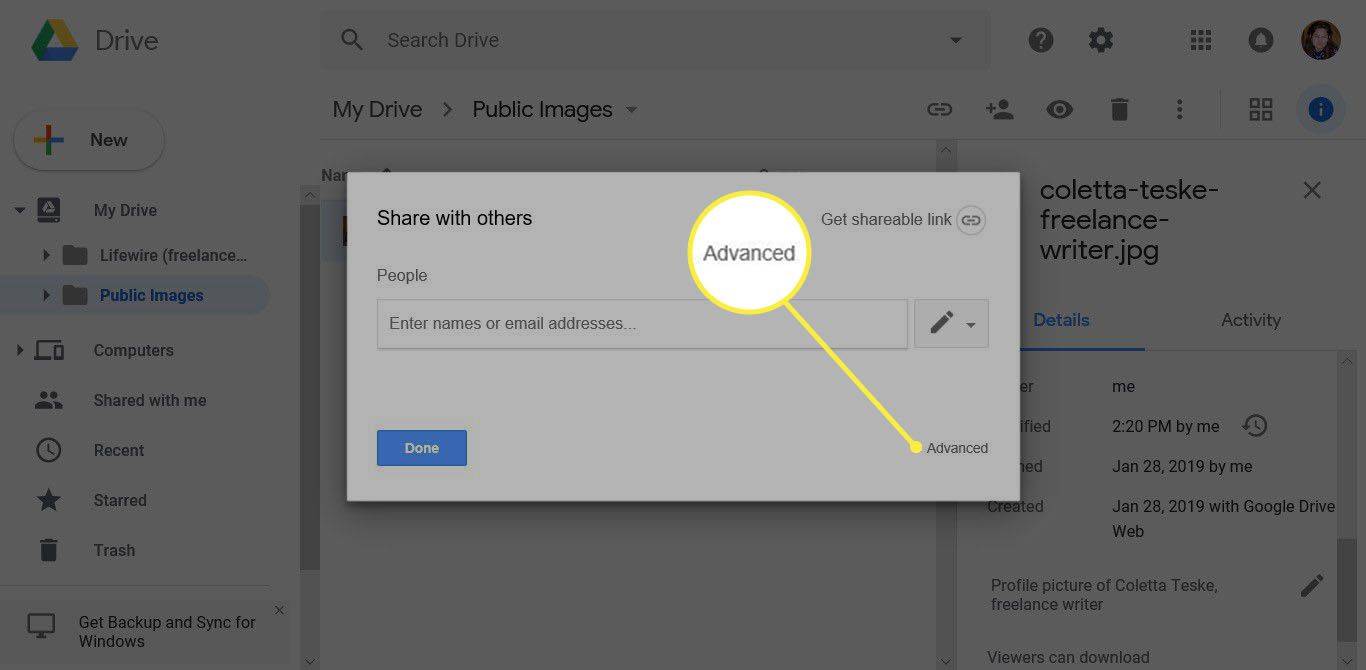
-
ใน ใครเข้าได้บ้าง ส่วน ให้เลือก เปลี่ยน .
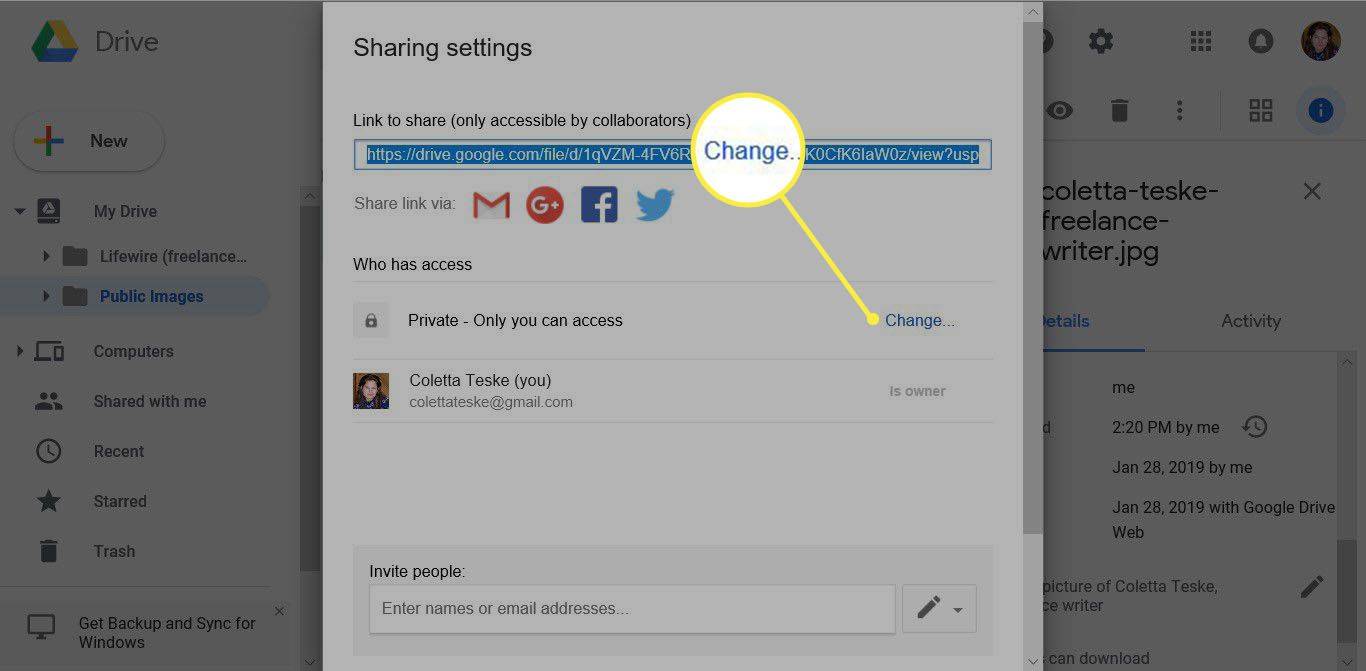
-
ใน การแชร์ลิงก์ กล่องโต้ตอบ ให้เลือก เปิด - สาธารณะบนเว็บ .
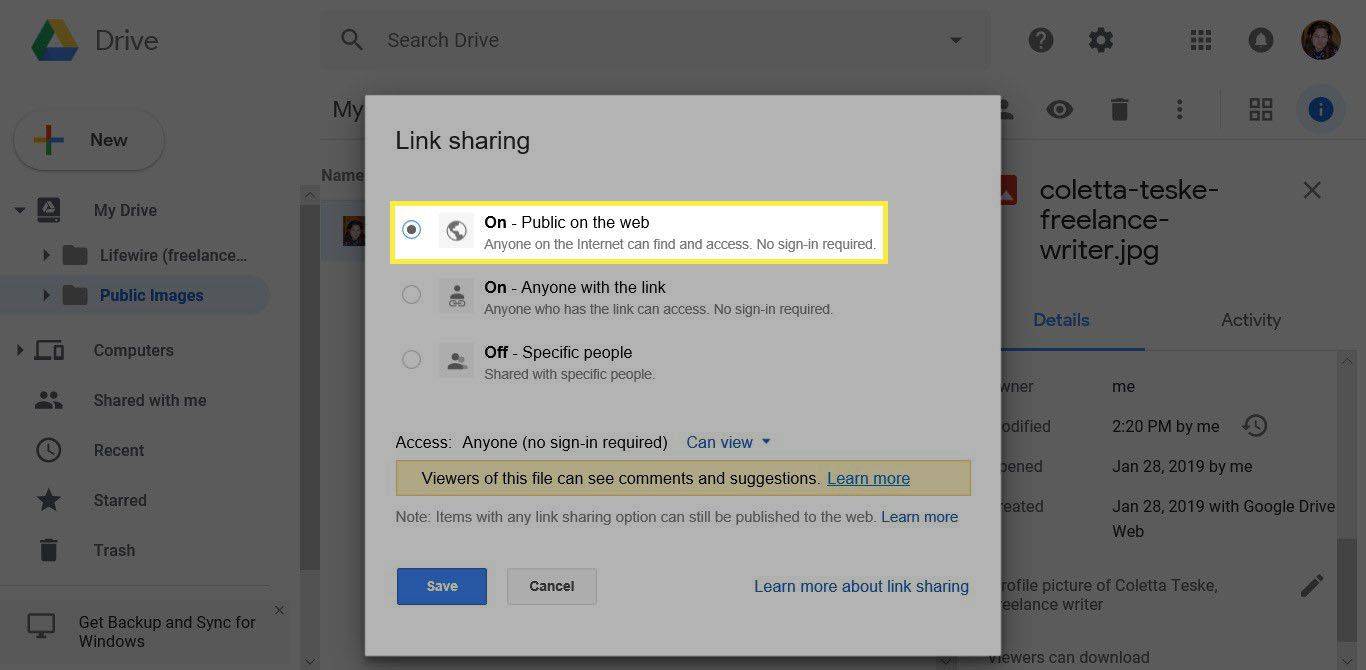
-
ตั้งค่าตัวเลือกการเข้าถึงเป็น สามารถดูได้ .
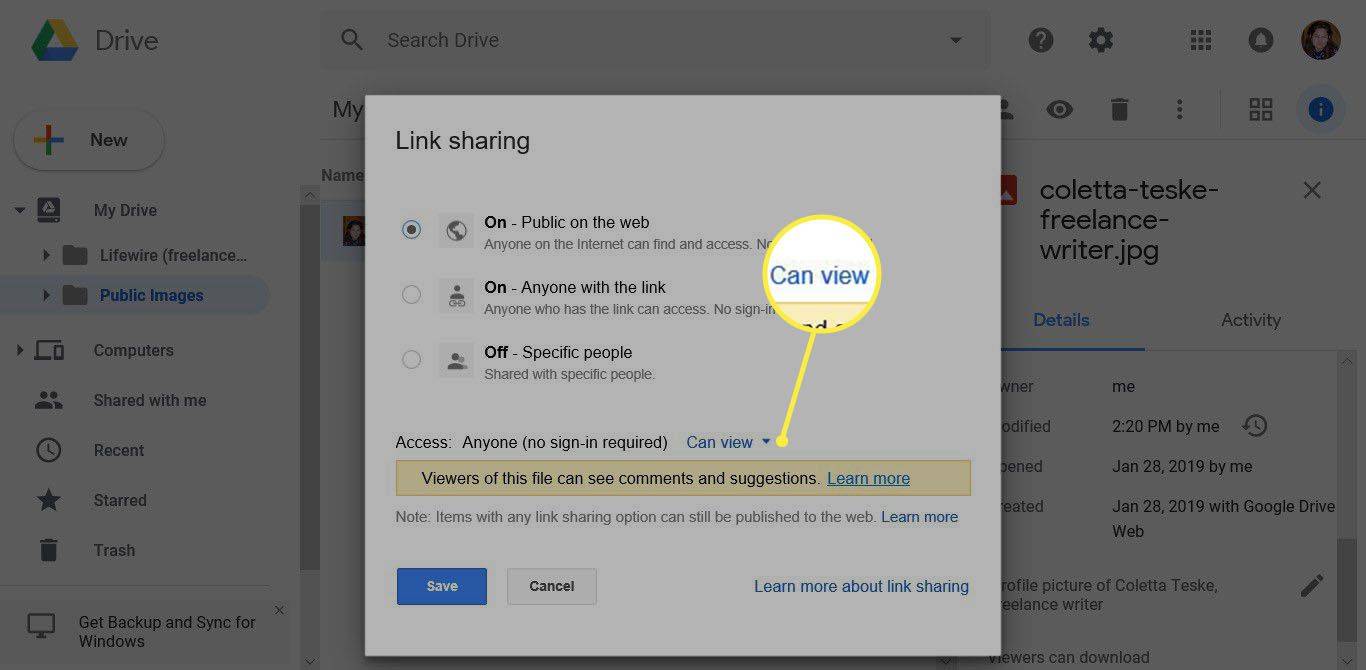
-
เลือก บันทึก .
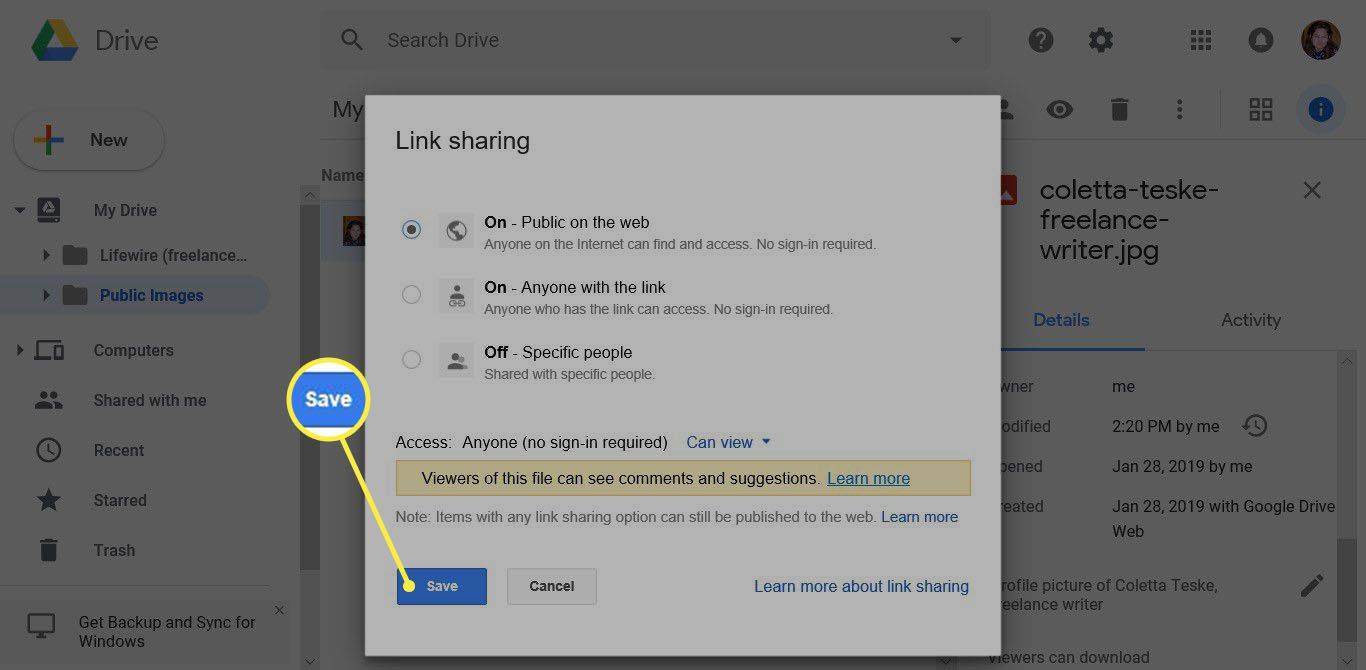
-
ใน ตั้งค่าการแชร์ กล่องโต้ตอบ ให้คัดลอกลิงก์การแชร์
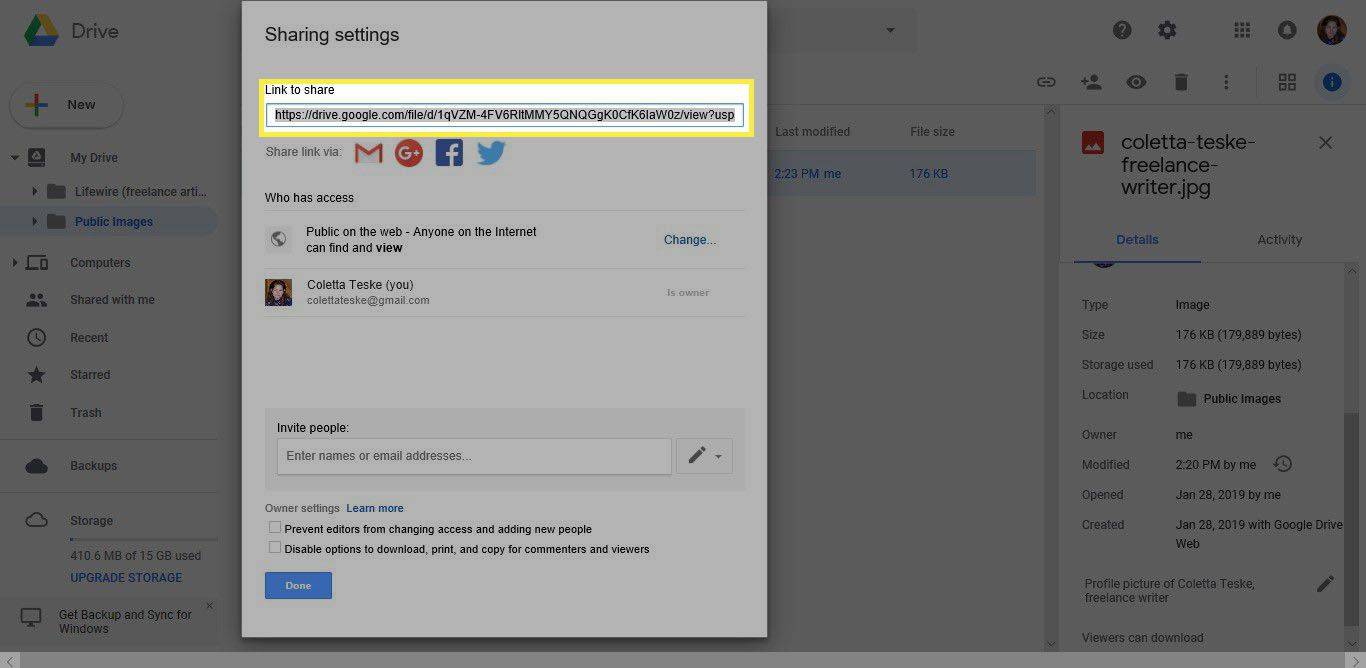
แชร์ลิงก์นี้บนเครือข่ายโซเชียลมีเดีย ในลายเซ็นอีเมล บนเว็บไซต์ และในจดหมายข่าวของคุณ เพื่อเพิ่มโอกาสที่ภาพ Google สาธารณะของคุณจะปรากฏในผลการค้นหา
-
เลือก เสร็จแล้ว .
คุณเห็นรูปภาพที่ใครบางคนชอบบน Instagram ได้อย่างไร
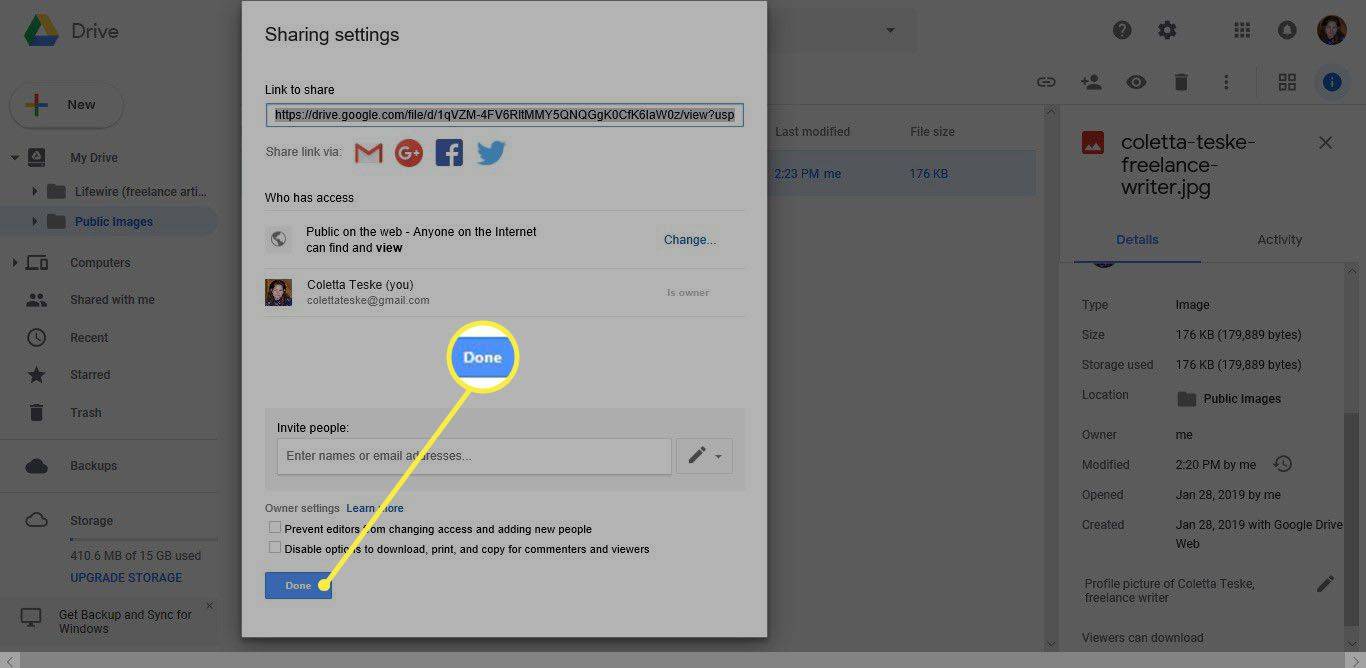
อัปโหลดรูปภาพไปยังเว็บไซต์ของคุณ
เมื่อ Google จัดทำดัชนีเว็บไซต์ของคุณ มันจะค้นหารูปภาพของคุณและเพิ่มลงในฐานข้อมูลการค้นหา
หากคุณไม่มีเว็บไซต์เป็นของตัวเอง ให้เริ่มบล็อกที่ Blogger หรือสร้างเว็บไซต์ของคุณเองโดยใช้ Google Sites
การใช้บล็อกเกอร์
-
เปิดหน้าที่คุณต้องการแทรกรูปภาพ
หน้าเกี่ยวกับเป็นสถานที่ที่ดีเยี่ยมในการเพิ่มรูปโปรไฟล์และข้อความอธิบายที่มีชื่อของคุณเป็นคำสำคัญ
-
เลือก ใส่รูปภาพ ซึ่งแสดงเป็นไอคอนรูปภาพขนาดเล็ก
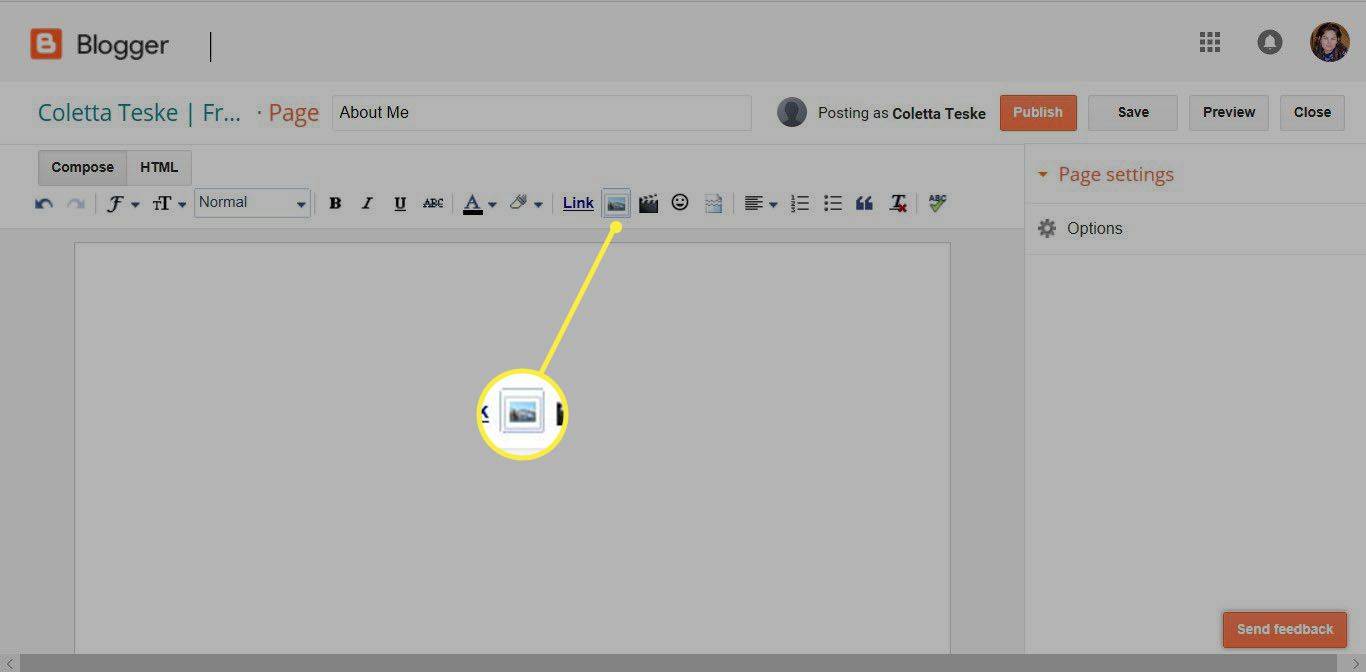
-
ใน เพิ่มรูปภาพ กล่องโต้ตอบ ค้นหาและเลือกรูปภาพของคุณ
-
เลือก เพิ่มที่เลือกแล้ว เพื่อแทรกรูปภาพลงในเพจ
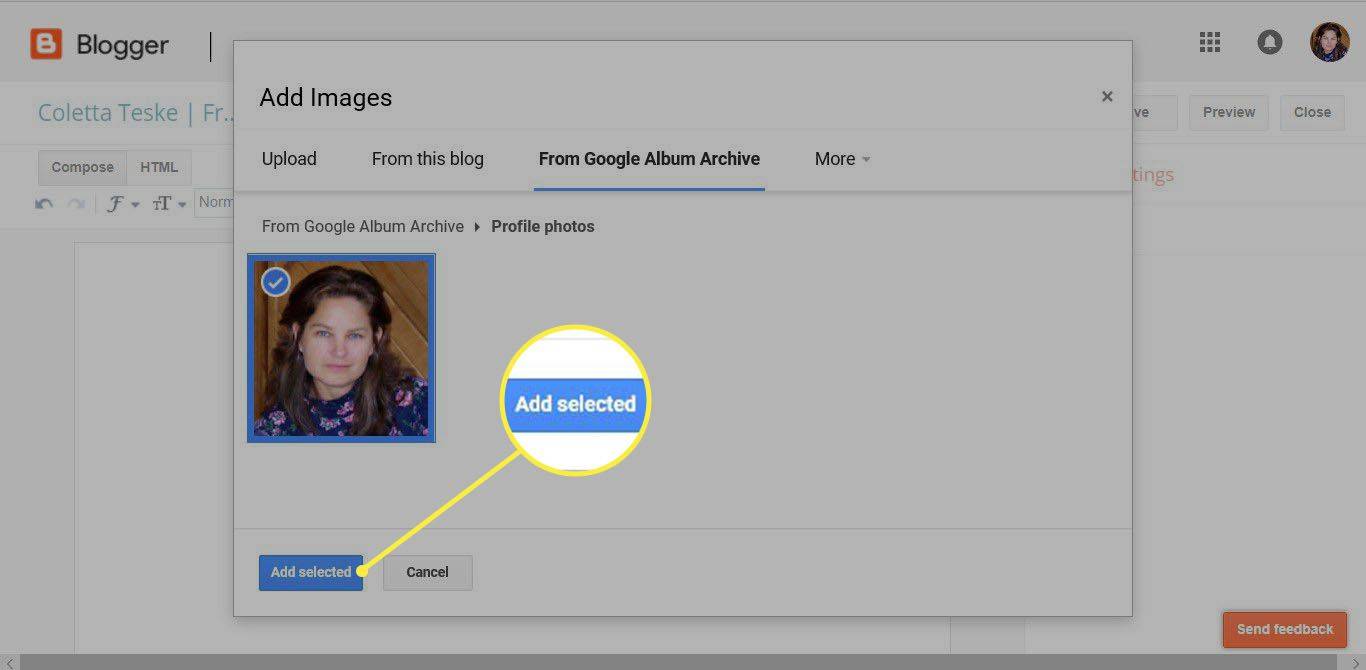
-
เลือกภาพถ่ายเพื่อแสดงเมนูคำสั่ง
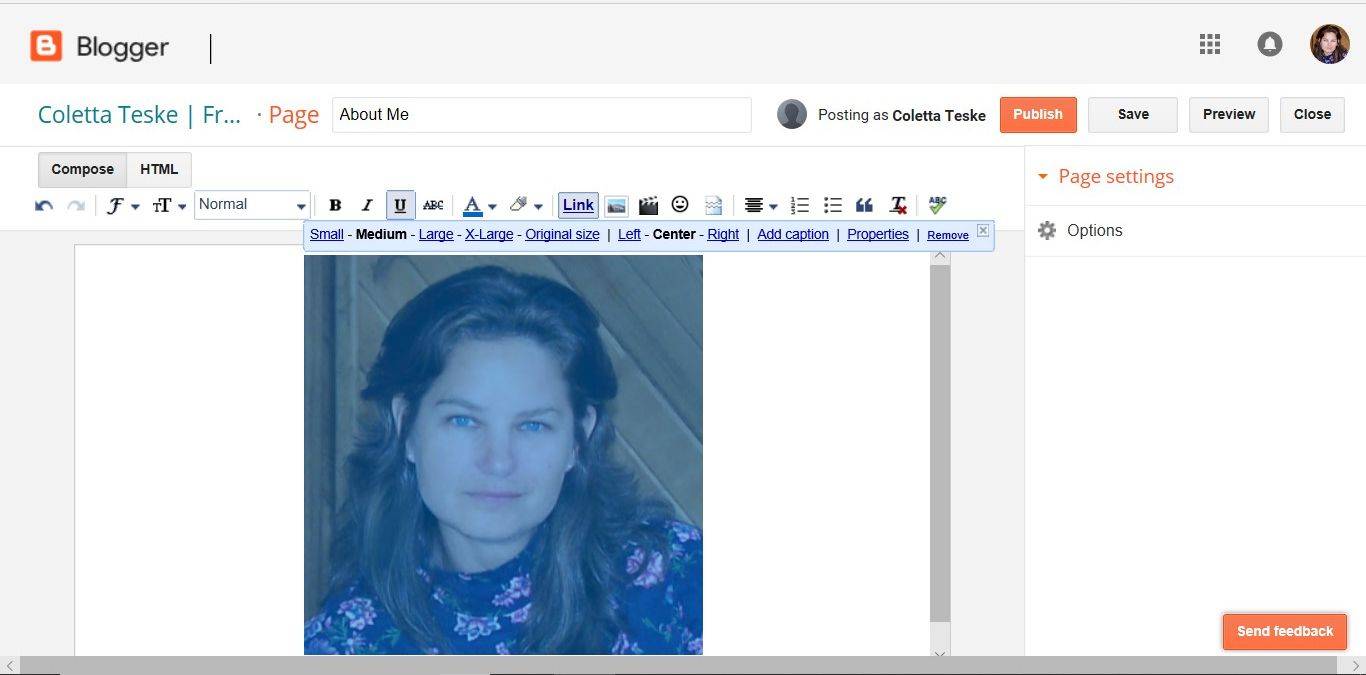
-
เลือก คุณสมบัติ .
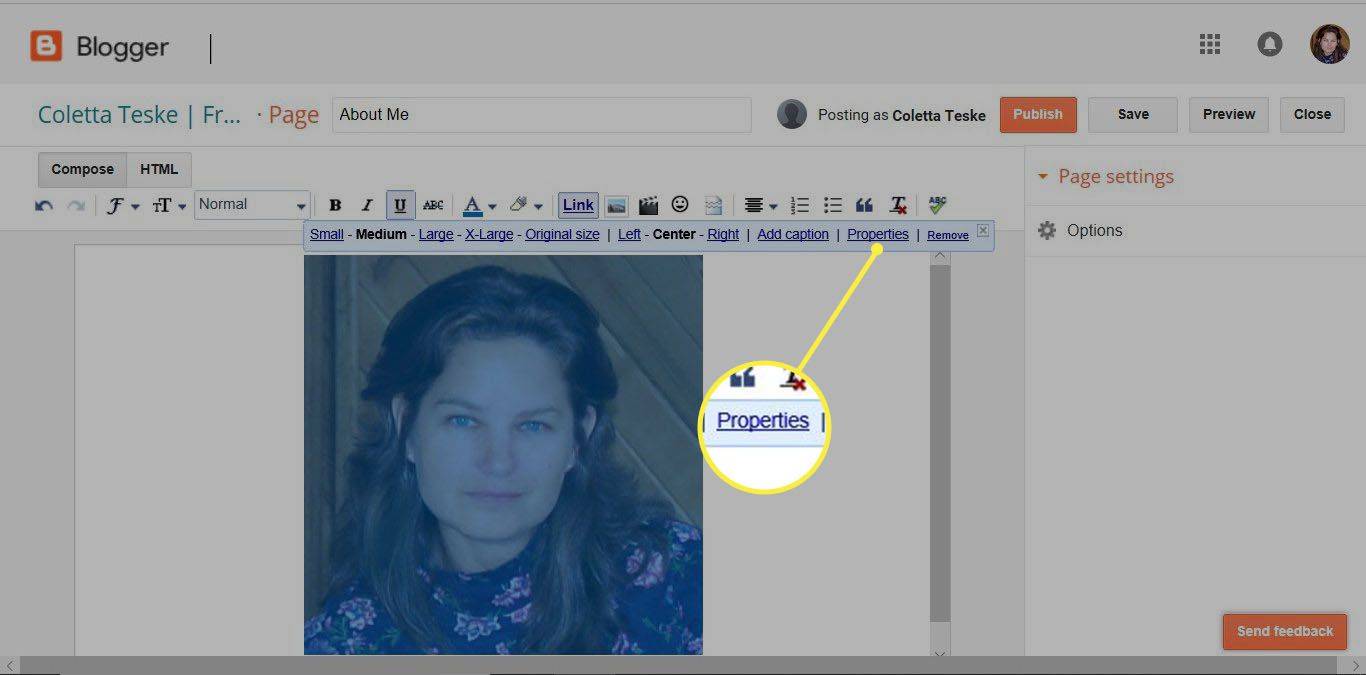
-
ใน คุณสมบัติของภาพ กล่องโต้ตอบ ให้ป้อนข้อความชื่อเรื่องและข้อความแสดงแทน อย่าลืมใช้คำหลักของคุณในคำอธิบาย
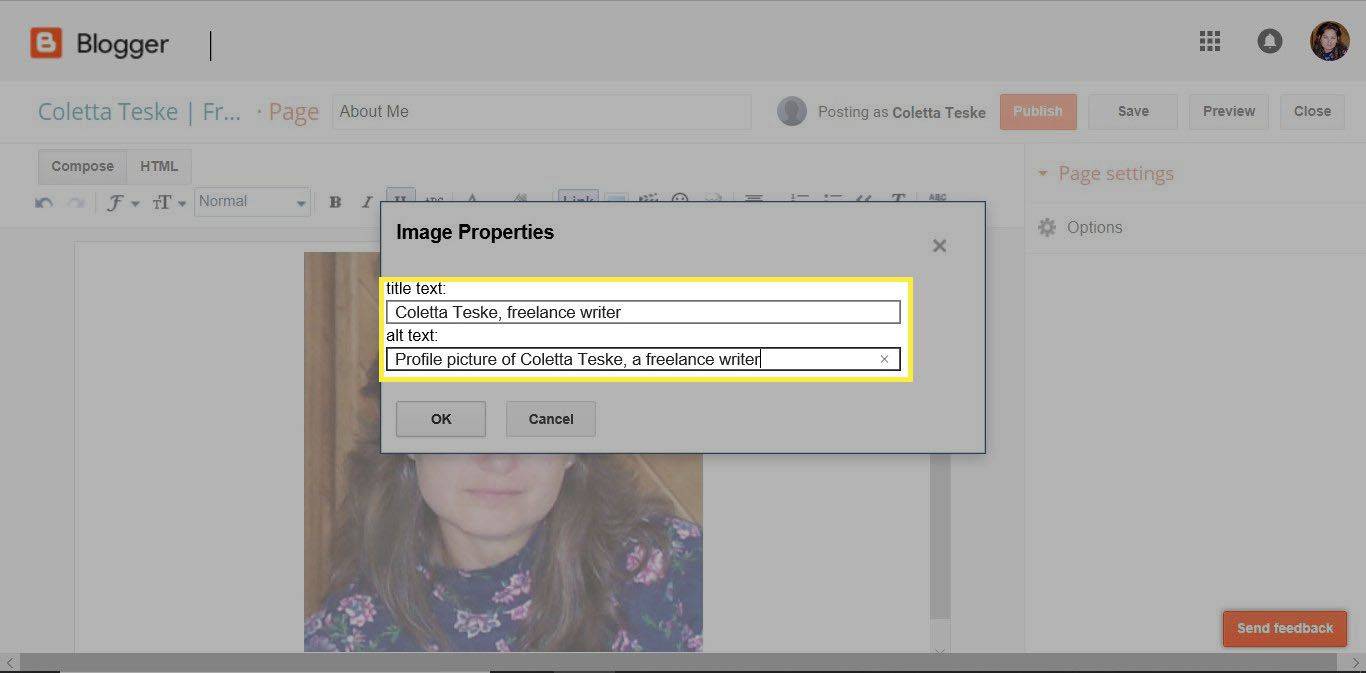
-
เลือก ตกลง เมื่อเสร็จแล้ว.
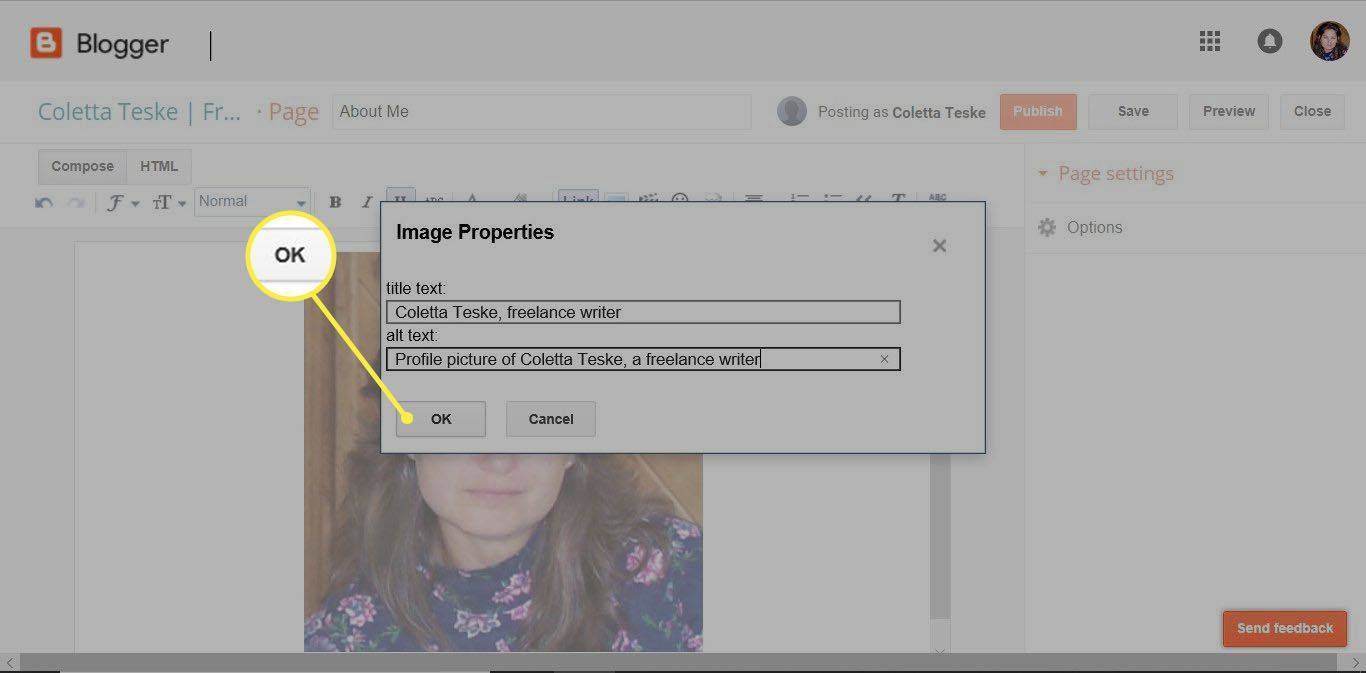
-
เลือกภาพถ่ายอีกครั้งเพื่อแสดงเมนูคำสั่ง
หากต้องการเปลี่ยนขนาดภาพถ่าย ให้เลือก เล็ก , ปานกลาง , ใหญ่ , หรือ X-ขนาดใหญ่ . หากต้องการเปลี่ยนตำแหน่งของภาพถ่ายบนหน้า ให้เลือก ซ้าย , ศูนย์ , หรือ ขวา .
วิธีโอนไฟล์จาก Google ไดรฟ์เครื่องหนึ่งไปยังอีกเครื่องหนึ่ง
-
เลือก เพิ่มคำบรรยาย เพื่อแสดงข้อความคำบรรยายเริ่มต้นใต้ภาพ
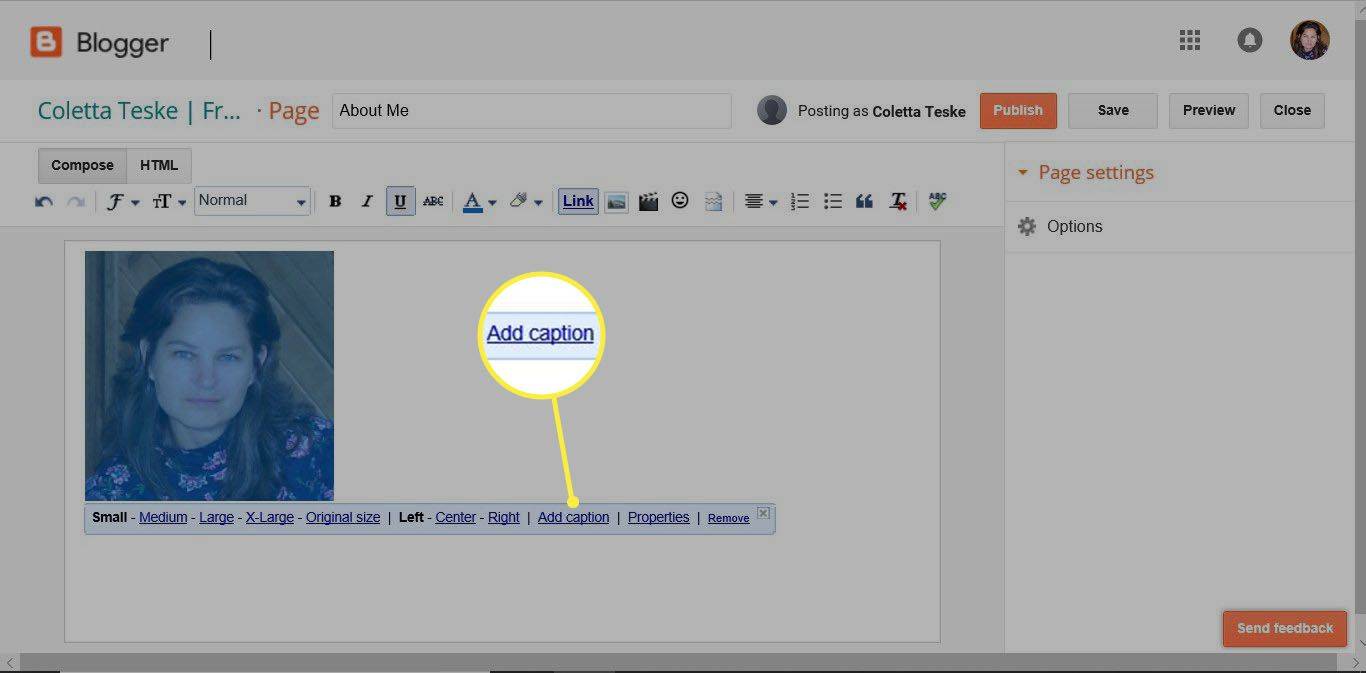
-
ลบข้อความเริ่มต้นและป้อนคำบรรยายใหม่ อย่าลืมใช้คำหลักของคุณในคำบรรยายภาพ
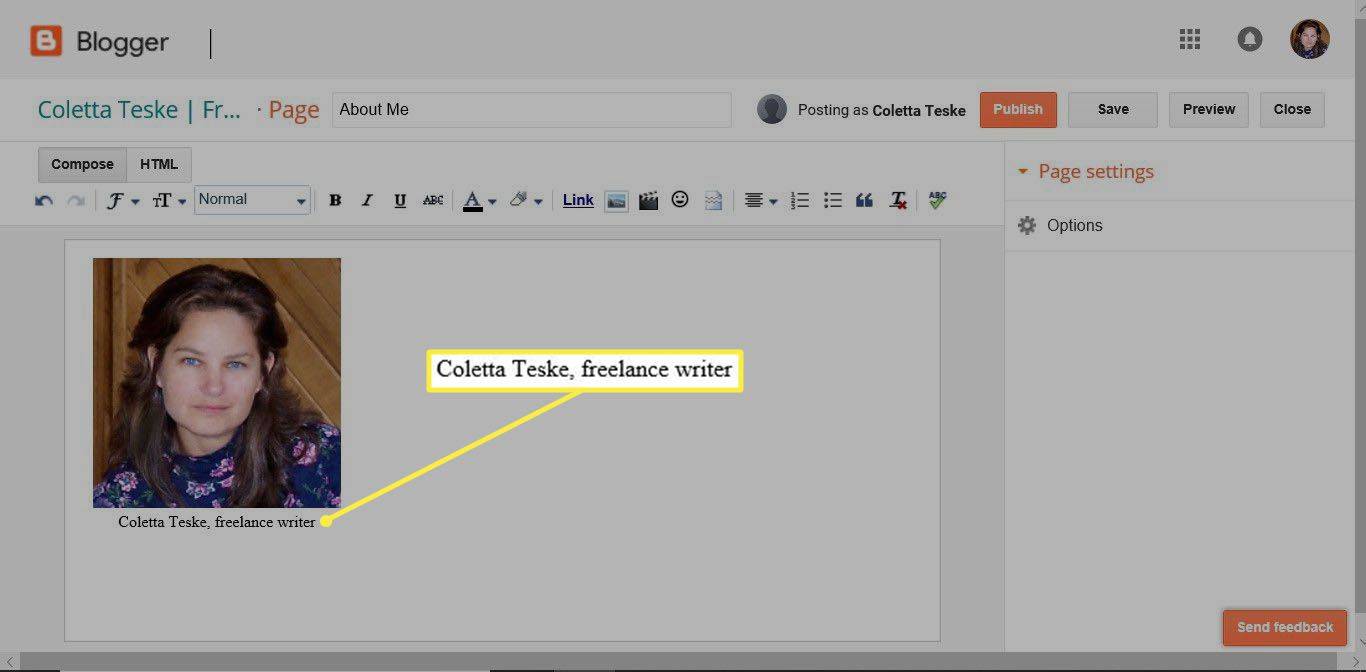
-
เลือกพื้นที่ว่างของหน้าเมื่อเสร็จสิ้น
-
แบ่งปันหน้าเว็บของคุณในขณะที่คุณรอให้ Google จัดทำดัชนีเว็บไซต์ของคุณ และเพิ่มรูปภาพของคุณลงในดัชนีการค้นหา
ใช้โซเชียลมีเดียเพื่ออัพโหลดภาพบน Google Online
เพิ่มรูปโปรไฟล์ของคุณลงในบัญชีโซเชียลมีเดียเพื่อโน้มน้าวให้ Google แสดงภาพของคุณในผลการค้นหา หากคุณมีรูปภาพอื่นๆ ที่คุณต้องการให้ปรากฏในผลการค้นหาของ Google ให้แชร์รูปภาพเหล่านั้นกับแวดวงโซเชียลมีเดียของคุณ
เว็บไซต์ของ Google เช่น YouTube, Blogger และ Google Sites เป็นที่ที่ดีในการเพิ่มรูปโปรไฟล์ของคุณ Pinterest, Instagram และ LinkedIn ยังติดอันดับที่ดีในผลการค้นหาของ Google
เมื่อสร้างโปรไฟล์และเพิ่มรูปโปรไฟล์ของคุณไปยังเว็บไซต์โซเชียลมีเดีย ให้ใช้ชื่อเดียวกันในโซเชียลมีเดียทั้งหมด ตัวอย่างเช่น หากคุณรู้จักชื่อสองสามชื่อ ให้เลือกหนึ่งชื่อและใช้ชื่อนั้นเสมอ ทำให้ Google เชื่อมโยงคุณกับบัญชีต่างๆ ของคุณได้ง่ายขึ้น
เผยแพร่บทความเกี่ยวกับบล็อกและไซต์ข้อมูล
เว็บไซต์ที่รับโพสต์จากแขกอาจให้หน้าโปรไฟล์แก่ผู้เขียนพร้อมพื้นที่สำหรับประวัติและรูปภาพโปรไฟล์ ใช้พื้นที่นี้อย่างชาญฉลาดและใส่คำสำคัญของคุณในประวัติ ข้อความแสดงแทน และคำบรรยาย
เคล็ดลับทั่วไป
ปฏิบัติตามหลักเกณฑ์และแนวทางปฏิบัติที่ดีที่สุดเหล่านี้เพื่ออัปโหลดภาพบน Google:
- ก่อนที่คุณจะโพสต์ภาพของคุณบนเว็บและเผยแพร่สู่สาธารณะ ตรวจสอบให้แน่ใจว่าภาพนั้นมีข้อมูลทั้งหมดที่ Google ค้นหาเมื่อพิจารณาว่าจะรวมอะไรไว้ในผลการค้นหา
- ใช้คำสำคัญของคุณในชื่อไฟล์ภาพ หากคุณต้องการให้รูปภาพของคุณปรากฏขึ้นเมื่อมีคนพิมพ์ชื่อของคุณในการค้นหาของ Google ให้ใช้ชื่อของคุณเป็นคำหลัก
- เพิ่มคำสำคัญของคุณลงในข้อความแสดงแทนเมื่ออัปโหลดรูปภาพของคุณไปยังเว็บไซต์
- ใช้คำสำคัญของคุณในคำบรรยายภาพ
- อัปโหลดภาพถ่ายที่มีคุณภาพด้วยขนาดไฟล์เล็ก
ต้องใช้เวลาสักระยะในการทำให้รูปภาพของคุณปรากฏในผลการค้นหาของ Google ขณะที่คุณกำลังรอให้รูปถ่ายของคุณปรากฏ อย่านั่งเฉยๆ และผ่อนคลาย โพสต์รูปภาพใหม่ๆ ต่อไป แบ่งปันผ่านบัญชีโซเชียลมีเดียของคุณ สร้างบล็อกโพสต์ใหม่สำหรับเว็บไซต์ของคุณ และเผยแพร่ชื่อของคุณบนเว็บ
คำถามที่พบบ่อย- ฉันจะค้นหารูปภาพบน Google ได้อย่างไร
หากต้องการใช้การค้นหารูปภาพแบบย้อนกลับของ Google ให้ไปที่ Google รูปภาพ และลากภาพที่ดาวน์โหลดมาลงในหน้าต่างเบราว์เซอร์ หากรูปภาพออนไลน์อยู่ ให้คลิกขวาที่รูปภาพ > คัดลอกที่อยู่รูปภาพ > บน Google Images เลือก ค้นหาตามภาพ (ไอคอนกล้อง) > วาง URL ลงในช่องค้นหา
- ฉันจะเปลี่ยนรูปโปรไฟล์ Google ของฉันได้อย่างไร
หากต้องการเปลี่ยนรูปโปรไฟล์บัญชี Google ของคุณ ให้ไปที่ myaccount.google.com ในเว็บเบราว์เซอร์ของคุณแล้วลงชื่อเข้าใช้ จากนั้นเลือก ข้อมูลส่วนตัว > รูปถ่าย > อัพโหลดรูปภาพ > เลือกรูปภาพจากคอมพิวเตอร์ของคุณ . เลือกและปรับรูปภาพที่คุณต้องการใช้ จากนั้นเลือก ตั้งเป็นรูปโปรไฟล์ .