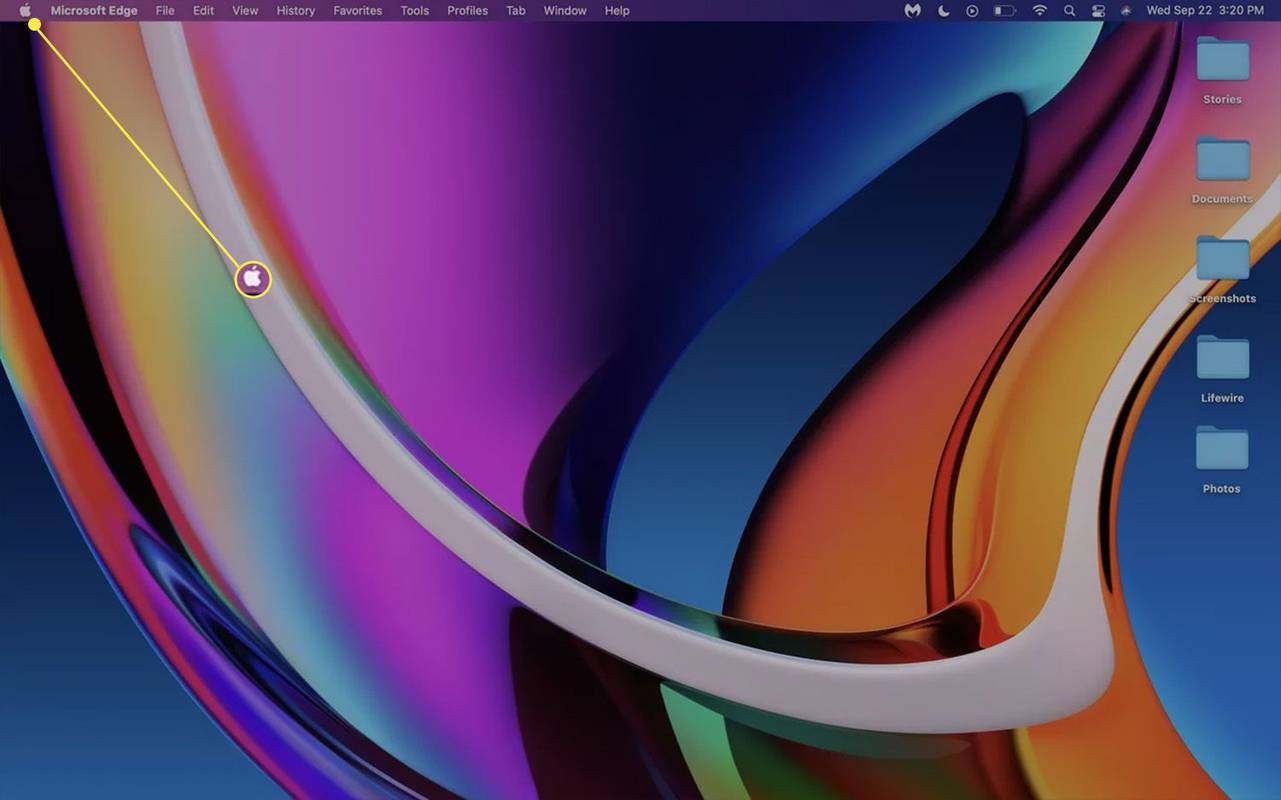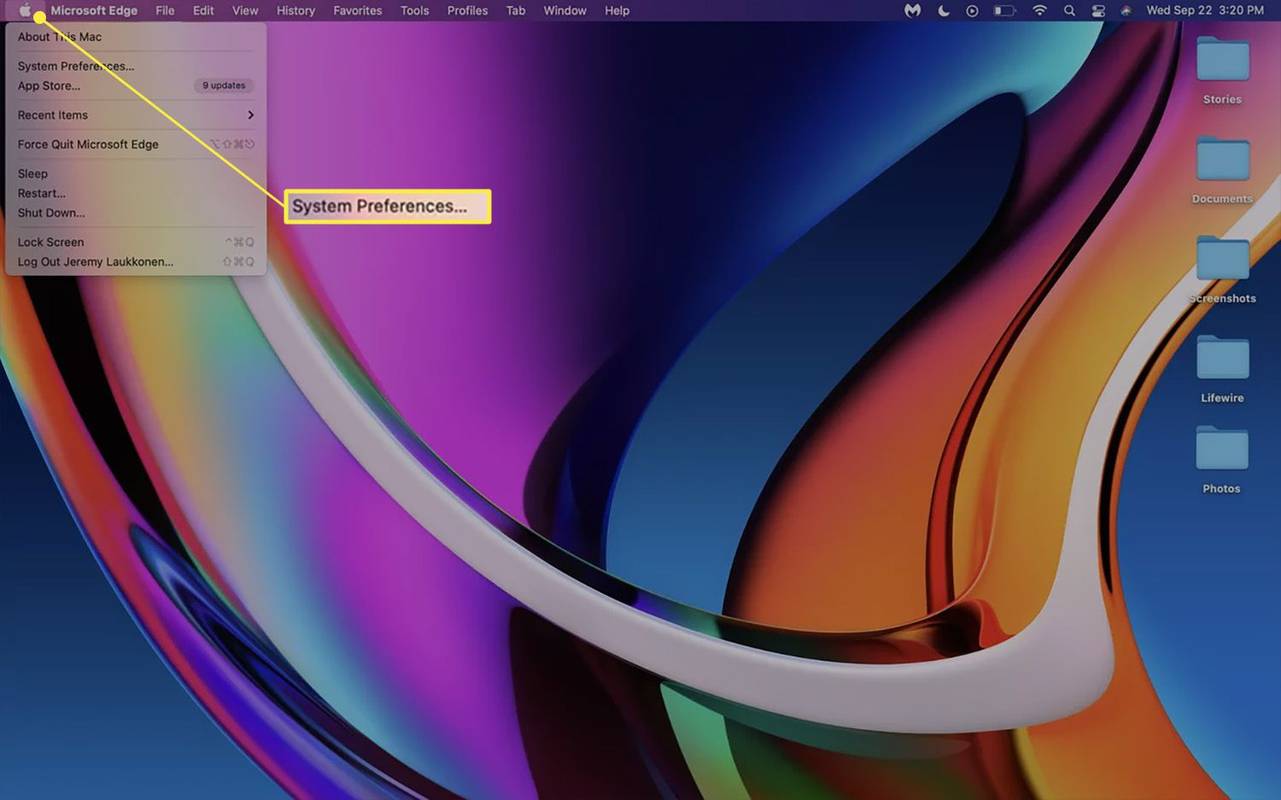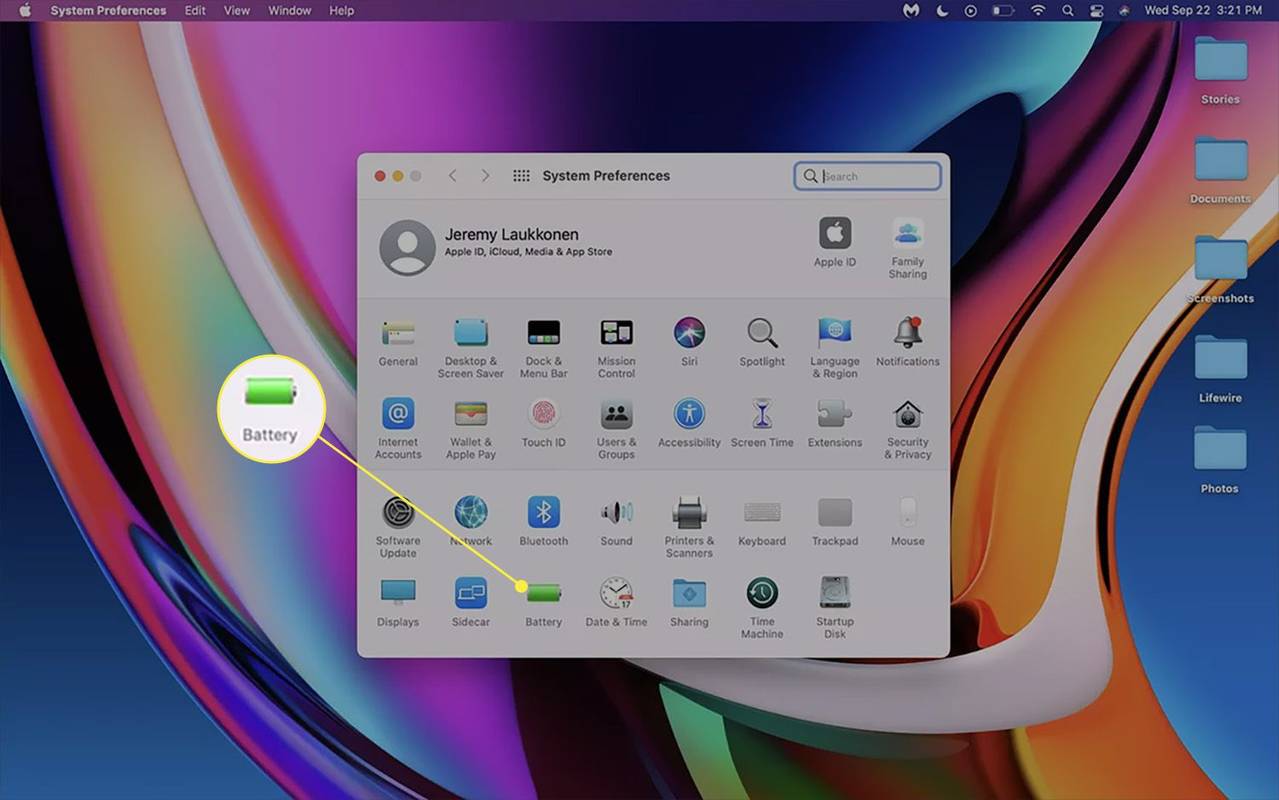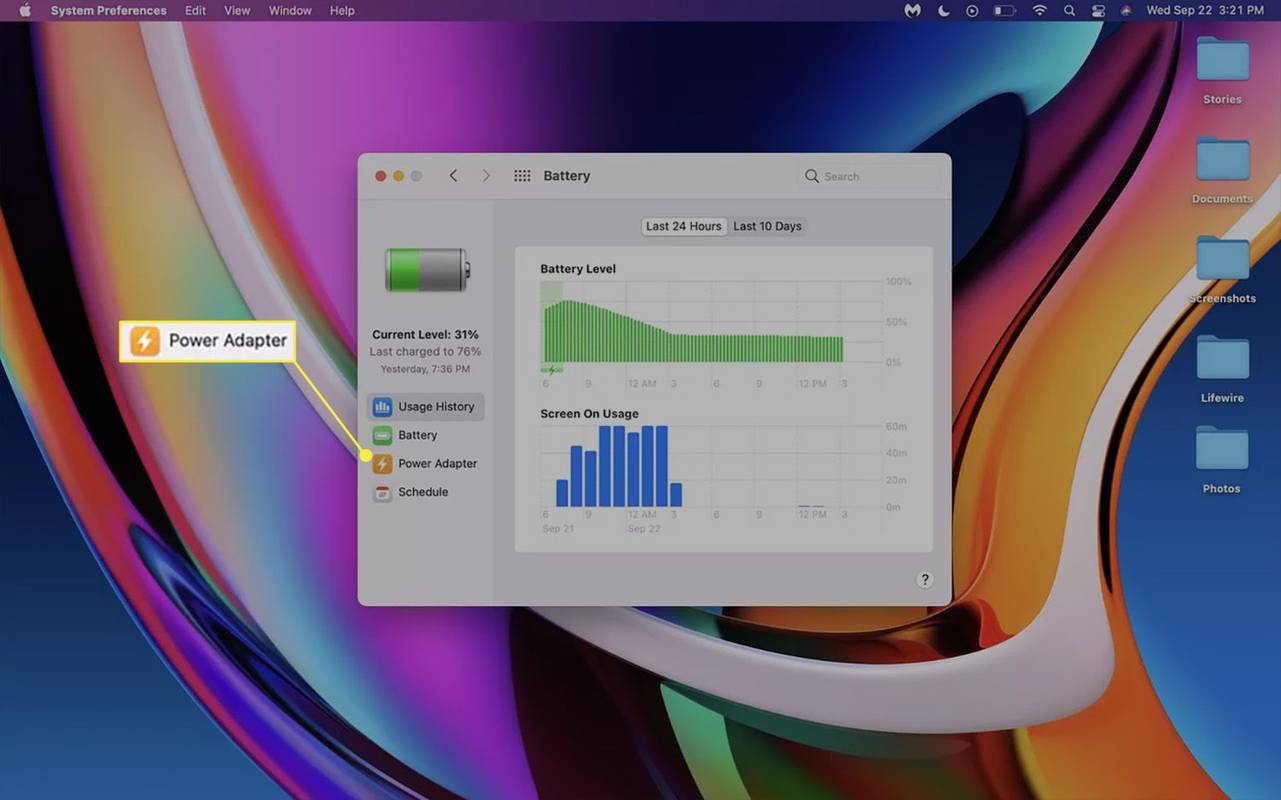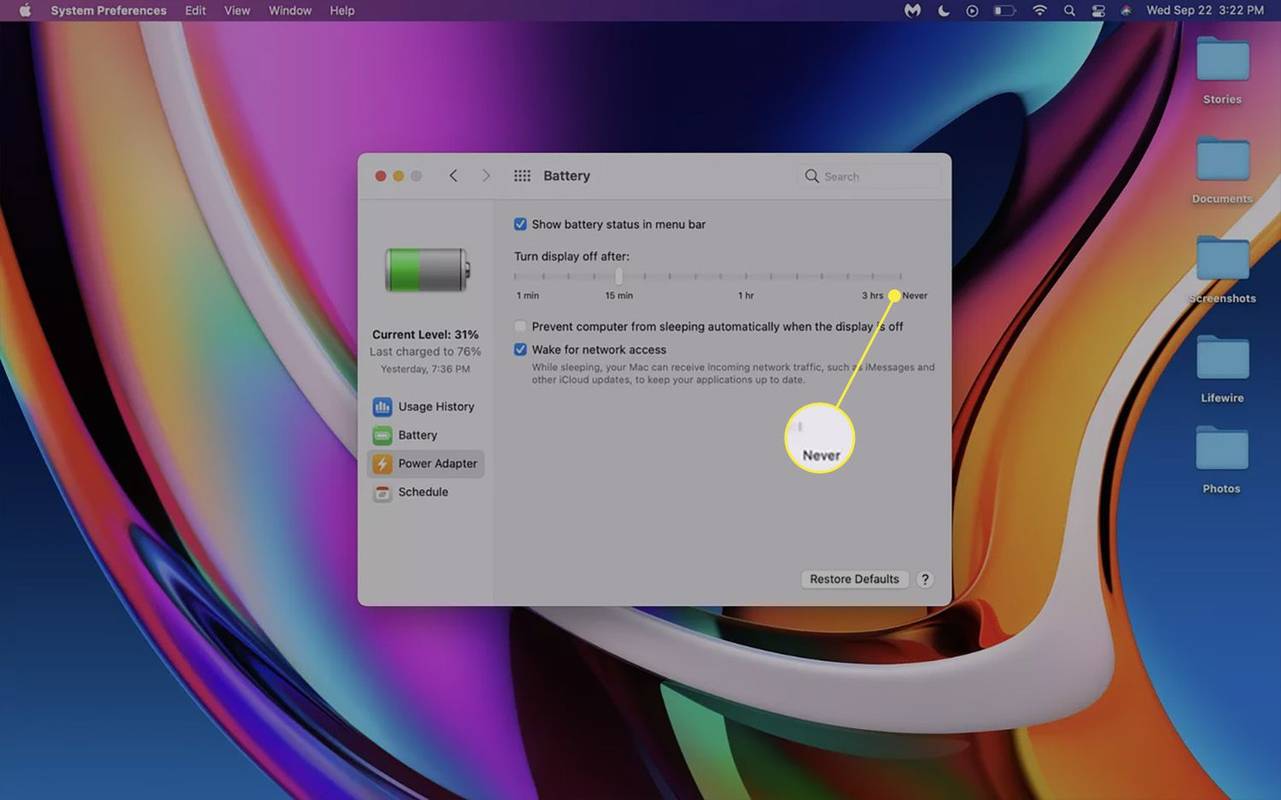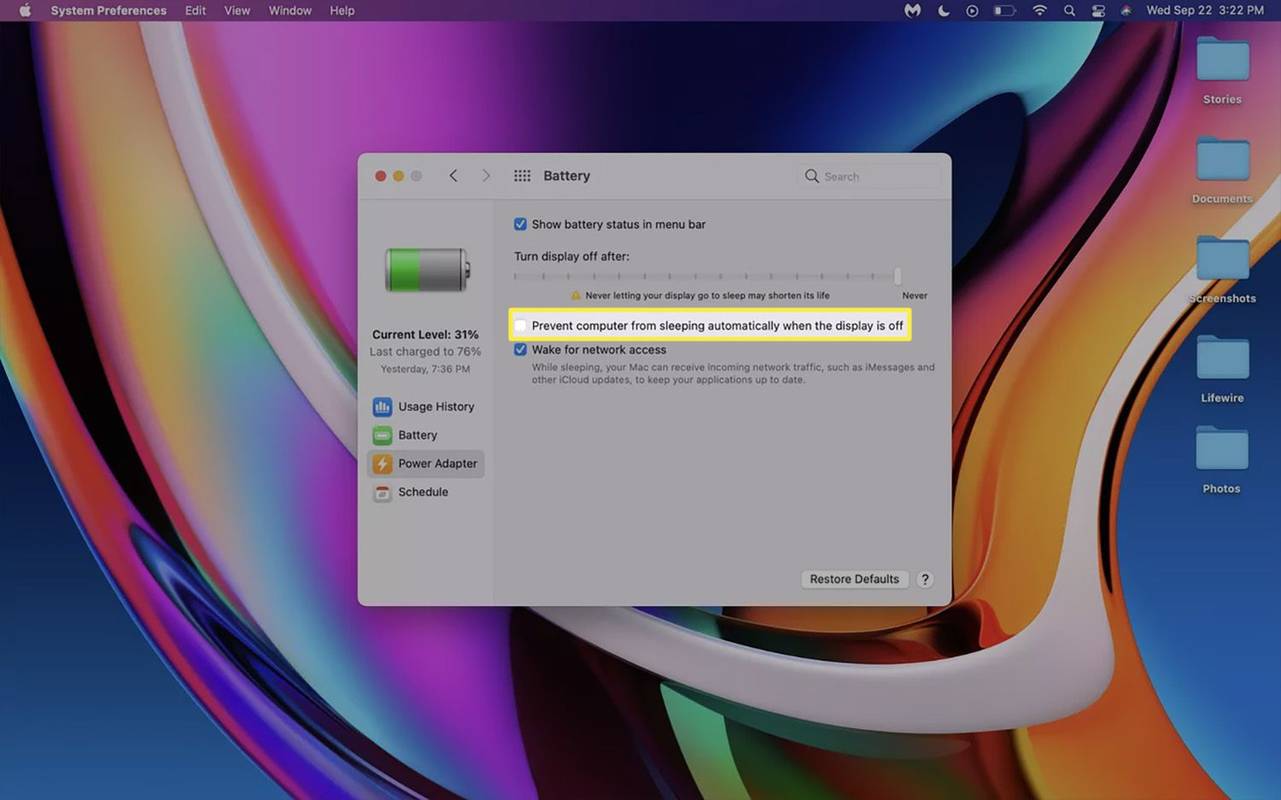สิ่งที่ต้องรู้
- หลังจากปรับการตั้งค่าตัวประหยัดพลังงานแล้ว ให้เชื่อมต่อ MacBook ของคุณเข้ากับเครื่องชาร์จและจอภาพภายนอก
- คุณจะต้องใช้แอพของบริษัทอื่นเพื่อให้ MacBook ทำงานโดยปิดฝาไว้โดยไม่ต้องเชื่อมต่อจอภาพ
-
คลิก ไอคอนแอปเปิ้ล ที่มุมซ้ายบน
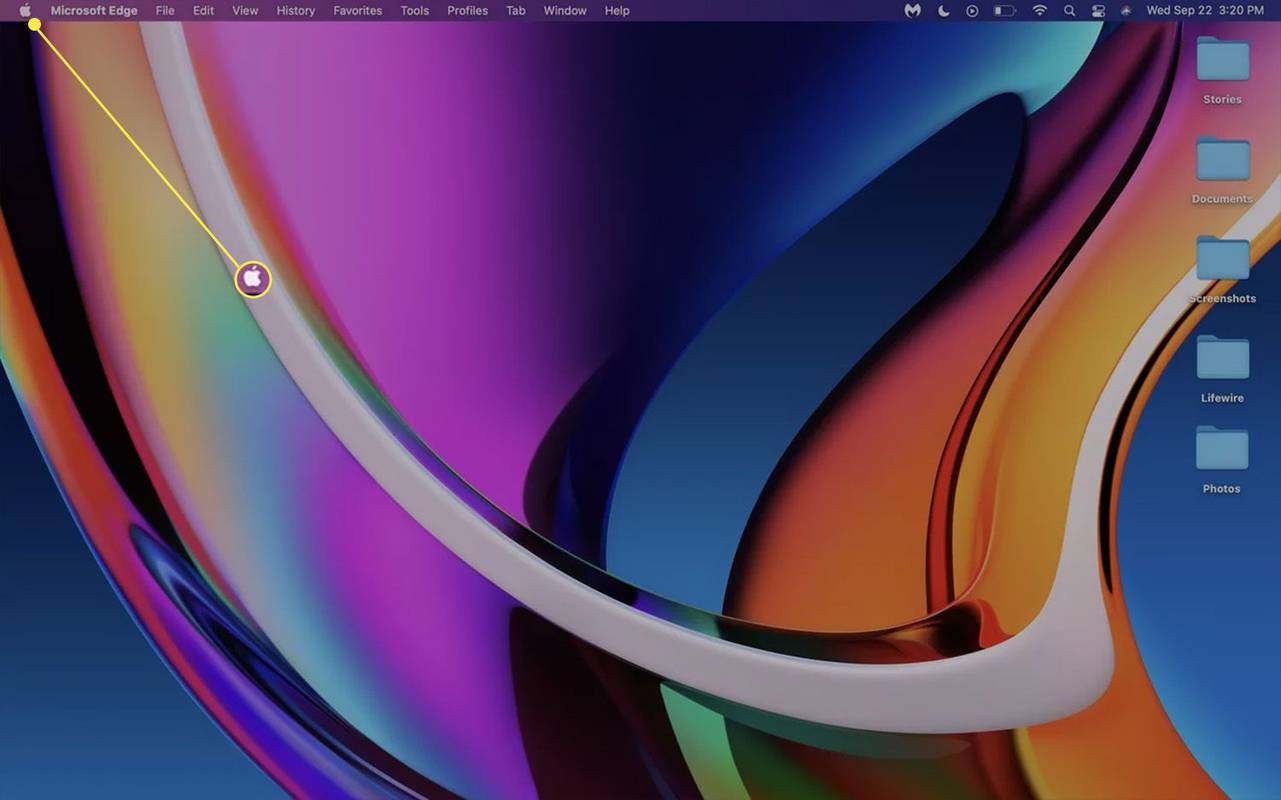
-
คลิก การตั้งค่าระบบ .
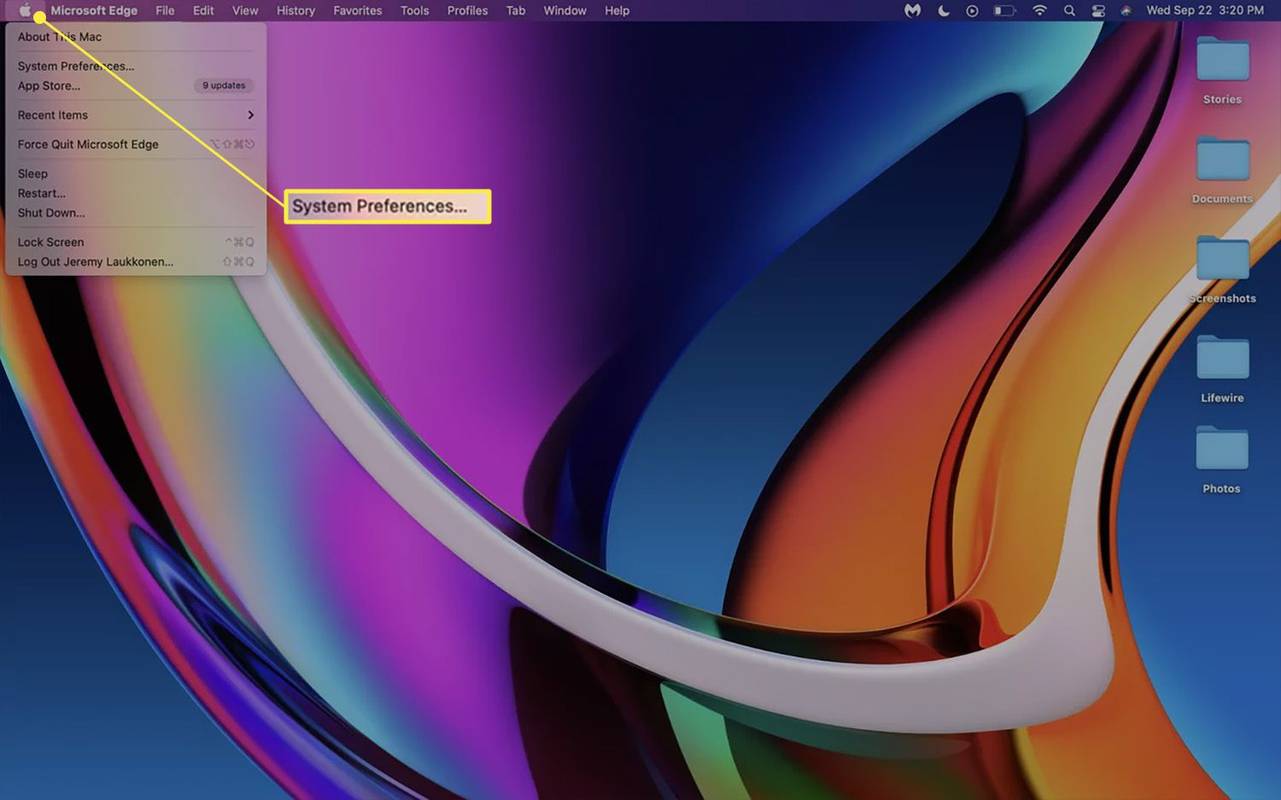
-
คลิก แบตเตอรี่ .
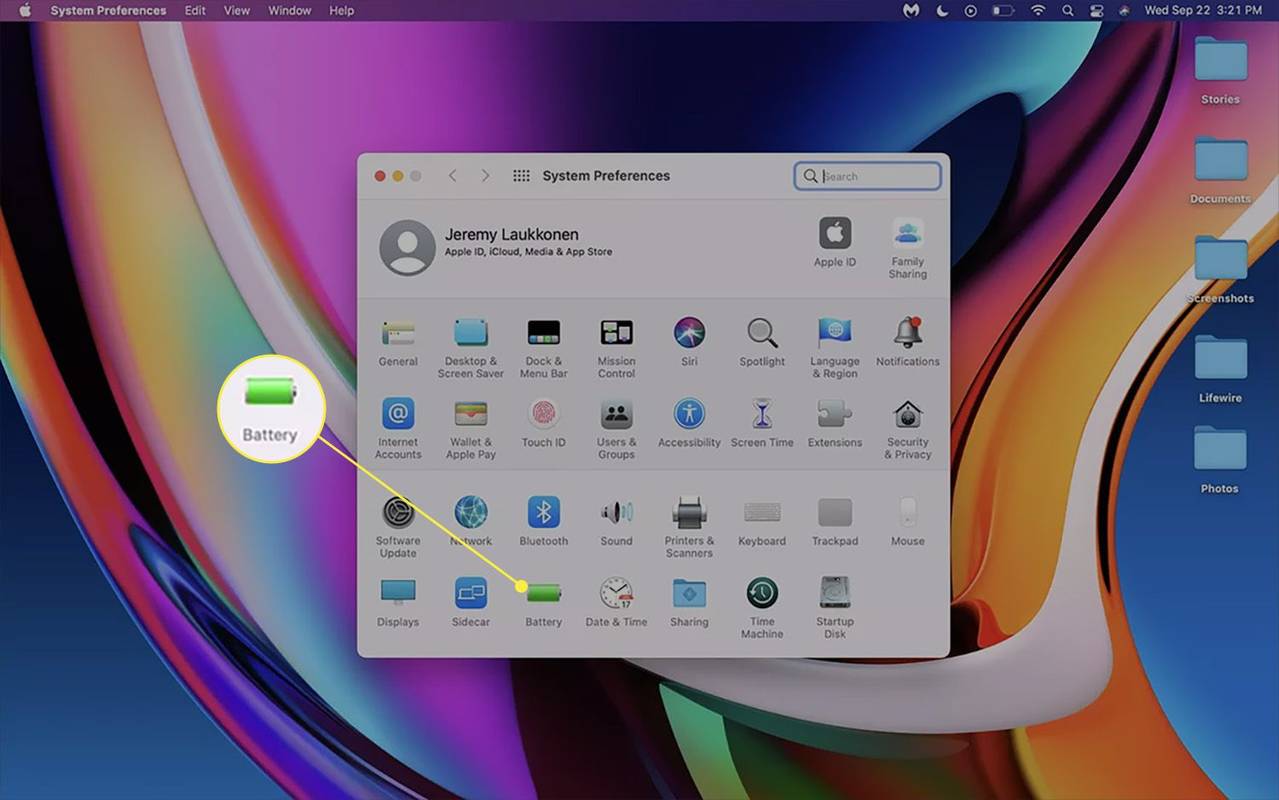
-
คลิก อะแดปเตอร์ไฟฟ้า .
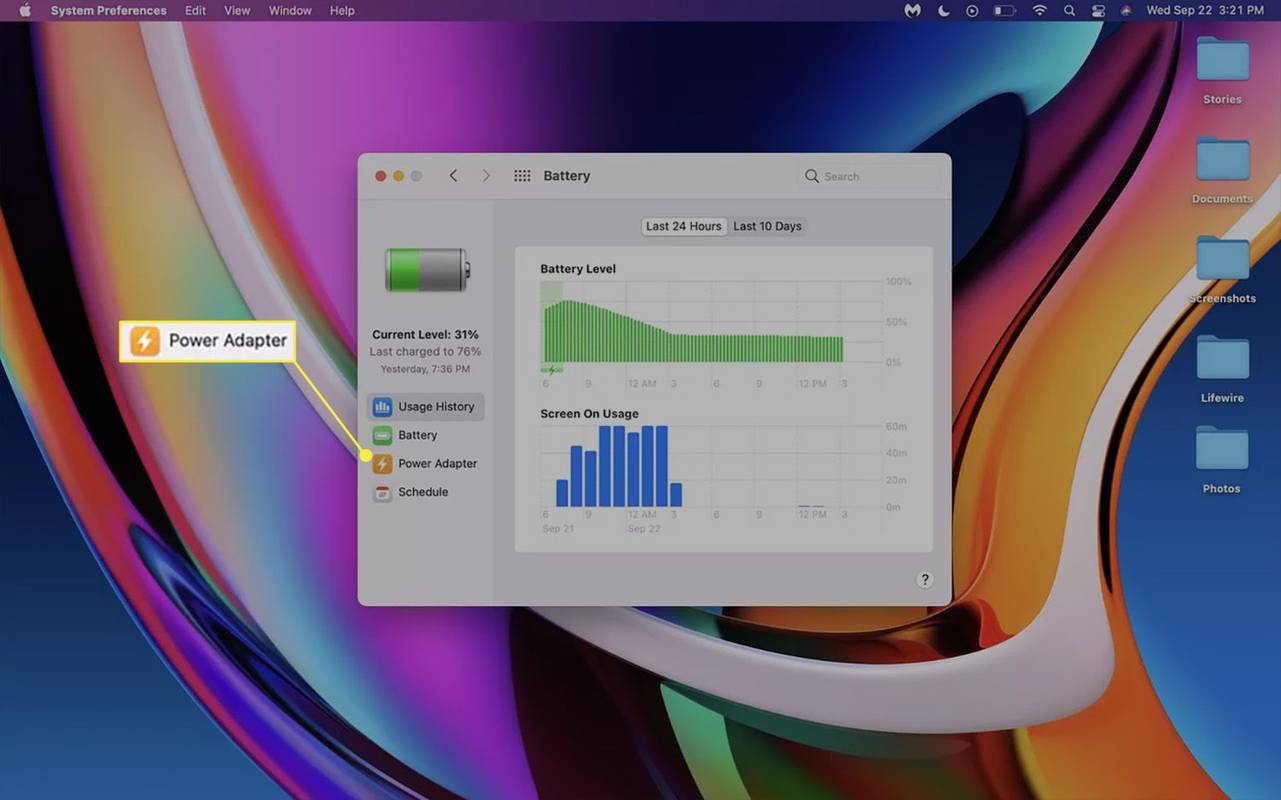
-
คลิก แถบเลื่อน และย้ายไปที่ ไม่เคย .
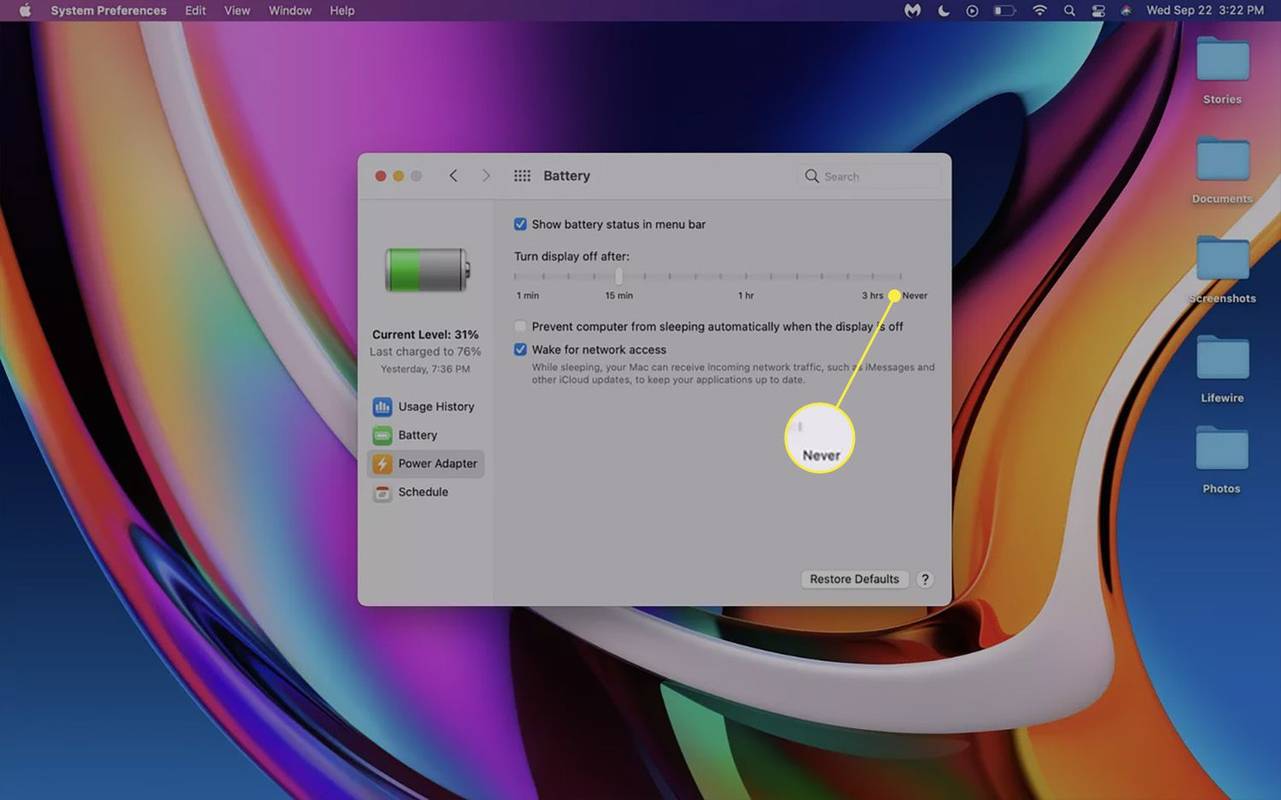
-
คลิก ป้องกันไม่ให้คอมพิวเตอร์เข้าสู่โหมดสลีปโดยอัตโนมัติเมื่อปิดจอแสดงผล กล่องกาเครื่องหมาย
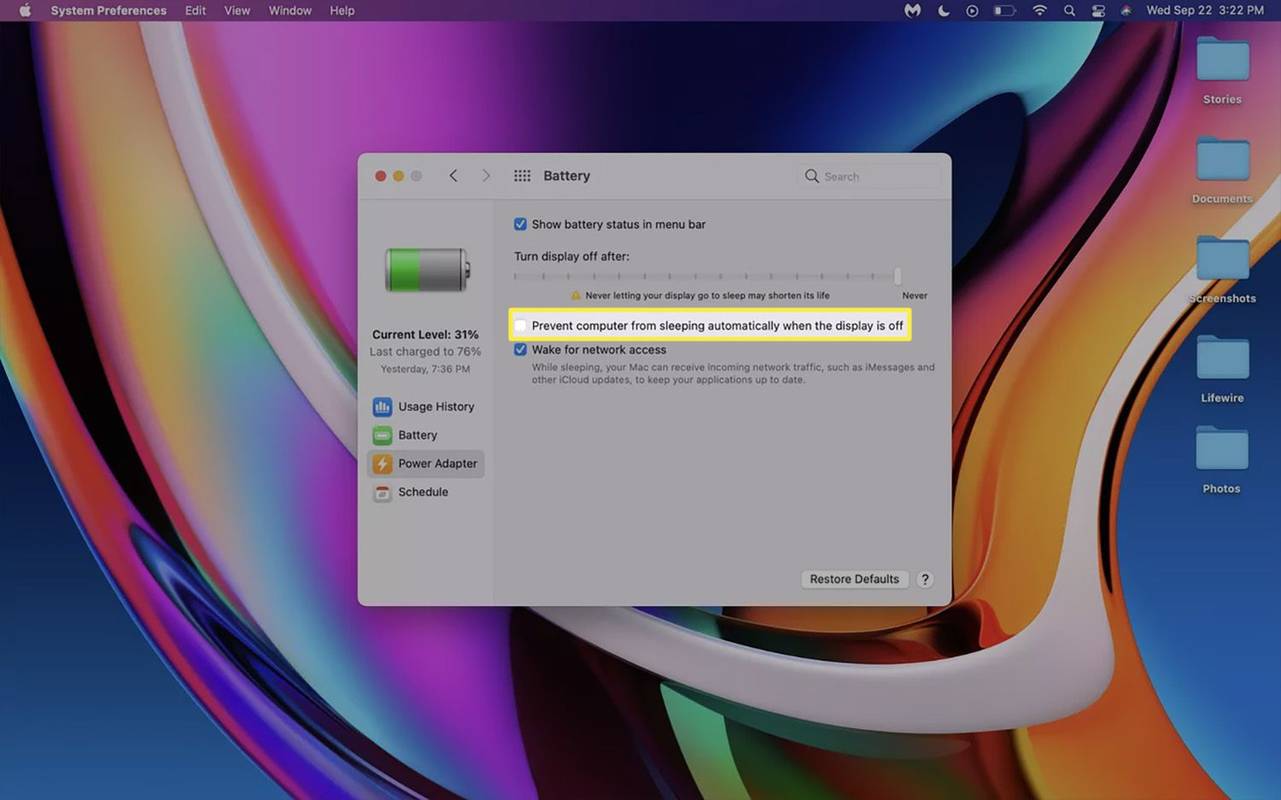
-
เสียบ MacBook ของคุณเข้ากับพลังงาน
-
เชื่อมต่อ MacBook ของคุณเข้ากับจอภาพภายนอกโดยใช้อะแดปเตอร์หากจำเป็น
วิธีรีเซ็ตเครื่อง macbook pro 2016 จากโรงงาน
-
ตอนนี้คุณสามารถปิด MacBook ของคุณได้โดยไม่ต้องปิดจอแสดงผลภายนอก
จอแสดงผลบน MacBook จะปิดลง ไม่ใช่เพียงจอภาพภายนอกเท่านั้น
- ฉันจะป้องกันไม่ให้ MacBook เข้าสู่โหมดสลีปเมื่อเสียบปลั๊กได้อย่างไร
เลือก การตั้งค่าระบบ > แบตเตอรี่ หรือ ประหยัดพลังงาน > อะแดปเตอร์ไฟฟ้า > ปิดการแสดงผลหลังจากนั้น . เลื่อนแถบเลื่อนไปที่ ไม่เคย และเลือก ป้องกันไม่ให้คอมพิวเตอร์เข้าสู่โหมดสลีปโดยอัตโนมัติเมื่อปิดจอแสดงผล ทำให้ Mac ของคุณไม่เข้าสู่โหมดสลีป
- ฉันจะป้องกันไม่ให้ MacBook ของฉันเข้าสู่โหมดสลีปโดยใช้พลังงานแบตเตอรี่ได้อย่างไร
หากคุณไม่ต้องการให้ MacBook ของคุณเข้าสู่โหมดสลีปหลังจากใช้พลังงานแบตเตอรี่เป็นระยะเวลาหนึ่ง ให้ปิดการตั้งค่านี้ ไปที่ การตั้งค่าระบบ > แบตเตอรี่ หรือ ประหยัดพลังงาน > แบตเตอรี่ > ปิดการแสดงผลหลังจากนั้น > และเลื่อนตัวสลับไปทางขวาเพื่อ ไม่เคย .
- เหตุใด MacBook ของฉันจึงไม่เข้าสู่โหมดสลีปเมื่อปิดฝา
ตรวจสอบให้แน่ใจว่าการตั้งค่าสำหรับปิดจอแสดงผลทำงานอยู่ ไปที่ การตั้งค่าระบบ > แบตเตอรี่ หรือ ประหยัดพลังงาน > ปิดการแสดงผลหลังจากนั้น . จาก Power Adapter ให้ปิดการใช้งาน ปลุกการเข้าถึงเครือข่าย หากการตั้งค่านี้เปิดอยู่ ตรวจสอบการตั้งค่าการปลุก Bluetooth ด้วย ไปที่ การตั้งค่าระบบ > บลูทู ธ > ขั้นสูง > และยกเลิกการเลือก อนุญาตให้อุปกรณ์ Bluetooth ปลุกคอมพิวเตอร์เครื่องนี้ .
บทความนี้จะอธิบายวิธีป้องกันไม่ให้ MacBook เข้าสู่โหมดพักเครื่องเมื่อปิดฝา
คุณสามารถหยุด MacBook ไม่ให้เข้าสู่โหมดสลีปเมื่อคุณปิดฝาได้หรือไม่?
ใช่ แม้ว่าคุณจะต้องมีแอพของบริษัทอื่น หากคุณไม่ได้เชื่อมต่อจอภาพกับ MacBook ตอนนี้ หากคุณเชื่อมต่อจอภาพ คีย์บอร์ด และเมาส์เข้ากับ MacBook ของคุณ ก็สามารถทำงานได้เหมือนกับ Mac เดสก์ท็อป เมื่อคุณทำงานเสร็จแล้ว คุณสามารถถอดปลั๊กทุกอย่างออก จากนั้น Mac จะเข้าสู่โหมดสลีป (วิธีนี้จะไม่เปิดค้างเมื่อคุณโยนมันลงในกระเป๋าเป้สะพายหลัง ฯลฯ)
วิธีทำให้ MacBook ของคุณเปิดอยู่เมื่อปิด
การตั้งค่าเริ่มต้นของ MacBook คือเข้าสู่โหมดสลีปเมื่อปิดฝา คุณสมบัตินี้ช่วยประหยัดพลังงานเมื่อเสียบปลั๊ก MacBook และรักษาอายุการใช้งานแบตเตอรี่เมื่อไม่ได้เสียบปลั๊ก หากคุณต้องการปิด MacBook ของคุณและใช้งานโดยไม่มีจอภาพภายนอก คุณจะพบกับสถานการณ์ที่เครื่องเข้าสู่โหมดสลีปแทน เราจะกล่าวถึงในส่วนด้านล่าง
คุณจะต้องเปลี่ยนการตั้งค่าบางอย่างเพื่อป้องกันไม่ให้ MacBook เข้าสู่โหมดสลีปโดยปิดฝาอยู่
คุณจะต้องเชื่อมต่อคีย์บอร์ดกับ MacBook และเมาส์ด้วยหรือแทร็กแพดหากคุณต้องการใช้งานต่อในขณะที่ปิดอยู่
วิธีซื้อสกินลีก Overwatch
หากคุณต้องการใช้ MacBook ในการกำหนดค่านี้อย่างถาวร คุณสามารถใช้ตัวกำหนดเวลาพักเครื่องของ Mac เพื่อให้เครื่องเข้านอนทั้งคืนและตื่นขึ้นมาในตอนเช้าโดยอัตโนมัติ
เหตุใด MacBook ของฉันจึงเข้าสู่โหมดสลีปเมื่อฉันปิดฝา
MacBook ของคุณจะพักเครื่องเมื่อคุณปิดฝาด้วยเหตุผลหลายประการ ขึ้นอยู่กับว่าเสียบปลั๊กอยู่หรือไม่ เมื่อเสียบปลั๊ก เครื่องจะพักเครื่องเพื่อช่วยประหยัดพลังงานและชาร์จได้รวดเร็วยิ่งขึ้น เนื่องจากใช้พลังงานน้อยลงมากในขณะพักเครื่อง เมื่อทำงานโดยใช้พลังงานแบตเตอรี่ เครื่องจะเข้าสู่โหมดสลีปเมื่อคุณปิดฝาเพื่อประหยัดพลังงานแบตเตอรี่ เนื่องจากโดยทั่วไปคุณไม่จำเป็นต้องใช้ MacBook เมื่อปิดฝา การตั้งค่าเริ่มต้นคือให้จอภาพปิดและ MacBook จะเข้าสู่โหมดสลีปทุกครั้งที่ปิดฝา
สาเหตุที่พบบ่อยที่สุดในการไม่ให้ MacBook เข้าสู่โหมดสลีปเมื่อปิดฝาอยู่ก็คือ คุณจะต้องใช้กับจอภาพและคีย์บอร์ดภายนอก Apple ทำให้สิ่งนั้นเป็นเรื่องง่ายหากคุณทำตามคำแนะนำที่ให้ไว้ในส่วนก่อนหน้า
คุณสามารถป้องกันไม่ให้ MacBook เข้าสู่โหมดสลีปโดยปิดฝาโดยไม่มีจอภาพได้หรือไม่?
Apple มีเพียงวิธีเดียวเท่านั้นที่จะป้องกันไม่ให้ MacBook ของคุณเข้าสู่โหมดสลีปโดยปิดฝาอยู่: ปรับแต่งการตั้งค่าประหยัดพลังงาน เชื่อมต่อเครื่องชาร์จแบตเตอรี่ และเสียบจอภาพภายนอก
ไม่มีตัวเลือกในการตั้งค่าแบตเตอรี่หรือการประหยัดพลังงานทำให้ MacBook ยังคงทำงานโดยที่ฝาปิดอยู่หากไม่ได้เสียบปลั๊กจอภาพภายนอก นั่นหมายความว่าคุณจะต้องติดตั้งแอพของบริษัทอื่นเพื่อป้องกันไม่ให้ MacBook ของคุณเข้าสู่โหมดสลีปโดยไม่ต้องเสียบปลั๊ก ในจอภาพภายนอก
บทความที่น่าสนใจ
ตัวเลือกของบรรณาธิการ

แก้ไข WSL Element ไม่พบหลังจากติดตั้ง KB4571756 ใน Windows 10
Microsoft ได้เผยแพร่โปรแกรมปรับปรุง KB4571756 สำหรับ Windows 10 เวอร์ชัน 2004 และ Windows 10 เวอร์ชัน 20H2 ซึ่งเป็นการอัปเดตด้านความปลอดภัยที่แก้ไขช่องโหว่จำนวนมากและยังมีการปรับปรุงทั่วไป ดูเหมือนว่าจะแบ่ง WSL (Windows Subsystem for Linux) สำหรับผู้ใช้บางราย Advertisment Windows Subsystem for Linux (WSL) เป็นคุณลักษณะของ

สร้างทางลัดโหมดเครื่องบินใน Windows 10
นี่คือวิธีสร้างทางลัดโหมดเครื่องบินใน Windows 10 เพื่อเปลี่ยนการตั้งค่าอย่างรวดเร็ว เป็นไปได้ด้วยคำสั่งพิเศษ

วิธีเพิ่มระดับมิตรภาพในเก็นชินอิมแพ็ค
ใน Genshin Impact มีตัวละครมากมายที่คุณสามารถมีได้ในปาร์ตี้ของคุณ คุณสามารถเรียนรู้เพิ่มเติมเกี่ยวกับอดีตและชีวิตของพวกเขาโดยเพิ่มระดับความสนิทสนมของคุณ คุณยังได้รับรางวัลอื่น ๆ ในท้ายที่สุด เมื่อเล่นเก็นชิน
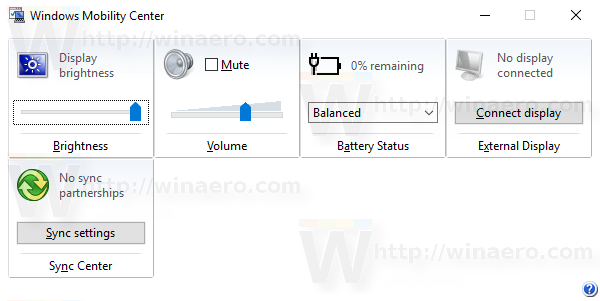
วิธีเปิดใช้งาน Mobility Center บนเดสก์ท็อปใน Windows 10
คุณสามารถเปิดใช้งาน Mobility Center ใน Windows 10 บนเดสก์ท็อปพีซี โดยค่าเริ่มต้นความสามารถในการเรียกใช้แอปจะ จำกัด เฉพาะอุปกรณ์เคลื่อนที่เท่านั้น

28 เคล็ดลับและเทคนิค WhatsApp ที่ดีที่สุด: ส่งตำแหน่งของคุณเสนอราคาแก้ไขภาพและอื่น ๆ
WhatsApp เป็นหนึ่งในบริการส่งข้อความที่ได้รับความนิยมมากที่สุดในโลกทั้งเพื่อความสะดวกในการใช้งานและการรักษาความปลอดภัยที่เข้มงวดสำหรับข้อมูลผู้ใช้ นอกเหนือจากฟังก์ชั่นแชทแบบข้อความธรรมดาแล้วยังมีมหาสมุทรที่แตกต่างกันไป
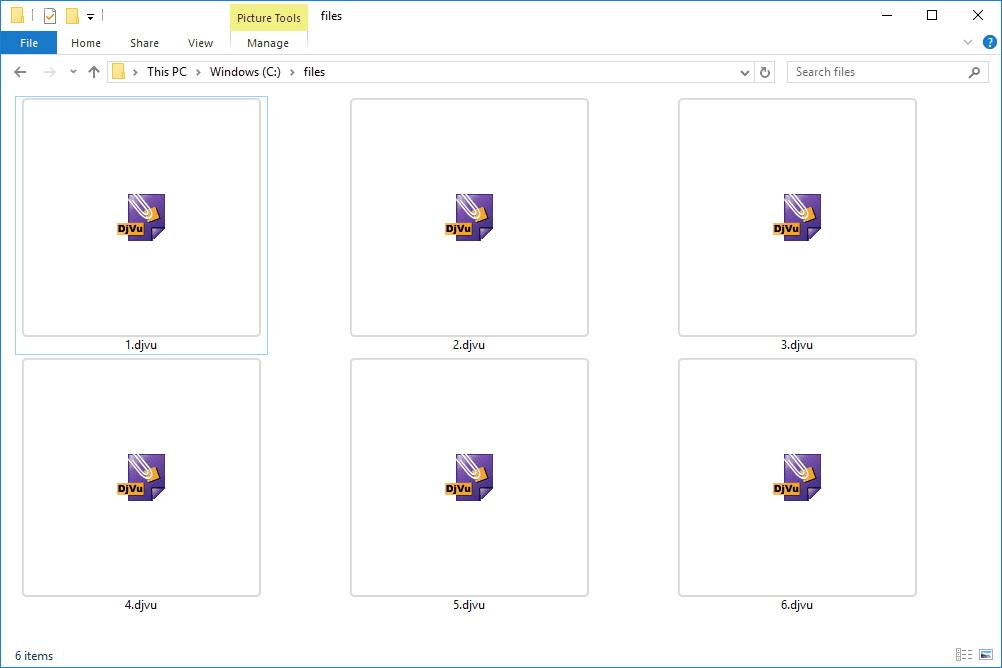
ไฟล์ DJVU คืออะไร?
ไฟล์ DJVU เป็นไฟล์ DjVu (เดจาวู) ส่วนขยายนี้ได้รับการพัฒนาโดย AT&T Labs และมักใช้ใน eBook และคู่มือ เปิดไฟล์ด้วย Sumatra PDF