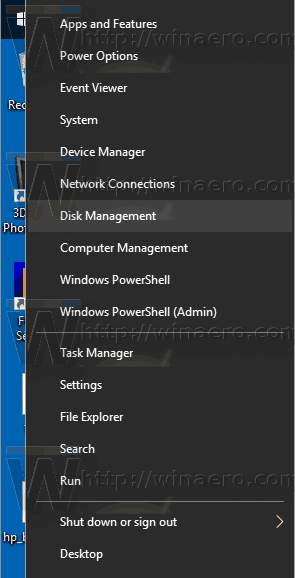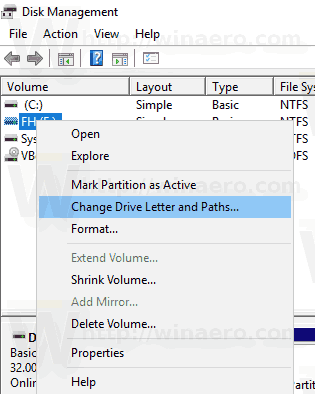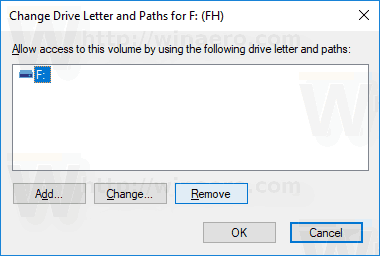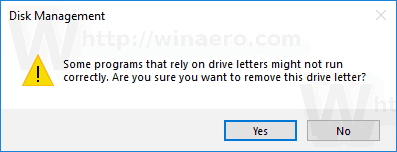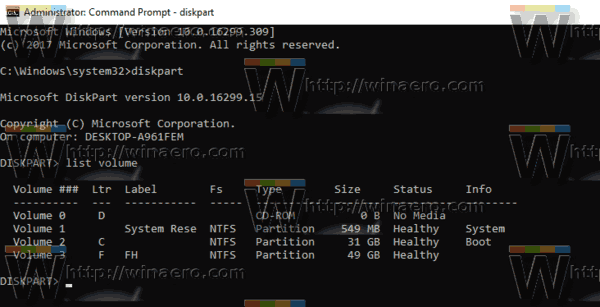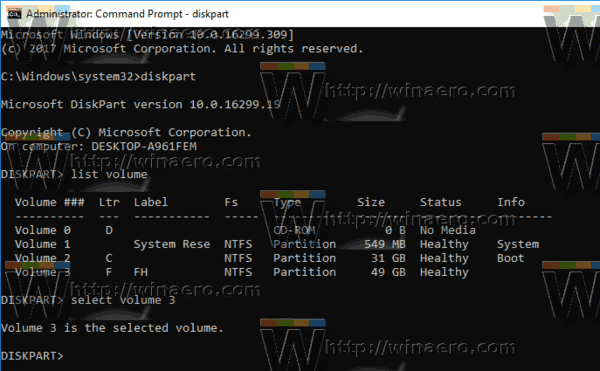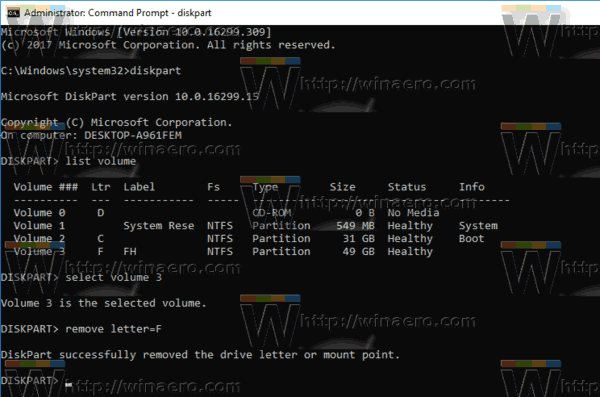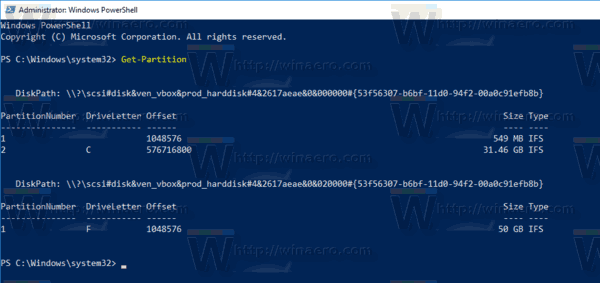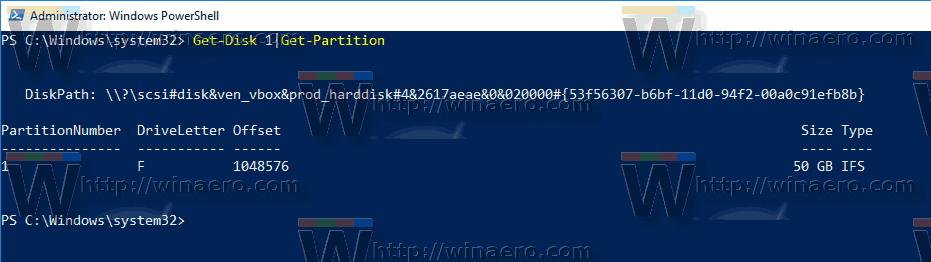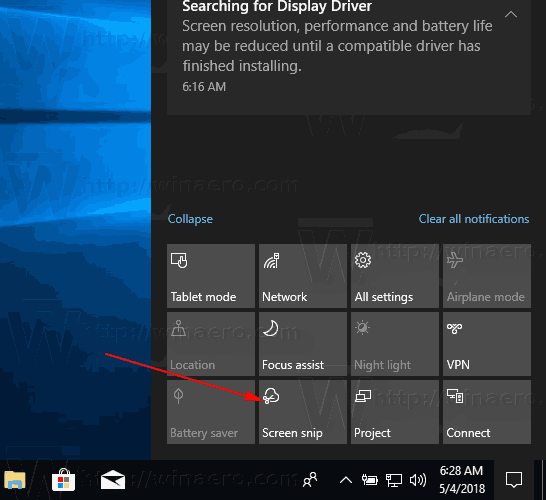Windows 10 กำหนดอักษรระบุไดรฟ์ที่มีให้กับไดรฟ์ใหม่ที่เชื่อมต่อกับคอมพิวเตอร์ ระบบปฏิบัติการจะใช้ตัวอักษรจาก A ถึง Z เพื่อค้นหาอักษรตัวแรกที่มีอยู่เพื่อกำหนดให้กับไดรฟ์ต่างๆ เป็นไปได้ที่จะลบอักษรระบุไดรฟ์ที่กำหนดโดย OS
การโฆษณา
วิธีตรวจสอบ ram type ddr3 หรือ ddr4 ใน windows 10
ในอดีต Windows สงวนอักษรชื่อไดรฟ์ A และ B สำหรับฟล็อปปี้ดิสก์ไดรฟ์ เวอร์ชัน Windows สมัยใหม่กำหนดตัวอักษร C ให้กับพาร์ติชันระบบที่ติดตั้ง Windows แม้ในการกำหนดค่าดูอัลบูต Windows 10 จะแสดงพาร์ติชันระบบของตัวเองเป็น C :.

การลบอักษรระบุไดรฟ์จะมีประโยชน์มากสำหรับสถานการณ์ต่างๆ ตัวอย่างเช่นคุณสามารถซ่อนไดรฟ์จากแอปทั้งหมดได้อย่างรวดเร็ว แม้ว่า Windows จะเสนอการปรับแต่งนโยบายกลุ่มเพื่อซ่อนไดรฟ์ แต่จะมีผลกับแอป File Explorer เท่านั้น แอพจัดการไฟล์ทางเลือกเช่น FAR, Total Commander ฯลฯ จะแสดงไดรฟ์โดยไม่คำนึงถึงตัวเลือกที่กล่าวถึงในบทความ:
วิธีซ่อนไดรฟ์ใน Windows 10 File Explorer
อย่างไรก็ตามหากคุณลบอักษรระบุไดรฟ์ไดรฟ์จะถูกซ่อนจากแอปทั้งหมดที่ติดตั้งในคอมพิวเตอร์ของคุณ คุณสามารถใช้เคล็ดลับนี้เพื่อซ่อนการมีอยู่ของไดรฟ์อย่างรวดเร็วหรือเพื่อป้องกันไม่ให้แอปอื่นเขียนไปยังไดรฟ์หรือพาร์ติชันและแก้ไขข้อมูลที่เก็บไว้
ใน Windows 10 คุณสามารถใช้วิธีลบอักษรระบุไดรฟ์ได้หลายวิธี สามารถทำได้ด้วย Disk Management, diskpart และ PowerShell ลองทบทวนวิธีการเหล่านี้
วิธีดูผู้ติดต่อบน Instagram
ในการลบอักษรระบุไดรฟ์ใน Windows 10 ให้ดำเนินการดังต่อไปนี้
- กดปุ่ม Win + X พร้อมกัน
- ในเมนูเลือกการจัดการดิสก์
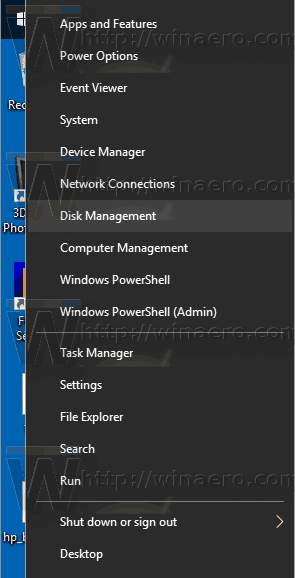
- ในการจัดการดิสก์ให้คลิกขวาที่พาร์ติชันที่มีอักษรระบุไดรฟ์ที่คุณต้องการเปลี่ยน เลือกเปลี่ยนอักษรระบุไดรฟ์และเส้นทางในเมนูบริบท
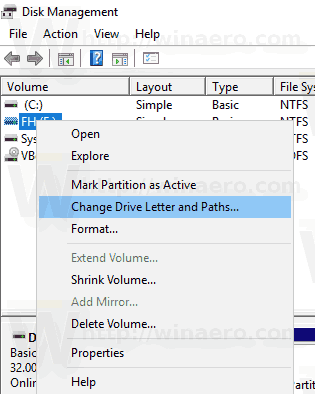
- ในกล่องโต้ตอบถัดไปคลิกที่ไฟล์ลบ ...ปุ่ม.
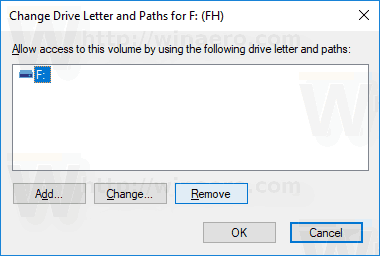
- ยืนยันการดำเนินการ
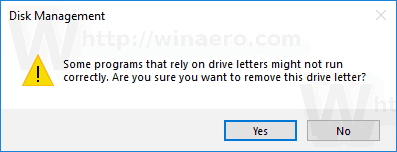
คุณทำเสร็จแล้ว ไดรฟ์จะหายไปใน File Explorer ขณะนี้สามารถกำหนดตัวอักษรที่ถูกลบไปยังไดรฟ์อื่นได้
ก่อน
หลังจาก
วิธีโอนเอกสารจาก Google ไดรฟ์เครื่องหนึ่งไปยังอีกเครื่องหนึ่ง
เปลี่ยนอักษรระบุไดรฟ์ในพรอมต์คำสั่ง
- เปิด พรอมต์คำสั่งที่ยกระดับ .
- ประเภท
diskpart. - ประเภท
ปริมาณรายการเพื่อดูไดรฟ์และพาร์ติชันทั้งหมด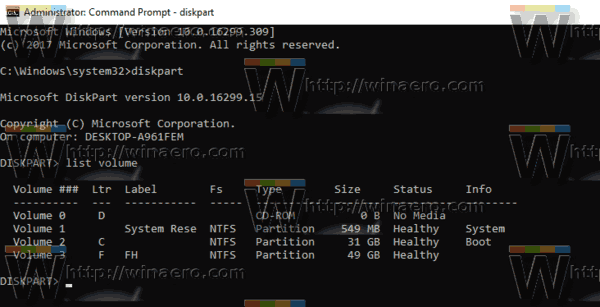
- มองไปที่###คอลัมน์ในเอาต์พุต คุณต้องใช้ค่าของมันด้วยคำสั่ง
เลือกระดับเสียง NUMBER. แทนที่ส่วน NUMBER ด้วยหมายเลขพาร์ติชันจริงที่คุณต้องการเปลี่ยนอักษรระบุไดรฟ์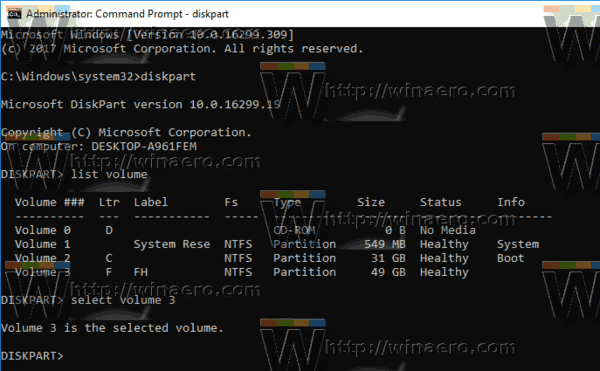
- พิมพ์คำสั่ง
ลบตัวอักษร = Xเพื่อลบอักษรระบุไดรฟ์ แทนที่ส่วน X ด้วยตัวอักษรที่เหมาะสม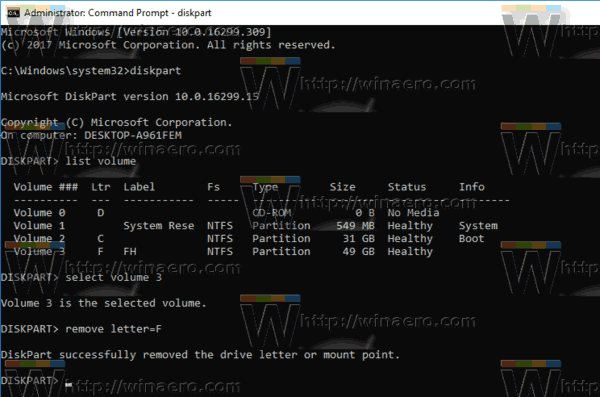
คุณทำเสร็จแล้ว คุณสามารถปิดหน้าต่าง Diskpart
เปลี่ยนอักษรระบุไดรฟ์ใน PowerShell
- เปิด อินสแตนซ์ PowerShell ที่ยกระดับ .
- ประเภท
รับดิสก์เพื่อดูรายการไดรฟ์ของคุณ
- ประเภท
รับพาร์ทิชันเพื่อดูรายการพาร์ติชันของคุณ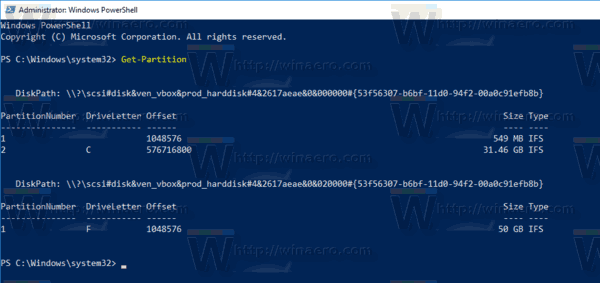
- จดหมายเลขดิสก์และอักษรระบุไดรฟ์ที่คุณต้องการลบและพิมพ์คำสั่งถัดไป:
รับดิสก์ YOUR_DISK_NUMBER | รับพาร์ติชัน
ตรวจสอบให้แน่ใจว่าดิสก์ภายใต้หมายเลขดิสก์มีพาร์ติชันที่คุณต้องการลบตัวอักษร ในกรณีของฉันฉันพิมพ์
รับดิสก์ 1 | รับพาร์ติชัน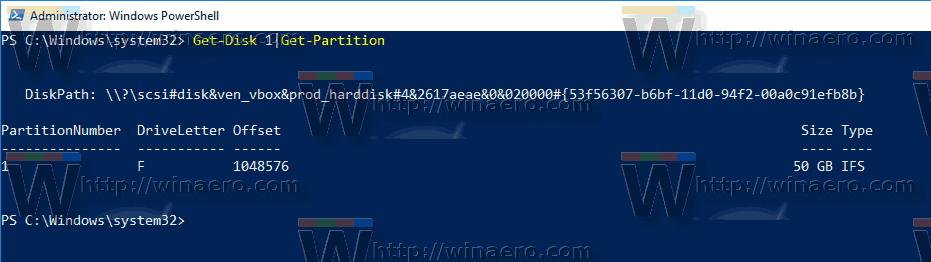
- สุดท้ายพิมพ์คำสั่งต่อไปนี้:
Remove-PartitionAccessPath -DiskNumber YOUR_DISK_NUMBER -PartitionNumber YOUR_PARTITION_NUMBER - Accesspath CURRENT_DRIVE_LETTER:
การดำเนินการนี้จะลบอักษรระบุไดรฟ์สำหรับพาร์ติชัน ในกรณีของฉันคำสั่งมีลักษณะดังนี้:Remove-PartitionAccessPath -DiskNumber 1 -PartitionNumber 1 -Accesspath F:. แค่นั้นแหละ!
แค่นั้นแหละ!