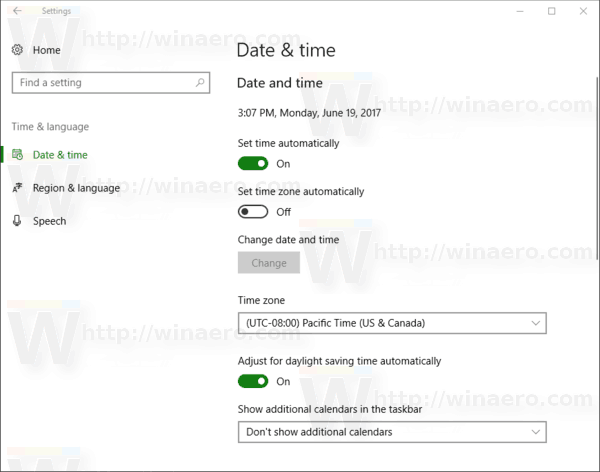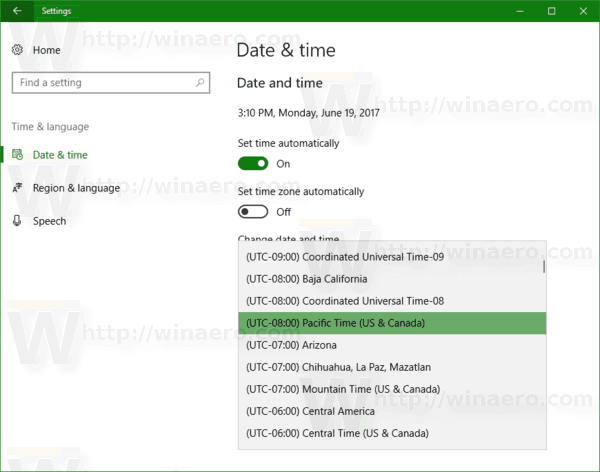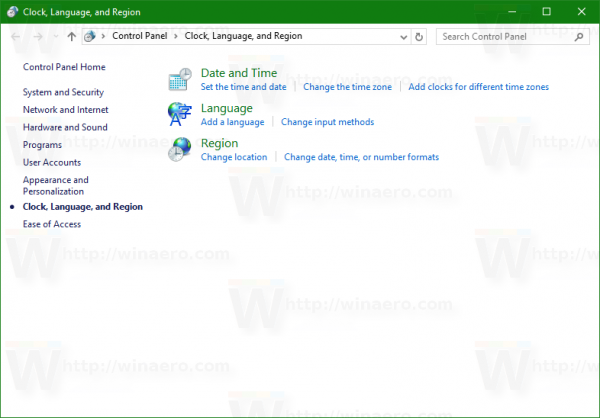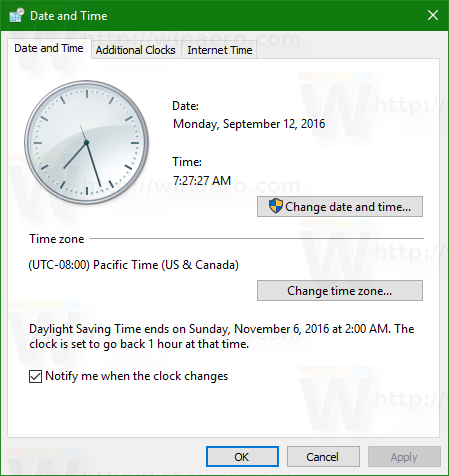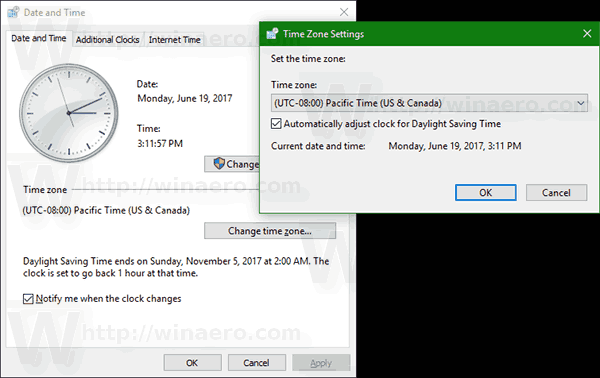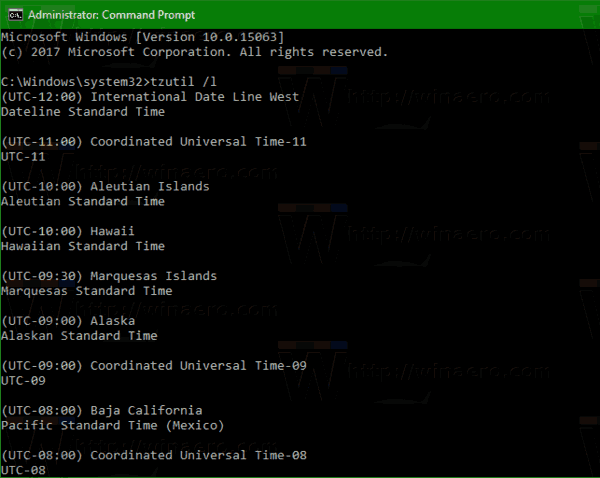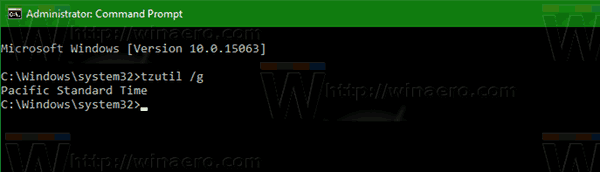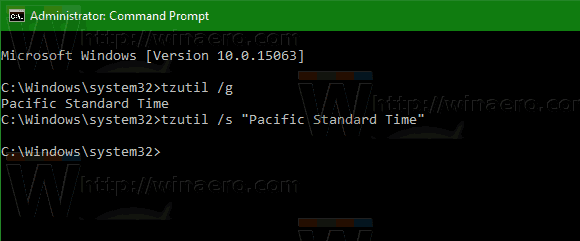Windows 10 รองรับการตั้งค่าเขตเวลาสำหรับนาฬิกา PC เขตเวลาเป็นภูมิภาคหนึ่งของโลกที่ใช้เวลามาตรฐานสม่ำเสมอเพื่อวัตถุประสงค์ทางกฎหมายการค้าและสังคม เขตเวลามีแนวโน้มที่จะเป็นไปตามขอบเขตของประเทศและเขตการปกครองของพวกเขาเนื่องจากสะดวกสำหรับพื้นที่การค้าที่อยู่ใกล้กับพวกเขาในการติดตามในเวลาเดียวกัน ระหว่างการติดตั้งระบบปฏิบัติการจะขอเขตเวลา นี่คือวิธีดูเขตเวลาปัจจุบันและเปลี่ยนแปลงหากจำเป็นใน Windows 10
การโฆษณา
คล้ายกับ เวลาอินเทอร์เน็ต (NTP) โซนเวลาสามารถตั้งค่าได้โดยอัตโนมัติใน Windows 10 โดยค่าเริ่มต้นโซนเวลาจะถูกตั้งค่าเป็นตัวเลือกด้วยตนเองและเป็นไปตามการกำหนดลักษณะของผู้ใช้ที่ทำระหว่างการติดตั้ง มีหลายวิธีในการเปลี่ยนเขตเวลา คุณต้อง ลงชื่อเข้าใช้ในฐานะผู้ดูแลระบบ ก่อนดำเนินการต่อ
ตั้งค่าเขตเวลาใน Windows 10 ในการตั้งค่า
เพื่อตั้งค่าโซนเวลาใน Windows 10 ให้ดำเนินการดังต่อไปนี้
- เปิด การตั้งค่า .
- ไปที่เวลาและภาษา - วันที่และเวลา
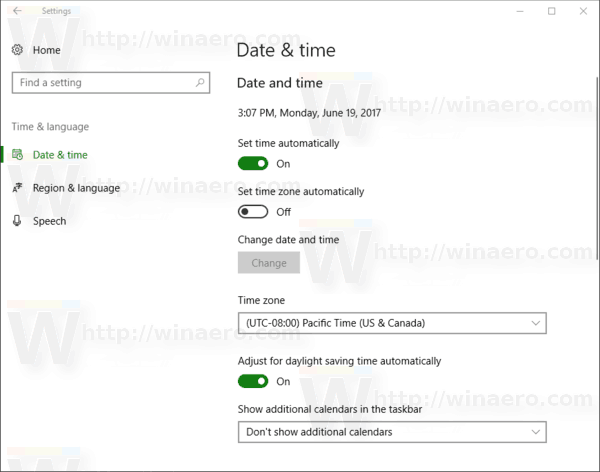
- ดูตัวเลือกที่นั่นตั้งค่าเขตเวลาโดยอัตโนมัติ. เปิดใช้งานหากคุณต้องการรับเขตเวลาที่กำหนดโดยระบบปฏิบัติการโดยอัตโนมัติ มิฉะนั้นให้ปิดการใช้งาน
- ในรายการดรอปดาวน์โซนเวลาให้เลือกเขตเวลาที่คุณอาศัยอยู่
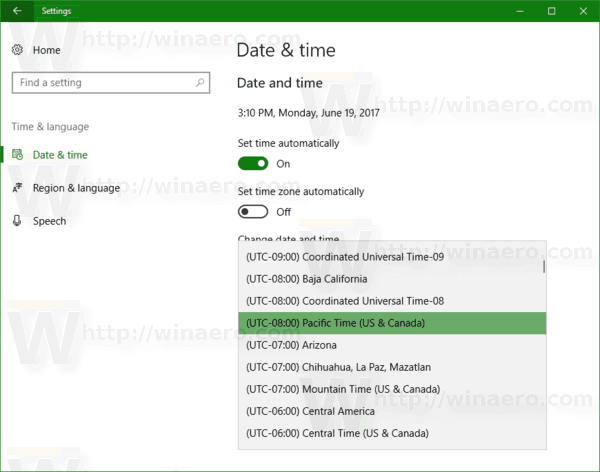
- สุดท้ายเปิดใช้งานตัวเลือกปรับเวลาออมแสงโดยอัตโนมัติถ้าจำเป็น
หรือคุณสามารถกำหนดค่าตัวเลือกโซนเวลาด้วยแอปแผงควบคุมแบบคลาสสิกหรือในพรอมต์คำสั่ง
ตั้งค่าโซนเวลาใน Windows 10 ในแผงควบคุม
- เปิดแผงควบคุม .
- ไปที่ส่วนต่อไปนี้:
แผงควบคุม นาฬิกาภาษาและภูมิภาค
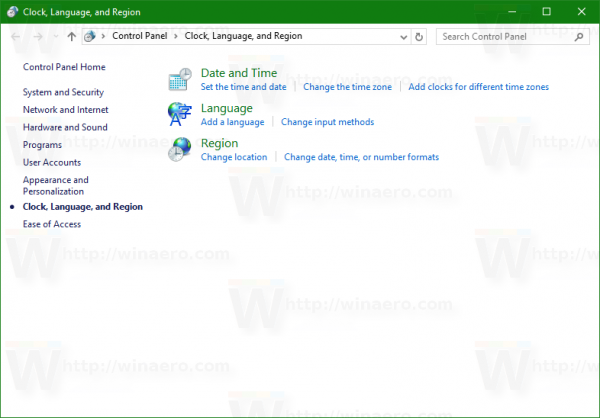
- คลิกไอคอนวันที่และเวลา หน้าต่างต่อไปนี้จะปรากฏขึ้นบนหน้าจอ:
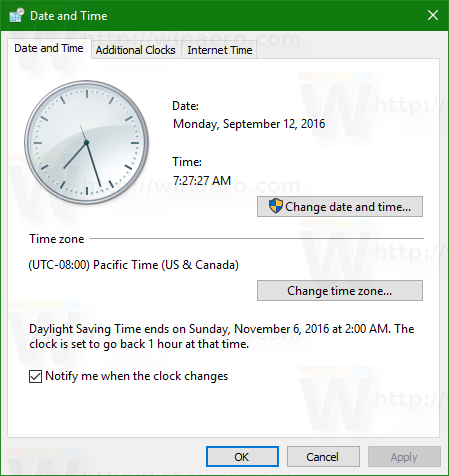
- คลิกที่ เปลี่ยนเขตเวลา และเลือกค่าโซนเวลาจริง
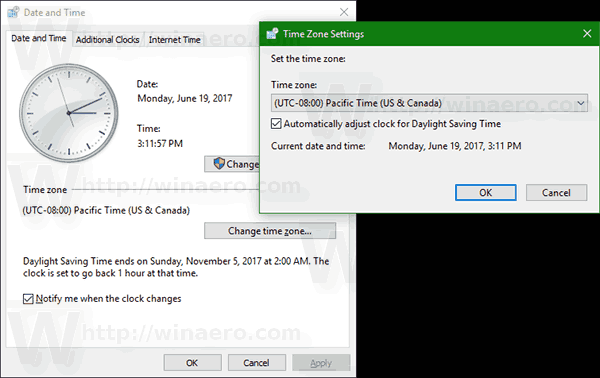
- เปิดใช้งานตัวเลือกปรับเวลาออมแสงโดยอัตโนมัติถ้าจำเป็น
ตั้งค่าโซนเวลาใน Windows 10 ใน Command Prompt
ในการกำหนดค่าโซนเวลาใน Windows 10 ในพรอมต์คำสั่งคุณต้องใช้ tzutil เครื่องมือคอนโซล มาพร้อมกับ Windows 10 แบบสำเร็จรูป นี่คือวิธีการ
- เปิด พรอมต์คำสั่งที่ยกระดับ .
- พิมพ์หรือคัดลอกวางคำสั่งต่อไปนี้เพื่อดูรายการเขตเวลาที่มี:
tzutil / ล
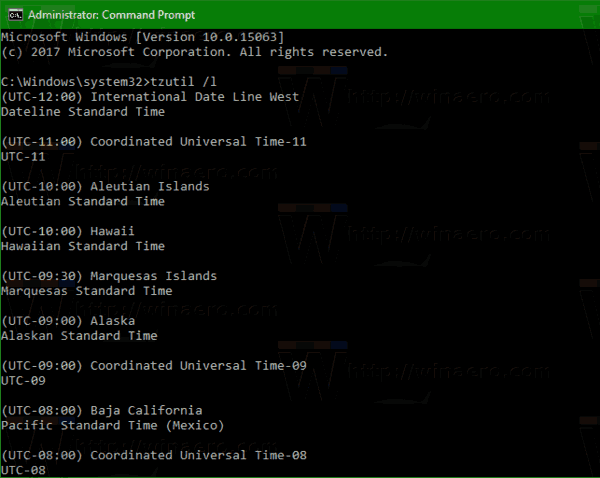
- หากต้องการดูเขตเวลาปัจจุบันให้พิมพ์คำสั่ง
tzutil / g
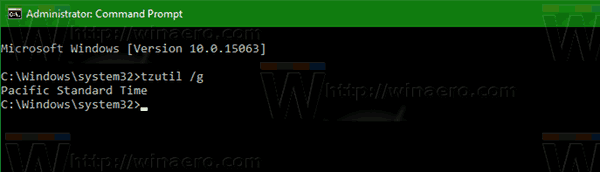
- ในการตั้งค่าเขตเวลาใหม่ให้ดำเนินการคำสั่ง
tzutil / s 'เวลามาตรฐานแปซิฟิก'
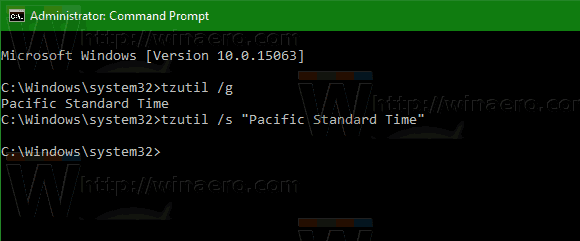
หากต้องการปิดใช้งานการปรับเวลาตามฤดูกาลควรระบุคำต่อท้ายพิเศษ '_dstoff' คำสั่งแบบเต็มมีลักษณะดังนี้:tzutil / s 'Pacific Standard Time_dstoff'
แค่นั้นแหละ.