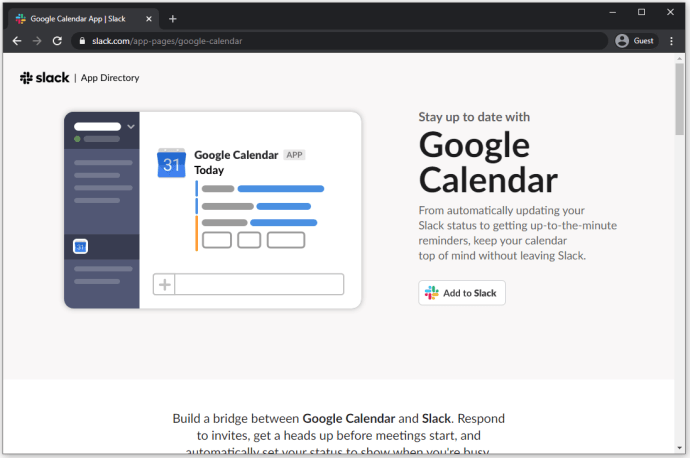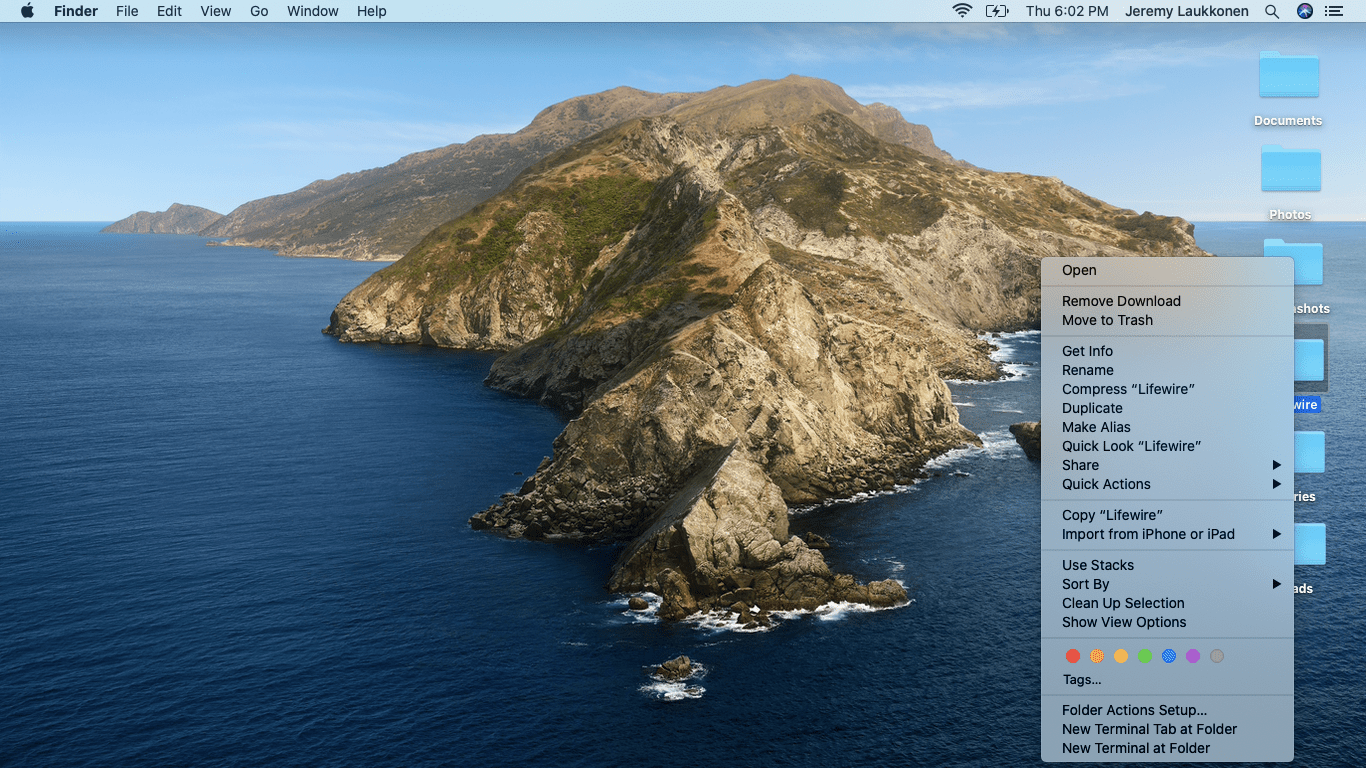หากคุณอ่านบทช่วยสอนโปรแกรมจำลอง Raspberry Pi ส่วนใหญ่พวกเขามักจะมุ่งเน้นไปที่การเรียกใช้แอปพลิเคชันอื่น ๆ ภายใน Raspberry Pi แล้วทางอื่นล่ะ? วิธีการตั้งค่าโปรแกรมจำลอง Raspberry Pi ใน Windows เป็นไปได้และได้ผลดีทีเดียว

ทำไมใคร ๆ ก็อยากลองใช้ Android หรือ Windows 10 ทำงานบนฮาร์ดแวร์ที่ จำกัด ของ Raspberry Pi ฉันไม่รู้ ฉันคิดว่าส่วนหนึ่งเป็นเพราะพวกเขาต้องการความชื่นชอบและส่วนหนึ่งเป็นเพราะพวกเขาทำได้ โดยส่วนตัวแล้วฉันค่อนข้างจะใช้คอมพิวเตอร์ที่มีประสิทธิภาพมากกว่าเพื่อเรียกใช้ระบบปฏิบัติการพื้นฐานมากกว่าวิธีอื่น ๆ
มีสองวิธีในการตั้งค่าโปรแกรมจำลอง Raspberry Pi ใน Windows คุณสามารถใช้แพลตฟอร์ม Microsoft Azure สำเร็จรูปหรือตั้งค่าด้วยตัวคุณเองด้วย VirtualBox ฉันจะแสดงให้คุณเห็นทั้งสองอย่าง

การจำลอง Raspberry Pi ด้วย Microsoft Azure
Microsoft Azure มีโปรแกรมจำลอง Raspberry Pi ที่ดาวน์โหลดได้และยังมีโปรแกรมจำลองไคลเอ็นต์ออนไลน์ที่เรียบร้อย สองวิธีนี้เป็นวิธีง่ายๆในการทดลองกับ Raspberry Pi โดยไม่ต้องซื้อฮาร์ดแวร์ นอกจากนี้ยังเป็นวิธีที่มีประโยชน์ในการจำลองโค้ดของคุณในซอฟต์แวร์ทั้งหมดก่อนที่จะติดตั้งลงในฮาร์ดแวร์
ฉันจะไม่แสร้งทำเป็นว่ารู้วิธีเขียนโค้ด แต่ฉันรู้วิธีทำให้ Raspberry Pi emulator ทำงานได้
- เยี่ยมชมหน้านี้บนเว็บไซต์ Microsoft Azure .
- ดาวน์โหลดไฟล์. zip ลงในเซิร์ฟเวอร์ Azure ของคุณเองหรือใช้โปรแกรมจำลองไคลเอนต์เพื่อเล่นออนไลน์
- พิมพ์รหัสของคุณในบานหน้าต่างด้านขวาในเครื่องจำลองและทดลองตามที่เห็นสมควร
นี่เป็นวิธีที่ง่ายมากในการเล่นกับ Raspberry Pi หากคุณไม่มีเซิร์ฟเวอร์ Azure อยู่รอบ ๆ ไคลเอนต์ซอฟต์แวร์เป็นโปรแกรมจำลองออนไลน์ที่เรียบร้อยซึ่งดูเหมือนว่าจะทำงานได้ดี

Raspberry Pi emulator ใน Windows 10
คุณสามารถเลียนแบบ Raspberry Pi ได้ค่อนข้างง่ายกว่าใน Windows 10 หากคุณมี VirtualBox คุณดาวน์โหลดระบบปฏิบัติการติดตั้งใน VirtualBox และเรียกใช้ Raspberry Pi ภายในเครื่องเสมือน ใช้งานได้กับสถาปัตยกรรมส่วนใหญ่และ Windows 10 เกือบทุกเวอร์ชันดังนั้นคุณควรจะสบายดี VirtualBox ฟรีด้วย
คุณต้องแน่ใจว่าคุณดาวน์โหลด VirtualBox เวอร์ชันที่ถูกต้องสำหรับคอมพิวเตอร์ของคุณ แต่ส่วนที่เหลือนั้นง่ายมาก ระบบจะขอให้ติดตั้งไดรเวอร์บางตัวซึ่งจำเป็นดังนั้นจึงตกลงที่จะติดตั้งและคุณควรจะเริ่มใช้งานได้ภายในสองสามนาที
- ดาวน์โหลดและติดตั้ง VirtualBox จากที่นี่ .
- ดาวน์โหลด Raspberry Pi Desktop จากเว็บไซต์ทางการที่นี่ .
- เปิด VirtualBox
- เปลี่ยน Type เป็น Linux และ Version เป็น Debian 64-bit
- เลือกถัดไป
- ตั้งค่า RAM 1024MB ในหน้าต่างถัดไป
- ตั้งค่าเนื้อที่ดิสก์ 8-10GB ในหน้าต่างถัดไปจากนั้นเลือกสร้าง
VirtualBox อาจใช้เวลาสองสามวินาทีในการสร้างเครื่องเสมือน เมื่อเสร็จแล้วจะปรากฏในบานหน้าต่างด้านซ้ายของหน้าต่าง VirtualBox หลัก
- เลือกเริ่มในหน้าต่าง VirtualBox หลักเพื่อเริ่ม VM
- เลือกดาวน์โหลด Raspberry Pi Desktop เป็นดิสก์เริ่มต้นระบบเมื่อได้รับแจ้งและเลือกเริ่ม
- เลือกติดตั้งเมื่อได้รับแจ้ง
- ตั้งค่าภาษาและคีย์บอร์ดและใช้ Guided Installation
- เลือกไดรฟ์ที่คุณต้องการติดตั้งและโครงร่างการแบ่งพาร์ติชัน ค่าเริ่มต้นควรทำ
- เลือกเพื่อติดตั้ง GRUB bootloader เมื่อได้รับแจ้ง เลือก / dev / sda จากตัวเลือก
- อนุญาตให้ VM บูตเข้า Raspberry Pi Desktop
ตอนนี้คุณควรเห็น Raspberry Pi Desktop เราเกือบจะเสร็จสิ้นการติดตั้งและมีการเปลี่ยนแปลงการกำหนดค่าเพียงเล็กน้อยเท่านั้น
windows 10 คลิกปุ่มเริ่มไม่ได้
- เปิด Terminal จาก Raspberry Pi Desktop
- พิมพ์ 'sudo apt update' แล้วกด Enter เพื่ออัปเดต Raspberry Pi
- พิมพ์ 'sudo apt install virtualbox-guest-dkms virtualbox-guest-x11 linux-headers - $ (uname -r)' แล้วกด Enter เพื่อติดตั้งส่วนขยายผู้เยี่ยมชม VirtualBox
- ไปที่อุปกรณ์คลิปบอร์ดที่แชร์และตั้งค่าเป็น Bidrectional
- พิมพ์ 'sudo reboot' แล้วกด Enter เพื่อรีบูตเครื่องเสมือนของคุณเพื่อเปิดใช้งานการอัปเดต
- เปิด Terminal อีกครั้ง
- พิมพ์ 'sudo adduser pi vboxsf' แล้วกด Enter เพื่อเปิดใช้งานการแชร์ไฟล์
- พิมพ์ 'shutdown -h now' แล้วกด Enter และรอให้ Raspberry Pi ปิดเครื่อง
- ในหน้าต่าง VirtualBox หลักให้เลือก Raspberry Pi VM
- เลือกการตั้งค่าและโฟลเดอร์ที่ใช้ร่วมกัน
- เลือกไอคอนเพิ่มทางด้านขวาของหน้าต่างและเพิ่มโฟลเดอร์ที่คุณต้องการแชร์ระหว่าง Windows และ Raspberry Pi
- เลือกติดตั้งอัตโนมัติในหน้าต่างการเลือก
ตอนนี้คุณมี Raspberry Pi Desktop ที่ทำงานบน Windows ได้อย่างสมบูรณ์แล้ว ตอนนี้คุณสามารถเขียนโค้ดให้กับเนื้อหาที่เป็นใจ ฉันจะไม่แสร้งทำเป็นไม่รู้ว่าจะทำอย่างไรกับ Raspberry Pi ว่าติดตั้งอย่างไร แต่ฉันแน่ใจว่าคุณทำ!