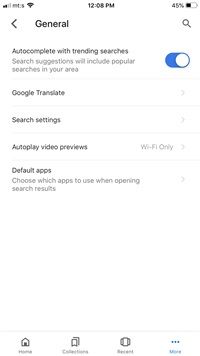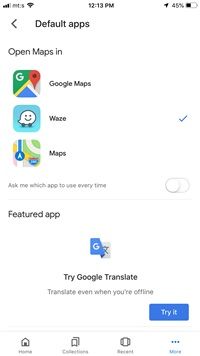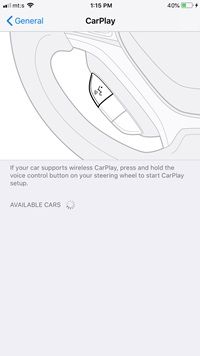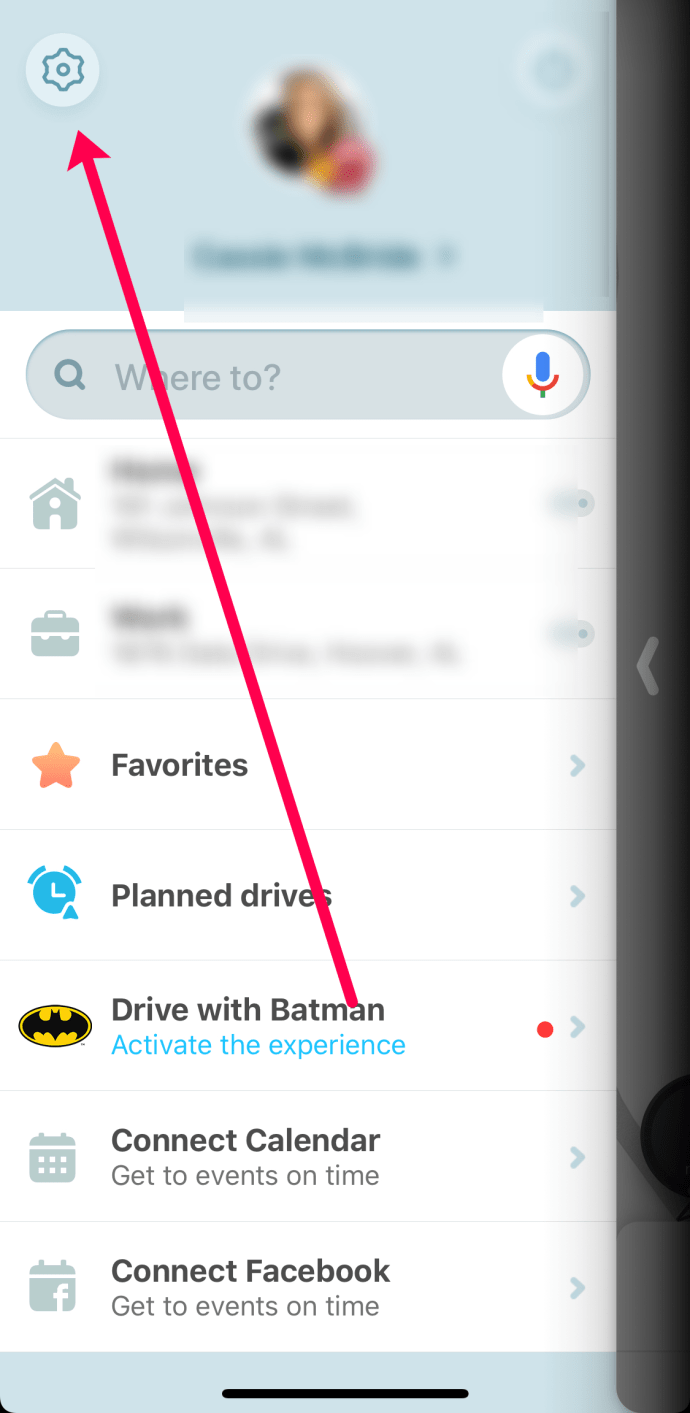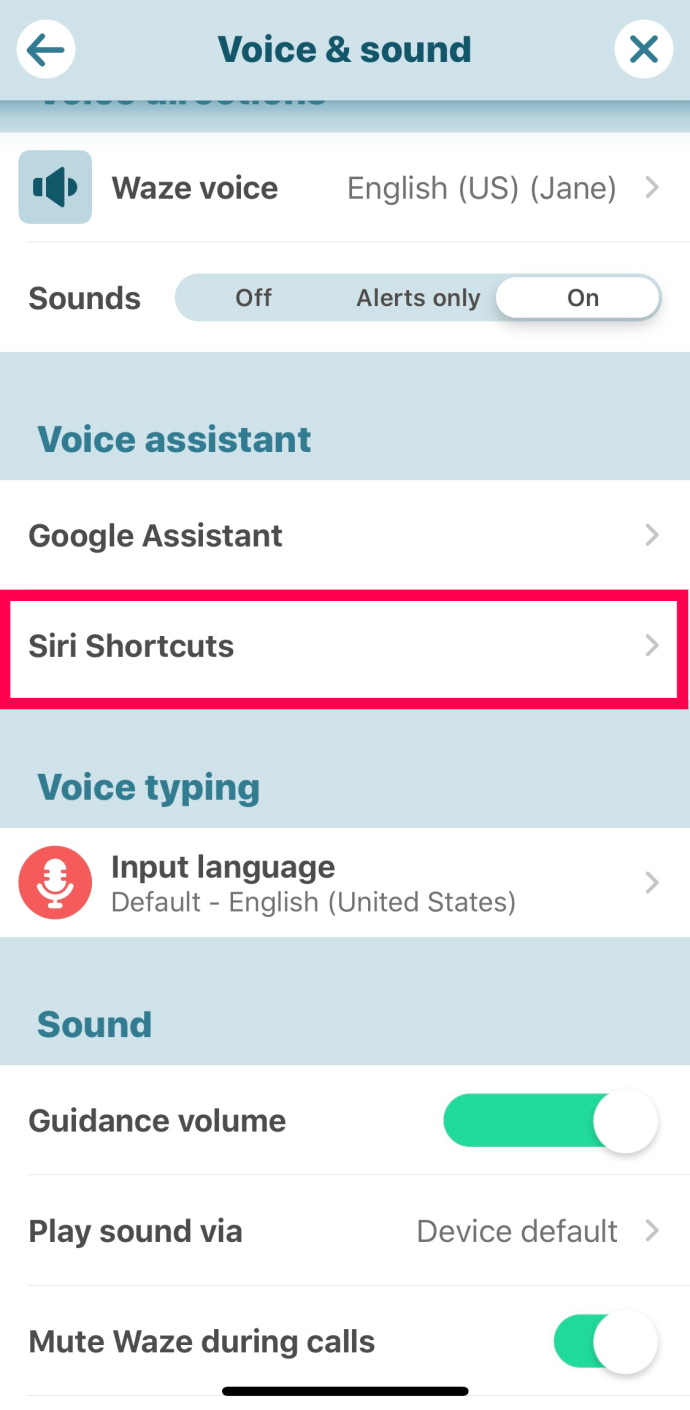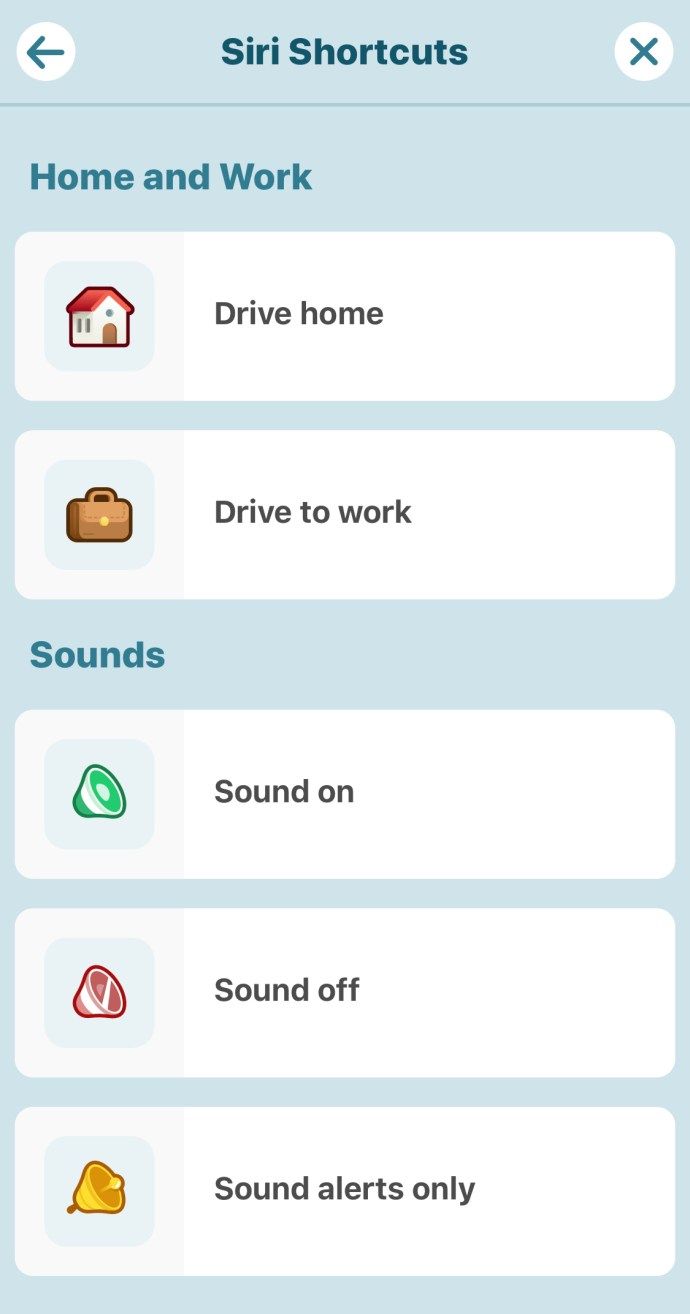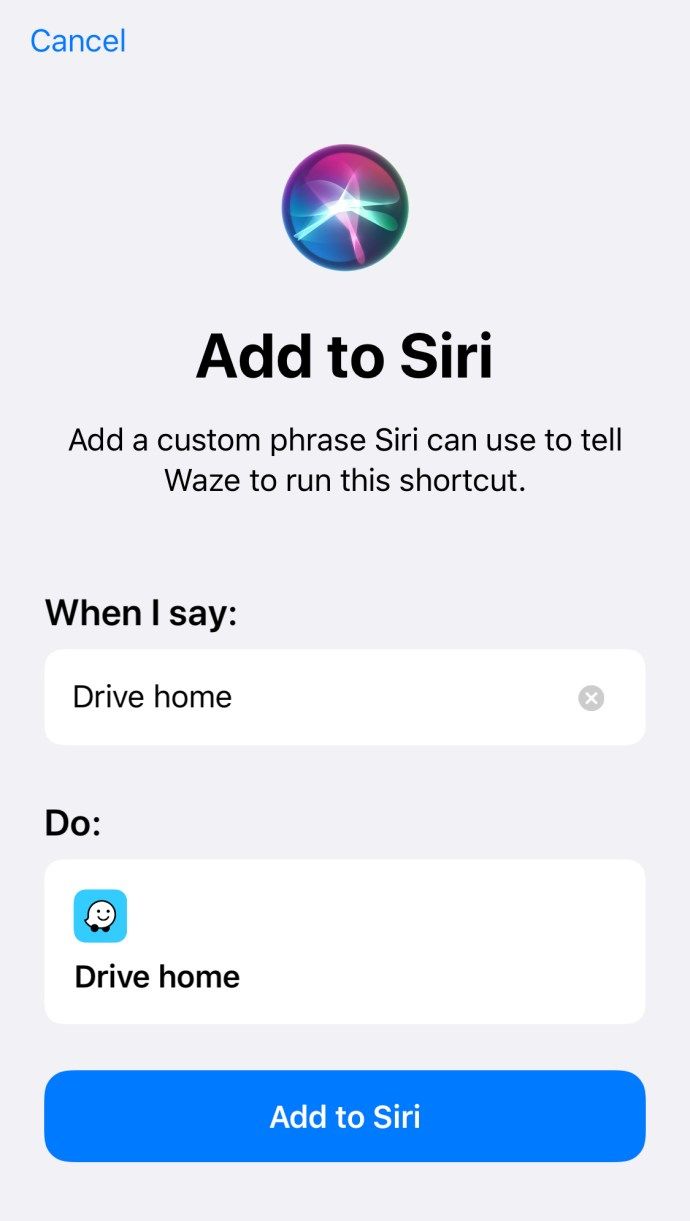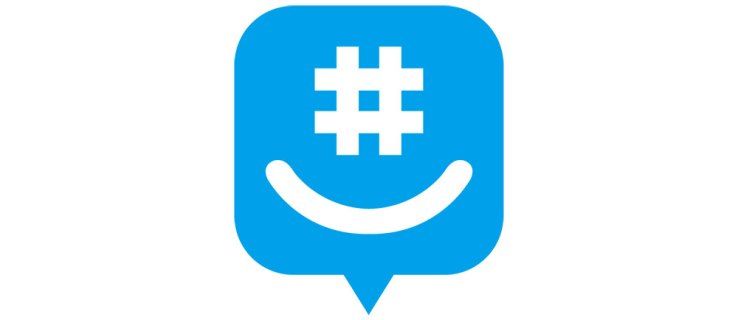ตามคะแนน App Store Waze เป็นหนึ่งในแอพการนำทางยอดนิยมสำหรับ iPhone และด้วยเหตุผลที่ดี แอพนี้รวมรายงานการจราจรแบบเรียลไทม์ สภาพถนน และกับดักความเร็ว ยิ่งไปกว่านั้น ยังมีอินเทอร์เฟซผู้ใช้ที่ตอบสนองและสามารถทำงานร่วมกับบริการสตรีมเพลงที่คุณโปรดปราน (เราได้ทดสอบกับ Deezer แล้ว) คุณยังสามารถสื่อสารกับคนขับคนอื่นๆ และเพิ่มคะแนนของคุณเองโดยเพิ่มการแจ้งเตือน เช่น ตำรวจ ขยะบนท้องถนน และอื่นๆ

หากคุณเคยใช้ Waze คุณอาจสงสัยว่าจะตั้งค่าแอปเป็นแผนที่เริ่มต้นบน iPhone ได้อย่างไร แอปนี้ยังไม่ได้ผสานรวมเข้ากับระบบนิเวศ iOS อย่างแน่นหนา และ Apple ทำงานได้ดีมากในการทำให้แอป Maps เป็นเครื่องมือนำทางที่คุณใช้งาน อย่างไรก็ตาม มีแฮ็คที่จะตั้ง Waze เป็นตัวเลือกการนำทาง/แผนที่หลักของคุณ
บริการแผนที่เริ่มต้นของ Apple คือ Apple Maps แต่ถ้าคุณต้องการใช้ Waze เมื่อพร้อมท์ให้ Siri บอกเส้นทาง เรามีตัวเลือกสองสามทางสำหรับคุณในบทความนี้ น่าเสียดายที่ iOS ไม่ได้ทำให้การตั้งค่าแผนที่เริ่มต้นของคุณเป็นเรื่องง่ายเหมือนใน Android
Google App Trick
วิธีที่ง่ายหรือดีกว่านั้นคือวิธีเดียวในการทำให้ Waze maps เครื่องมือนำทางเริ่มต้นของคุณคือการใช้ตัวเลือกที่มีให้โดย แอป Google . โปรดทราบว่านี่ไม่ใช่แอปเดียวกับ Google Chrome ที่ทำงานร่วมกับ Google Maps และขั้นตอนต่อไปนี้ถือว่าคุณได้ดาวน์โหลดและติดตั้งแอปแล้ว

- เปิดแอป Google แล้วแตะจุดแนวนอนสามจุดเพื่อเข้าถึง มากกว่า เมนู. จากนั้นเลือก การตั้งค่า แล้วแตะ ทั่วไป แท็บเพื่อเข้าถึงตัวเลือกเพิ่มเติม
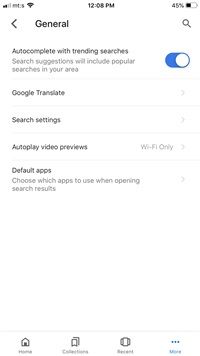
- เลือก แอปเริ่มต้น ที่ด้านล่างของหน้าต่างทั่วไป แล้วแตะที่ Waze เพื่อเลือก หากคุณต้องการเลือกระหว่างแอพที่พร้อมใช้งานทุกครั้งที่คุณต้องการการนำทาง ให้สลับบน ถามฉันว่าแอพใดที่จะใช้ทุกครั้ง
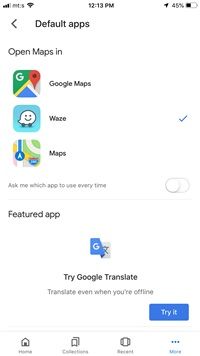
หมายเหตุสำคัญ
หลังจากเปลี่ยนแผนที่เริ่มต้นภายในแอป Google แล้ว คุณอาจต้องรีสตาร์ทอุปกรณ์เพื่อให้การเปลี่ยนแปลงมีผล สิ่งสำคัญคือต้องรู้ว่าแอพอื่นๆ ที่ติดตั้งบน iPhone ของคุณจะยังคงใช้แผนที่ของ Apple หรือ Google เป็นแหล่งข้อมูลหลักของมัน
ไม่มีสวิตช์/ตัวเลือกหลักที่ให้คุณเปลี่ยนแปลงบริการระบุตำแหน่งทั่วทั้งระบบบน iPhone คิดได้อย่างปลอดภัยว่าสิ่งนี้จะไม่เปลี่ยนแปลงในอนาคตเว้นแต่ว่า Apple จะร่วมมือกับ Waze อย่างแน่นอน
คุณสามารถใช้ Waze กับ Siri ได้หรือไม่
คำตอบง่ายๆ สำหรับคำถามนี้คือ ใช่ คุณทำได้ อย่างไรก็ตาม ถ้าคุณจะถามอะไรประมาณว่า สวัสดี Siri บอกเส้นทางไป… ผู้ช่วยเสมือนจะใช้ Apple Maps ในขณะที่เขียนบทความนี้ ไม่สามารถเปลี่ยนการตั้งค่านี้และใช้ Waze เป็นค่าเริ่มต้นได้
อย่างไรก็ตาม คุณสามารถระบุแอปที่ต้องการใช้เมื่อถาม Siri ได้ ตัวอย่างเช่น คุณสามารถพูดว่า: สวัสดี Siri เปิด Waze และบอกเส้นทางไปยัง... สิ่งนี้จะเรียกใช้แอปและระบุเส้นทางไปยังตำแหน่งที่คุณต้องการ
ทำยังไงถึงจะเป็นรูปธรรมในมายคราฟ
คุณยังสามารถติดตั้งหนึ่งในแอปทางลัดและสร้างทางลัดแบบกำหนดเองที่จะเรียกใช้การค้นหา Waze โดยใช้คำน้อยลง แต่นี่อาจใช้ไม่ได้ทั้งหมดเนื่องจาก Siri ทำงานร่วมกับ Waze ได้ดีเหมือนเดิม
การใช้ Waze กับ CarPlay
อย่างที่คุณอาจเดาได้ CarPlay ใช้ Apple Maps สำหรับการนำทาง แต่คุณสามารถตั้งค่า Waze ให้เป็นแอปการนำทางเริ่มต้นได้ ใช้งานได้กับ iOS 12 และใหม่กว่า และคุณต้องตรวจสอบให้แน่ใจว่า iPhone ของคุณใช้ Waze 4.43.4 หรือเวอร์ชันที่ใหม่กว่า ต่อไปนี้เป็นขั้นตอนในการเปลี่ยนด้วย CarPlay
- เปิดแอปการตั้งค่าและเลือก ทั่วไป เมนู. จากนั้นแตะที่ CarPlay ระบบควรจดจำรถของคุณทันที และคุณจะต้องแตะที่รถเพื่อทำการเลือก
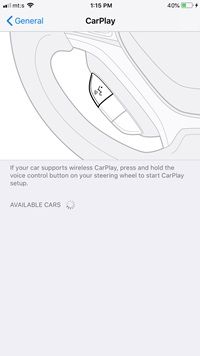
- หลังจากเลือกรถของคุณแล้ว ให้หยิบแอพ Maps จากหน้าจอหลักและย้ายไปที่หน้าถัดไปของแอพ ตอนนี้ เลือกแอป Waze แล้วเลื่อนไปที่หน้าจอหลัก วิธีนี้ช่วยให้คุณเข้าถึงแอปได้อย่างรวดเร็วและทำให้ Waze เป็นซอฟต์แวร์การนำทางหลักของคุณ
บันทึก: ใช้วิธีการเดียวกันนี้หากคุณต้องการใช้ Google Maps หรือแอปแผนที่อื่นๆ เป็นเครื่องมือนำทางหลักของคุณ
การตั้งค่าคำสั่งลัด Siri ใน Waze
วิธีหนึ่งในการทำให้ Siri เปิดใช้งาน Waze ผ่าน Apple Maps ได้ง่ายสุดๆ คือการใช้ Waze เพื่อตั้งค่ารายการโปรดและเปิด 'Siri Shortcuts' จากภายในแอปพลิเคชัน Waze เพื่อทำสิ่งนี้:
- เปิด Waze แล้วแตะที่ การตั้งค่า ที่มุมซ้ายบน
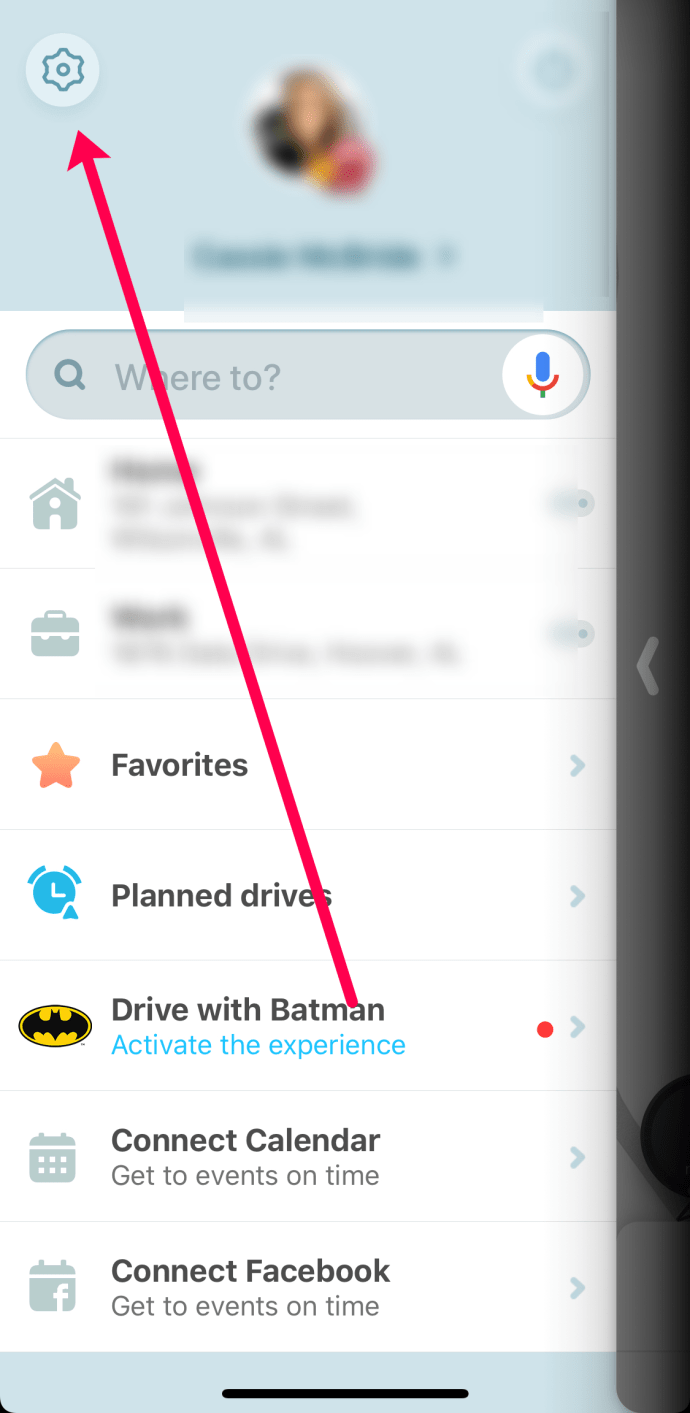
- จากนั้นแตะที่ tap เสียง & เสียง แล้วแตะ ทางลัด Siri .
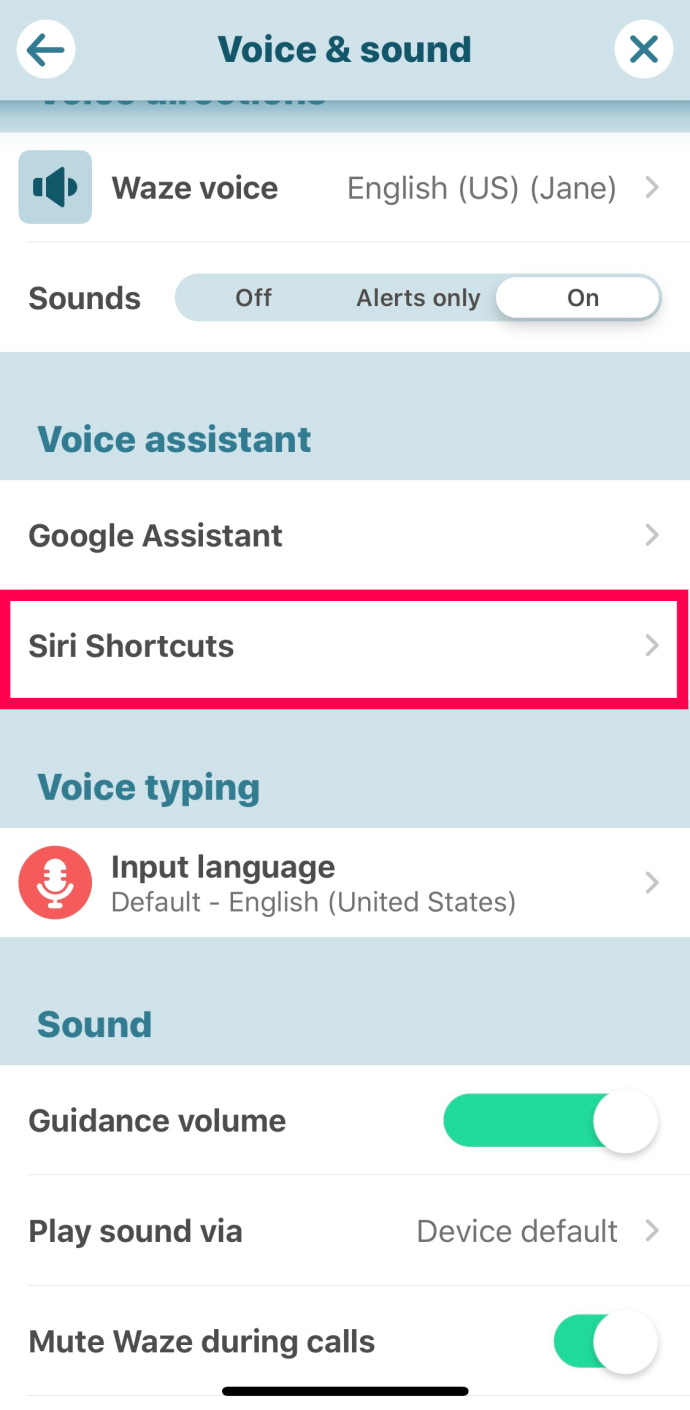
- แตะที่หนึ่งในตัวเลือกที่มี จากนั้นแตะ เพิ่มไปยัง Siri .
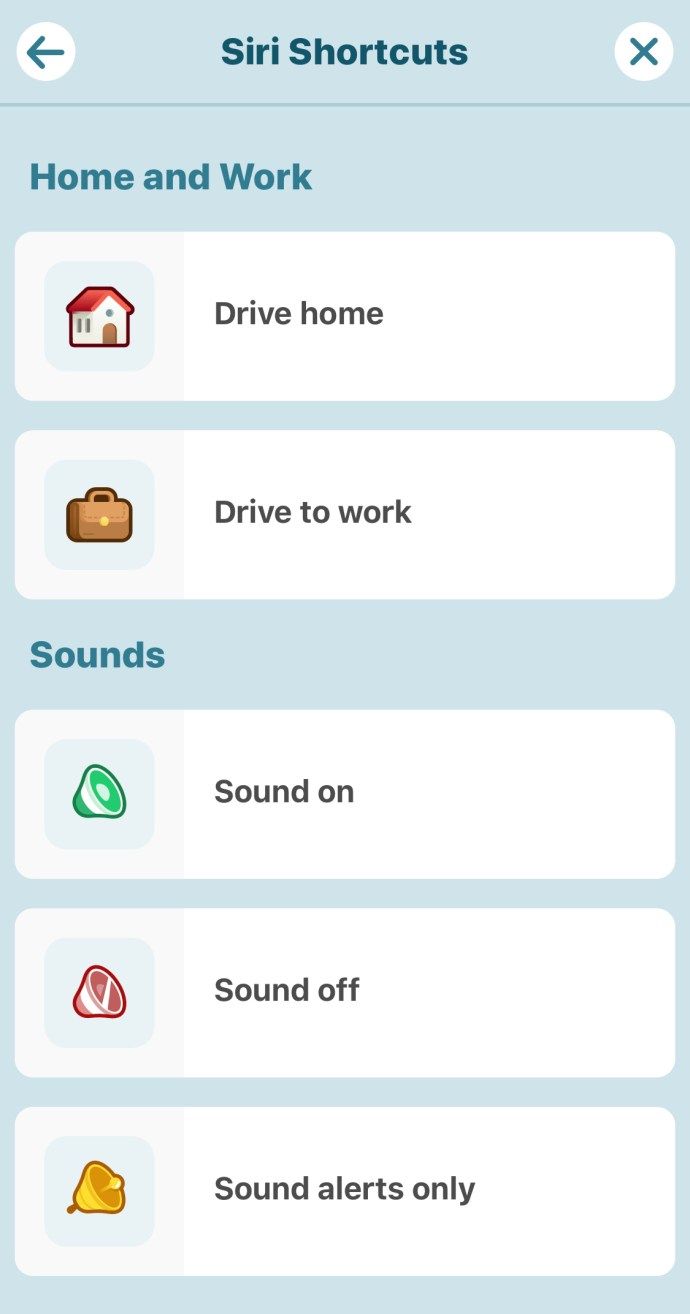
- ตอนนี้คุณสามารถบอก Siri ให้พาคุณไปยังสถานที่ที่ต้องการ และ Waze จะเปิดใช้งาน
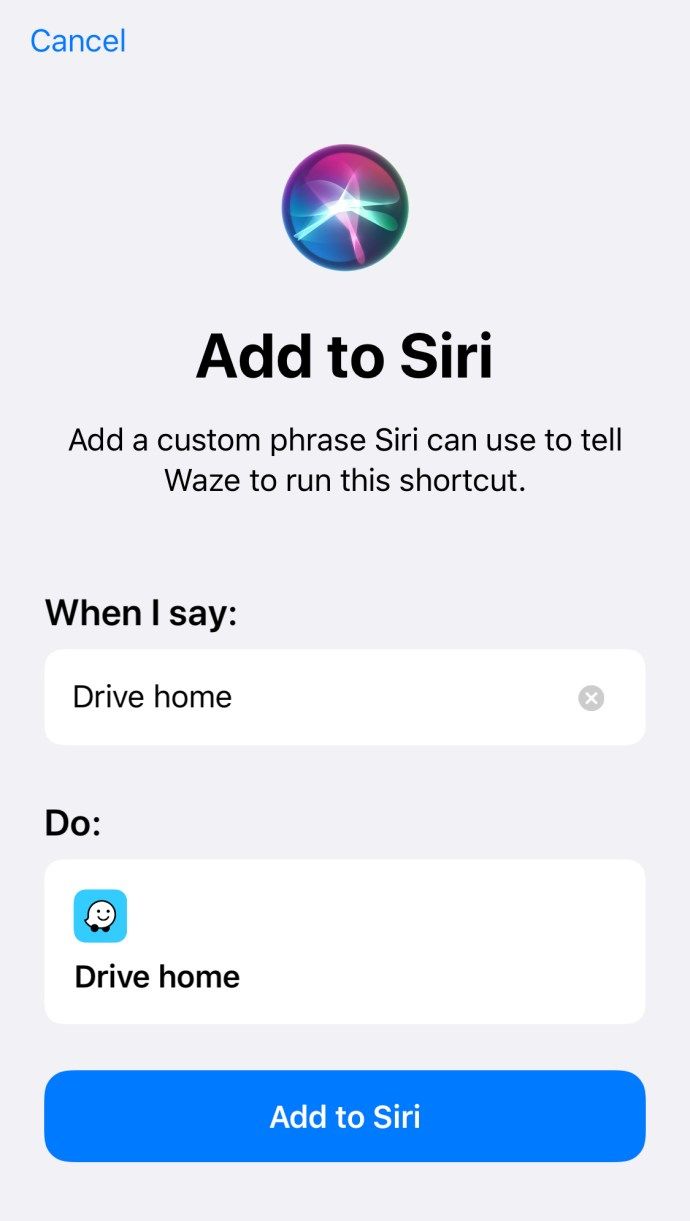
ตอนนี้ เมื่อใดก็ตามที่คุณพูดว่าหวัดดี Siri ให้ขับรถกลับบ้าน Waze จะปรากฏขึ้นบนหน้าจอของคุณพร้อมคำแนะนำ
เคล็ดลับที่คุณไม่ควรพิจารณา
เนื่องจากไม่มีวิธีตั้งค่า Waze เป็นแอปการนำทาง/แผนที่สำหรับทั้งระบบ คุณอาจพิจารณาลบแอปการนำทางทั้งหมดยกเว้น Waze หากคุณทำเช่นนั้น iOS มักจะทำหน้าที่ได้ดีในการให้ข้อมูลตำแหน่งและการนำทางผ่านแอพเดียวที่เหลืออยู่ แต่คุณไม่สามารถเป็น 100% ว่าจะส่งผลต่อแอปที่ติดตั้งอื่น ๆ อย่างไร
อ้างอิงจากการทดสอบวิธีแก้ปัญหาชั่วคราวล่าสุดของเรา (กันยายน 2020 กับ iOS 13) เพียงแค่พูดว่า หวัดดี Siri ขอเส้นทาง… ไม่ทำงาน มันเตือนให้เราเปิดใช้งาน Apple Maps เท่านั้น

สาเหตุส่วนหนึ่งมาจากข้อเท็จจริงที่ว่า Waze ไม่ได้ใช้ MapKit ของ Apple เพื่อสร้างแผนที่ในแอป แต่มีการผสมผสานระหว่างแผนที่ที่เป็นกรรมสิทธิ์ของแผนที่จาก Bing และซอฟต์แวร์แผนที่ฐาน TIGER นี่คือสาเหตุที่แอพพื้นฐานบางตัวที่ใช้บริการการนำทาง/ตำแหน่งอาจทำงานไม่ถูกต้อง
การเจลเบรคของ iPhone บางอย่างอ้างว่าอนุญาตให้คุณตั้งค่าแอปใดๆ เป็นซอฟต์แวร์นำทาง iOS เริ่มต้นได้ แต่เราขอแนะนำให้คุณอย่าเจลเบรคสมาร์ทโฟนของคุณเพียงเพื่อให้คุณสามารถตั้งค่า Waze เป็นแอปแผนที่เริ่มต้นได้ วิธีการแหกคุกอาจเป็นอันตรายต่อความสมบูรณ์ของ iOS ละเมิดการรับประกันของ iPhone หรือที่แย่ที่สุดคือทำให้โทรศัพท์ของคุณเสียหาย
เลี้ยวขวาที่ Albuquerque
เมื่อพูดและทำเสร็จแล้ว วิธีเดียวที่จะตั้งค่า Waze บางส่วนเป็นแอปแผนที่/การนำทางเริ่มต้นคือใช้กลอุบายของแอป Google วิธีนี้มีประโยชน์มากเพราะคุณมักจะค้นหาตำแหน่งเฉพาะผ่าน Google อยู่แล้ว แอพนี้ยังใช้งานได้ดีกับ Siri และเพียงแค่บอกว่าใช้ Waze จะแทนที่การตั้งค่าเริ่มต้นของ iPhone ของคุณ
วิธีเพิ่มเพลงของคุณใน snapchat
คุณชอบฟีเจอร์ใดของ Waze มากที่สุด คุณได้ลองใช้แอพกับ Siri แล้วหรือยัง? ให้สองเซ็นต์ของคุณแก่เราในส่วนความคิดเห็นด้านล่าง