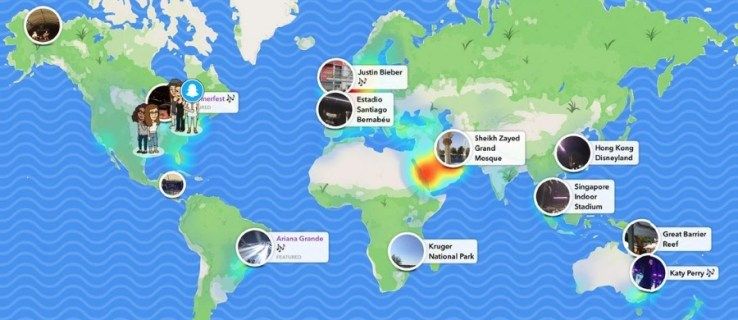กล้องแล็ปท็อปมักจะไม่มีความละเอียดสูง ดังนั้นผู้ใช้แล็ปท็อปจำนวนมากจึงซื้อเว็บแคมมาแทน อย่างไรก็ตาม ก่อนที่คุณจะสามารถใช้ฮาร์ดแวร์ใหม่ได้ คุณต้องเปลี่ยนกล้องแล็ปท็อปของคุณเป็นเว็บแคม

กระบวนการเปลี่ยนนี้ค่อนข้างตรงไปตรงมา ในบทความนี้ เราจะแนะนำขั้นตอนที่จำเป็นในการเปลี่ยนจากกล้องแล็ปท็อปของคุณเป็นเว็บแคมบนพีซีทั้ง Windows และ Mac
วิธีเปลี่ยนจากกล้องแล็ปท็อปเป็นเว็บแคมบนพีซี Windows
กล้องภายนอกเหมาะอย่างยิ่งสำหรับผู้ใช้พีซีที่ต้องการใช้ประโยชน์จากฟังก์ชันต่างๆ เช่น การแพนกล้องและการติดตามอัตโนมัติ บันทึกวิดีโอ หรือเข้าร่วมการสนทนาทางวิดีโอ เว็บแคมส่วนใหญ่มีความละเอียดวิดีโอที่ดีกว่ากล้องแล็ปท็อปมาตรฐานเช่นกัน
แต่หากต้องการใช้สำหรับวิดีโอแชทและบันทึกวิดีโอ ก่อนอื่นคุณต้องปิดเว็บแคมในตัวของแล็ปท็อปก่อน จากนั้น คุณจะต้องกำหนดค่าเว็บแคมภายนอกเป็นเว็บแคมหลักของคุณเพื่อให้สามารถทำงานกับโปรแกรม Windows อื่นๆ ได้
คุณจะพบขั้นตอนในการเปลี่ยนจากกล้องแล็ปท็อปไปเป็นเว็บแคมใน Windows เวอร์ชันต่างๆ ได้ที่นี่
Windows 11
หากคุณเห็นเว็บแคมของคุณอยู่ในหมวด อุปกรณ์และเครื่องพิมพ์ เมื่อคุณเชื่อมต่อกับพีซี ให้ทำตามขั้นตอนเหล่านี้:
- เปิดกล่องโต้ตอบเรียกใช้โดยกดปุ่ม Windows + R

- ในการเข้าถึงแผงควบคุม
- ป้อนการควบคุมในกล่องโต้ตอบเรียกใช้แล้วกด Enter

- ตั้งค่าตัวเลือก ดูตาม เป็น ไอคอนขนาดใหญ่ หรือ ไอคอนขนาดเล็ก ที่มุมบนขวาของหน้าต่าง

- เลือกอุปกรณ์และเครื่องพิมพ์

- ค้นหาเว็บแคมรอง/ภายนอกของคุณและคลิกขวาบนเว็บแคม
- ในการตั้งค่าเว็บแคมเป็นค่าเริ่มต้น ให้คลิก Set as Default Device
อย่างไรก็ตาม หากเว็บแคมของคุณไม่ปรากฏในส่วนอุปกรณ์และเครื่องพิมพ์เมื่อเชื่อมต่อ ให้ลองปิดการใช้งานกล้องแล็ปท็อปของคุณด้วยขั้นตอนเหล่านี้:
- ใช้คีย์ลัดของ Windows + R เพื่อเปิดกล่องโต้ตอบ Run

- เข้าถึง Device Manager โดยป้อน devmgmt.msc ในกล่องโต้ตอบ Run แล้วกด Enter

- ใน Device Manager ให้ไปที่รายการอุปกรณ์ที่ติดตั้งไปที่ส่วน Camera แล้วเลือก

- เลือกปิดการใช้งานอุปกรณ์โดยคลิกขวาที่เว็บแคมภายใน

- ทำเช่นนี้สำหรับกล้องเพิ่มเติมแต่ละตัวที่คุณวางในระบบของคุณ
เมื่อกล้องแล็ปท็อปของคุณถูกปิดใช้งาน แล็ปท็อปของคุณจะเข้าถึงเว็บแคมของคุณโดยอัตโนมัติเมื่อจำเป็น
กิ๊กใช้กับแล็ปท็อปได้
Windows 10
บน Windows 10 คุณสามารถสลับระหว่างกล้องแล็ปท็อปและเว็บแคมได้ด้วยวิธีต่างๆ สองวิธี
หากต้องการปิดใช้งานกล้องแล็ปท็อป ให้ทำตามขั้นตอนเหล่านี้:
- พร้อมกันกดทางลัด Windows + X และเลือกตัวจัดการอุปกรณ์จากรายการ

- ดับเบิลคลิกเมนูดรอปดาวน์ที่ระบุว่า Imaging Devices

- เลือก ปิดการใช้งาน ถัดจากชื่อของเว็บแคมภายใน

- ลองใช้โปรแกรมและสังเกตว่ายังมีปัญหาอยู่หรือไม่
อีกวิธีหนึ่งคือการตั้งค่าเว็บแคมเป็นอุปกรณ์เริ่มต้น นี่คือวิธีการ:
- กด Windows + S แล้วพิมพ์ แผงควบคุม

- เลือกรายการแรกแล้วคลิกดูอุปกรณ์และเครื่องพิมพ์ภายใต้ฮาร์ดแวร์และเสียง

- ยืนยันว่าเว็บแคมอยู่ที่นั่น

- ในกรณีนี้ ให้คลิกขวาที่เว็บแคมและเลือก Set this device as the default
วิธีเปลี่ยนจากกล้องแล็ปท็อปเป็นเว็บแคมบน Mac
กล้อง iSight ที่ติดตั้งไว้ล่วงหน้าในคอมพิวเตอร์ Mac นั้นไม่สามารถแทนที่ด้วยเว็บแคมภายนอกได้ แต่มีวิธีแก้ปัญหาง่ายๆ เป็นไปได้ที่จะบันทึกตัวเองหรือแชทผ่านเว็บแคมภายนอก นี่คือวิธีการ:
แอปพลิเคชันไม่สามารถเริ่มต้นได้อย่างถูกต้อง (0x000007b)
- เชื่อมต่อกล้องเข้ากับคอมพิวเตอร์ผ่านสาย USB หรือถ้าคุณมีเว็บแคมแบบบลูทูธ ให้เชื่อมต่อผ่านบลูทูธกับ Mac ของคุณ
- รอให้คอมพิวเตอร์รู้จักเว็บแคมภายนอก อาจใช้เวลา 10-15 วินาทีในการค้นพบ
- เลือกซอฟต์แวร์ Photo Booth จากแท่นเชื่อมต่อแอพที่ด้านล่างของหน้าจอ

- ไปที่กล้องโดยเลือกกล้องในแถบเมนูที่ด้านบนของหน้า

- เลือกเว็บแคมภายนอกจากรายการตัวเลือกที่มีในรายการดรอปดาวน์
แล็ปท็อปจะเปลี่ยนไปใช้เว็บแคมภายนอกจากเว็บแคม iSight ปกติ เพื่อความสอดคล้อง การปรับเหล่านี้จะนำไปใช้กับแอป Mac อื่น ๆ ที่ติดตั้งไว้ทั้งหมด
คำถามที่พบบ่อยเพิ่มเติม
เหตุใดฉันจึงเปลี่ยนจากกล้องแล็ปท็อปเป็นเว็บแคมไม่ได้
หากคุณทำตามขั้นตอนทั้งหมดแล้วแต่ยังเข้าถึงเว็บแคมไม่ได้ มีสองสิ่งที่คุณทำได้เพื่อแก้ไขปัญหานี้ ลองเชื่อมต่อกล้องเข้ากับคอมพิวเตอร์เครื่องอื่น หากคุณประสบปัญหากับพีซีหลายเครื่อง ปัญหาน่าจะเกิดจากเว็บแคม
ดูดีขึ้นในแฮงเอาท์วิดีโอโดยใช้แล็ปท็อปของคุณ
การเปลี่ยนจากกล้องแล็ปท็อปเป็นเว็บแคมนั้นรวดเร็วและตรงไปตรงมาบนอุปกรณ์ Mac และ Windows
ในทำนองเดียวกัน หากคุณใช้แพลตฟอร์มวิดีโอแชทภายนอกใดๆ คุณสามารถปรับกล้องเริ่มต้นของแอปได้โดยไปที่ตัวเลือกของแอปจากแถบเมนู กระบวนการควรจะค่อนข้างคล้ายกับสิ่งที่เราสรุปไว้ในบทความนี้ ไม่ว่าคุณจะใช้ WhatsApp, WebEx หรือแอปและบริการแฮงเอาท์วิดีโออื่น ๆ ที่มีอยู่นับไม่ถ้วน
คุณใช้กล้องแล็ปท็อปหรือเว็บแคมหรือไม่? คุณคิดว่ากล้องแล็ปท็อปเพียงพอหรือคุณชอบเว็บแคมมากกว่ากัน แจ้งให้เราทราบในส่วนความคิดเห็นด้านล่าง!