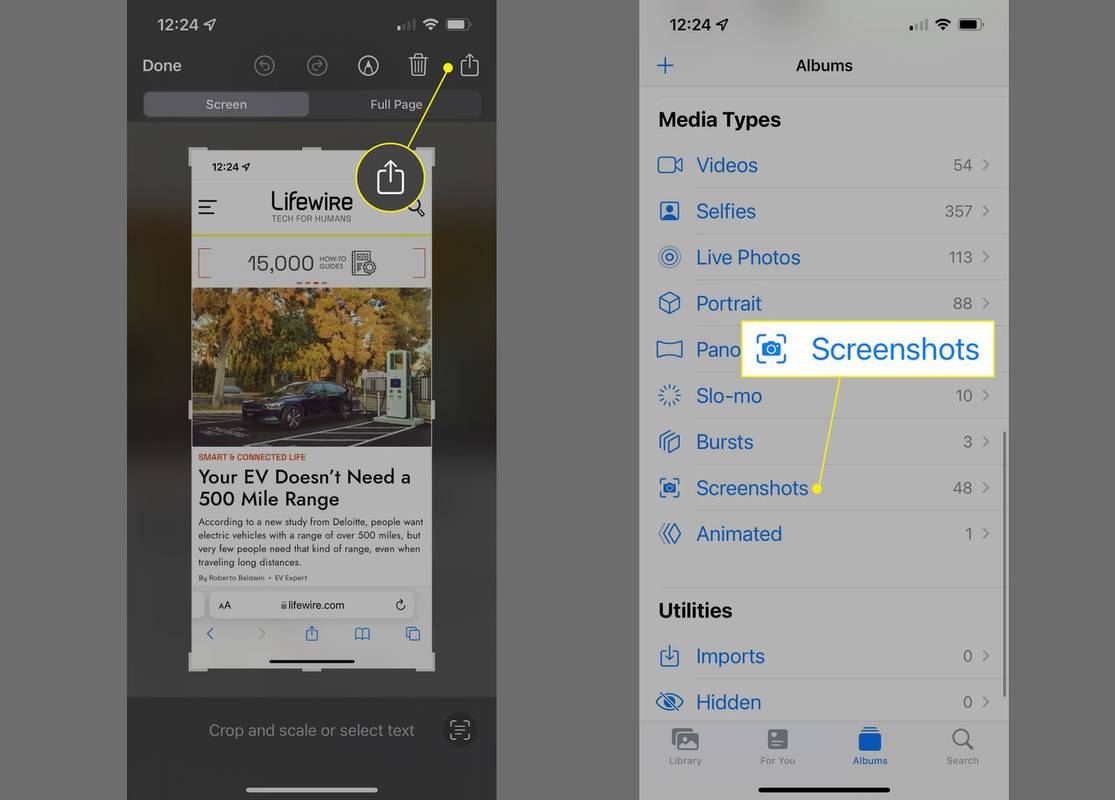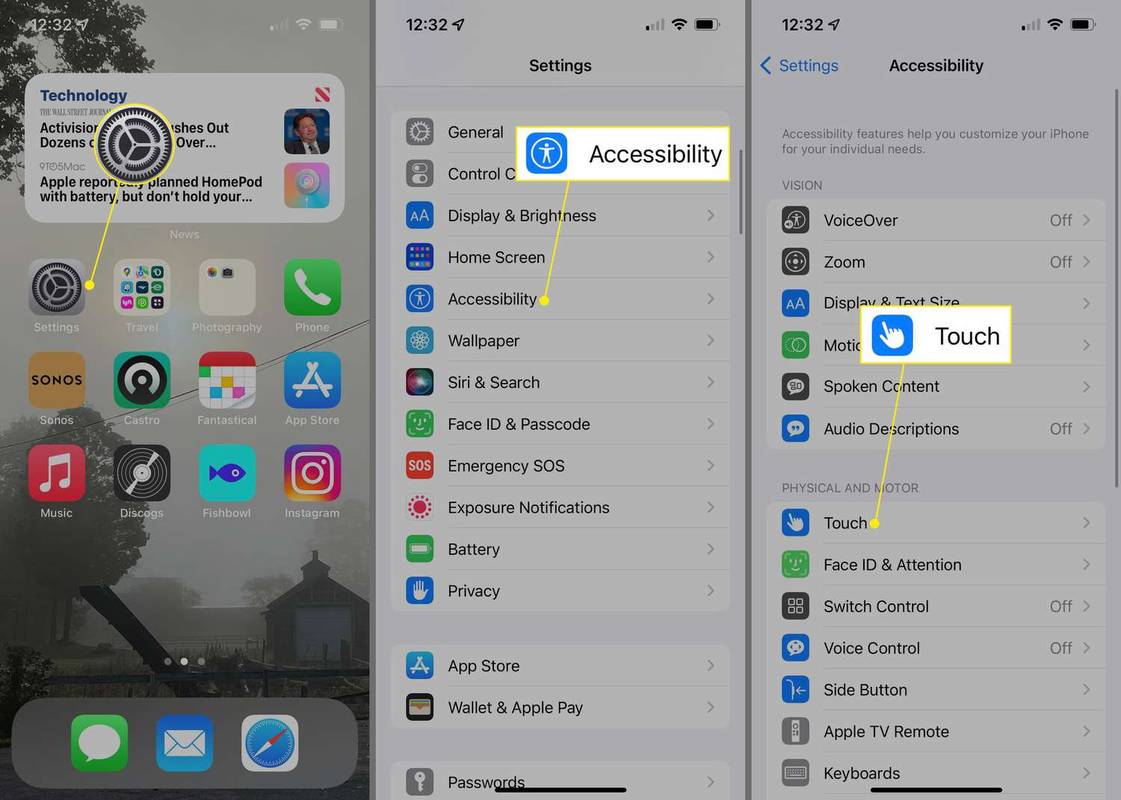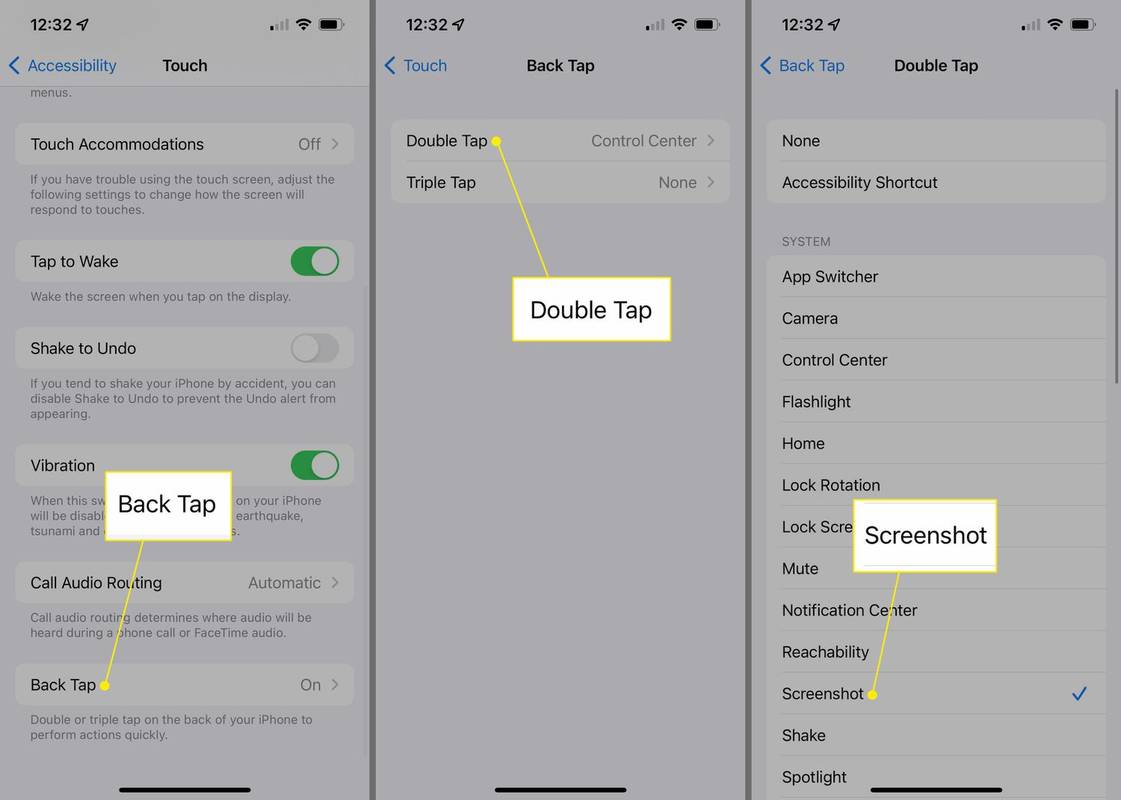สิ่งที่ต้องรู้
- ง่ายที่สุด: กด ด้านข้าง และ ปรับระดับเสียงขึ้น ปุ่มในเวลาเดียวกัน
- หากต้องการจับภาพหน้าจอโดยแตะที่ด้านหลังของโทรศัพท์ ขั้นแรกให้เปิดใช้งานคุณสมบัตินี้ การตั้งค่า > การเข้าถึง > สัมผัส > กลับ แตะ > ภาพหน้าจอ .
- จากนั้น คุณสามารถจับภาพหน้าจอได้โดยแตะสองครั้งที่ด้านหลังของโทรศัพท์ (ต้องใช้ iOS 14 ขึ้นไป)
บทความนี้จะอธิบายวิธีถ่ายภาพหน้าจอบน iPhone 11 โดยใช้วิธีการมาตรฐาน นอกจากนี้ยังครอบคลุมถึงตำแหน่งที่จะค้นหาภาพหน้าจอเหล่านั้น คุณสามารถทำอะไรกับภาพเหล่านั้นได้ และทางเลือกอื่นที่ซ่อนอยู่ในการจับภาพหน้าจอโดยไม่ต้องใช้ปุ่มใดๆ
วิธีถ่ายภาพหน้าจอบน iPhone 11
ต้องการจับภาพหน้าจอของสิ่งที่อยู่บนหน้าจอ iPhone 11 ของคุณในนาทีนี้หรือไม่? วิธีที่ง่ายที่สุดในการจับภาพหน้าจอบน iPhone 11 คือ:
-
เมื่อมีสิ่งที่คุณต้องการจับภาพหน้าจอแสดงบนหน้าจอ ให้กดปุ่ม ด้านข้าง และ ปรับระดับเสียงขึ้น ปุ่มพร้อมกัน
เสียงชัตเตอร์ของกล้องจะแสดงว่าคุณถ่ายภาพหน้าจอได้สำเร็จ
-
ภาพขนาดย่อของภาพหน้าจอจะปรากฏที่ด้านล่างขวาของหน้าจอ ปิดทันทีโดยปัดไปทางขวาของหน้าจอ คุณสามารถรอให้มันหายไปก็ได้ ไม่ว่าจะด้วยวิธีใด ภาพหน้าจอก็จะถูกบันทึกแล้ว
-
หากต้องการแก้ไขหรือแชร์ภาพหน้าจอทันที ให้แตะภาพขนาดย่อที่ด้านล่างขวาเพื่อเข้าถึงเครื่องมือแก้ไขภาพหน้าจอ (แตะไอคอนปากกา) หรือเมนูการแชร์ในกล่องการทำงาน (ช่องที่มีลูกศรออกมา)
ไม่ต้องการภาพหน้าจอนี้ใช่ไหม? แตะไอคอนถังขยะในมุมมองนี้เพื่อลบออก
-
คุณสามารถค้นหาภาพหน้าจอทั้งหมดของคุณบน iPhone ของคุณได้ในแอพ Photos ที่ติดตั้งไว้ล่วงหน้าใน ภาพหน้าจอ อัลบั้ม.
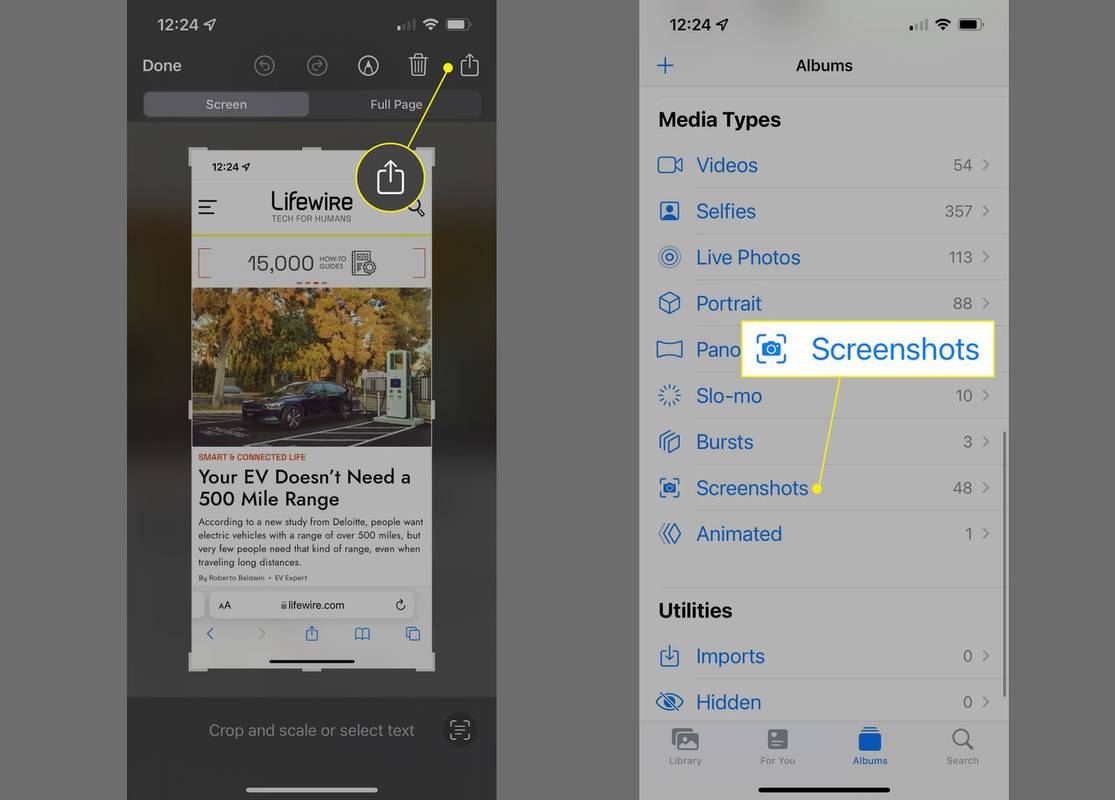
คุณจะจับภาพหน้าจอบน iPhone 11 โดยไม่มีปุ่มได้อย่างไร
แม้ว่าวิธีที่ง่ายที่สุดในการถ่ายภาพหน้าจอบน iPhone 11 ต้องใช้ปุ่มด้านข้างและเพิ่มระดับเสียง แต่คุณก็สามารถจับภาพหน้าจอโดยไม่ต้องใช้ปุ่มได้เช่นกัน มีวิธีดังนี้:
- หากคุณใช้ Siri คุณสามารถขอให้ Siri จับภาพหน้าจอให้คุณได้ เพียงเปิดใช้งาน Siri (โดยกดปุ่มด้านข้างค้างไว้หรือพูดว่า 'หวัดดี Siri' หากคุณเปิดใช้งานคุณสมบัตินั้นไว้) แล้วพูดว่า 'ถ่ายภาพหน้าจอ' ทุกอย่างจะเหมือนกับในส่วนสุดท้าย
- ต้องการสร้างความประทับใจให้เพื่อน ๆ ด้วยความเชี่ยวชาญด้าน iPhone ของคุณหรือไม่? จากนั้น คุณต้องเรียนรู้วิธีถ่ายภาพหน้าจอโดยแตะ iPhone ของคุณ (ดูคำแนะนำด้านล่าง)
คุณจะจับภาพหน้าจอบน iPhone 11 โดยแตะด้านหลังได้อย่างไร
หากคุณกำลังวิ่งอยู่ iOS 14 หรือสูงกว่า (บน iPhone 11 หรือรุ่นที่รองรับ) ฟีเจอร์ที่ซ่อนอยู่นี้ช่วยให้คุณถ่ายภาพหน้าจอได้ด้วยการแตะสองครั้งที่ด้านหลังของโทรศัพท์ การแตะสองครั้งได้รับการออกแบบมาเพื่อให้งานบางอย่างง่ายขึ้นสำหรับผู้ที่มีปัญหาด้านทักษะยนต์ แต่ใครๆ ก็สามารถใช้งานได้ ต่อไปนี้คือสิ่งที่ต้องทำ:
-
แตะ การตั้งค่า .
-
แตะ การเข้าถึง .
-
แตะ สัมผัส .
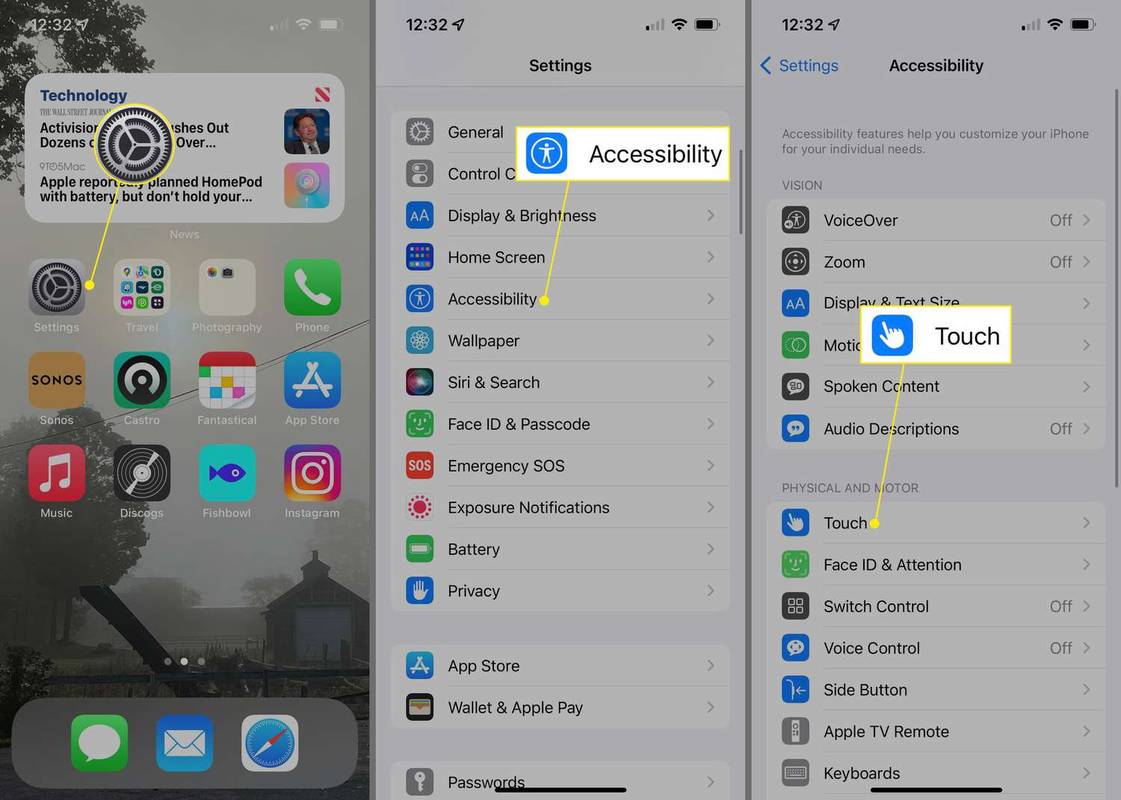
-
แตะ กลับ แตะ .
-
แตะ แตะสองครั้ง .
-
แตะ ภาพหน้าจอ .
คัดลอกโฟลเดอร์ Google ไดรฟ์ไปยังบัญชีอื่น
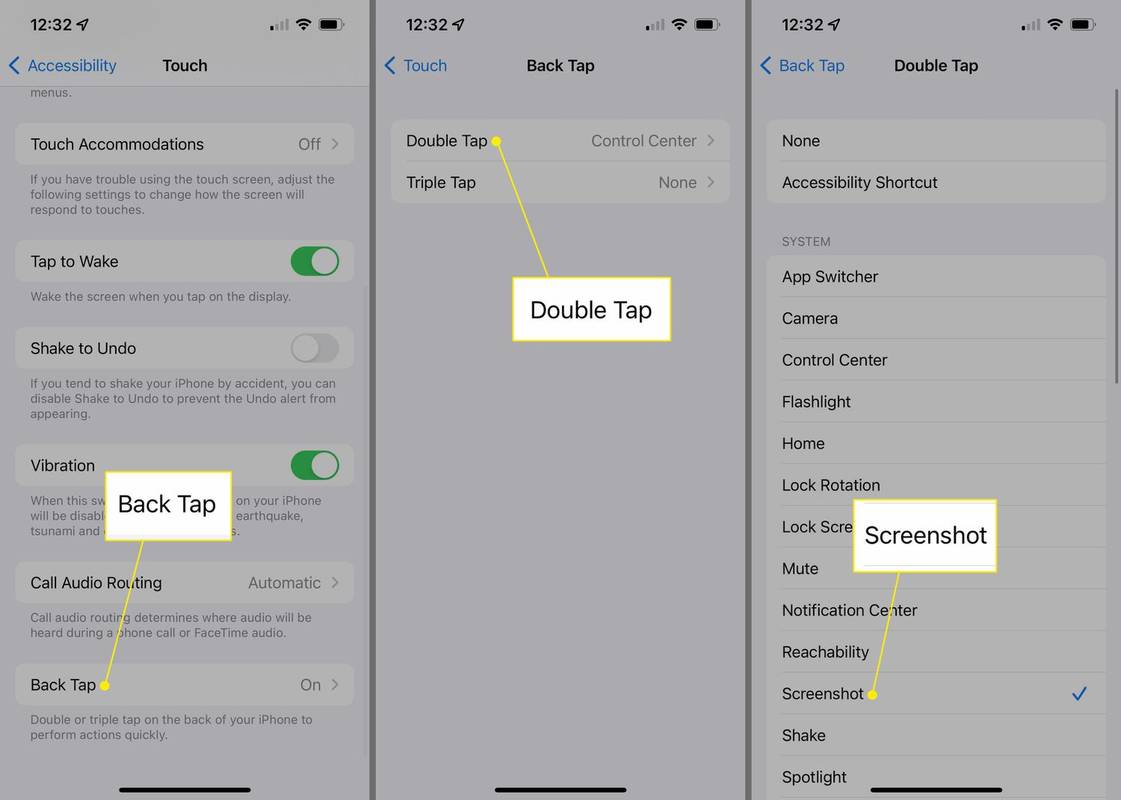
-
ตอนนี้ทุกครั้งที่คุณต้องการจับภาพหน้าจอ ให้แตะสองครั้งที่ด้านหลังของ iPhone ของคุณ
เหตุใดฉันจึงไม่สามารถจับภาพหน้าจอบน iPhone 11 ของฉันได้
มีปัญหาในการจับภาพหน้าจอบน iPhone 11 ของคุณหรือไม่? อาจมีสาเหตุหลายประการ แต่ต่อไปนี้คือสาเหตุที่พบบ่อยบางประการและวิธีแก้ไข:
- ฉันสามารถปิดการใช้งานภาพหน้าจอบน iPhone ของฉันได้หรือไม่
ไม่ ไม่มีวิธีปิดการใช้งานภาพหน้าจอบน iPhone ได้อย่างสมบูรณ์ แต่ iOS 12 และใหม่กว่าจะอนุญาตเฉพาะภาพหน้าจอเมื่อหน้าจอสว่างขึ้นเท่านั้น หากต้องการป้องกันการจับภาพหน้าจอโดยไม่ตั้งใจ ให้ไปที่ การตั้งค่า > จอแสดงผลและความสว่าง และปิด ตื่นขึ้น .
- ฉันจะจับภาพหน้าจอแบบเต็มหน้าบน iPhone ของฉันได้อย่างไร
เมื่อคุณถ่ายภาพหน้าจอใน Safari ให้แตะภาพตัวอย่างก่อนที่จะหายไป จากนั้นแตะ เต็มหน้า . หน้าจะถูกบันทึกเป็น PDF บิน . iOS บางเวอร์ชันไม่รองรับตัวเลือกนี้
- ฉันจะลบภาพหน้าจอบน iPhone ของฉันได้อย่างไร
หากต้องการลบภาพหน้าจอ iPhone ให้ไปที่ ภาพถ่าย > ภาพหน้าจอ > เลือก แตะภาพหน้าจอ จากนั้นแตะ ถังขยะ . หากต้องการกู้คืนภาพหน้าจอ iPhone ที่ถูกลบ ให้ไปที่ ภาพถ่าย > เพิ่งถูกลบ > เลือก .
- ทำไมภาพหน้าจอ iPhone ของฉันถึงเบลอ
หากภาพหน้าจอ iPhone ของคุณดูพร่ามัวเมื่อคุณส่งในแอพ Messages ให้ไปที่ การตั้งค่า และปิดการใช้งาน โหมดภาพคุณภาพต่ำ . คุณสมบัตินี้ช่วยประหยัดข้อมูลมือถือโดยลดคุณภาพของภาพลง
บทความที่น่าสนใจ
ตัวเลือกของบรรณาธิการ

Windows Update สามารถใช้ในทางที่ไม่ดีในการรันโปรแกรมที่เป็นอันตราย
เพิ่งเพิ่มไคลเอนต์ Windows Update ในรายการของผู้โจมตีไบนารีที่อาศัยอยู่นอกพื้นที่ (LoLBins) สามารถใช้เพื่อรันโค้ดที่เป็นอันตรายบนระบบ Windows ได้ โหลดด้วยวิธีนี้รหัสที่เป็นอันตรายสามารถข้ามกลไกการป้องกันระบบได้ หากคุณไม่คุ้นเคยกับ LoLBins ไฟล์เหล่านี้คือไฟล์ปฏิบัติการที่ลงนามโดย Microsoft ที่ดาวน์โหลดหรือมาพร้อมกับไฟล์

มีอะไรใหม่ใน Classic Shell 4.2.6
Classic Shell เป็นหนึ่งในการแทนที่เมนู Start ที่ได้รับความนิยมมากที่สุดสำหรับ Windows 7, Windows 8 และ Windows 10 พร้อมกับตัวเลือกการปรับแต่งเฉพาะสำหรับ Explorer และ Taskbar โปรแกรมเวอร์ชันใหม่นำการเปลี่ยนแปลงจำนวนมากมาสู่แอป นี่คือรายการการเปลี่ยนแปลงที่มีอยู่ในรุ่นนี้

วิธีเปลี่ยนวอลเปเปอร์บน iPhone 7/7+
วิธีหนึ่งในการปรับแต่ง iPhone 7/7+ และแสดงสไตล์ของคุณคือเปลี่ยนวอลเปเปอร์เริ่มต้นที่มาพร้อมกับเครื่อง คุณสามารถแยกวอลเปเปอร์บนหน้าจอหลักและหน้าจอล็อกหรือเลือก a
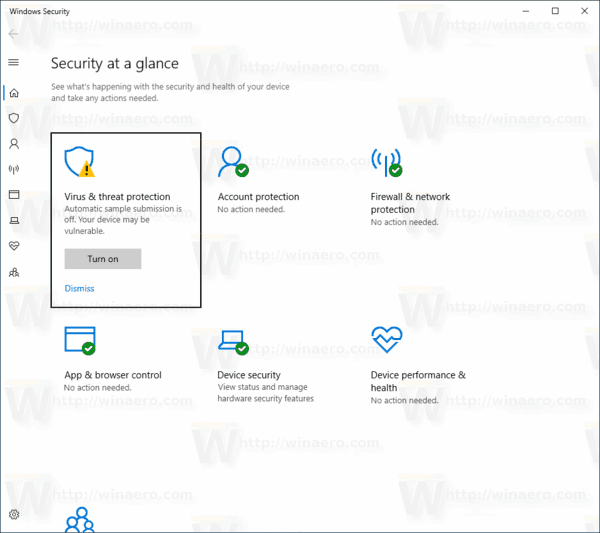
เปิดหรือปิดการป้องกันการงัดแงะใน Windows 10
เริ่มต้นใน Windows 10 Build 18305 แอป Windows Security ในตัวมาพร้อมกับคุณสมบัติป้องกันการงัดแงะ นี่คือวิธีปิดหรือเปิดใช้งาน

จัดการลิงก์สัญลักษณ์ฮาร์ดลิงก์และทางแยกได้อย่างง่ายดายด้วย Link Shell Extension
เมื่อเร็ว ๆ นี้เราได้กล่าวถึงวิธีที่คุณสามารถจัดการลิงก์สัญลักษณ์ใน Windows 10 โดยใช้เครื่องมือในตัว หากคุณใช้เฉพาะเครื่องมือในตัวคุณต้องจัดการกับบรรทัดคำสั่ง วันนี้เราจะลองใช้เครื่องมือฟรีแวร์ของบุคคลที่สามซึ่งช่วยลดความยุ่งยากในการจัดการลิงก์สัญลักษณ์โดยใช้ GUI ที่ดี มาดูกันว่ามีอะไรบ้าง การโฆษณา

เปิดใช้งานเมนูเริ่มใหม่ใน Windows 10 Build 20161
วิธีเปิดใช้งาน Start Menu ใหม่ใน Windows 10 Build 20161 เมื่อไม่กี่วันก่อน Microsoft ได้เปิดตัว Dev build ใหม่ (เดิมชื่อ Fast Ring) ให้กับ Insiders Microsoft ได้เปิดตัวเมนูเริ่มใหม่ในโครงสร้างนี้ซึ่งมีความโดดเด่นในเรื่องรูปแบบสีใหม่และรูปลักษณ์ที่ละเอียดอ่อนของกระเบื้อง อย่างไรก็ตามเนื่องจาก A / B