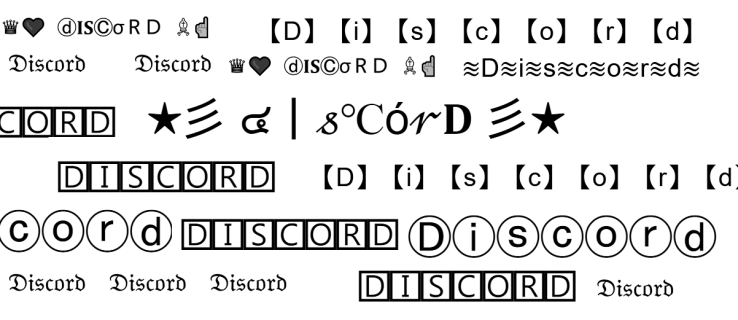บ่อยครั้งที่ฉันขอให้ผู้ใช้แอปของฉันจับภาพหน้าจอเพื่อแก้ปัญหาที่พบพวกเขาจะสับสน บางคนไม่ทราบว่าพวกเขาสามารถจับภาพหน้าจอได้อย่างไรซึ่งเป็นสาเหตุที่ทำให้ฉันตัดสินใจเขียนบทความนี้
Windows 8.1 มีตัวเลือกสามแบบในการสร้างภาพหน้าจอโดยไม่ต้องใช้เครื่องมือของบุคคลที่สาม มาค้นพบสิ่งเหล่านี้เพื่อรับประโยชน์อย่างเต็มที่จาก Windows รุ่นใหม่
การโฆษณา
ใช้ปุ่มลัด Win + Print Screen

บนแป้นพิมพ์ของคุณกด ชนะ + พิมพ์หน้าจอ คีย์พร้อมกัน (หมายเหตุ: หากคุณใช้แล็ปท็อปหรือแท็บเล็ตอาจมีปุ่ม Fn และข้อความปุ่ม Print Screen บนแป้นพิมพ์ของคุณอาจอยู่ภายในกล่องพร้อมกับฟังก์ชันอื่น ๆ ที่กำหนดให้กับคีย์เดียวกันเมื่อไม่ได้กด Fn หมายความว่าคุณควรกดปุ่ม Fn ค้างไว้เพื่อใช้ฟังก์ชันที่อยู่ในกล่องดังนั้นหาก Win + Print Screen ไม่ทำงานให้ลอง Win + Fn + Print Screen)
ข้อความที่มุมซ้ายบน netflix
หน้าจอของคุณจะมืดลงครึ่งวินาทีจากนั้นจะกลับสู่ความสว่างปกติ ตอนนี้เปิดโฟลเดอร์ต่อไปนี้:
พีซีเครื่องนี้ -> รูปภาพ -> ภาพหน้าจอ
วิธีการสร้างโรงเลื่อยใน terraria
คุณจะพบภาพหน้าจอของคุณในโฟลเดอร์นี้!

Windows จะบันทึกลงในไฟล์ชื่อ สกรีนช็อต () .png . Screenshot_number นั้นจะถูกกำหนดโดย Windows โดยอัตโนมัติเนื่องจากจะรักษาตัวนับในรีจิสทรีของจำนวนภาพหน้าจอที่คุณถ่ายโดยใช้วิธี Win + Print Screen
ประเภทโบนัส: วิธีรีเซ็ตตัวนับภาพหน้าจอใน Windows 8
ใช้เฉพาะปุ่ม PrtScn (Print Screen):

กดเฉพาะปุ่ม PrtScn (Print Screen) บนแป้นพิมพ์ เนื้อหาของหน้าจอจะถูกจับไปที่คลิปบอร์ด
เปิด Paint แล้วกด Ctrl + V หรือคลิก Paste บนแท็บ Home ของ Ribbon เพื่อแทรกเนื้อหาคลิปบอร์ดของคุณ จากนั้นคุณจะทำการแก้ไขตามต้องการและบันทึกภาพหน้าจอลงในไฟล์
เคล็ดลับ: หากคุณกด Alt + Print Screen เฉพาะหน้าต่างที่ใช้งานอยู่เบื้องหน้าเท่านั้นที่จะถูกจับไปยังคลิปบอร์ดไม่ใช่ทั้งหน้าจอ ตามที่กล่าวไว้ข้างต้นหากแป้นพิมพ์ของคุณต้องการให้คุณใช้ปุ่ม Fn เพื่อใช้งานพิมพ์หน้าจอให้ใช้ Fn + Print Screen หรือ Fn + Alt + Print Screen หากจำเป็น

แอปพลิเคชัน Snipping Tool

Snipping Tool เป็นแอปพลิเคชันที่เรียบง่ายและมีประโยชน์ที่มาพร้อมกับ Windows โดยค่าเริ่มต้น สร้างขึ้นเป็นพิเศษสำหรับการจับภาพหน้าจอ สามารถสร้างภาพหน้าจอได้เกือบทุกประเภทไม่ว่าจะเป็นหน้าต่างพื้นที่ที่กำหนดเองหรือทั้งหน้าจอ
เคล็ดลับโบนัส: ใช้คีย์ลัดที่ซ่อนอยู่ของเครื่องมือ Snipping !
เมื่อคุณเริ่มแอปพลิเคชั่น Snipping Tool คุณสามารถจับภาพหน้าจอด้วยปุ่มลัด Ctrl + Print Screen!

ด้วยปุ่มลัดลับนี้คุณจะสามารถจับภาพเมนูได้ เปิดเมนูของแอปพลิเคชันแล้วกดปุ่มลัดจากนั้นเครื่องมือ Snipping จะช่วยให้คุณสามารถจับภาพทุกอย่างรวมถึงรายการเมนูที่เปิด!