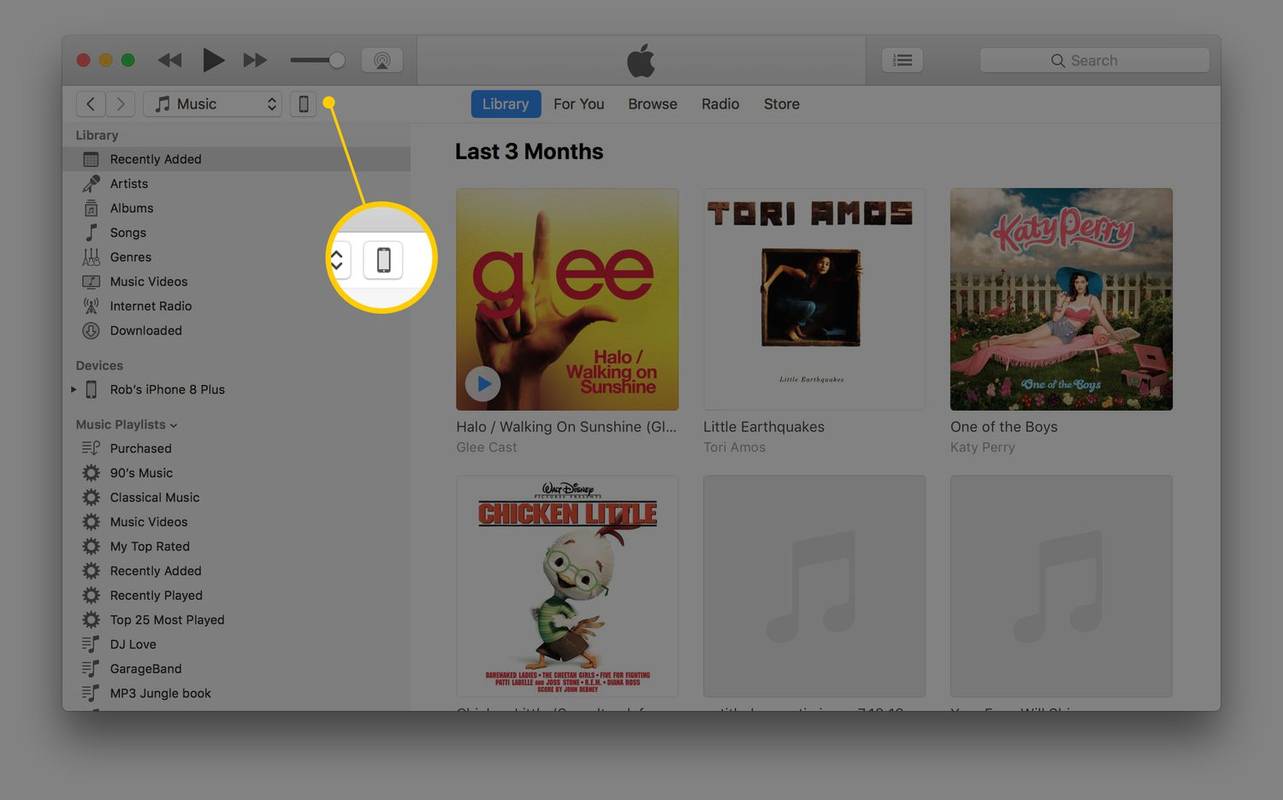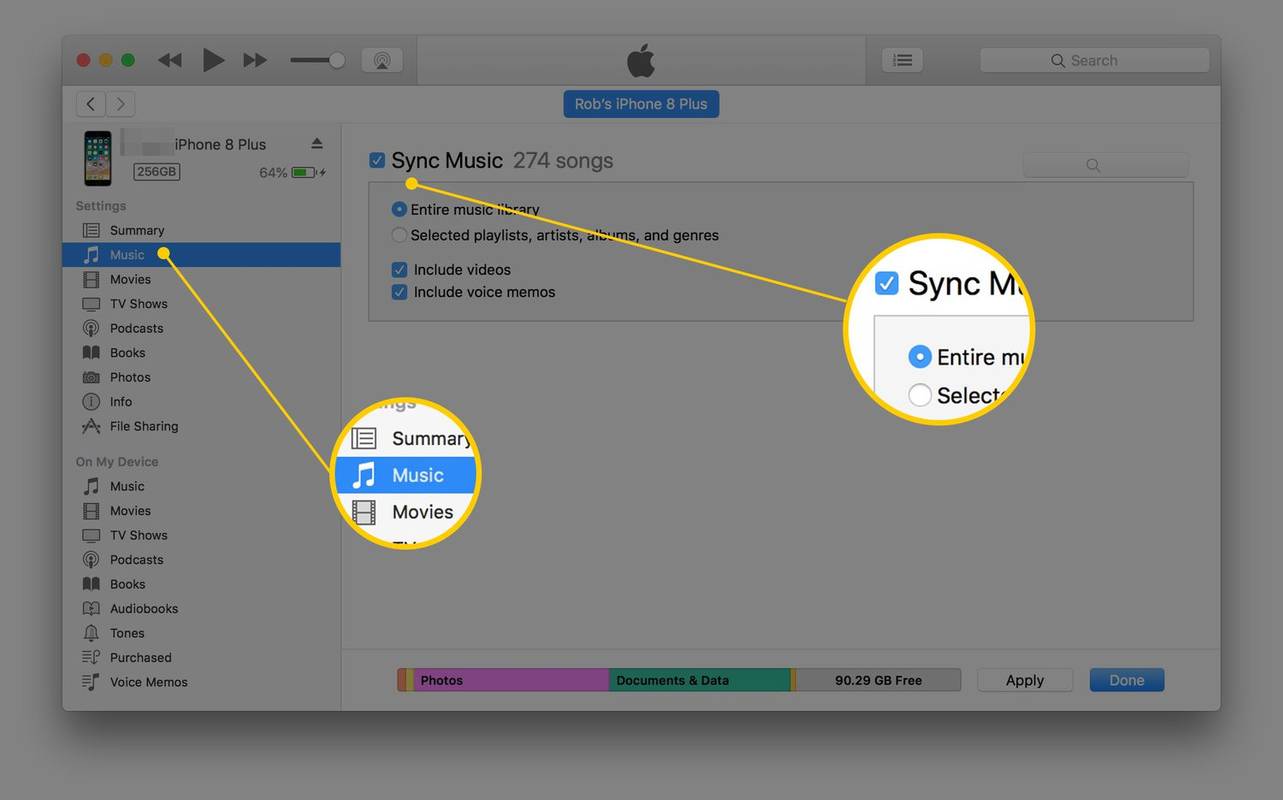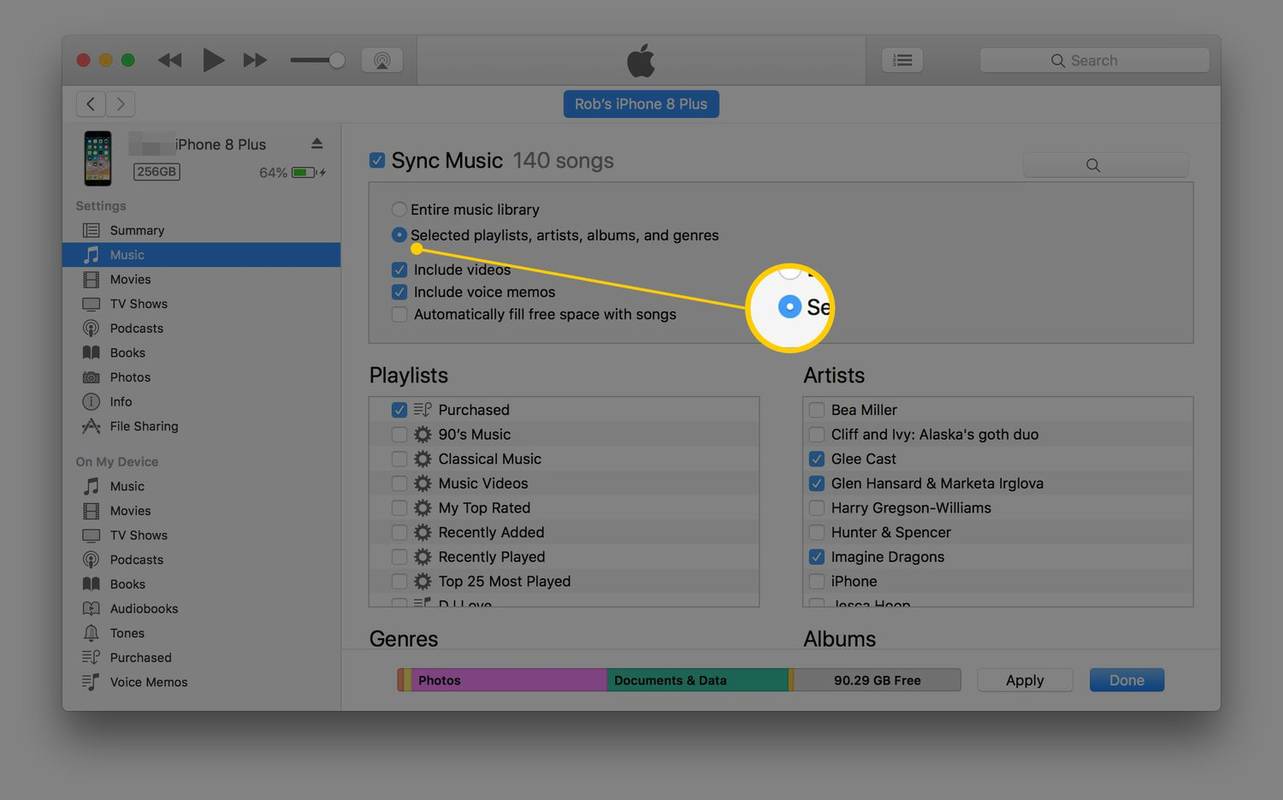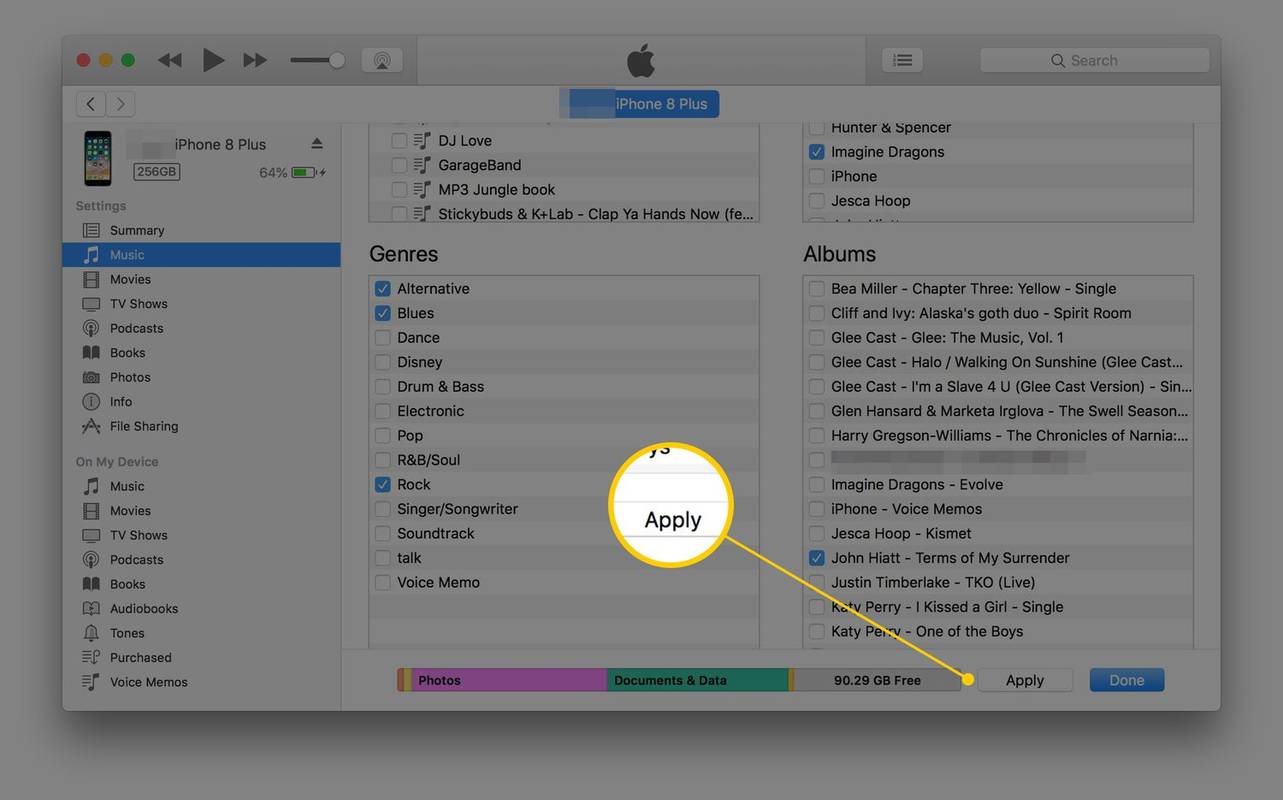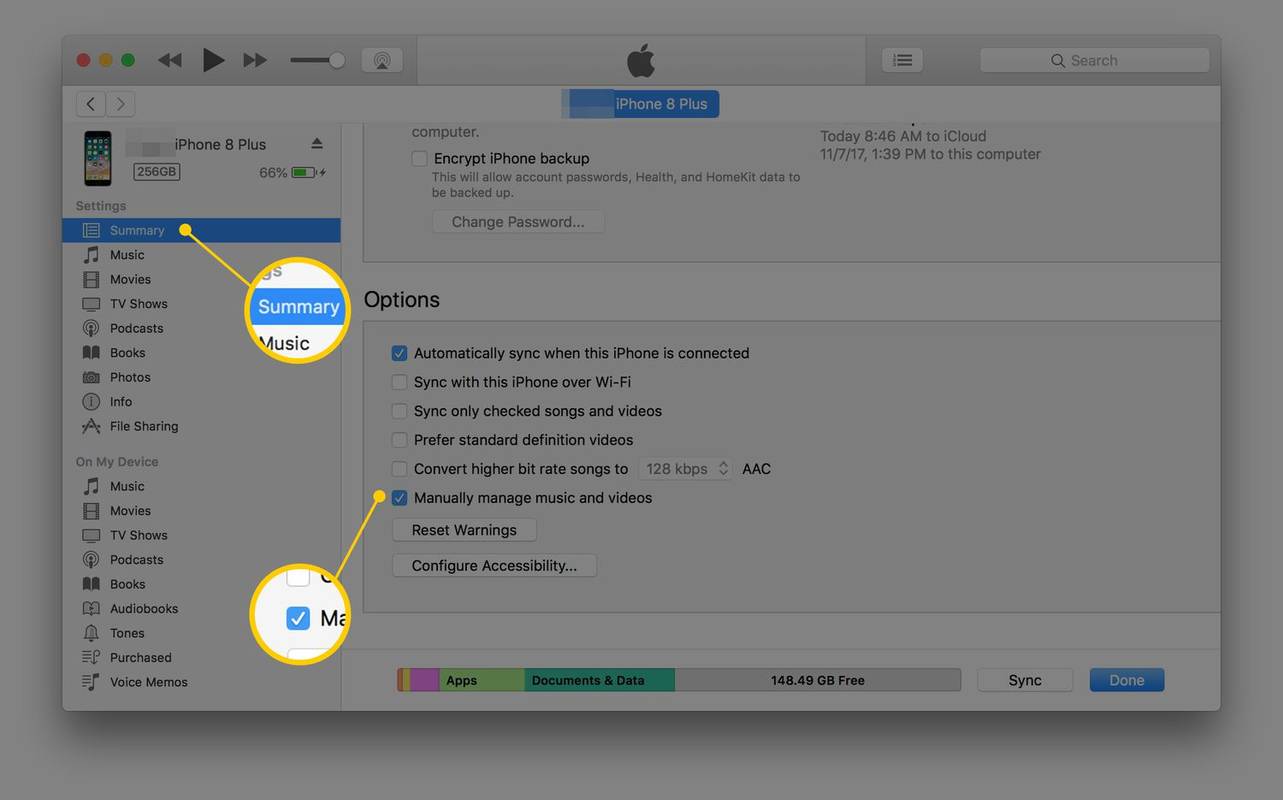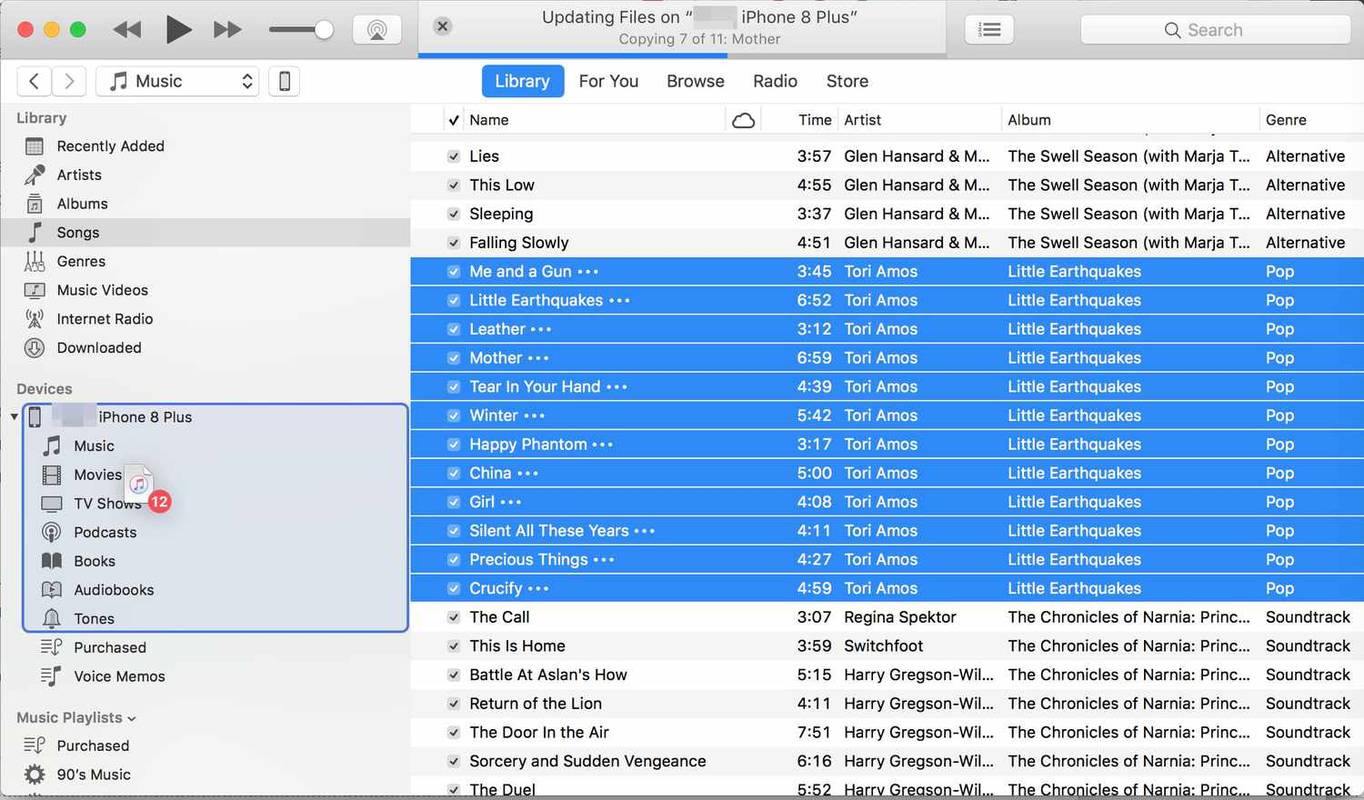สิ่งที่ต้องรู้
- เชื่อมต่อ iPhone เข้ากับคอมพิวเตอร์โดยใช้สาย USB จากนั้นเปิด iTunes บนคอมพิวเตอร์
- ถ่ายโอนอัตโนมัติ: เลือก ไอโฟน ไอคอน > ดนตรี > ซิงค์เพลง .
- ถ่ายโอนด้วยตนเอง: เลือก สรุป > จัดการเพลงและวิดีโอด้วยตนเอง .
บทความนี้จะอธิบายวิธีการถ่ายโอนเพลงจากคอมพิวเตอร์ไปยัง iPhone คำแนะนำใช้กับแอพ iTunes สำหรับพีซีและ Mac คุณยังสามารถถ่ายโอนเพลงจาก iPhone เครื่องหนึ่งไปยังอีกเครื่องหนึ่งได้
ถ่ายโอนเพลงจาก iTunes ไปยัง iPhone: ขั้นตอนเบื้องต้น
มีสิ่งที่ต้องพิจารณาก่อนถ่ายโอนเพลงไปยัง iPhone ปฏิบัติตามรายการตรวจสอบนี้ก่อนดำเนินการต่อ:
-
เชื่อมต่อ iPhone เข้ากับคอมพิวเตอร์โดยใช้สาย USB
-
ปล่อย ไอทูนส์ .
-
ที่มุมซ้ายบนของหน้าต่าง iTunes ให้เลือก ไอโฟน ไอคอน ซึ่งอยู่ทางด้านขวาของเมนูสื่อ
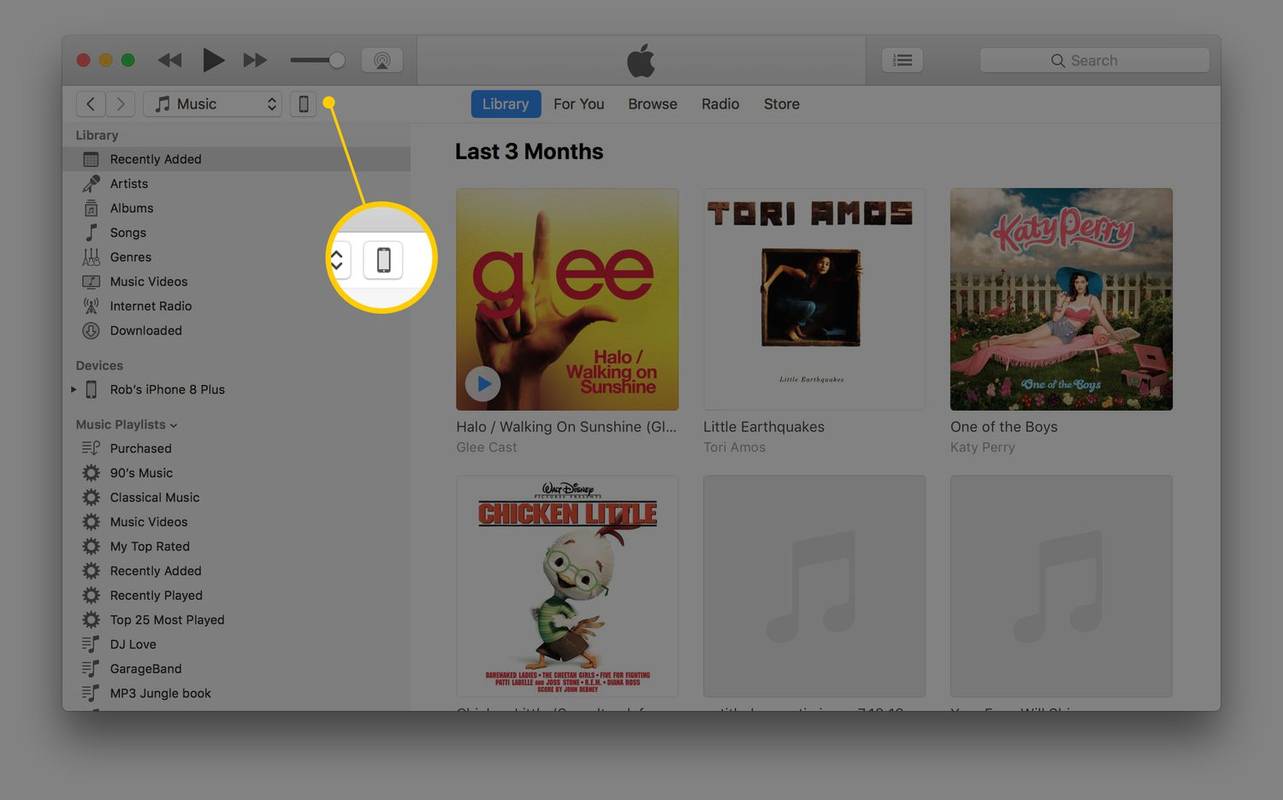
-
iPhone ปรากฏในบานหน้าต่าง iTunes ด้านซ้ายใต้ อุปกรณ์ ส่วน. เลือกสามเหลี่ยมที่อยู่ถัดจากอุปกรณ์เพื่อขยายรายการ iPhone และเลือกประเภทสื่อใดก็ได้
-
บนหน้าต่าง iTunes ที่กำลังแสดงอุปกรณ์อยู่ ให้เลือก ดนตรี แท็บเมนูในบานหน้าต่างด้านซ้าย
-
เลือก ซิงค์เพลง เพื่อเปิดใช้งาน
-
หากต้องการเปิดใช้งานการถ่ายโอนเพลงทั้งหมดของคุณ ให้เลือก คลังเพลงทั้งหมด .
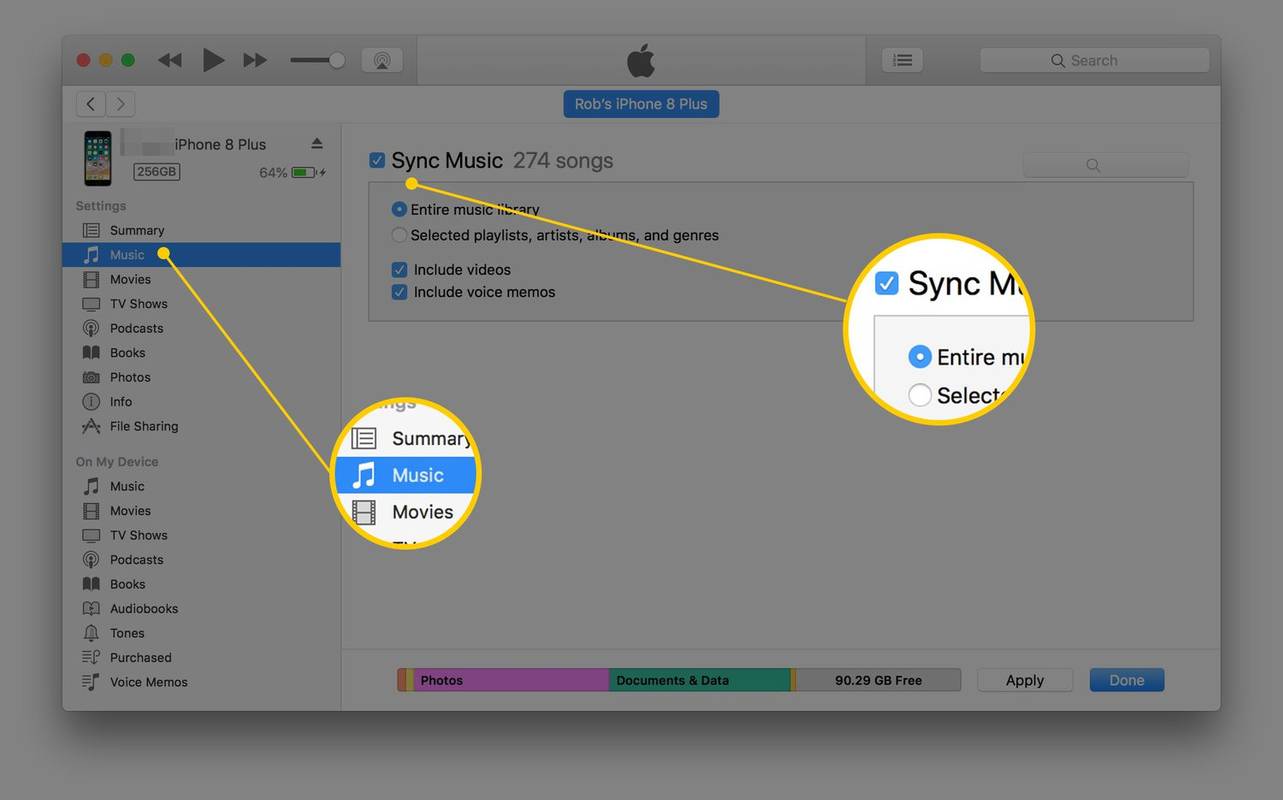
-
หากคุณต้องการเลือกเฉพาะบางเพลงจากคลัง iTunes ของคุณ ให้เลือก เพลย์ลิสต์ ศิลปิน อัลบั้ม และแนวเพลงที่เลือก . หากต้องการระบุเพลย์ลิสต์ ศิลปิน อัลบั้ม และแนวเพลง ให้เลื่อนลงและเลือกสื่อที่คุณต้องการซิงค์
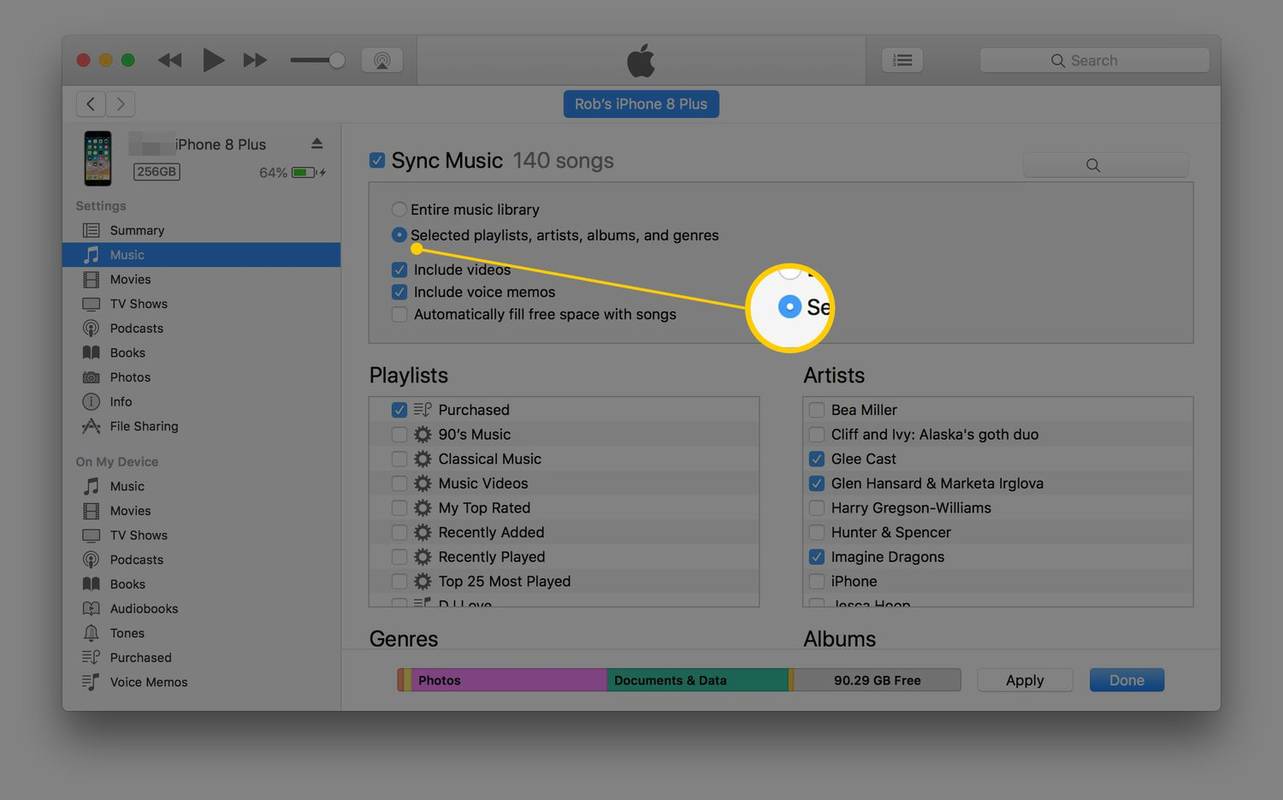
-
หากต้องการซิงค์เพลงกับ iPhone โดยอัตโนมัติ ให้เลือก นำมาใช้ เพื่อเริ่มกระบวนการถ่ายโอน
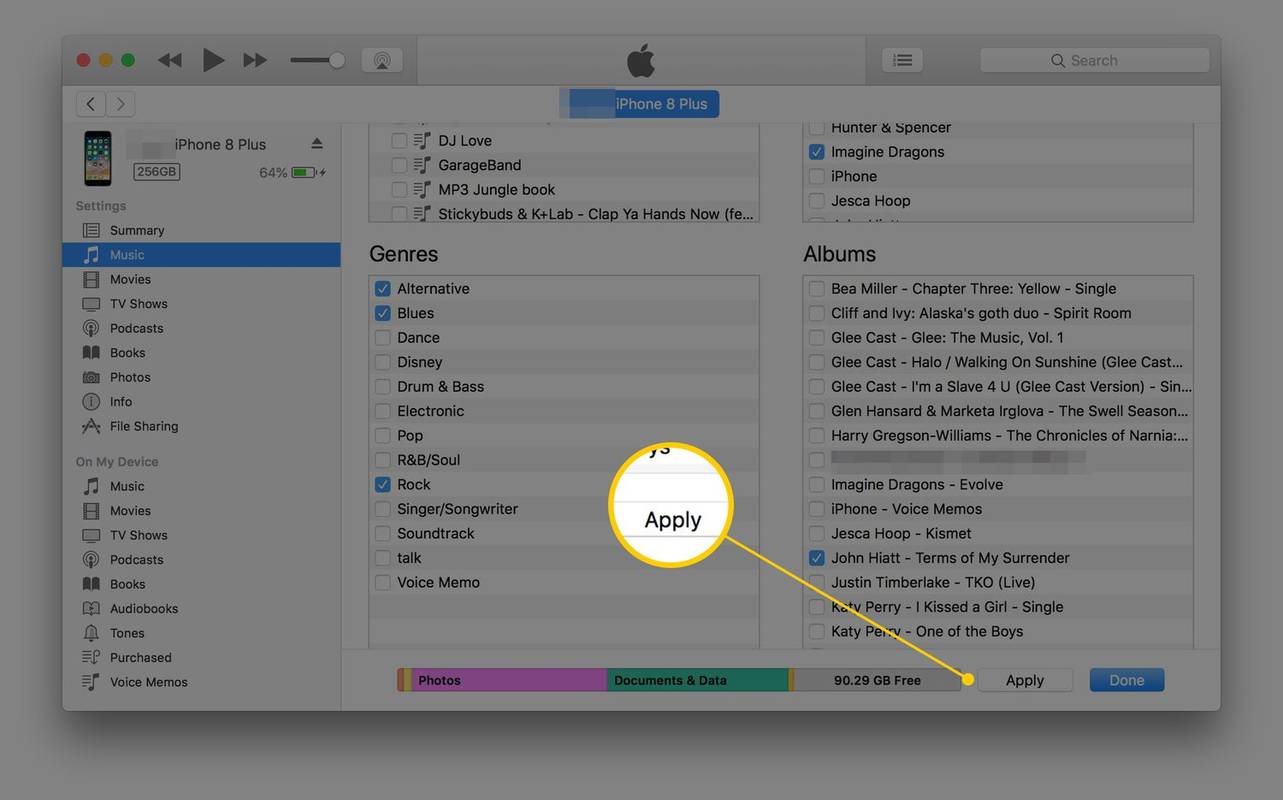
หากข้อความปรากฏว่า iTunes สามารถเชื่อมข้อมูลกับคลังได้ครั้งละหนึ่งคลังเท่านั้น โปรดอ่านอย่างละเอียดเพื่อให้คุณเข้าใจว่าจะเกิดอะไรขึ้น จากนั้นเลือก ซิงค์และแทนที่ .
-
ใกล้ด้านบนของหน้าจอ iTunes หลัก ให้เลือก สรุป ในแผงด้านซ้าย
ไม่สามารถเข้าถึงโฟลเดอร์แชร์ของ windows 10 ได้
-
เลือก จัดการเพลงและวิดีโอด้วยตนเอง เพื่อเปิดใช้งานโหมดนี้
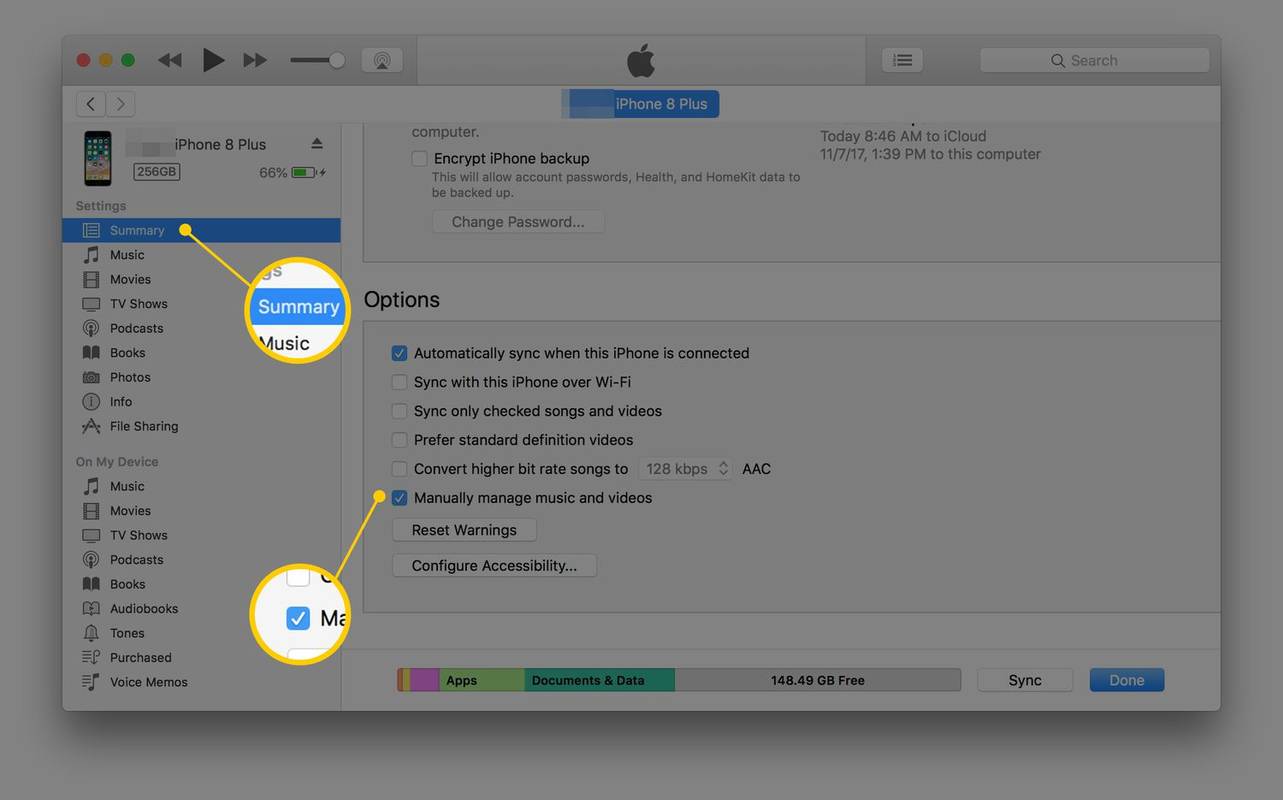
-
เลือก นำมาใช้ เพื่อบันทึกการตั้งค่า
-
เลือกลูกศรย้อนกลับที่ด้านบนของ iTunes และค้นหา ห้องสมุด ส่วนในบานหน้าต่างด้านซ้าย เลือก เพลง . คุณสามารถเลือกได้เช่นกัน อัลบั้ม , ศิลปิน หรือ ประเภท .
-
ลากและวางเพลงจากหน้าต่าง iTunes หลักไปยังบานหน้าต่างด้านซ้ายซึ่งมีรายชื่อโทรศัพท์อยู่ หากคุณมีเพลงหลายเพลงที่ต้องการซิงค์พร้อมกัน ให้กดค้างไว้ Ctrl หรือ สั่งการ แล้วเลือกเพลงแต่ละเพลง
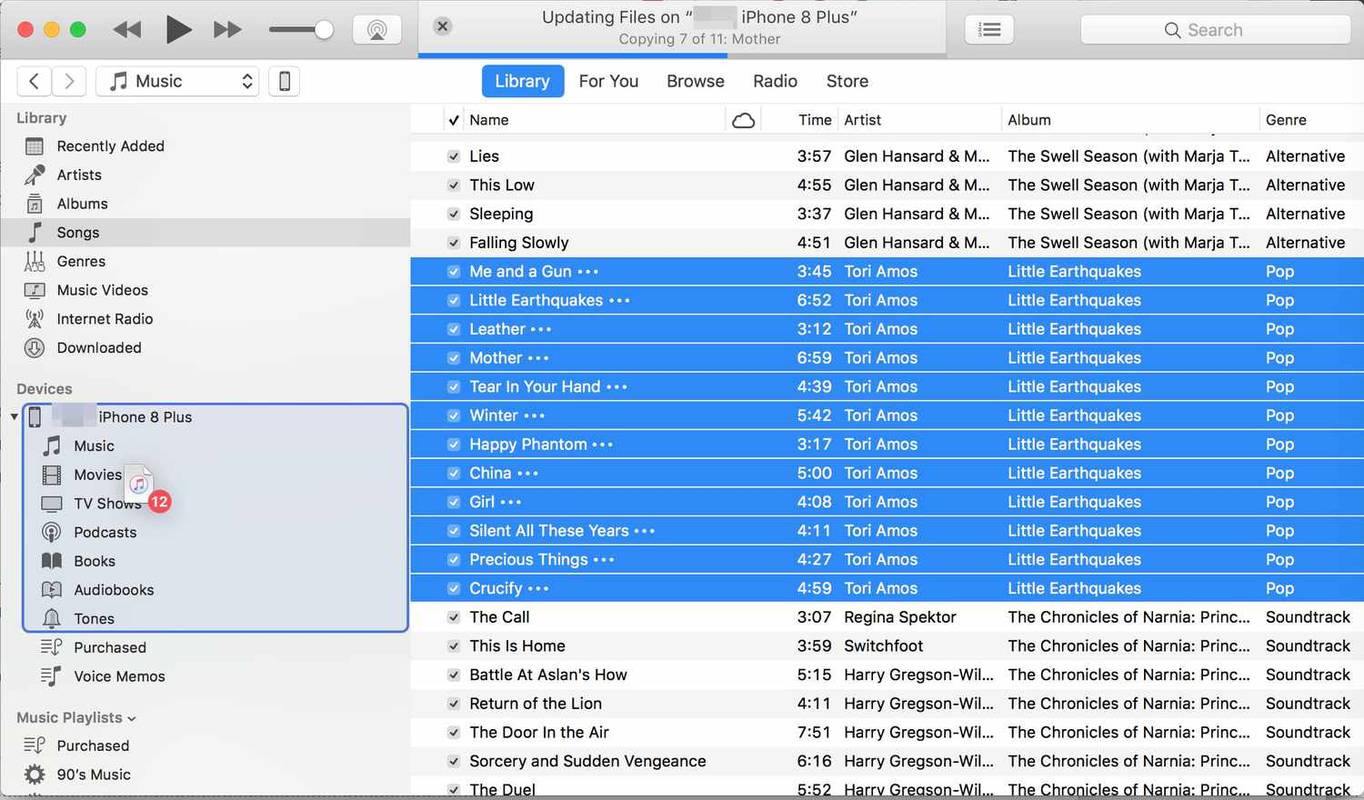
แทนที่จะลากเพลงไปยัง iPhone ของคุณด้วยตนเอง ให้ใช้เพลย์ลิสต์ iTunes สิ่งเหล่านี้ติดตั้งง่ายและประหยัดเวลาในการซิงค์ หากก่อนหน้านี้คุณสร้างเพลย์ลิสต์ iTunes ที่คุณต้องการซิงค์กับ iPhone ให้ลากและวางเพลย์ลิสต์ลงบนไอคอน iPhone ในบานหน้าต่างด้านซ้าย
หูฟังไร้สายที่ดีที่สุดของปี 2024 - ฉันจะถ่ายโอนเพลงจาก iPhone ไปยัง Android ได้อย่างไร
หากต้องการถ่ายโอนเพลงจาก iPhone ไปยัง Android ให้เปิด iTunes บนพีซี เลือกเพลงที่คุณต้องการถ่ายโอน และเพิ่มลงในโฟลเดอร์ใหม่บนพีซี ถัดไป เชื่อมต่ออุปกรณ์ Android ของคุณกับคอมพิวเตอร์ นำทางไปยังอุปกรณ์ ดนตรี โฟลเดอร์ แล้วคัดลอกและวางเพลงที่คุณต้องการถ่ายโอน
- ฉันจะถ่ายโอนเพลย์ลิสต์ Spotify ไปยัง Apple Music ได้อย่างไร
หากต้องการถ่ายโอนเพลย์ลิสต์ Spotify ไปยัง Apple Music ให้ใช้แอปซิงค์ของบริษัทอื่น เช่น SongShift ดาวน์โหลด SongShift จาก App Store เปิดใช้งานแล้วแตะ สปอทิฟาย . ป้อนข้อมูลเข้าสู่ระบบของคุณ แตะ เห็นด้วย แล้วแตะ แอปเปิ้ลมิวสิค > เชื่อมต่อ และปฏิบัติตามคำแนะนำ
- ฉันจะถ่ายโอนเพลงจากคอมพิวเตอร์ไปยังโทรศัพท์ Android ได้อย่างไร?
ถึง ดาวน์โหลดเพลงลงในโทรศัพท์ Android ของคุณ จากพีซี ให้เชื่อมต่อโทรศัพท์ของคุณเข้ากับคอมพิวเตอร์ด้วยสาย USB แล้วแตะ อนุญาต . ค้นหาเพลงในคอมพิวเตอร์ที่คุณต้องการถ่ายโอนและย้ายไปยังโฟลเดอร์ใหม่ ลากเพลงที่คุณต้องการดาวน์โหลดไปยังโฟลเดอร์เพลงของโทรศัพท์ Android
หากติดตั้ง iTunes แล้ว แต่ทำงานล้มเหลวหรือมีปัญหาในการอัปเดต ให้ดาวน์โหลดและติดตั้งเวอร์ชันล่าสุดอีกครั้งจากเว็บไซต์ iTunes หลังจากขั้นตอนนี้ คุณอาจต้องกู้คืนคลัง iTunes ของคุณจากข้อมูลสำรองก่อนหน้าของคลัง iTunes ของคุณ
วิธีเชื่อมต่อ iPhone ของคุณกับ iTunes
ทำตามขั้นตอนเหล่านี้เพื่อเชื่อมต่อ iPhone ของคุณกับคอมพิวเตอร์และเลือกใน iTunes
วิธีถ่ายโอนเพลงจาก iTunes โดยอัตโนมัติ
วิธีที่ง่ายที่สุดในการถ่ายโอนเพลงไปยัง iPhone คือการใช้วิธีการซิงค์อัตโนมัติ
iTunes จะแสดงพื้นที่เก็บข้อมูลที่เหลืออยู่บน iPhone ตรวจสอบมิเตอร์ความจุที่ด้านล่างของหน้าจอ
วิธีการถ่ายโอนเพลงด้วยตนเองจาก iTunes
หากคุณไม่ต้องการให้ iTunes ถ่ายโอนเพลงไปยัง iPhone ของคุณโดยอัตโนมัติ คุณสามารถกำหนดค่าโปรแกรมสำหรับการซิงค์ด้วยตนเองได้ วิธีนี้ช่วยให้สามารถควบคุมสื่อ iTunes ที่คุณต้องการบน iPhone ได้มากขึ้น
บทความที่น่าสนใจ
ตัวเลือกของบรรณาธิการ

วิธีค้นหาผู้คนโดยใช้เครื่องมือฟรีบนเว็บ
จากเว็บไซต์โซเชียลมีเดียไปจนถึงเครื่องมือค้นหาสำหรับผู้คนโดยเฉพาะ สำรวจวิธีการต่างๆ เหล่านี้ในการค้นหาผู้คนทางออนไลน์

วิธีการติดตั้ง Amazon Fire Stick ของคุณด้วย Dish Network
คุณอาจเคยได้ยินเกี่ยวกับ Dish Network และ Amazon Firestick แล้ว คุณยินดีที่รู้ว่าทั้งสองผสานรวมเข้าด้วยกัน หมายความว่าตอนนี้คุณสามารถดูเนื้อหา Dish Network บน Amazon Fire Stick ของคุณได้! ถ้า

วิธีใช้ DirectStorage ใน Windows 11
DirectStorage สามารถเพิ่มความเร็วให้กับเกมของคุณบน Windows 11 และคุณไม่จำเป็นต้องดำเนินการใดๆ เพื่อเปิดใช้งาน ตรวจสอบว่าพีซีของคุณรองรับ DirectStorage ผ่าน Xbox Game Bar หรือไม่

วิธีเปลี่ยนที่อยู่อีเมล Outlook ของคุณ
Microsoft Outlook ต่างจากผู้ให้บริการอีเมลรายอื่นๆ ตรงที่ผู้ใช้สามารถเปลี่ยนที่อยู่อีเมลได้ และในขณะเดียวกันก็เก็บข้อมูลและรายชื่อติดต่อทั้งหมดที่รวบรวมไว้ตลอดหลายปีที่ผ่านมา ด้วยเครือข่ายยอดนิยมบางเครือข่าย เช่น Gmail

วิธีเปลี่ยนสี HUD บน CSGO
อาจมีคนโต้แย้งว่าการปรับสี HUD ใน CSGO ทำให้เกิดข้อได้เปรียบด้านภาพเพียงอย่างเดียว และฟังก์ชันนี้ได้รับการพัฒนาขึ้นเพื่อความสนุกสนาน อย่างไรก็ตาม ต่างคนเห็นสีต่างกัน ดังนั้นการเปลี่ยนสี HUD อาจช่วยให้คุณสังเกตเห็นข้อมูลบางอย่างบน on

Windows 10 Home กับ Windows 10 Pro
Windows 10 มีสองเวอร์ชัน ได้แก่ Windows 10 Home สำหรับผู้ใช้ตามบ้าน และ Pro สำหรับมืออาชีพ สิ่งเหล่านี้หมายถึงอะไรและสิ่งใดที่เหมาะกับคุณ