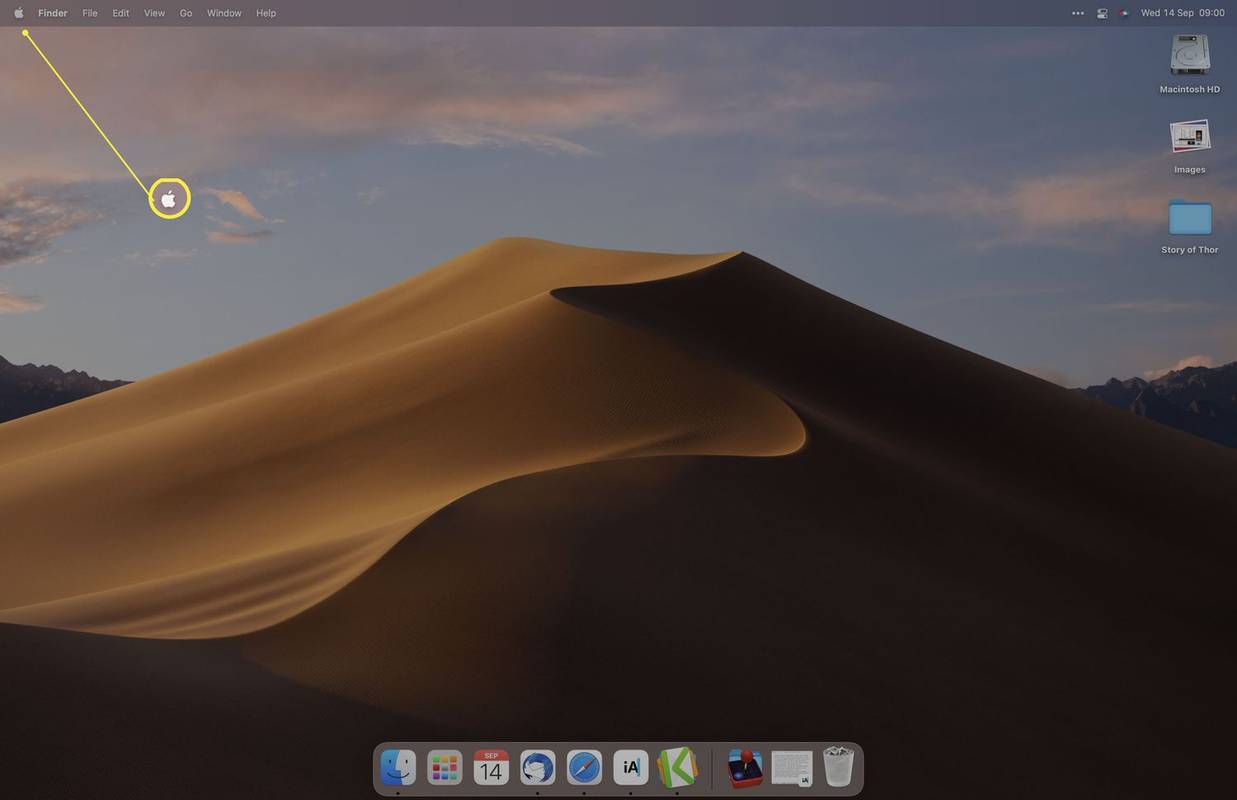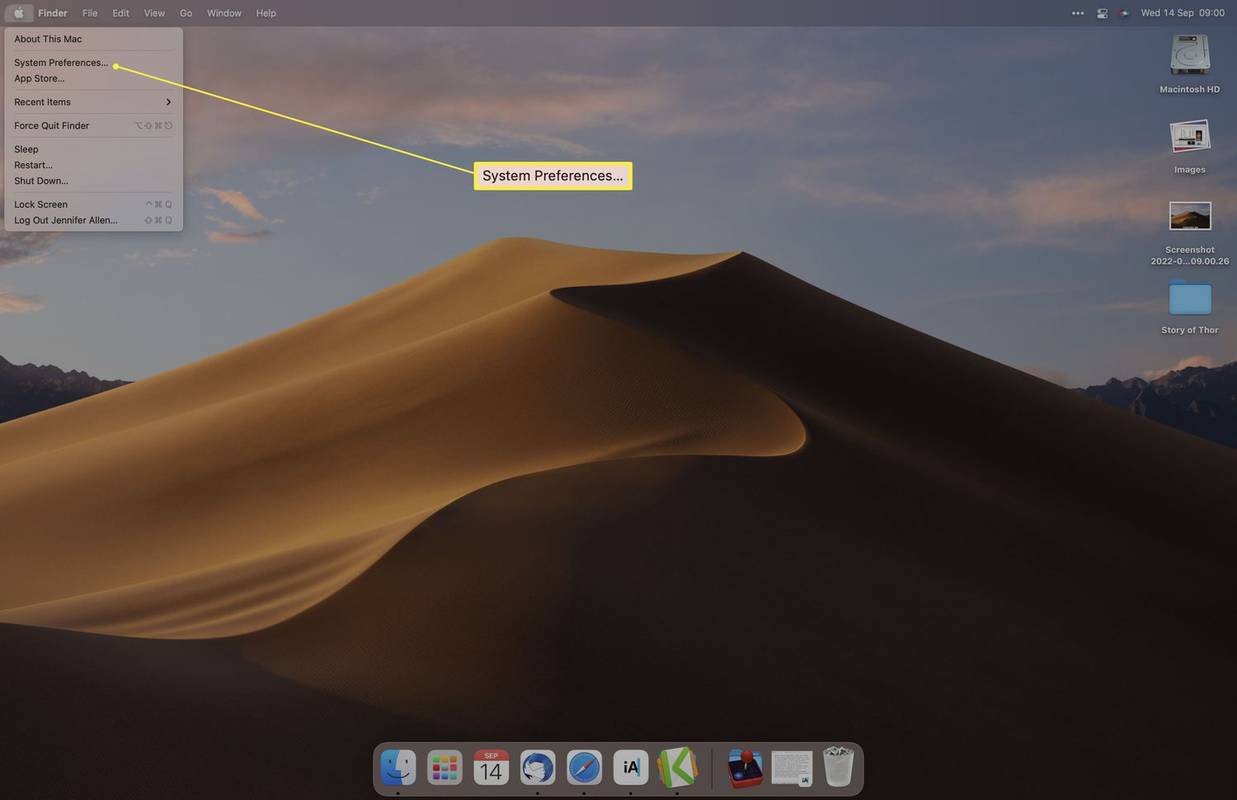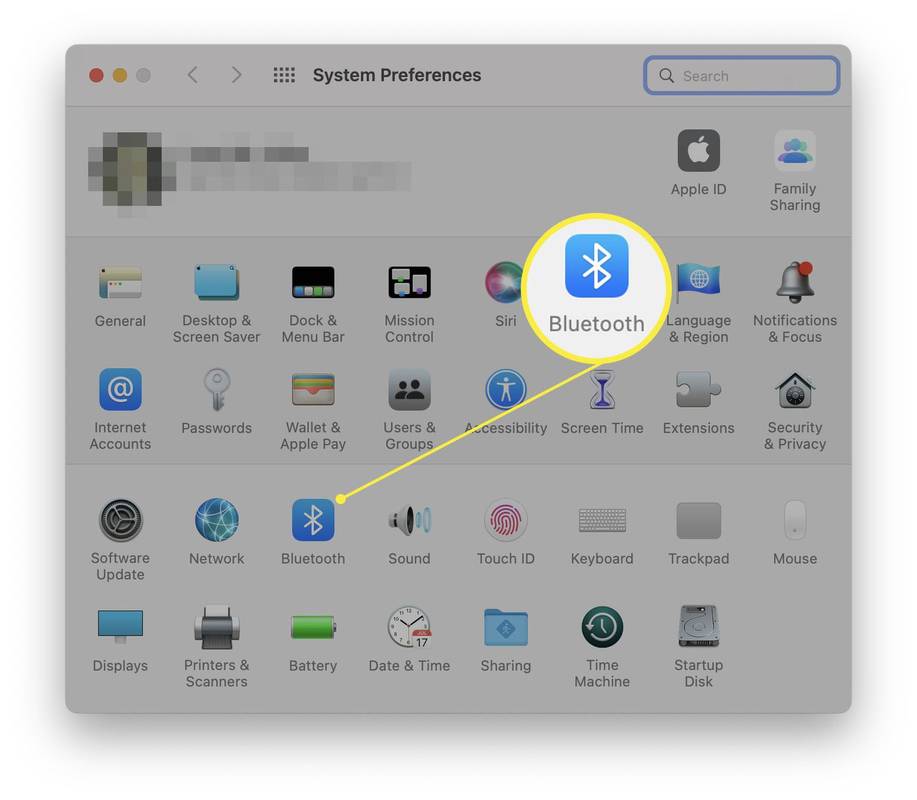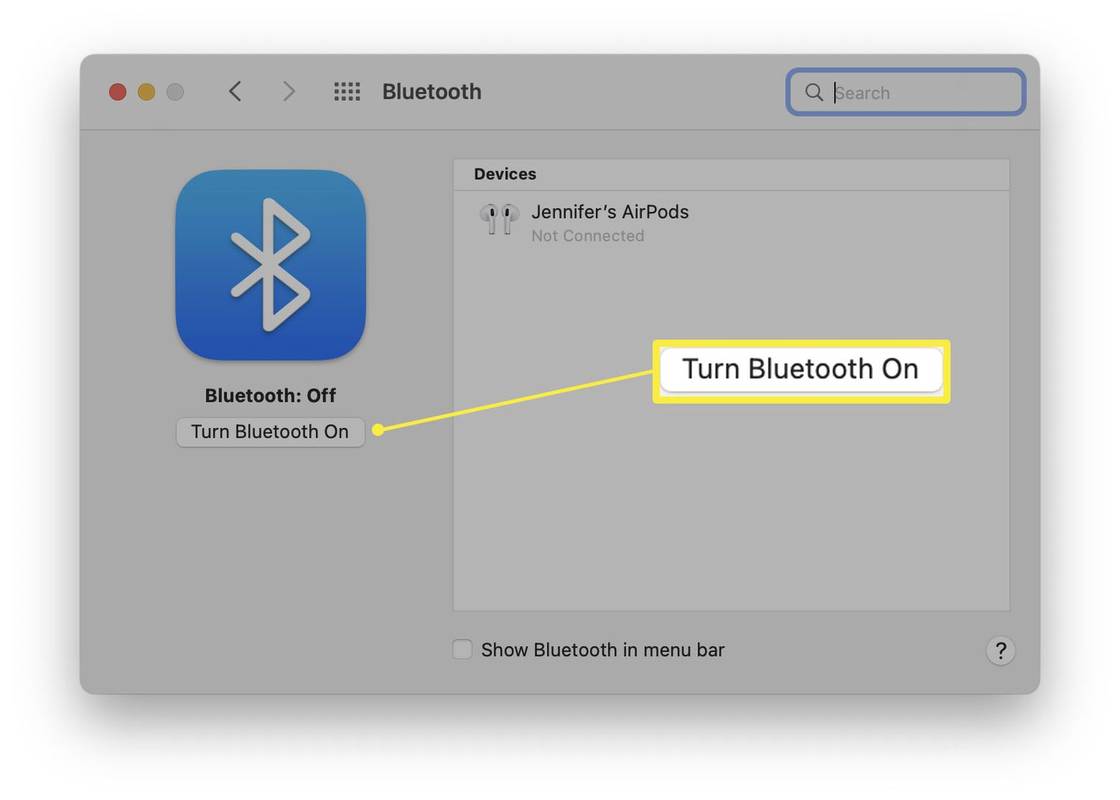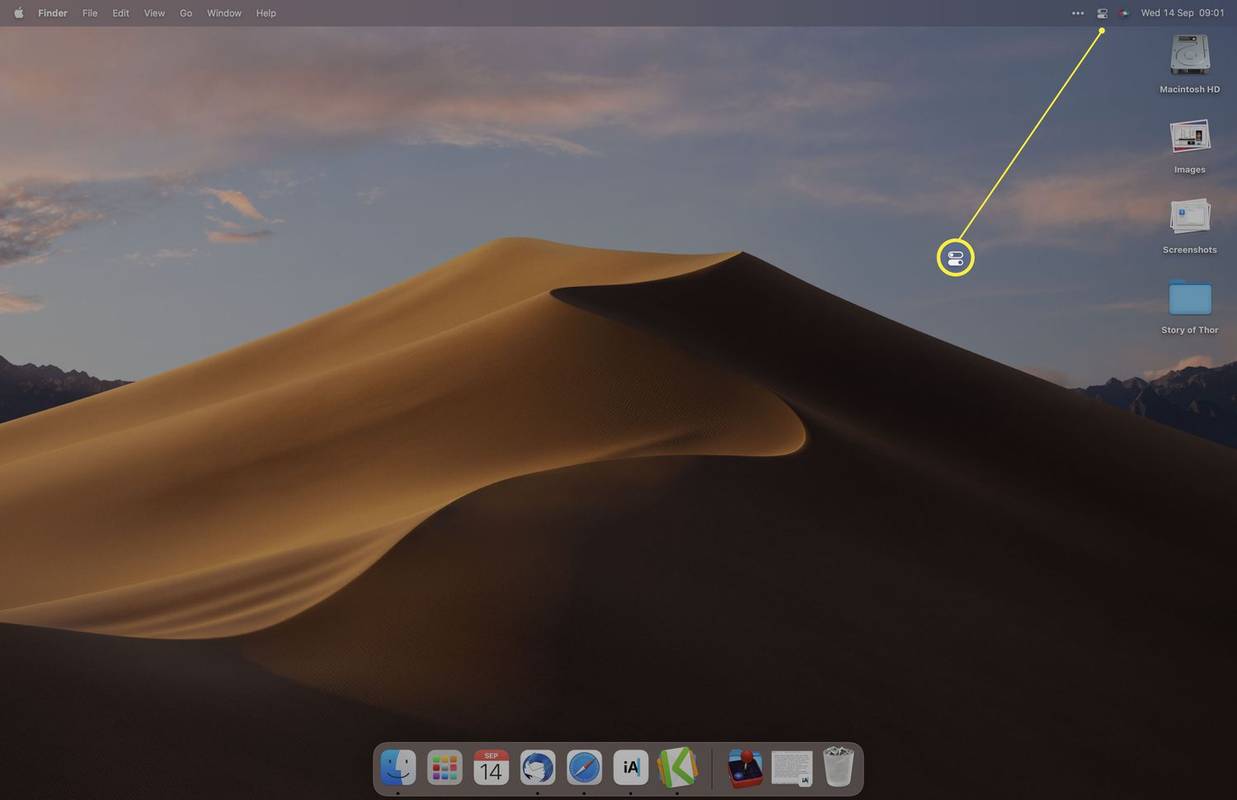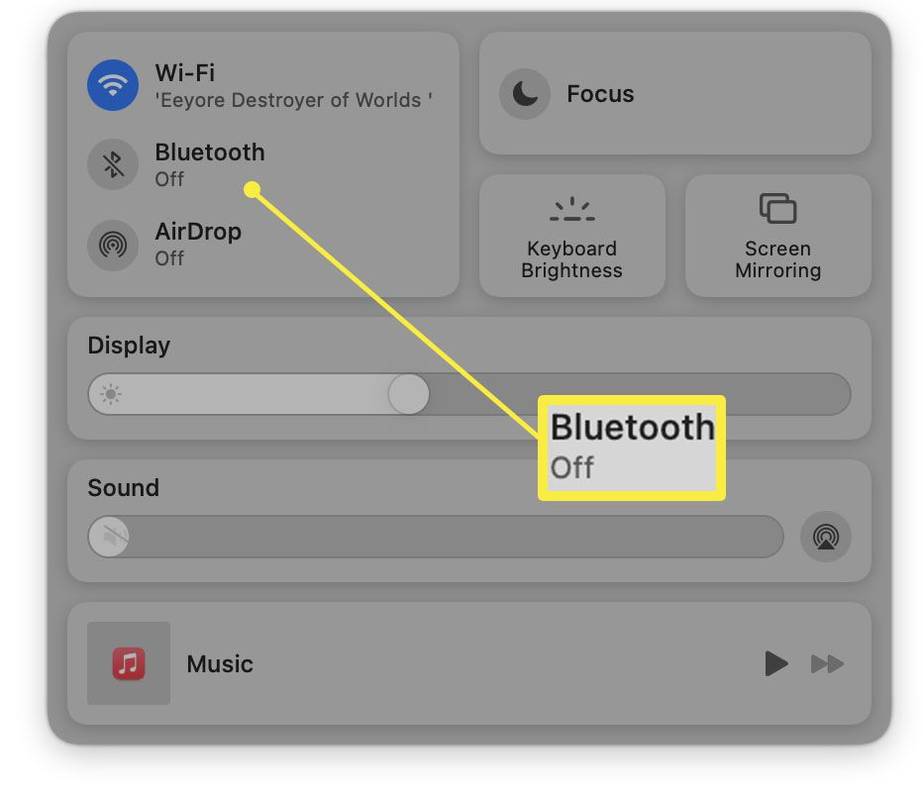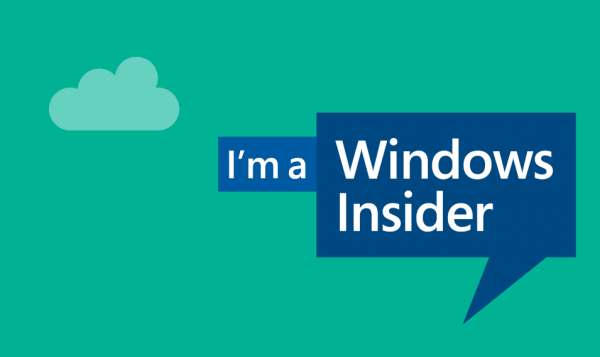สิ่งที่ต้องรู้
- เมนูแอปเปิ้ล > การตั้งค่าระบบ > บลูทูธ > เปิดบลูทูธ เพื่อเปิดใช้งานบลูทูธ
- หรือคลิกศูนย์ควบคุมบนแถบเมนูแล้วคลิก บลูทู ธ .
- หากคุณไม่มีเมาส์ที่ใช้งานได้ ให้พูดว่า 'เฮ้ Siri เปิดบลูทูธ'
บทความนี้จะอธิบายวิธีเปิดบลูทูธบน Mac โดยจะพิจารณาสามวิธีในการดำเนินการดังกล่าว รวมถึงวิธีเปิดใช้งาน Bluetooth โดยไม่ต้องใช้เมาส์หรือคีย์บอร์ด แต่ยังกล่าวถึงวิธีจับคู่อุปกรณ์ใหม่ด้วย และต้องทำอย่างไรหากไม่ได้ผล
วิธีเปิด Bluetooth บน Mac ของคุณ
Mac ส่วนใหญ่มาพร้อมกับ Bluetooth ในปัจจุบัน อย่างไรก็ตาม หากอุปกรณ์ของคุณเป็นข้อยกเว้นหรือถูกปิดใช้งาน ต่อไปนี้เป็นวิธีเปิดบลูทูธบน Mac ของคุณ
-
บน Mac ของคุณ ให้คลิกไอคอน Apple บนแถบเมนู
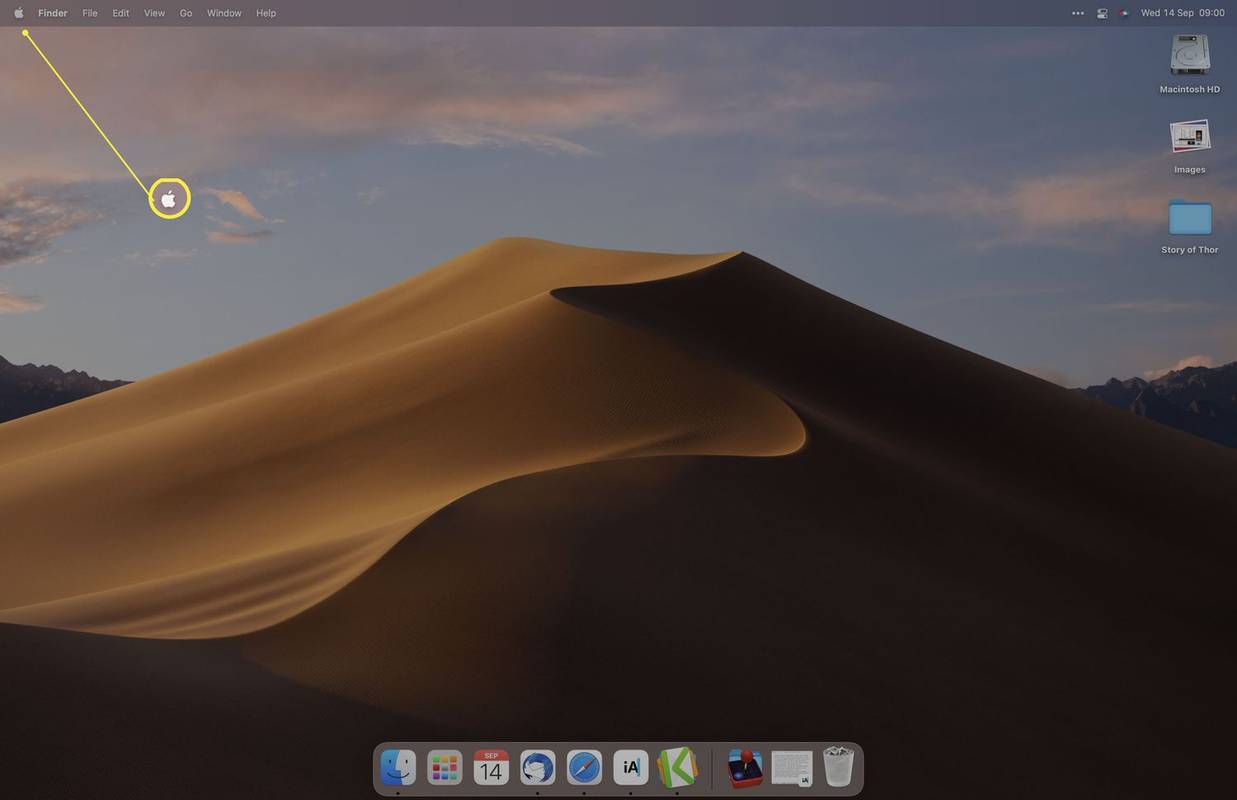
-
คลิก การตั้งค่าระบบ .
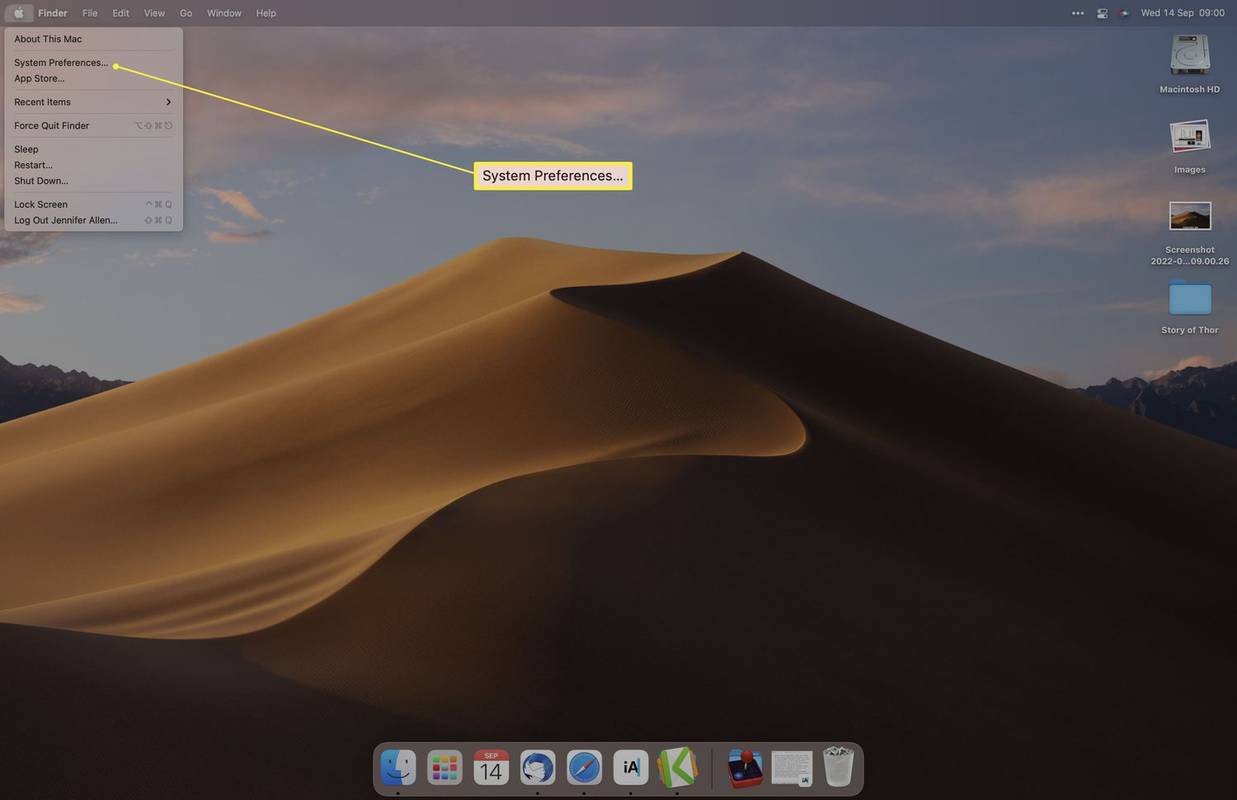
-
คลิก บลูทู ธ .
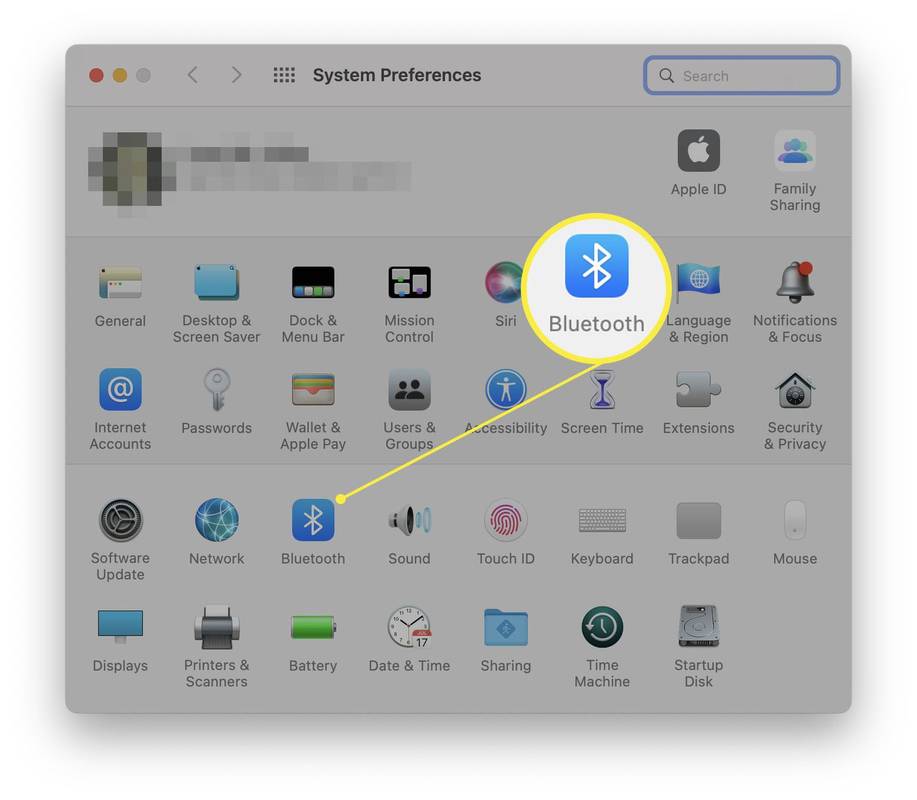
-
คลิก เปิดบลูทูธ .
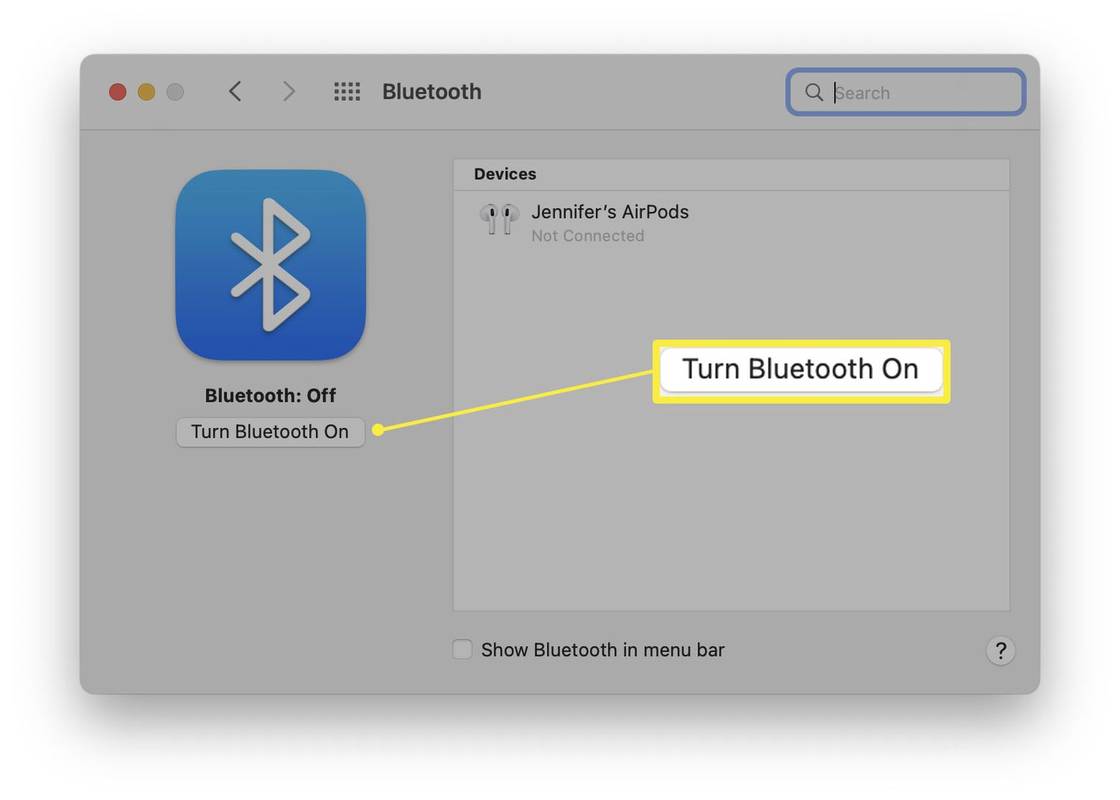
-
เปิดใช้งาน Bluetooth แล้วและพร้อมที่จะจับคู่กับอุปกรณ์
วิธีเปิด Bluetooth บน Mac โดยไม่ต้องใช้เมาส์หรือคีย์บอร์ด
หากปิดใช้งาน Bluetooth และคุณต้องการใช้เมาส์หรือคีย์บอร์ด คุณสามารถใช้เมาส์หรือแป้นพิมพ์ USB แทนเพื่อเข้าถึง Mac ของคุณและเปิดใช้งาน Bluetooth อีกครั้ง หากคุณยังไม่มี ต่อไปนี้เป็นวิธีเปิดใช้งาน Bluetooth โดยใช้เสียงของคุณ
ขณะที่ Mac เปิดอยู่ ให้พูดว่า 'เฮ้ Siri เปิดบลูทูธ' บลูทูธจะถูกเปิดใช้งาน และเมาส์และคีย์บอร์ดของคุณจะเชื่อมต่อใหม่ในไม่ช้า
คุณจะต้องเปิดใช้งาน Siri บน Mac ของคุณแล้ว
วิธีเปิด Bluetooth โดยใช้ศูนย์ควบคุม
นอกจากนี้ยังสามารถเปิดบลูทูธโดยใช้ศูนย์ควบคุมบนแถบเมนูได้อีกด้วย นี่คือสิ่งที่ต้องทำ
วิธีดูผู้ติดต่อบน Instagram
-
บนแถบเมนู คลิก ศูนย์กลางการควบคุม .
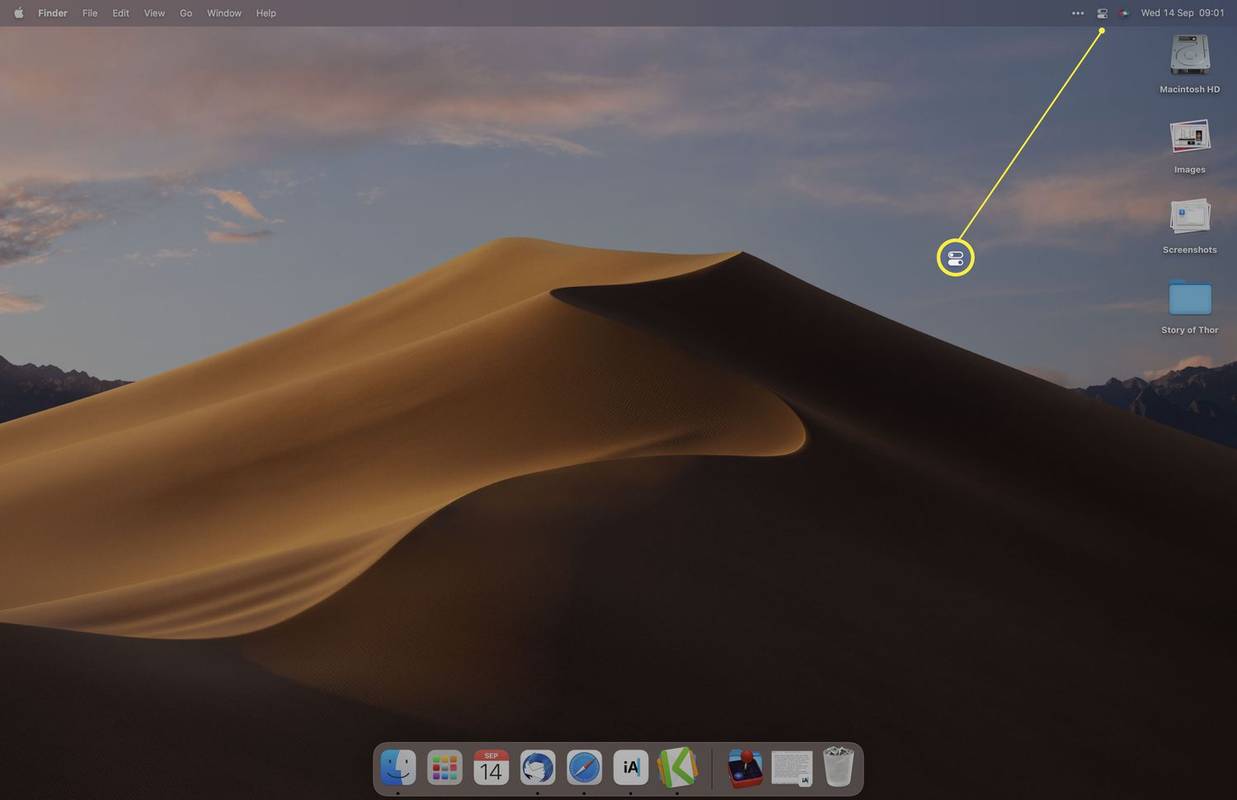
-
คลิก บลูทู ธ เพื่อเปิดเครื่อง
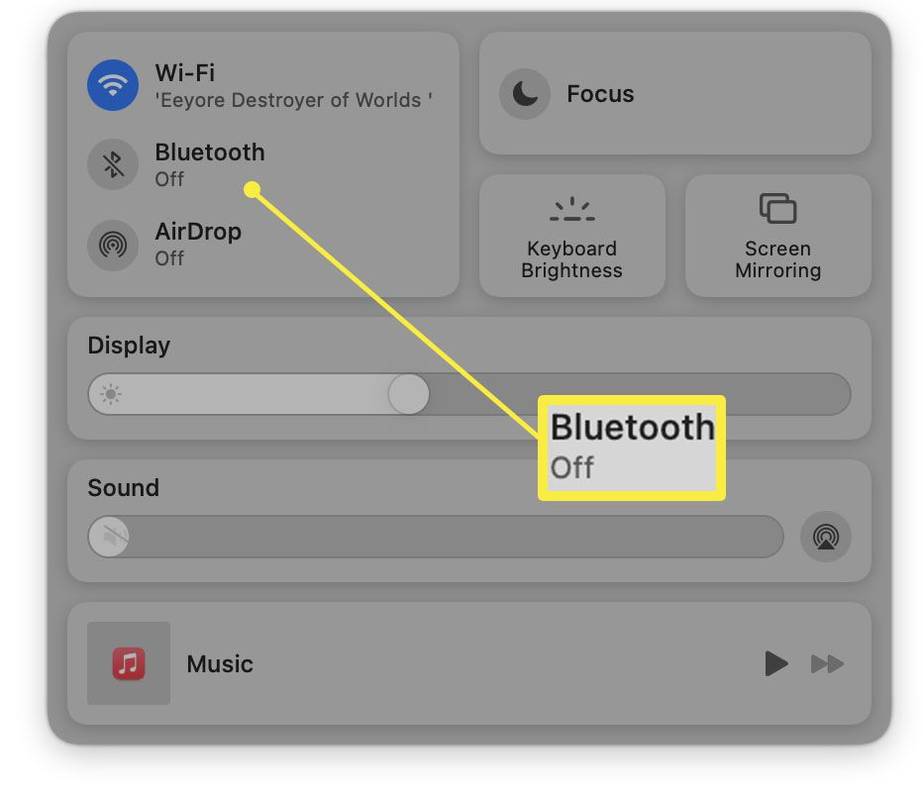
-
เปิดใช้งานบลูทูธแล้ว
วิธีจับคู่อุปกรณ์ใหม่
เมื่อเปิดใช้งาน Bluetooth แล้ว คุณจะต้องจับคู่อุปกรณ์ใหม่ ต่อไปนี้เป็นวิธีจับคู่อุปกรณ์ใหม่
-
จากส่วน Bluetooth ภายในการตั้งค่าระบบ ให้รอให้อุปกรณ์ปรากฏในรายการ
ต้องเปิดอุปกรณ์และอยู่ในโหมดจับคู่ คุณจะต้องอ่านคำแนะนำที่มาพร้อมกับอุปกรณ์ที่คุณต้องการจับคู่ แต่โดยทั่วไปแล้วจะมีปุ่มที่คุณกดค้างไว้ครู่หนึ่งเพื่อให้อุปกรณ์เข้าสู่โหมดจับคู่
-
คลิก เชื่อมต่อ .
-
รอให้อุปกรณ์เชื่อมต่อ
อุปกรณ์บางอย่างจะต้องให้คุณป้อน PIN ที่แสดงบน Mac ของคุณ
-
ตอนนี้อุปกรณ์จับคู่กับ Mac ของคุณแล้ว
จะทำอย่างไรเมื่อ Bluetooth ไม่ทำงาน
หาก Bluetooth ใช้งานไม่ได้บน Mac ของคุณแม้จะทำตามขั้นตอนเหล่านี้แล้ว อาจเป็นเพราะเหตุผลง่ายๆ ต่อไปนี้เป็นภาพรวมโดยย่อเกี่ยวกับวิธีแก้ปัญหา
- เหตุใด Bluetooth จึงไม่ปิดบน Mac ของฉัน
หากบลูทูธไม่ปิด ให้อัปเดตเป็น macOS เวอร์ชันล่าสุด จุดบกพร่องในเวอร์ชันเก่าอาจทำให้เกิดปัญหานี้ได้ แต่ได้รับการแก้ไขแล้วในการอัปเดตในภายหลัง
คุณบันทึก gif จาก twitter ได้อย่างไร
- เหตุใด Bluetooth จึงหยุดทำงานบน Mac ของฉันกะทันหัน
หาก Bluetooth หยุดทำงานกะทันหันบน Mac สาเหตุน่าจะเป็นรายการการตั้งค่า Bluetooth ที่เสียหาย (ไฟล์ .plist) ลบรายการการตั้งค่าบลูทูธแล้วรีสตาร์ท Mac ของคุณ
- ฉันจะเชื่อมต่อ AirPods กับ Mac ของฉันได้อย่างไร
หากต้องการเชื่อมต่อ AirPods กับ Mac ของคุณ ให้เปิดบลูทูธ กดการตั้งค่าค้างไว้ บนเคส Airpods จากนั้นเลือก เชื่อมต่อ ในการตั้งค่าบลูทูธ หากต้องการเปลี่ยนเอาต์พุตเสียง ให้ไปที่เมนูระดับเสียงแล้วเลือก AirPods ของคุณ
บทความที่น่าสนใจ
ตัวเลือกของบรรณาธิการ

วิธีดู AMC โดยไม่ต้องใช้สายเคเบิล
การปฏิวัติการตัดสายไฟกำลังรวบรวมจังหวะ ในขณะที่ราคาเคเบิลสูงขึ้น ผู้คนจำนวนมากกำลังมองหาทางเลือกอื่นและมีทางเลือกมากมาย ด้วยการสตรีมที่ควบคุมการออกอากาศ การรับชมเครือข่ายหรือทีวีที่คุณชื่นชอบจึงง่ายกว่าที่เคย

วิธีย้ายโฟลเดอร์เพลงใน Windows 10
ดูวิธีย้ายโฟลเดอร์ Music และเปลี่ยนตำแหน่งไปยังโฟลเดอร์ใดก็ได้ใน Windows 10 และประหยัดเนื้อที่ของคุณในไดรฟ์ระบบ

พนักงาน Snapchat สามารถเห็น Snaps ของคุณได้หรือไม่?
Snapchat เป็นแอปพลิเคชั่นยอดนิยมสำหรับการแชร์รูปภาพกับผู้ใช้รายอื่น มันได้รับความนิยมอย่างมากเนื่องจากเมื่อคุณแชร์รูปภาพหรือวิดีโอ รูปภาพนั้นจะหายไปภายในไม่กี่วินาที นอกจากนี้ ถ้า
วิธีบล็อกการติดตามรูปภาพใน Outlook
ทุกคนเข้าใจดีว่ามีการติดตามการกระทำทางออนไลน์ในเกือบทุกสถานการณ์ แต่ไม่ค่อยมีใครรู้ว่าแม้แต่การเปิดอีเมลจากแหล่งที่เชื่อถือได้ก็สามารถนำไปสู่การรวบรวมข้อมูลแบบเรียลไทม์ได้ แม้ว่าจะไม่ได้ใช้โดยมีเจตนาร้ายก็ตาม

วิธีเพิ่มเพื่อนใน Apex Legends
https://www.youtube.com/watch?v=E9R10bRH3lc Apex Legends เป็นเกมที่เล่นเป็นทีมและในขณะที่คุณสามารถเล่นเดี่ยวได้ แต่บางสิ่งก็จะดีกว่าเมื่อมีเพื่อน นี่คือหนึ่งในสิ่งเหล่านั้น คุณสามารถเล่นกับทีมแบบสุ่มหรือโหลดได้

จะปิดคอมพิวเตอร์ด้วยคีย์บอร์ดได้อย่างไร? 4 วิธีง่ายๆ
ไม่สามารถปิดใช้งานโฆษณาอัตโนมัติแบบเป็นโปรแกรมบนหน้าเว็บได้ อยู่นี่แล้ว!