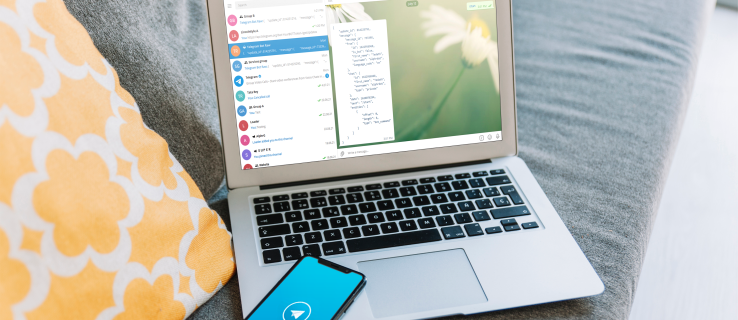สิ่งที่ต้องรู้
- คอมพิวเตอร์ที่ใช้ macOS 10.10 หรือ Windows 8 และใหม่กว่าจะติดตั้งเว็บแคม Logitech โดยอัตโนมัติเมื่อเสียบปลั๊ก
- หากต้องการเปิดเว็บแคม Logitech ให้เปิดแอป เช่น กล้อง หรือ FaceTime ที่รองรับฟังก์ชันเว็บแคม
- การตั้งค่าเว็บแคม Logitech สามารถเปลี่ยนได้ภายในกล้องหรือแอปออกอากาศใดก็ตามที่คุณใช้
เว็บแคมของ Logitech ไม่มีสวิตช์เปิด/ปิดเฉพาะ คู่มือนี้จะแนะนำคุณตลอดขั้นตอนในการตั้งค่าเว็บแคม Logitech เพื่อใช้กับคอมพิวเตอร์ นอกจากนี้ยังครอบคลุมถึงวิธีการเปิดเว็บแคม Logitech เพื่อถ่ายภาพหรือวิดีโอ สตรีมออนไลน์ หรือเข้าร่วมในการแชทกลุ่มผ่านวิดีโอ
คำแนะนำในหน้านี้ใช้กับพีซีที่ใช้ Windows 8, Windows 8.1, Windows 10 และ Windows 11 และ Mac ที่ใช้ macOS 10.10 หรือใหม่กว่า หมายเหตุสำหรับระบบปฏิบัติการรุ่นเก่ามีให้ไว้
วิธีการตั้งค่าเว็บแคม Logitech บน Windows และ Mac
นี่คือสิ่งที่คุณต้องทำเพื่อตั้งค่าเว็บแคม Logitech ของคุณและเปิดใช้งาน
-
วางเว็บแคม Logitech ของคุณในตำแหน่งที่ต้องการบนคอมพิวเตอร์ โต๊ะทำงาน ขาตั้งกล้อง หรือขาตั้ง

คุณสามารถย้ายและปรับเว็บแคมของคุณได้ทุกเมื่อที่ต้องการ ดังนั้นคุณจึงไม่ต้องกังวลว่าตำแหน่งของเว็บแคมจะสมบูรณ์แบบในตอนนี้
-
เสียบเว็บแคม Logitech ของคุณเข้ากับคอมพิวเตอร์ผ่านพอร์ต USB

-
คอมพิวเตอร์ของคุณควรตรวจจับเว็บแคม Logitech โดยอัตโนมัติและติดตั้งไดรเวอร์อุปกรณ์ที่เหมาะสมหากไม่มีอยู่
หากคอมพิวเตอร์ของคุณใช้ระบบปฏิบัติการที่เก่ากว่า Windows 8 หรือ macOS 10.10 คุณจะต้องติดตั้งไดรเวอร์ด้วยตนเองจาก เว็บไซต์สนับสนุนโลจิเทค .
-
เปิดแอพหรือเว็บไซต์ที่คุณต้องการใช้เว็บแคมด้วย สำหรับตัวอย่างนี้ เราจะใช้แอปกล้อง Windows 10 แม้ว่าขั้นตอนควรจะคล้ายกันสำหรับโปรแกรมและบริการส่วนใหญ่ที่เปิดใช้งานเว็บแคม
-
คุณควรเห็นอินพุตวิดีโอจากเว็บแคม Logitech ของคุณภายในแอปโดยอัตโนมัติหลังจากที่คุณเปิดขึ้นมา คุณไม่จำเป็นต้องเปิดเว็บแคมของคุณ
วิธีสลับสองแถวใน excel
หากคุณไม่เห็นภาพ หรือใช้เว็บแคมอื่น ให้เลือกชื่อจากเมนู เมนูน่าจะเรียกว่าประมาณนี้ กล้อง , วีดีโอ , ป้อนข้อมูล , หรือ แหล่งที่มา . ชื่อเมนูเฉพาะจะแตกต่างกันไปในแต่ละแอป แต่ฟังก์ชันควรเหมือนกัน

-
หากต้องการใช้ไมโครโฟนในตัวของเว็บแคม Logitech ให้เปิดการตั้งค่าแล้วเลือก ระบบ > เสียง ใน Windows และตรวจสอบให้แน่ใจว่าได้เลือกไว้ใน ป้อนข้อมูล เมนูแบบเลื่อนลง บน Mac ให้เปิดไฟล์ แอปเปิล เมนูแล้วคลิก การตั้งค่าระบบ > เสียง และเลือกเว็บแคมของคุณจากรายการอุปกรณ์

แม้ว่าเสียงของเว็บแคมจะใช้งานได้ แต่หากคุณบันทึกพ็อดคาสท์หรือไฟล์เสียงสำหรับโปรเจ็กต์ การลงทุนซื้อไมโครโฟนเฉพาะเพื่อประสบการณ์คุณภาพที่สูงขึ้นก็คุ้มค่า หากคุณกำลังสตรีมบน Twitch มีชุดหูฟังสำหรับเล่นเกมหลายตัวที่มีไมโครโฟนในตัว
ฉันจะเข้าถึงการตั้งค่าเว็บแคม Logitech ของฉันได้อย่างไร
โดยทั่วไปการตั้งค่าเว็บแคมของ Logitech จะได้รับการจัดการภายในแอปที่คุณใช้กล้องด้วย ตัวอย่างเช่น หากคุณใช้ OBS Studio เพื่อสตรีมบน Twitch, YouTube หรือ Facebook Gaming และคุณต้องการเปลี่ยนลักษณะการทำงานหรือรูปลักษณ์ของเว็บแคม คุณจะต้องแก้ไข แหล่งที่มา หรือ ฉาก การตั้งค่าที่เกี่ยวข้อง ในแอป Windows Camera คุณสามารถเปลี่ยนความสว่างของเว็บแคมและการตั้งค่าอื่นๆ ที่คล้ายกันได้จากแถบเครื่องมือด้านซ้าย
หากคุณไม่พบการตั้งค่าสำหรับเว็บแคม Logitech ภายในแอปที่คุณกำลังใช้ อาจเป็นไปได้ว่าแอปไม่รองรับตัวเลือกเพิ่มเติมใดๆ สำหรับวิธีใช้กล้อง เว็บแคม Logitech ส่วนใหญ่เข้ากันได้กับกล้องและแอพสตรีมมิ่งเกือบทั้งหมด ดังนั้นคุณจึงสามารถค้นหาแอพที่มีการตั้งค่าที่คุณต้องการได้
เหตุใดคอมพิวเตอร์ของฉันจึงไม่รู้จักเว็บแคม Logitech ของฉัน
ซอฟต์แวร์ป้องกันไวรัส ไดรเวอร์ที่ไม่ถูกต้อง และปัญหาฮาร์ดแวร์ USB มักจะทำให้ตรวจไม่พบเว็บแคม Logitech บนคอมพิวเตอร์ของคุณ โชคดีมีก วิธีแก้ไขด่วนจำนวนหนึ่งสำหรับวิธีแก้ไขเว็บแคมที่ทำงานไม่ถูกต้อง .
ฉันจะตรวจสอบเว็บแคม Logitech ของฉันได้อย่างไร
หากคุณเพิ่งซื้อเว็บแคม Logitech ใหม่และต้องการตรวจสอบอย่างรวดเร็วเพื่อให้แน่ใจว่าทุกอย่างทำงานได้ดี วิธีที่เร็วที่สุดในการดำเนินการดังกล่าวคือเชื่อมต่อกับคอมพิวเตอร์ของคุณผ่านขั้นตอนข้างต้น จากนั้นเปิดกล้องเริ่มต้นของคอมพิวเตอร์ของคุณ หรือแอพ FaceTime
หากคุณพบข้อบกพร่องหรือข้อผิดพลาดกับเว็บแคมของคุณ การทดสอบบนอุปกรณ์อื่นก็ไม่เป็นไร การทำเช่นนี้จะไม่ทำให้เกิดข้อขัดแย้งหรือปัญหาใดๆ บนคอมพิวเตอร์หลักของคุณ
แน่นอน คุณสามารถทดสอบเว็บแคม Logitech ใหม่ของคุณในแอปใดก็ได้ที่คุณต้องการ ดังนั้นการใช้ Skype, Twitch, Telegram, Zoom หรือหนึ่งในแอปที่เปิดใช้งานเว็บแคมอื่นๆ มากมายจึงเป็นเรื่องปกติ นอกจากนี้ยังมีการตรวจสอบเว็บแคมเพิ่มเติมอีกมากมายที่คุณอาจต้องการทำ
คำถามที่พบบ่อย- ฉันจะรู้ได้อย่างไรว่าฉันมีเว็บแคม Logitech รุ่นใด
หากต้องการทราบว่าคุณใช้เว็บแคม Logitech รุ่นใด ตรวจสอบให้แน่ใจว่าได้เชื่อมต่อผ่าน USB เข้ากับคอมพิวเตอร์ของคุณ จากนั้นบนพีซี ให้ไปที่ เริ่ม เมนู > แผงควบคุม > เครื่องมือการดูแลระบบ > การจัดการคอมพิวเตอร์ > ตัวจัดการอุปกรณ์ . ไปที่ อุปกรณ์สร้างภาพ และคลิกที่ เครื่องหมายบวก (+) จากนั้นคลิกขวาที่เว็บแคมของคุณแล้วเลือก คุณสมบัติ เพื่อดูข้อมูลเกี่ยวกับเว็บแคม Logitech ของคุณ บน Mac ให้เลือก แอปเปิล เมนู > เกี่ยวกับ ดิส แมค > รายงานระบบ > ฮาร์ดแวร์ > กล้อง และดูข้อมูลเว็บแคมของคุณ
- ฉันจะปิดเสียงเว็บแคม Logitech ได้อย่างไร
หากต้องการปิดเสียงตัวเองโดยใช้เว็บแคม Logitech คุณจะต้องปิดการใช้งานไมโครโฟนของคอมพิวเตอร์ บนพีซี Windows ให้คลิกขวาที่ ไอคอนลำโพง และเลือก อุปกรณ์บันทึกภาพ จากนั้นเลือกไมโครโฟนของคุณ เลือก คุณสมบัติ และภายใต้ ระดับ แท็บ คลิกที่ ไอคอนลำโพง เพื่อปิดเสียงไมโครโฟนของคุณ (หรือลากระดับเสียงไปที่ระดับต่ำสุด) บน Mac ให้ไปที่ การตั้งค่าระบบ > เสียง > ป้อนข้อมูล และย้าย ปริมาณอินพุต เลื่อนไปที่ระดับต่ำสุด