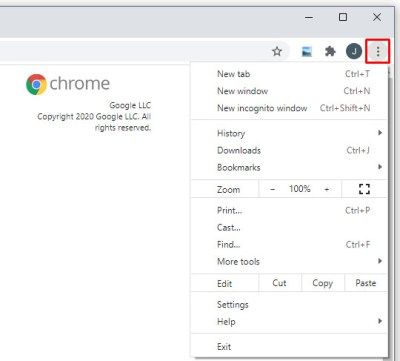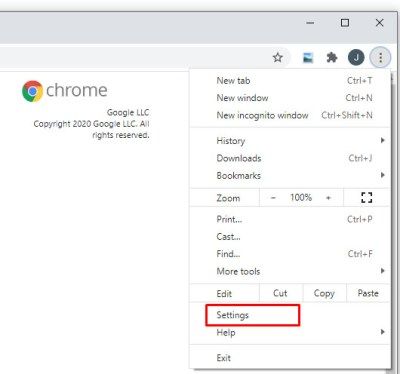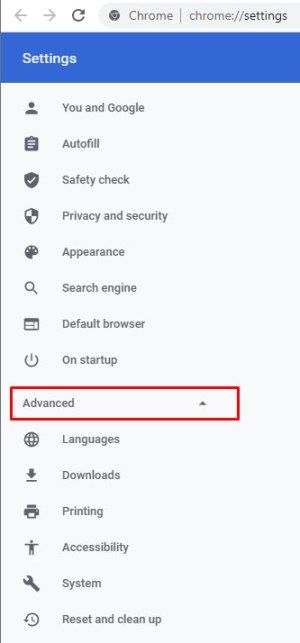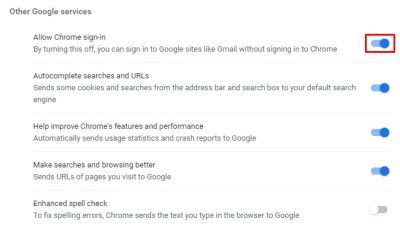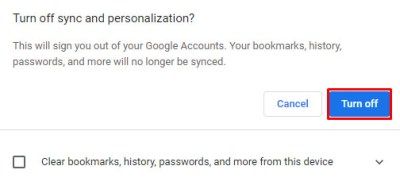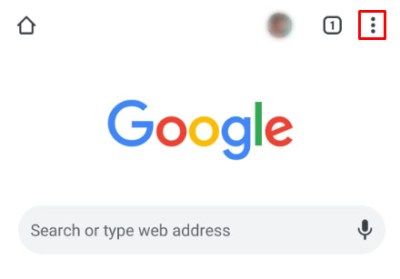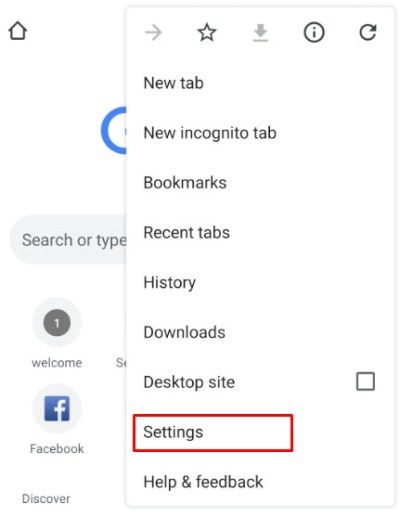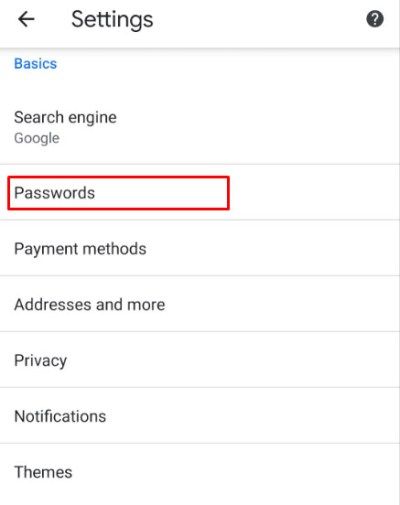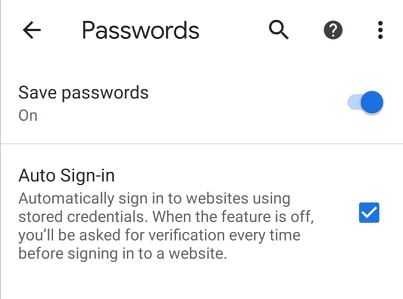ก่อนหน้านี้เมื่อใช้เบราว์เซอร์ Chrome ผู้ใช้สามารถลงชื่อเข้าใช้เว็บไซต์ต่างๆของ Google เช่น Gmail , Google Docs , หรือ Google ไดรฟ์ ไม่มีต้องลงชื่อเข้าใช้เบราว์เซอร์ Chrome เอง
อย่างไรก็ตามเริ่มต้นใน Chrome เวอร์ชัน 69 Google ได้เปิดตัวคุณลักษณะการลงชื่อเข้าใช้อัตโนมัติอย่างเงียบ ๆ ซึ่งจะทำให้คุณลงชื่อเข้าใช้ Chrome โดยอัตโนมัติเมื่อคุณลงชื่อเข้าใช้บริการของ Google เช่น Gmail
สิ่งนี้เป็นเรื่องที่น่าหงุดหงิดสำหรับผู้ใช้จำนวนมากเนื่องจากบางคนต้องการใช้บัญชีท้องถิ่นใน Chrome และใช้บริการของ Google แยกต่างหาก ในบางกรณีพวกเขาอาจแชร์เบราว์เซอร์กับผู้ใช้รายอื่นและไม่ต้องการออกจากบัญชีโดยไม่คาดคิดผู้ใช้จำนวนมากพบว่าเป็นเรื่องยากที่ไม่สามารถปิดคุณลักษณะการลงชื่อเข้าใช้อัตโนมัติดังกล่าวได้ โชคดีที่ Google รับฟังความคิดเห็นจากผู้ใช้ที่คำนึงถึงความเป็นส่วนตัวและเปิดใช้งานตัวเลือกในการปิดการลงชื่อเข้าใช้อัตโนมัติด้วย Chrome 70 รุ่น
คุณสามารถชำระเงินด้วยเงินสดที่ doordash ได้หรือไม่?
ในบทความนี้เราจะให้คำแนะนำเกี่ยวกับวิธีปิดใช้งานการลงชื่อเข้าใช้อัตโนมัติใน Google Chrome
ปิดใช้งานการลงชื่อเข้าใช้ Chrome อัตโนมัติในเดสก์ท็อปของคุณ
ขั้นแรกตรวจสอบให้แน่ใจว่าคุณใช้ Chrome 70 หรือใหม่กว่า คุณสามารถตรวจสอบเวอร์ชัน Chrome ของคุณได้โดยเลือกไฟล์ โครเมียม เมนูแบบเลื่อนลงจากนั้นเลือก เกี่ยวกับ Google Chrome .

อีกวิธีหนึ่งในการค้นหาเวอร์ชัน Chrome ของคุณคือการเลื่อนไอคอนด้วยจุดสามจุดที่มุมขวาบนแล้วเลือก ช่วยด้วย แล้ว เกี่ยวกับ Google Chrome .
จากนั้นจะนำคุณไปสู่หน้าจอที่แสดงเวอร์ชันของ Google Chrome ของคุณ


หากต้องการปิดใช้งานการลงชื่อเข้าใช้อัตโนมัติใน Google Chrome บนเดสก์ท็อปของคุณโปรดปฏิบัติตามคำแนะนำเหล่านี้:
วิธีพิมพ์ตัวหนาใน discord
- เลือกไฟล์ โครเมียม เมนูแบบเลื่อนลงที่ด้านบนซ้ายของหน้าต่างเบราว์เซอร์
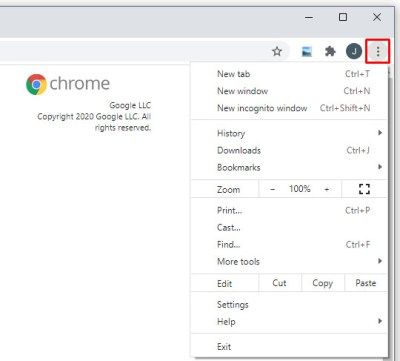
- เลือก ค่ากำหนด จากเมนูแบบเลื่อนลง
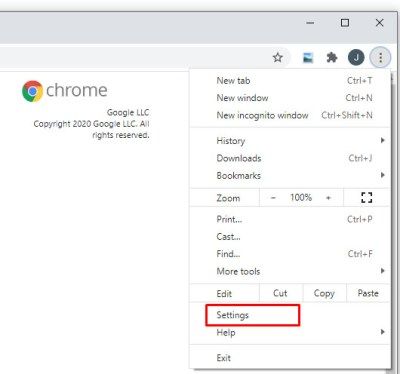
- เลื่อนลงจากนั้นคลิกที่ ขั้นสูง เพื่อขยายตัวเลือก
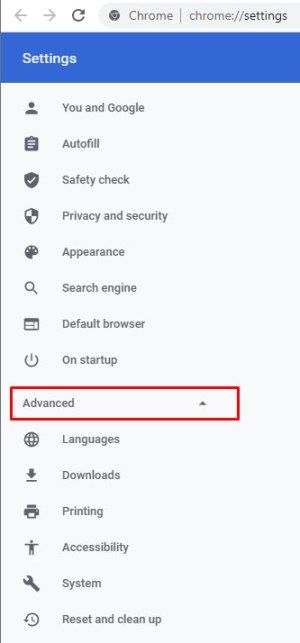
- สลับอนุญาตการลงชื่อเข้าใช้ Chrome ไปที่ตำแหน่งปิด
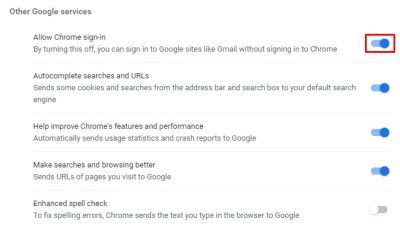
- คลิก ปิด เพื่อยืนยันว่าคุณต้องการปิดการซิงค์และการปรับเปลี่ยนในแบบของคุณ
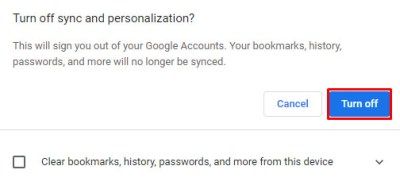
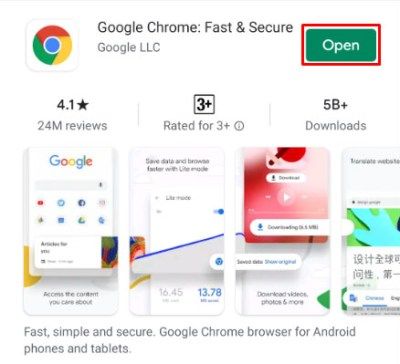
.
หากต้องการทดสอบว่าได้ผลให้ปิดแล้วเปิด Chrome อีกครั้ง เมื่อปิดใช้งานการลงชื่อเข้าใช้ Chrome อัตโนมัติคุณสามารถลงชื่อเข้าใช้ไซต์ของ Google เช่น Gmail หรือเอกสารและเช่นเดียวกับใน Chrome เวอร์ชันเก่าที่ยังคงออกจากระบบเบราว์เซอร์
ปิดใช้งานการลงชื่อเข้าใช้ Chrome อัตโนมัติสำหรับ Android
โดยค่าเริ่มต้นแอป Google Chrome สำหรับอุปกรณ์ Android จะเปิดใช้คุณลักษณะการลงชื่อเข้าใช้อัตโนมัติ อย่างไรก็ตามคุณสามารถปิดได้ด้วยตนเองโดยทำตามขั้นตอนเหล่านี้
- เปิดแอป Google Chrome ของคุณ
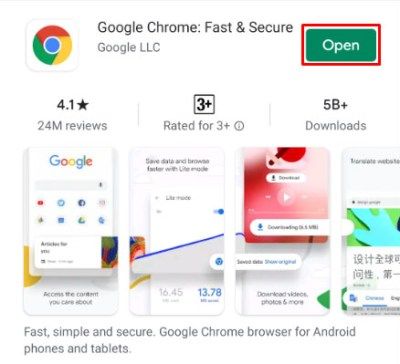
- แตะที่ไอคอนจุดสามจุดที่ด้านขวาบนของหน้าจอ
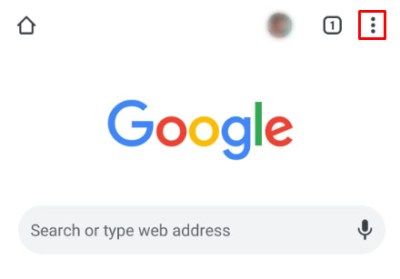
- จากนั้นแตะการตั้งค่า
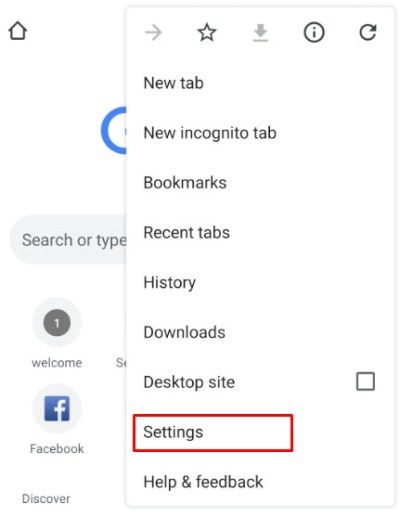
- แตะรหัสผ่าน
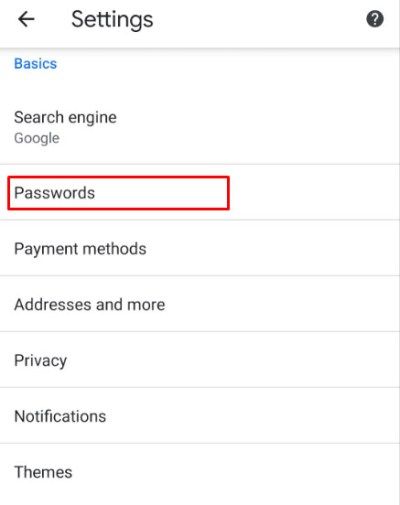
- แตะช่องทำเครื่องหมายข้างการลงชื่อเข้าใช้อัตโนมัติเพื่อลบเครื่องหมายถูก
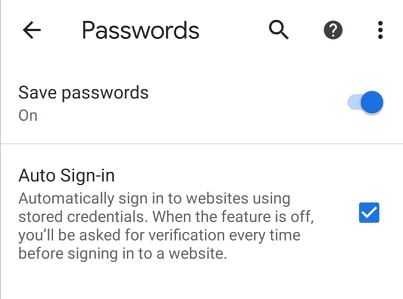
โปรดทราบว่าการลงชื่อเข้าใช้อัตโนมัติดูเหมือนจะเปิดใช้งานโดยค่าเริ่มต้นใน Chrome เวอร์ชันปัจจุบันดังนั้นในขณะที่คุณสามารถปิดได้คุณจะต้องอย่าลืมทำเช่นนั้นเมื่อตั้งค่าเบราว์เซอร์ใหม่เพื่อหลีกเลี่ยงการเชื่อมโยงบัญชีของคุณโดยไม่ได้ตั้งใจ .
มีข้อดีคือการมีคุณสมบัติการลงชื่อเข้าใช้อัตโนมัติเช่นการซิงค์ประวัติและบุ๊กมาร์กของคุณระหว่างอุปกรณ์และคอมพิวเตอร์ สิ่งนี้มีประโยชน์และช่วยให้คุณประหยัดเวลาในการลงชื่อเข้าใช้ดังนั้นคุณสามารถเปิดการลงชื่อเข้าใช้อัตโนมัติอีกครั้งได้ตลอดเวลาหากคุณต้องการใช้ประโยชน์จากคุณสมบัติเหล่านั้น
คุณมีเคล็ดลับหรือเทคนิคในการปรับปรุงความเป็นส่วนตัวโดยใช้ Google Chrome หรือไม่? ถ้าเป็นเช่นนั้นโปรดแจ้งให้เราทราบในความคิดเห็นด้านล่าง!