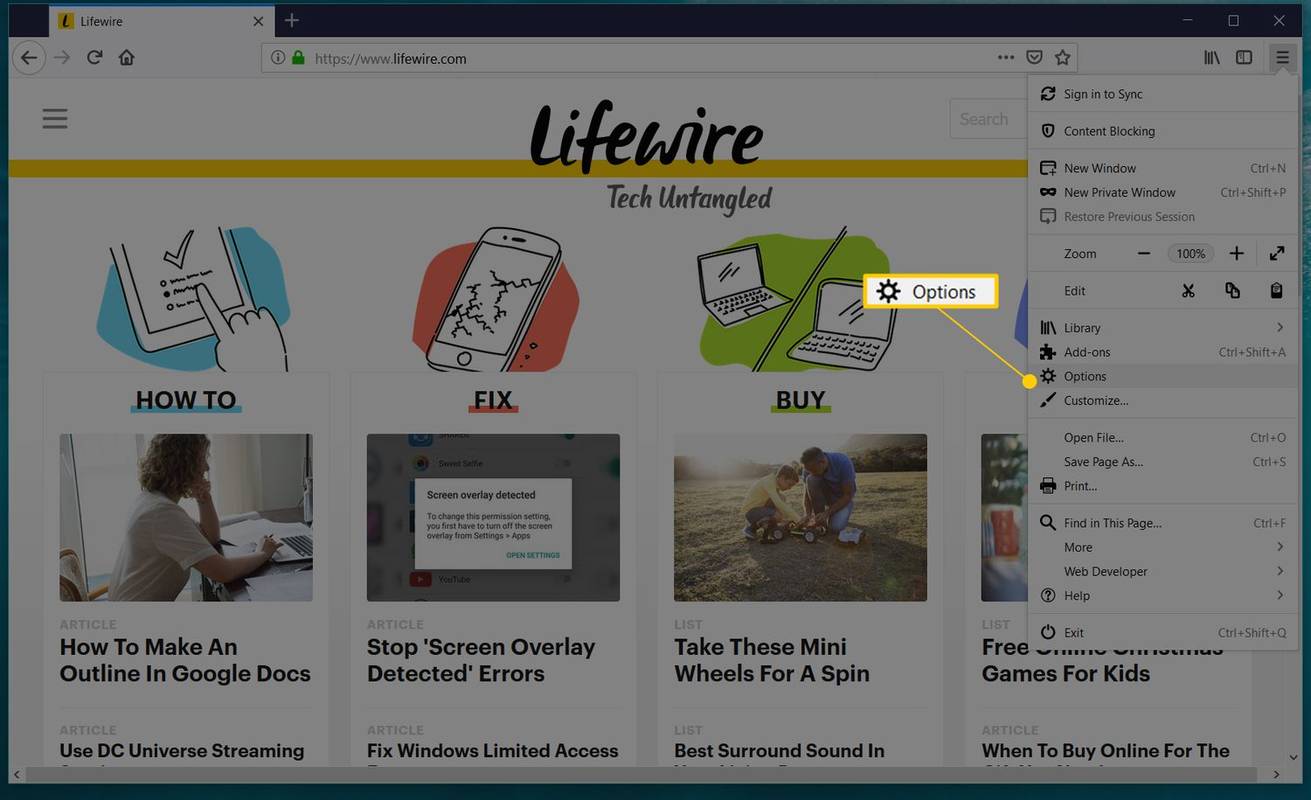หากคุณใช้ภาษาญี่ปุ่นไม่คล่อง คุณจะต้องมีคำบรรยายเพื่อทำความเข้าใจอนิเมะของคุณ โชคดีที่ Crunchyroll มีตัวเลือกภาษามากถึงเก้าภาษาสำหรับวิดีโอสตรีมมิ่งส่วนใหญ่ ด้วยการแตะปุ่มเพียงไม่กี่ครั้ง คุณสามารถดูรายการโปรดของคุณได้โดยไม่พลาดแม้แต่จังหวะเดียว

มีข้อยกเว้นและข้อจำกัดบางประการเกี่ยวกับความสามารถของคำบรรยาย ทุกอย่างขึ้นอยู่กับข้อตกลงใบอนุญาต Crunchyroll มีกับบริษัทที่ถือสิทธิ์การจัดจำหน่าย
ดูข้อมูลเพิ่มเติมเกี่ยวกับการเปิดใช้คำบรรยายสำหรับการสตรีมวิดีโอและรับประโยชน์สูงสุดจากรายการโปรดของคุณ
ความพร้อมใช้งานของคำบรรยายบน Crunchyroll
มีคำบรรยายสำหรับเนื้อหาสตรีมมิ่งส่วนใหญ่ของ Crunchyroll โดยเฉพาะอย่างยิ่งหากรายการค่อนข้างใหม่ รายการที่เก่ากว่ามักจะมีภาษาคำบรรยายเพียงภาษาเดียว และมักจะเป็นภาษาอังกฤษ แต่ยิ่งการแสดงใหม่มากเท่าไหร่ ก็ยิ่งมีแนวโน้มว่าจะมีให้บริการในเก้าภาษาเกือบทั้งหมดที่ Crunchyroll รองรับ
ข้อยกเว้นสำหรับวิดีโอที่มีเสียงพากย์
ในกรณีของเสียงพากย์ ไม่มีตัวเลือกคำบรรยายเป็นภาษาอังกฤษหรือภาษาอื่น
นอกจากนี้ คำบรรยายจะถูกนำไปใช้กับวิดีโอที่คุณดูโดยอัตโนมัติโดยขึ้นอยู่กับภูมิภาคทางภูมิศาสตร์ของคุณ คุณสามารถเปลี่ยนภาษาของคำบรรยายหรือปิดได้เสมอหากวิดีโอมีซอฟต์ซับ อย่างไรก็ตาม คุณแทบจะไม่ต้องเปลี่ยนคำบรรยายเป็นเปิด เนื่องจากบริการสตรีมมิงจะถือว่าคุณไม่รู้จักภาษาญี่ปุ่นโดยอัตโนมัติ
เปิดคำบรรยายผ่านเว็บเบราว์เซอร์
หากคุณใช้ Crunchyroll จากเว็บเบราว์เซอร์ คุณสามารถเปลี่ยนคำบรรยายได้โดยตรงจากสตรีมวิดีโอ
ขั้นแรก ให้คลิกที่ไอคอนรูปเฟืองเล็กๆ ใกล้กับด้านล่างขวาของหน้าจอวิดีโอ ซึ่งจะเปิดเมนูการตั้งค่าของคุณ จากนั้นเลื่อนลงและเลือกคำบรรยายเพื่อเปิดตัวเลือกภาษาของคุณ
ขึ้นอยู่กับผู้จัดพิมพ์รายการ คุณอาจเห็นตัวเลือกภาษาที่รองรับทั้งเก้าตัวเลือก หรือคุณอาจเห็นเพียงสองสามตัวเลือกเท่านั้น มันแตกต่างกันไปในแต่ละการแสดง

วิธีลบคนออกจากข้อความกลุ่ม
เปิดคำบรรยายผ่านแอพ Crunchyroll (PC)
การใช้แอป Crunchyroll จะแตกต่างออกไปเล็กน้อยหากคุณต้องการเปิดใช้งานคำบรรยายสำหรับวิดีโอของคุณ แทนที่จะเปลี่ยนคำบรรยายสำหรับวิดีโอแต่ละรายการ แอปนี้ให้คุณเปลี่ยนคำบรรยายสำหรับวิดีโอทั้งหมดได้ด้วยขั้นตอนง่ายๆ ไม่กี่ขั้นตอน
ขั้นแรก เปิดแอป Crunchyroll และตรวจสอบให้แน่ใจว่าคุณได้เข้าสู่ระบบแล้ว ไปที่ไอคอนเมนูหลักหรือเส้นแนวนอนสามเส้นที่มุมซ้ายบนของหน้าจอ เมื่อคุณคลิกที่เมนูหลัก คุณจะมีตัวเลือกน้อยมาก แต่ก็ไม่เป็นไรเพราะคุณต้องการเพียงการตั้งค่าเดียวเท่านั้น
ในส่วนทั่วไปของเมนูการตั้งค่า คุณจะเห็นสามตัวเลือก คลิกที่ Subtitle Language จากนั้นเลือกภาษาที่คุณต้องการ คำบรรยายใหม่ของคุณจะพร้อมใช้งานในครั้งถัดไปที่คุณเล่นวิดีโอ และภาษายังเปลี่ยนการแปลสำหรับชื่อตอนด้วย
การเปิดคำบรรยายผ่าน Console
คุณสามารถเปลี่ยนภาษาของคำบรรยายได้หากคุณรับชมรายการด้วยคอนโซลอย่าง Xbox หรือ PlayStation อย่างไรก็ตาม คุณไม่สามารถเปิดหรือปิดคำบรรยายได้
ในการเปลี่ยนภาษาของคำบรรยาย:
- ไปที่เมนู
- เลื่อนลงและคลิกที่ตัวเลือกการตั้งค่า
- เลือกภาษา
- ออกจากเมนู
การเปลี่ยนแปลงในลักษณะนี้จะมีผลกับสตรีมวิดีโอเท่านั้น ไม่ใช่ UI ของแอปจริง หากคุณต้องการเปลี่ยนภาษาของแอป คุณต้องทำการเปลี่ยนแปลงเหล่านั้นผ่านระบบคอนโซลของคุณ
นอกจากนี้ การเปลี่ยนภาษาไม่ได้รับประกันว่ารายการของคุณจะมีคำบรรยาย ขึ้นอยู่กับข้อตกลงใบอนุญาตระหว่าง Crunchyroll และผู้จัดจำหน่าย หากคุณเลือกภาษาที่ไม่พร้อมใช้งานสำหรับรายการทั้งหมดในคิวของคุณ ภาษานั้นจะไม่ปรากฏในรายการของคุณ
ดังนั้น หากคุณเห็นบางรายการของคุณหายไปจากคิว ไม่ต้องกังวล พวกเขาไม่ได้หายไปอย่างดี รายการเหล่านั้นอาจไม่มีคำบรรยายในภาษาที่คุณเลือก

รับคำบรรยายที่ถูกต้องในภาษาที่เหมาะสม
เนื่องจากข้อจำกัดด้านใบอนุญาตทางภูมิศาสตร์ Crunchyroll จึงไม่สามารถนำเสนอทุกรายการในห้องสมุดของพวกเขาในทั้งเก้าภาษา แต่พวกมันเข้ามาใกล้มาก!
คุณสามารถค้นหาว่ารายการมีคำบรรยายในภาษาใดภาษาหนึ่งหรือไม่ โดยไปที่หน้าข้อมูล ที่ด้านขวาของหน้าต่างใต้คำอธิบายคือรายการภาษาที่รองรับสำหรับซีรีส์นั้น หากคุณไม่เห็นภาษาของคุณทันที ให้ตรวจสอบต่อไป สัญญาอนุญาตเปลี่ยนแปลงตลอดเวลา
คุณมีเรื่องราวที่จะแบ่งปันเกี่ยวกับการทำให้คำบรรยายของคุณถูกต้องใน Crunchyroll หรือไม่? แจ้งให้เราทราบในส่วนความคิดเห็นด้านล่าง


![วิธีลบรูปภาพทั้งหมดจากอุปกรณ์ Android ของคุณ [กุมภาพันธ์ 2021]](https://www.macspots.com/img/smartphones/15/how-delete-all-photos-from-your-android-device.jpg)