ใน Windows Vista Microsoft ใช้คุณลักษณะความปลอดภัยใหม่ที่เรียกว่า User Account Control (UAC) พยายามป้องกันไม่ให้แอปที่เป็นอันตรายทำสิ่งที่อาจเป็นอันตรายบนพีซีของคุณ ก่อนที่จะอนุญาตการดำเนินการระดับผู้ดูแลระบบ (ยกระดับ) UAC จะขออนุญาตจากผู้ใช้เพื่อดำเนินการต่อหรือยกเลิกคำขอ UAC มีการตั้งค่าบางอย่างที่อาจส่งผลต่อพฤติกรรม ในบทความนี้เราจะดูวิธีเปลี่ยนการตั้งค่าเหล่านั้นหรือปิดใช้งาน UAC โดยสมบูรณ์
การโฆษณา
วิธีหยุดเล่นอัตโนมัติบน firefox
การตั้งค่า UAC จะอยู่ในแผงควบคุม 'คลาสสิก' ใน Windows 8.1 เปิดแผงควบคุม และไปที่แอพเพล็ตต่อไปนี้:
แผงควบคุม บัญชีผู้ใช้และบัญชี Family Safety User
คลิก เปลี่ยนการตั้งค่าการควบคุมบัญชีผู้ใช้ ลิงค์.

การตั้งค่าการควบคุมบัญชีผู้ใช้ หน้าต่างจะปรากฏบนหน้าจอ:

ทางด้านซ้ายคุณจะเห็นแถบเลื่อนแนวตั้งซึ่งควบคุมการตั้งค่า UAC มีสี่ตำแหน่งที่กำหนดไว้ล่วงหน้า:
- ไม่ต้องแจ้ง
- แจ้งให้ฉันทราบเฉพาะเมื่อแอปพยายามเปลี่ยนแปลงคอมพิวเตอร์ของฉัน (อย่าหรี่เดสก์ท็อปของฉัน)
- แจ้งให้ฉันทราบเฉพาะเมื่อแอปพยายามเปลี่ยนแปลงคอมพิวเตอร์ของฉัน (ค่าเริ่มต้น)
- แจ้งเตือนฉันได้เสมอ
การตั้งค่าเหล่านี้เปลี่ยนลักษณะการทำงานของ UAC ในรูปแบบต่างๆ
ไม่ต้องแจ้ง (ปิดใช้งาน UAC)
ตัวเลือก 'ไม่แจ้งเตือน' จะปิดใช้งาน UAC และปิดคำเตือนด้านความปลอดภัย UAC จะไม่ติดตามแอป ฉันไม่แนะนำให้คุณใช้ระดับ UAC นี้เว้นแต่คุณจะเข้าใจอย่างถ่องแท้ว่าทำไมคุณต้องปิดใช้งาน UAC เป็นตัวเลือกที่ไม่ปลอดภัยที่สุด
แจ้งให้ฉันทราบเฉพาะเมื่อแอปพยายามเปลี่ยนแปลงคอมพิวเตอร์ของฉัน (อย่าหรี่เดสก์ท็อปของฉัน)
การตั้งค่านี้เกือบจะเหมือนกับค่าเริ่มต้น เมื่อแอพบางตัวร้องขอการเปลี่ยนแปลงระดับระบบคุณจะเห็นคำเตือนด้านความปลอดภัยที่เหมาะสมอย่างไรก็ตามหน้าจอจะไม่มืดลงหลังกล่องโต้ตอบคำเตือน เนื่องจากหน้าจอไม่จางลงแอปที่เป็นอันตรายจึงสามารถโต้ตอบกับกล่องโต้ตอบความปลอดภัยของ UAC และพยายามคลิกใช่โดยอัตโนมัติเพื่อดำเนินการต่อ ดังนั้นการปิด Secure Desktop จึงเป็นช่องโหว่ด้านความปลอดภัยที่อาจเกิดขึ้นเนื่องจากบางแอปอาจยืนยันคำขอให้คุณและทำให้ระบบปฏิบัติการและข้อมูลของคุณเสียหาย
หากคุณกำลังทำงานในบัญชีผู้ใช้ที่ จำกัด / มาตรฐานและใช้ระดับ UAC นี้คุณอาจต้องระบุข้อมูลรับรองบัญชีผู้ดูแลระบบ (ชื่อผู้ใช้และรหัสผ่าน) เพื่อยกระดับ
แจ้งให้ฉันทราบเฉพาะเมื่อแอปพยายามเปลี่ยนแปลงคอมพิวเตอร์ของฉัน (ค่าเริ่มต้น)
การตั้งค่านี้ถูกกำหนดโดยค่าเริ่มต้นใน Windows 8.1 เมื่อแอปบางแอปขออนุญาตเพื่อดำเนินการที่อาจเป็นอันตรายคุณจะเห็นคำเตือนด้านความปลอดภัยที่เหมาะสมและหน้าจอทั้งหมดจะมืดลงหลังกล่องโต้ตอบการยืนยัน UAC เมื่อหน้าจอมืดลงไม่มีแอปอื่น ๆ ที่สามารถเข้าถึงกล่องโต้ตอบนั้นได้ดังนั้นมีเพียงผู้ใช้เท่านั้นที่สามารถโต้ตอบกับหน้าจอเพื่อยืนยันหรือปฏิเสธคำขอได้
แจ้งเตือนฉันได้เสมอ
การตั้งค่านี้ปลอดภัยที่สุด (และน่ารำคาญที่สุด) เมื่อเปิดใช้งาน UAC จะแสดงการแจ้งเตือนทุกครั้งที่แอพบางตัวพยายามทำการเปลี่ยนแปลงทั้งระบบกับการตั้งค่า OS หรือแม้กระทั่งเมื่อผู้ใช้พยายามกำหนดการตั้งค่า Windows ที่ต้องใช้สิทธิ์ของผู้ดูแลระบบ นอกจากพรอมต์ UAC แล้วหน้าจอทั้งหมดจะจางลง หากคุณกำลังทำงานในบัญชีผู้ใช้ที่ จำกัด คุณอาจต้องระบุข้อมูลรับรองบัญชีผู้ดูแลระบบ
วิธีปรับแต่งการตั้งค่า UAC ผ่าน Registry
การตั้งค่า UAC จะถูกเก็บไว้ในคีย์รีจิสทรีต่อไปนี้:
HKEY_LOCAL_MACHINE SOFTWARE Microsoft Windows CurrentVersion Policies System
คุณต้องปรับค่า DWORD สี่ค่าต่อไปนี้:
- ConsentPromptBehaviorAdmin
- ConsentPromptBehaviorUser
- เปิดใช้งาน LUA
- PromptOnSecureDesktop
สำหรับการตั้งค่า 'Never Notify' ให้ตั้งค่าดังต่อไปนี้:
- ConsentPromptBehaviorAdmin = 0
- ConsentPromptBehaviorUser = 0
- EnableLUA = 1
- PromptOnSecureDesktop = 0
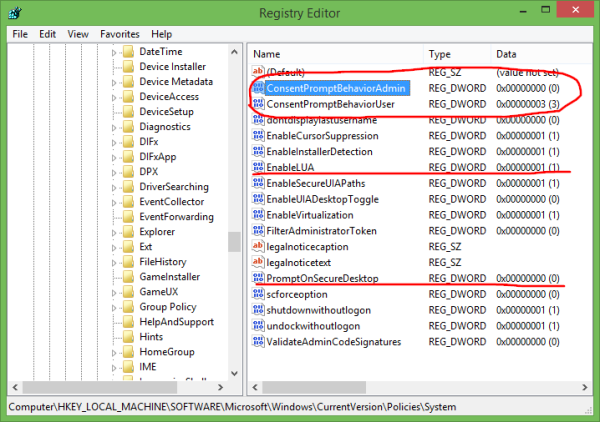
สำหรับ 'แจ้งเตือนฉัน ... ' โดยไม่มีการหรี่แสงหน้าจอค่าควรเป็นดังนี้:
- ConsentPromptBehaviorAdmin = 5
- ConsentPromptBehaviorUser = 3
- EnableLUA = 1
- PromptOnSecureDesktop = 0
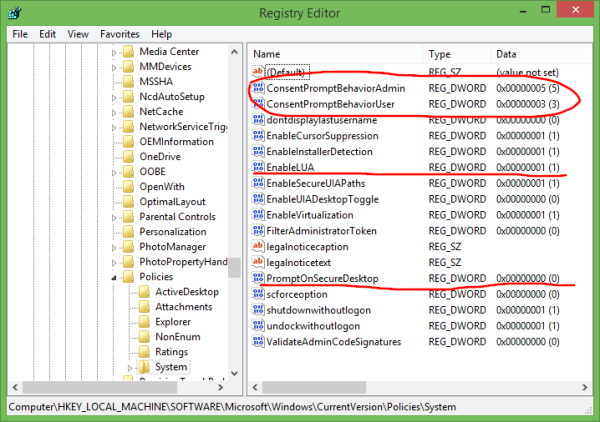
สำหรับ 'แจ้งเตือนฉัน ... ' ด้วยการหรี่แสงหน้าจอค่าควรเป็นดังนี้:
- ConsentPromptBehaviorAdmin = 5
- ConsentPromptBehaviorUser = 3
- EnableLUA = 1
- PromptOnSecureDesktop = 1
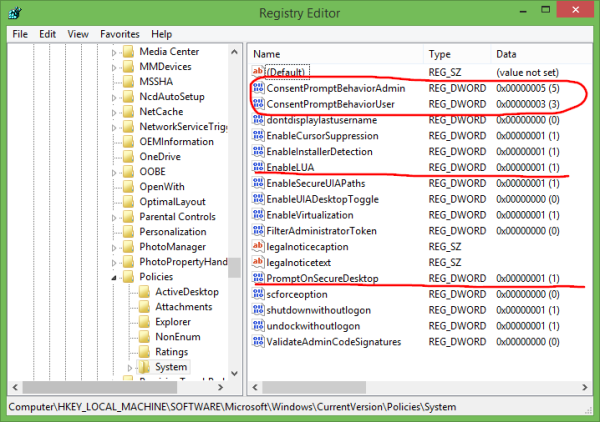
สำหรับ 'แจ้งเตือนฉันเสมอ' ให้ตั้งค่าต่อไปนี้:
- ConsentPromptBehaviorAdmin = 2
- ConsentPromptBehaviorUser = 3
- EnableLUA = 1
- PromptOnSecureDesktop = 1
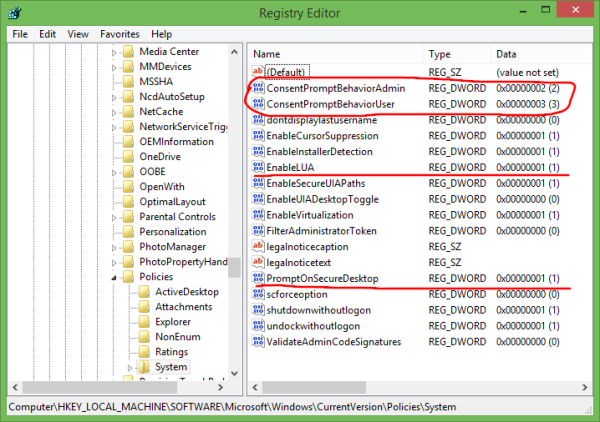
หลังจากที่คุณเปลี่ยนค่าเหล่านี้คุณต้องรีสตาร์ท Windows เพื่อให้การเปลี่ยนแปลงมีผล แค่นั้นแหละ.

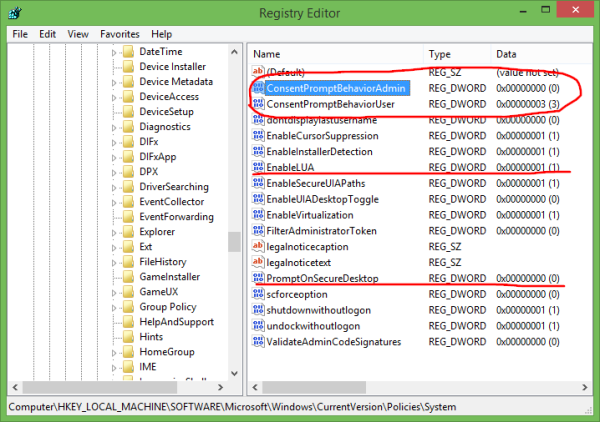
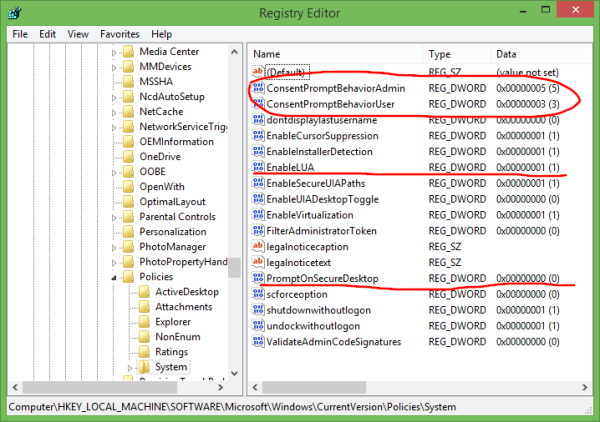
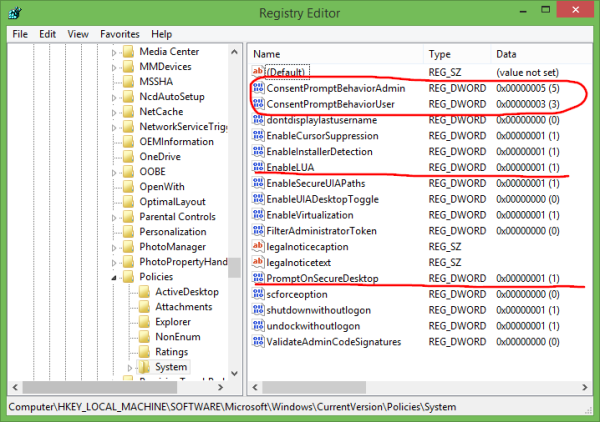
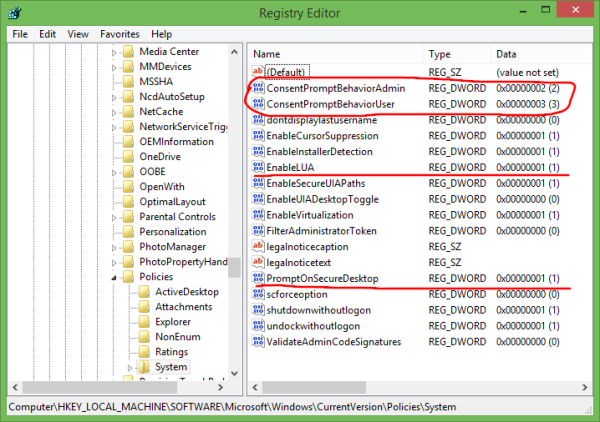
![วิธีคัดลอกค่าใน Excel [ไม่ใช่สูตร]](https://www.macspots.com/img/microsoft-office/81/how-copy-values-excel.jpg)







