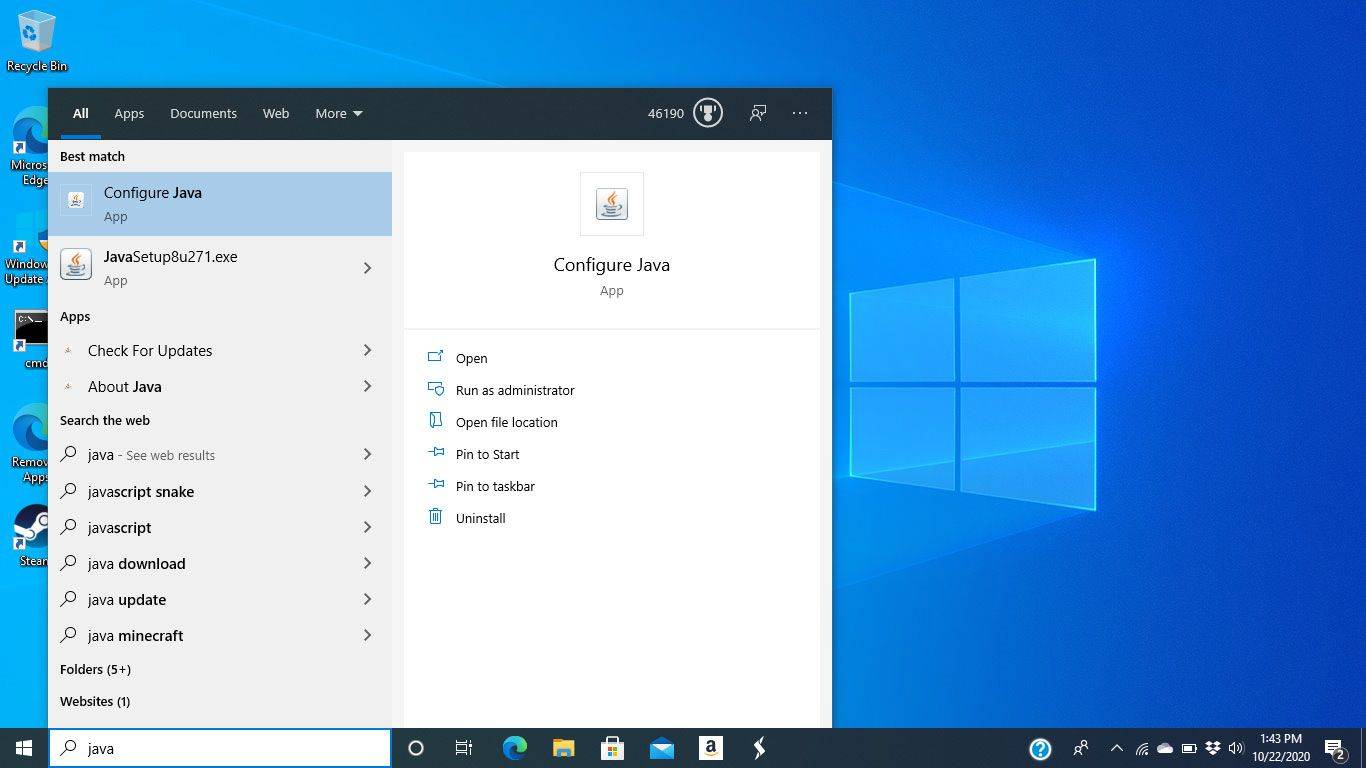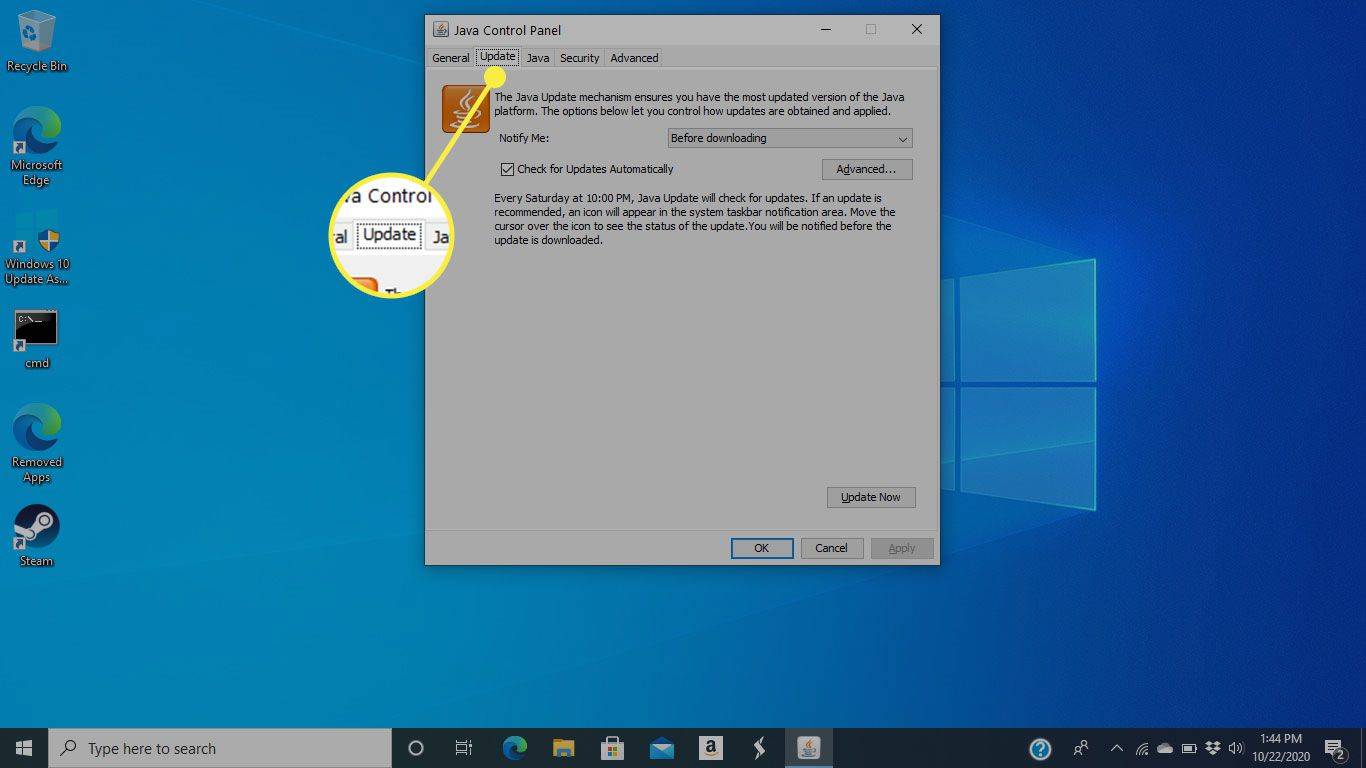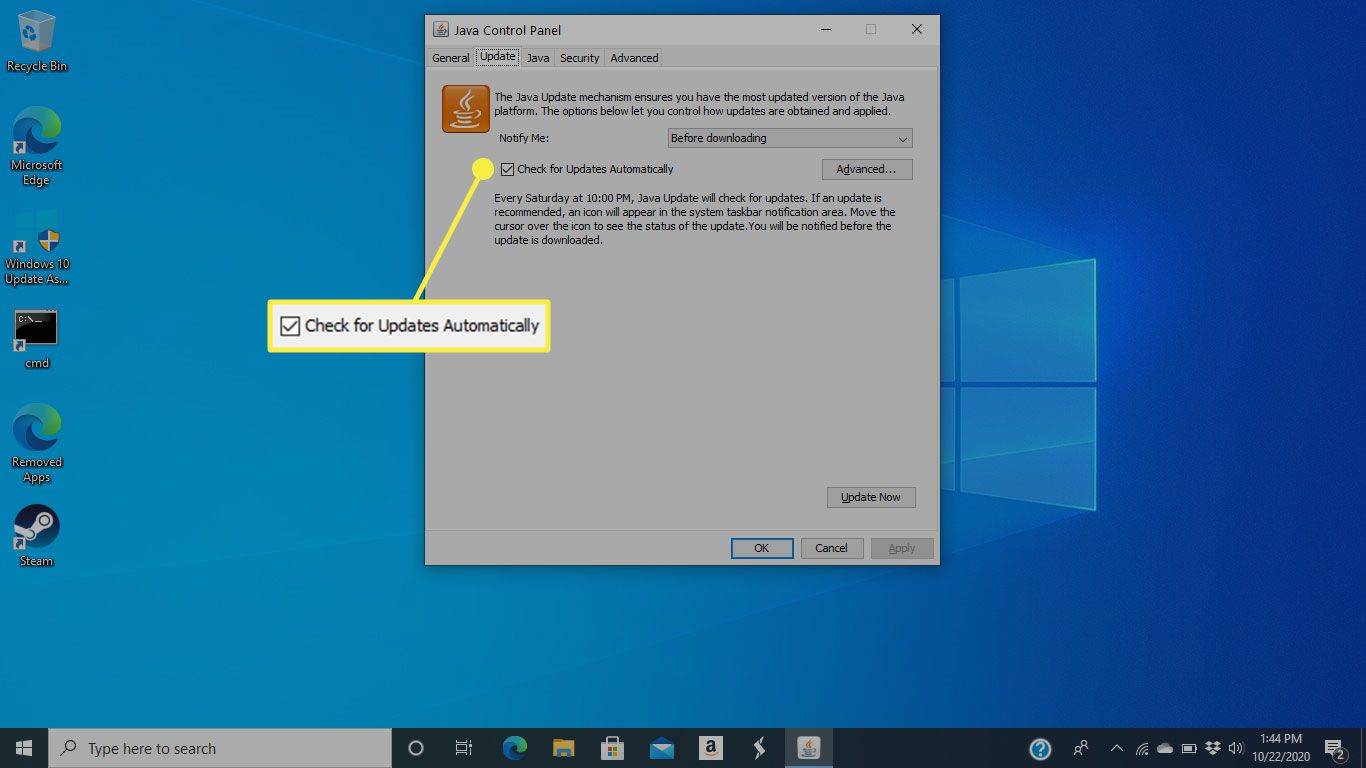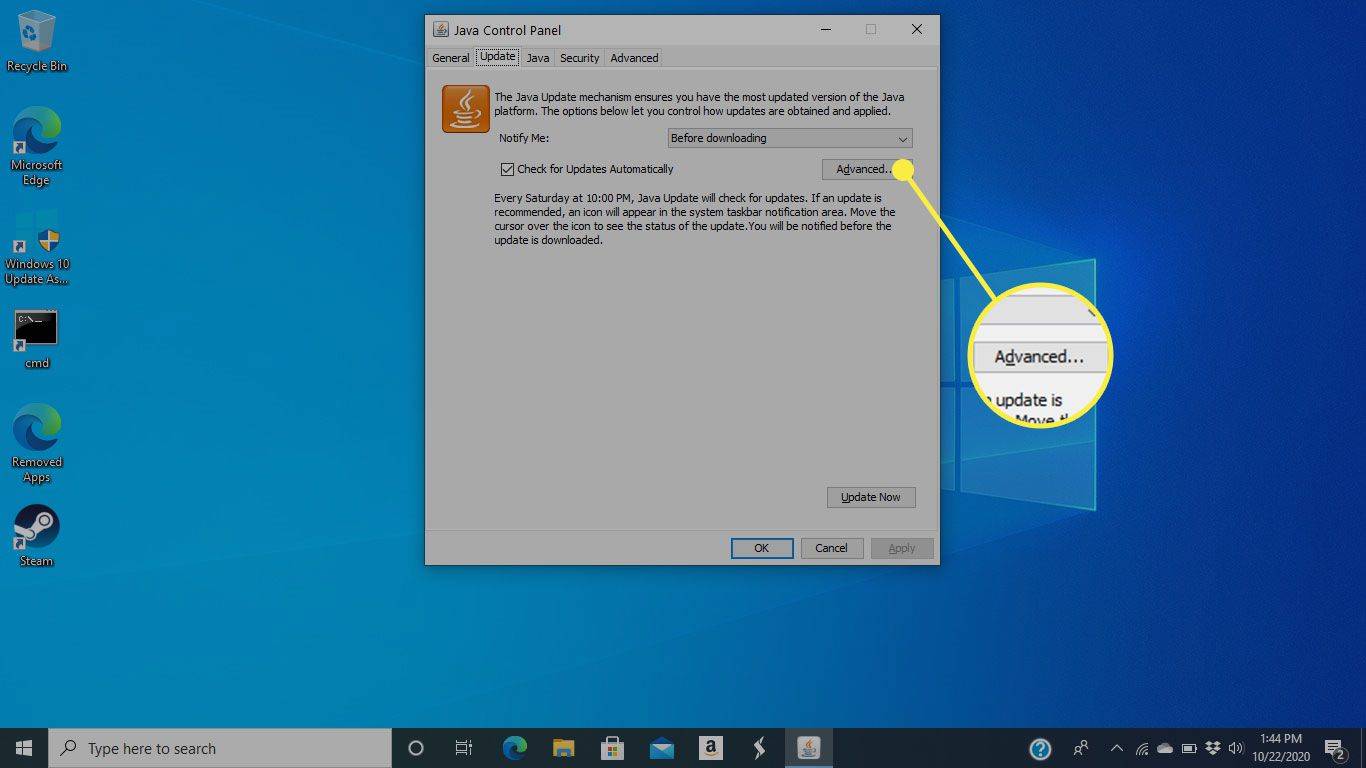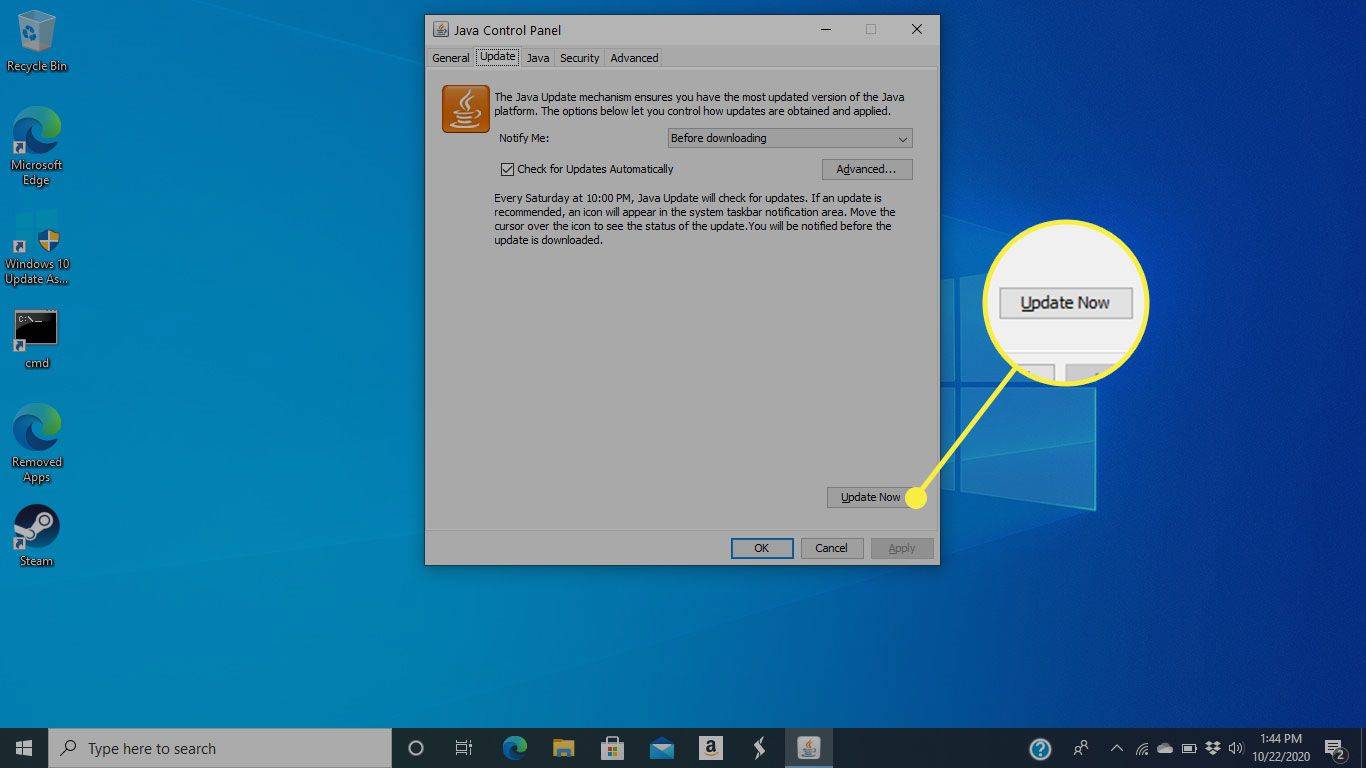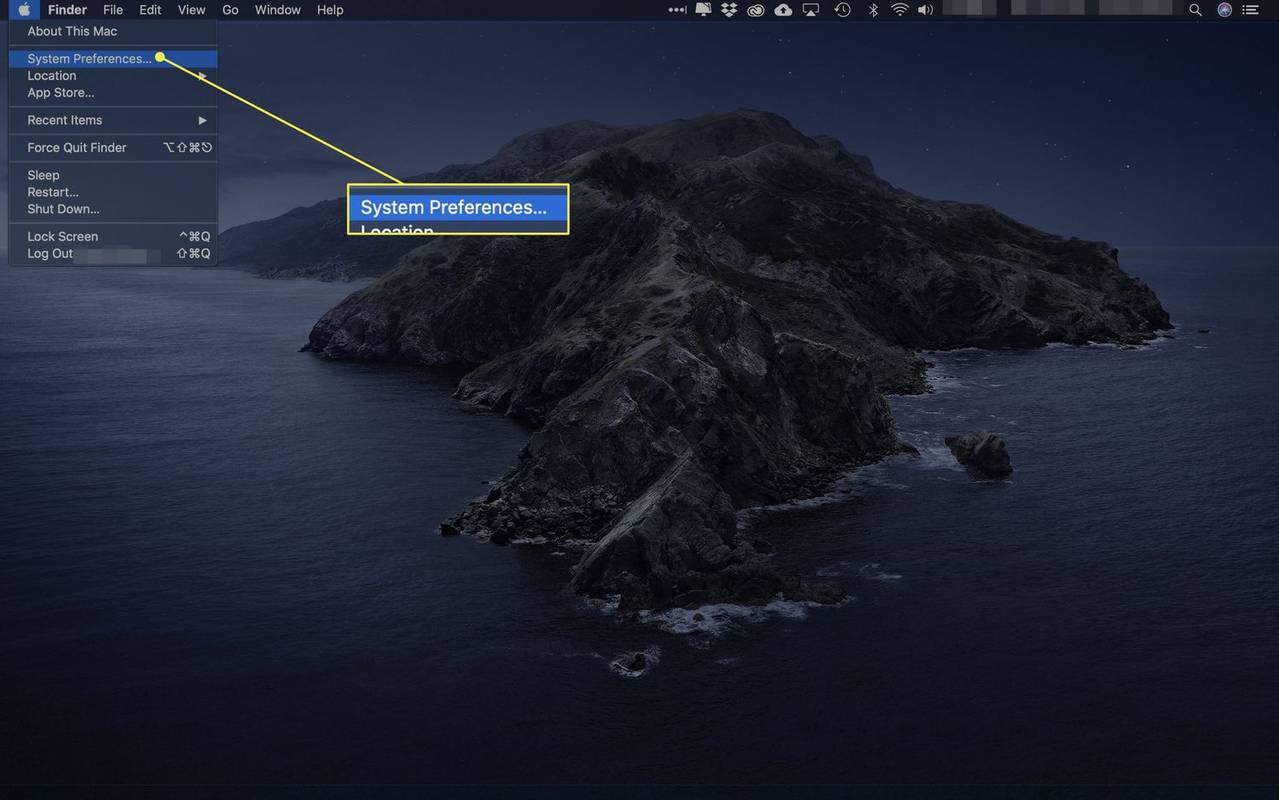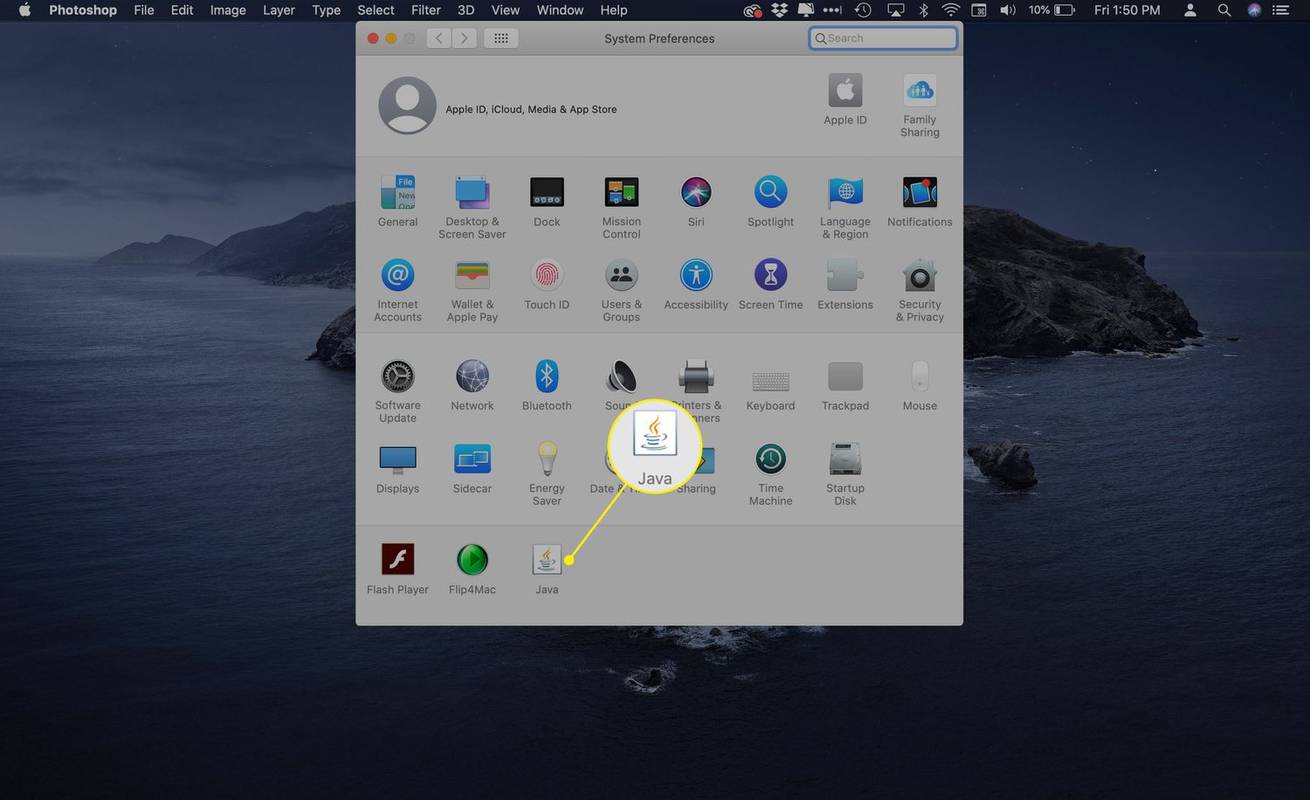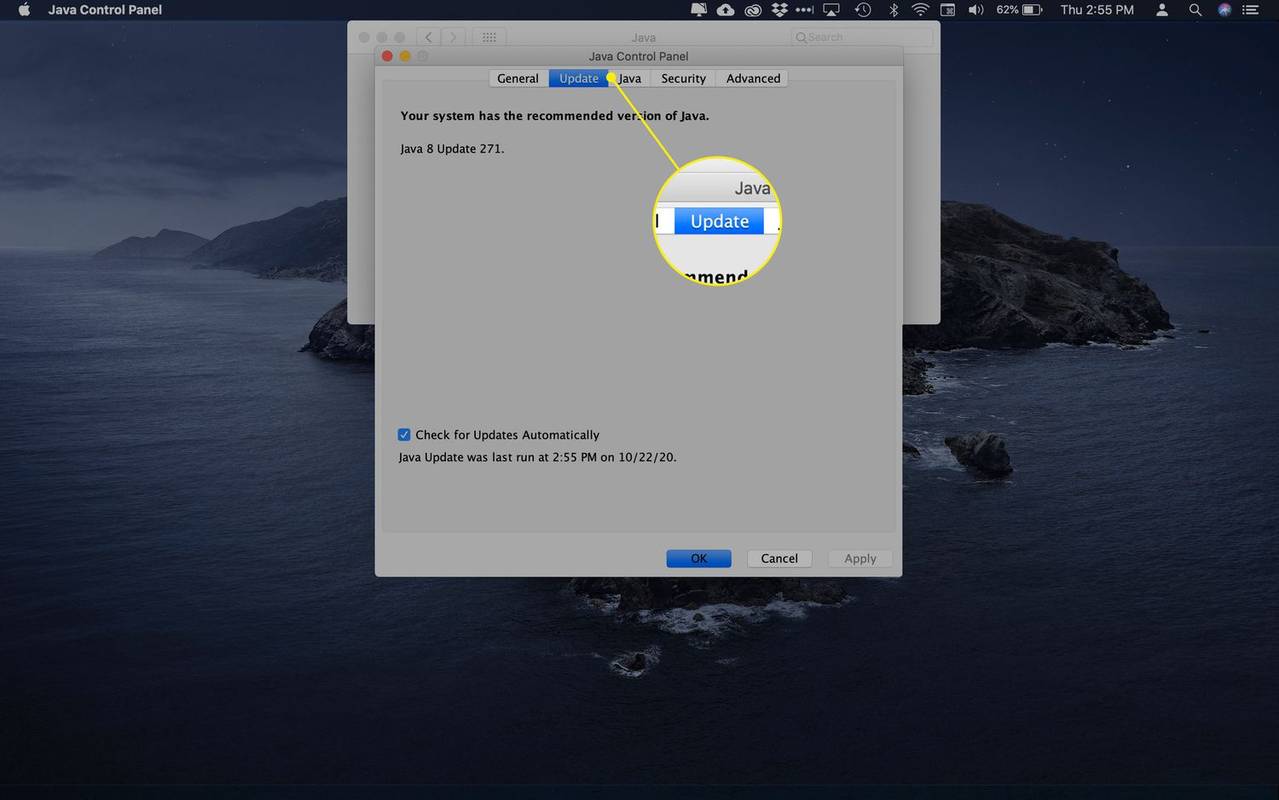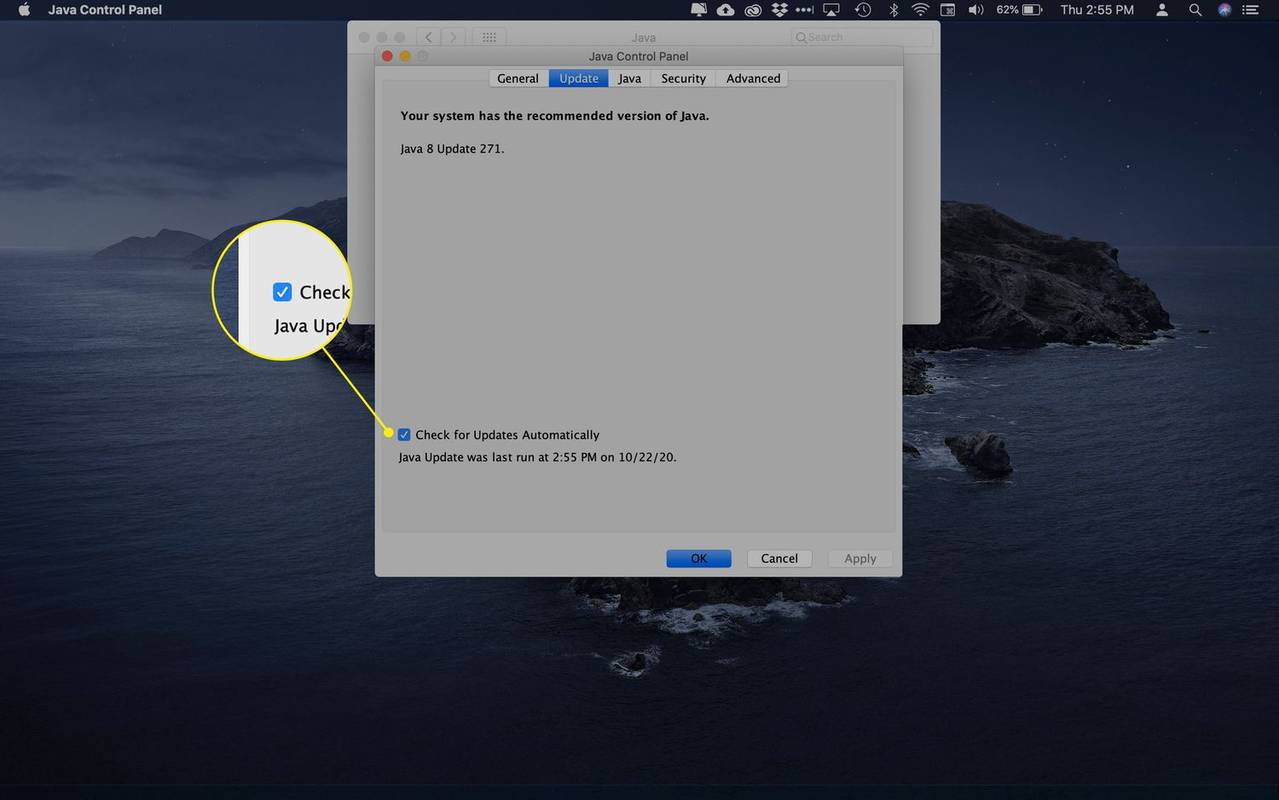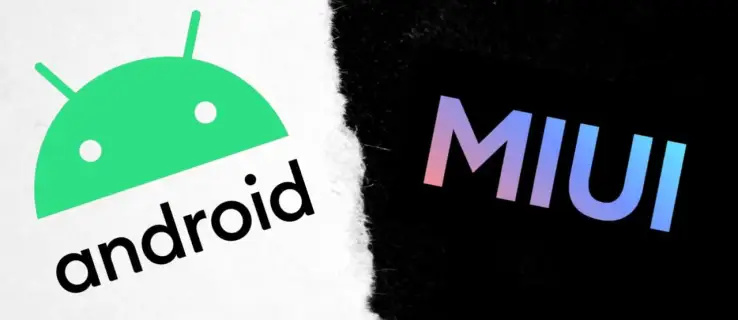สิ่งที่ต้องรู้
- ใน Windows 10 ให้พิมพ์ชวาในช่องค้นหาแล้วเลือก กำหนดค่าจาวา .
- ใน Windows 8 ให้เลือก ค้นหา ไอคอนและประเภทแผงควบคุมจาวา. เลือก แผงควบคุมจาวา ในผลลัพธ์
- ใน ชวา แผงควบคุม โต้ตอบไปที่ช่องอัปเดต เลือก อัปเดตทันที .
บทความนี้จะอธิบายวิธีอัปเดต Java ด้วยตนเองใน Windows 10 และ Windows 8 บทความนี้มีข้อมูลเกี่ยวกับการอัปเดต Java สำหรับ Mac และ Android
วิธีอัปเดต Java บน Windows 10 และ Windows 8
Java ได้รับการอัปเดตบ่อยครั้งเพื่อปรับปรุงฟังก์ชันการทำงานและแก้ไขช่องโหว่ด้านความปลอดภัย ดังนั้นจึงเป็นเรื่องสำคัญที่จะต้องรักษาเวอร์ชันของ Java ที่ติดตั้งบนอุปกรณ์ของคุณให้ทันสมัยอยู่เสมอ
แม้ว่าการติดตั้ง Java จำนวนมากจะอัปเดตโดยอัตโนมัติหรือแจ้งให้ผู้ใช้ทราบเมื่อมีการอัปเดต แต่การทำความเข้าใจวิธีอัปเดตซอฟต์แวร์ด้วยตนเองก็มีประโยชน์ โดยทั่วไปการอัพเดต Java บน Windows ด้วยตนเองจะทำผ่านแผงควบคุม Java
-
บน วินโดวส์ 10 , พิมพ์ ชวา ลงในช่องค้นหา Windows/Cortana ซึ่งอยู่ที่มุมซ้ายล่างของหน้าจอ เมื่อเมนูปรากฏขึ้น ให้เลือก กำหนดค่าจาวา , ตั้งอยู่ใน แอพ ส่วน.
ใน Windows 8 ให้เลือก ค้นหา ไอคอน ซึ่งอยู่ทางด้านล่างหรือด้านขวาของหน้าจอ เมื่ออินเทอร์เฟซการค้นหาปรากฏขึ้น ให้พิมพ์ แผงควบคุมจาวา ในช่องแก้ไข จากนั้นกดปุ่ม เข้า สำคัญ. เลือก แผงควบคุมจาวา ไอคอนที่แสดงใน แอพ ส่วน.
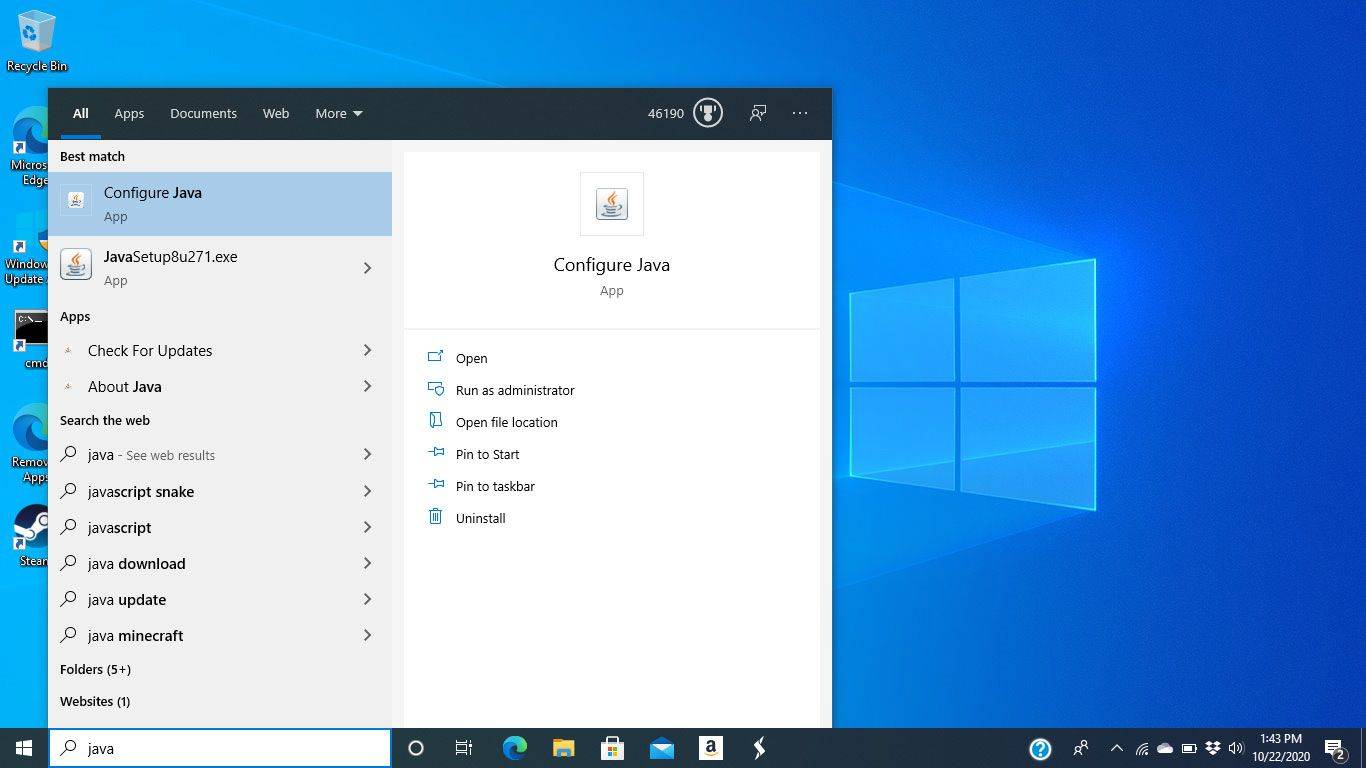
-
ใน แผงควบคุมจาวา กล่องโต้ตอบไปที่ อัปเดต แท็บ
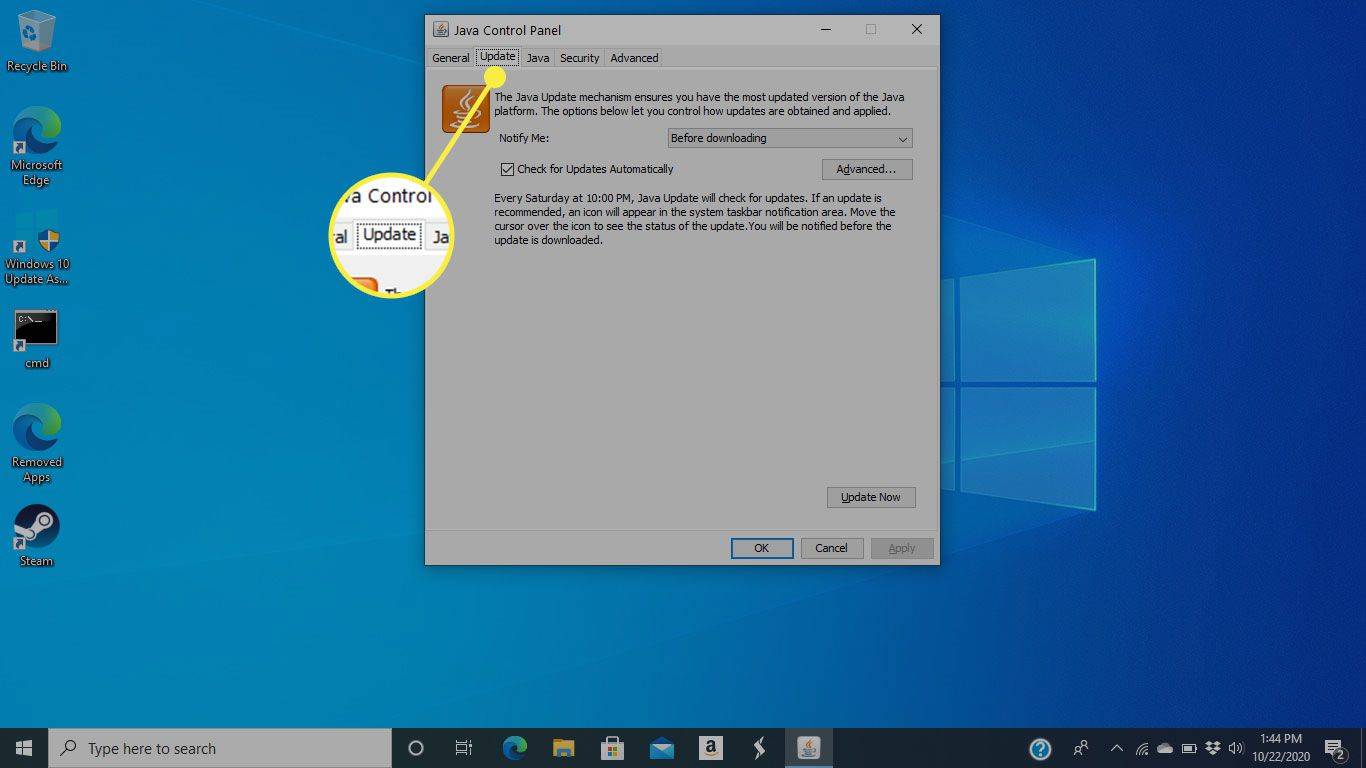
-
ออกจาก ตรวจสอบการอัปเดตโดยอัตโนมัติ การตั้งค่าใช้งานอยู่ คุณยังสามารถสั่งให้ Windows แจ้งเตือนคุณก่อนดาวน์โหลดได้
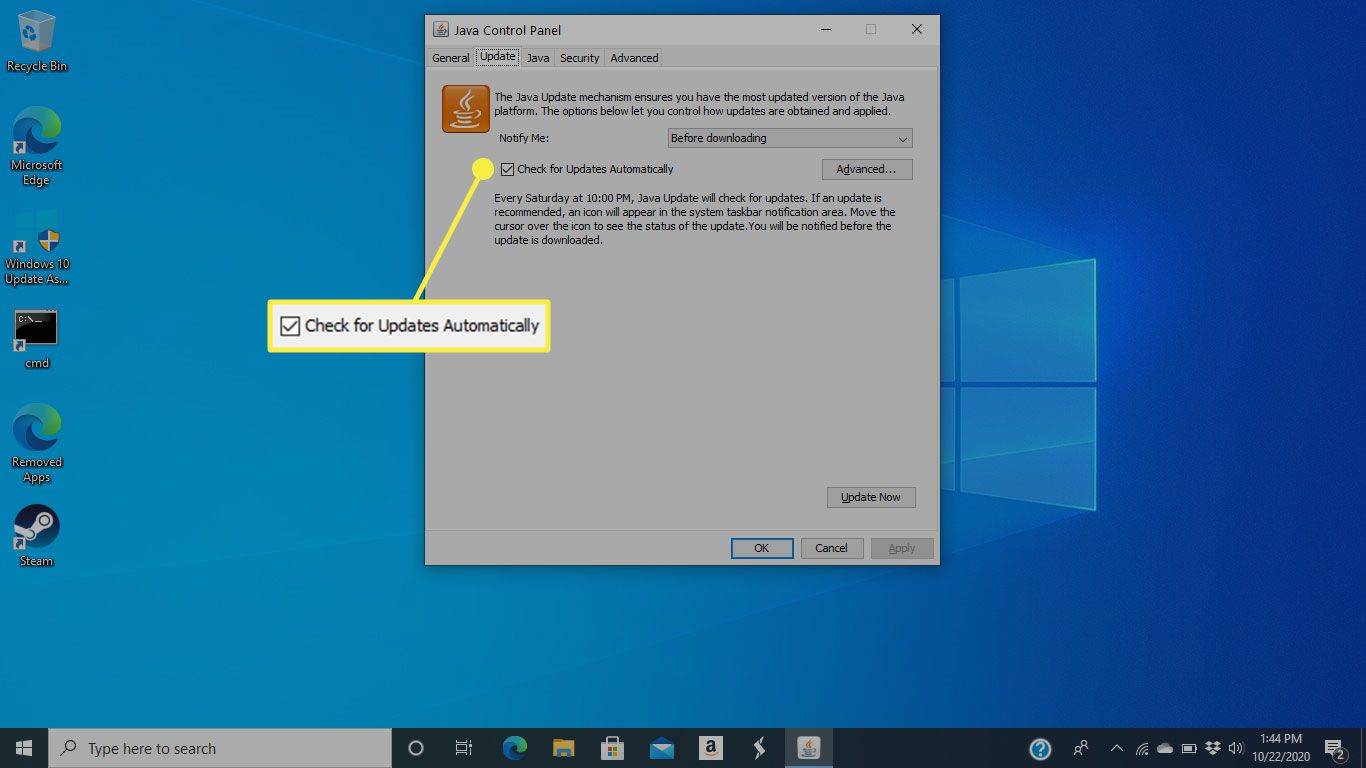
-
ตามค่าเริ่มต้น Java จะตรวจสอบการอัปเดตสัปดาห์ละครั้ง หากต้องการแก้ไขความถี่นี้ ให้เลือก ขั้นสูง . หากอุปกรณ์ของคุณไม่ได้เปิดตลอดเวลา ให้ตั้งวันที่และเวลาที่น่าจะเปิดเครื่องและเชื่อมต่อกับอินเทอร์เน็ต
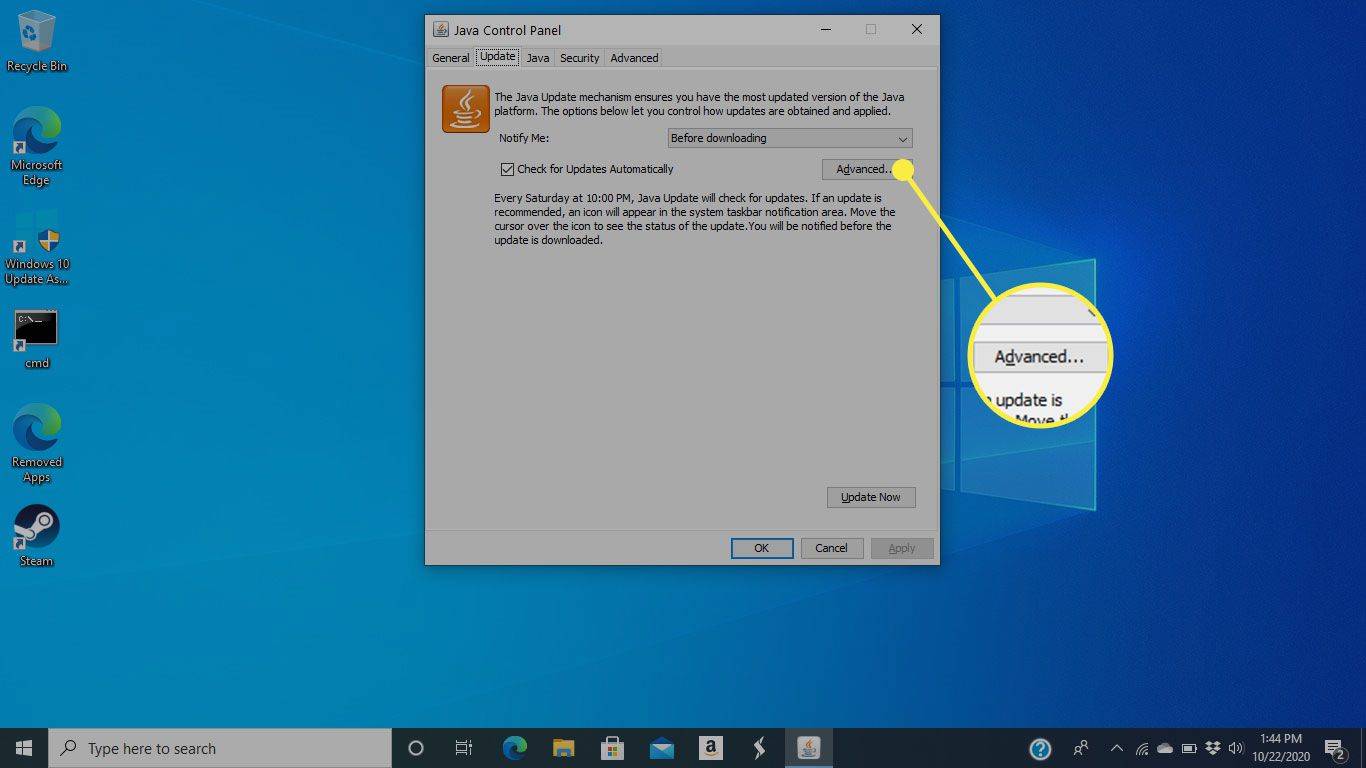
-
ที่ด้านล่างของหน้าจอจะมีรายละเอียดเกี่ยวกับเวลาที่การอัปเดตครั้งล่าสุดเกิดขึ้น เลือก อัปเดตทันที เพื่อตรวจสอบด้วยตนเองว่ามี Java เวอร์ชันใหม่กว่าหรือไม่ หากเป็นเช่นนั้น กระบวนการดาวน์โหลดและการติดตั้งจะเริ่มต้นขึ้น
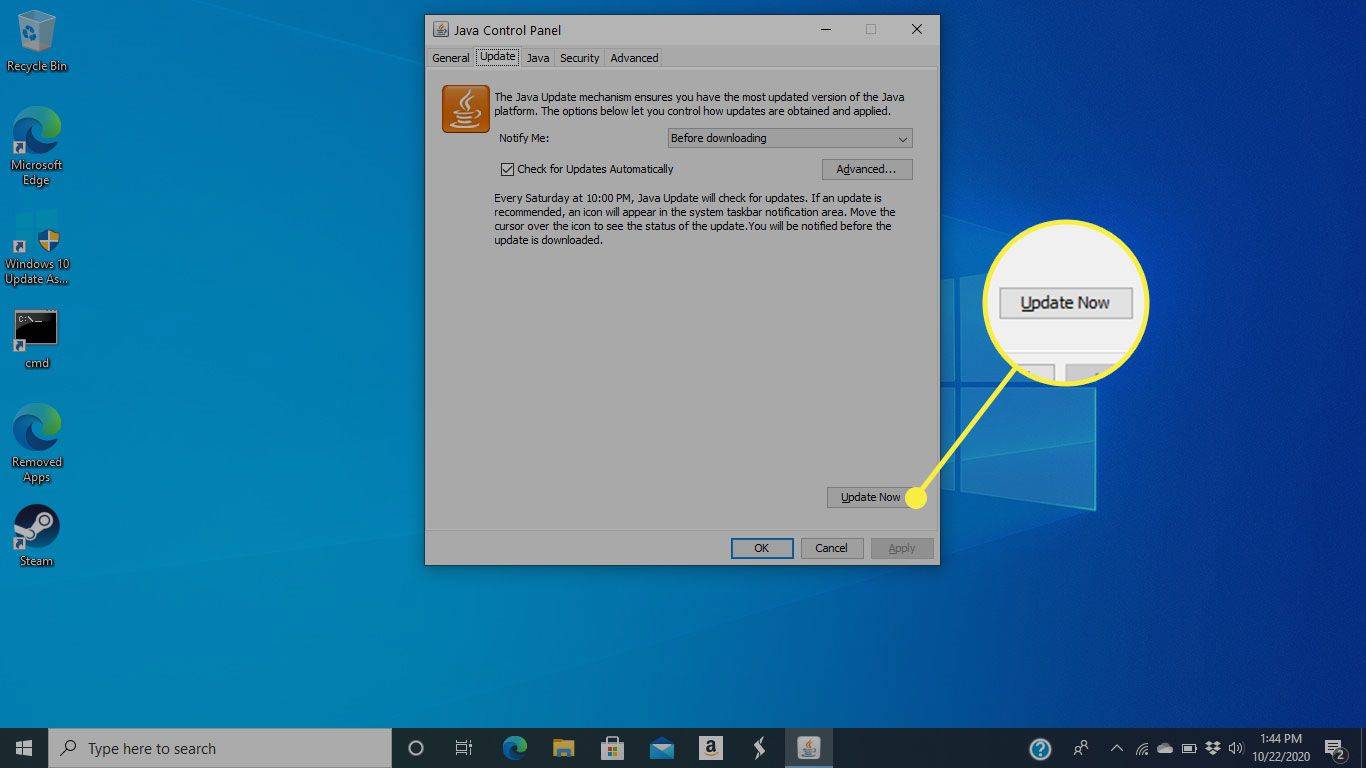
-
ให้สิทธิ์ Java Updater เพื่อทำการเปลี่ยนแปลงระบบคอมพิวเตอร์ของคุณ
ฮาร์ดไดรฟ์ไม่แสดง mac
-
ปฏิบัติตามคำแนะนำที่ให้ไว้เพื่อดำเนินการอัปเดตให้เสร็จสิ้น
วิธีอัปเดต Java บน macOS
การอัพเดต Java บน macOS ด้วยตนเอง รวมถึงการตั้งค่าที่เกี่ยวข้องกับการอัพเดตสามารถทำได้จากแผงควบคุม Java
-
เปิด การตั้งค่าระบบ ไม่ว่าจะโดยการเลือกจาก แอปเปิล เมนูหรือคลิกไอคอนบน Dock
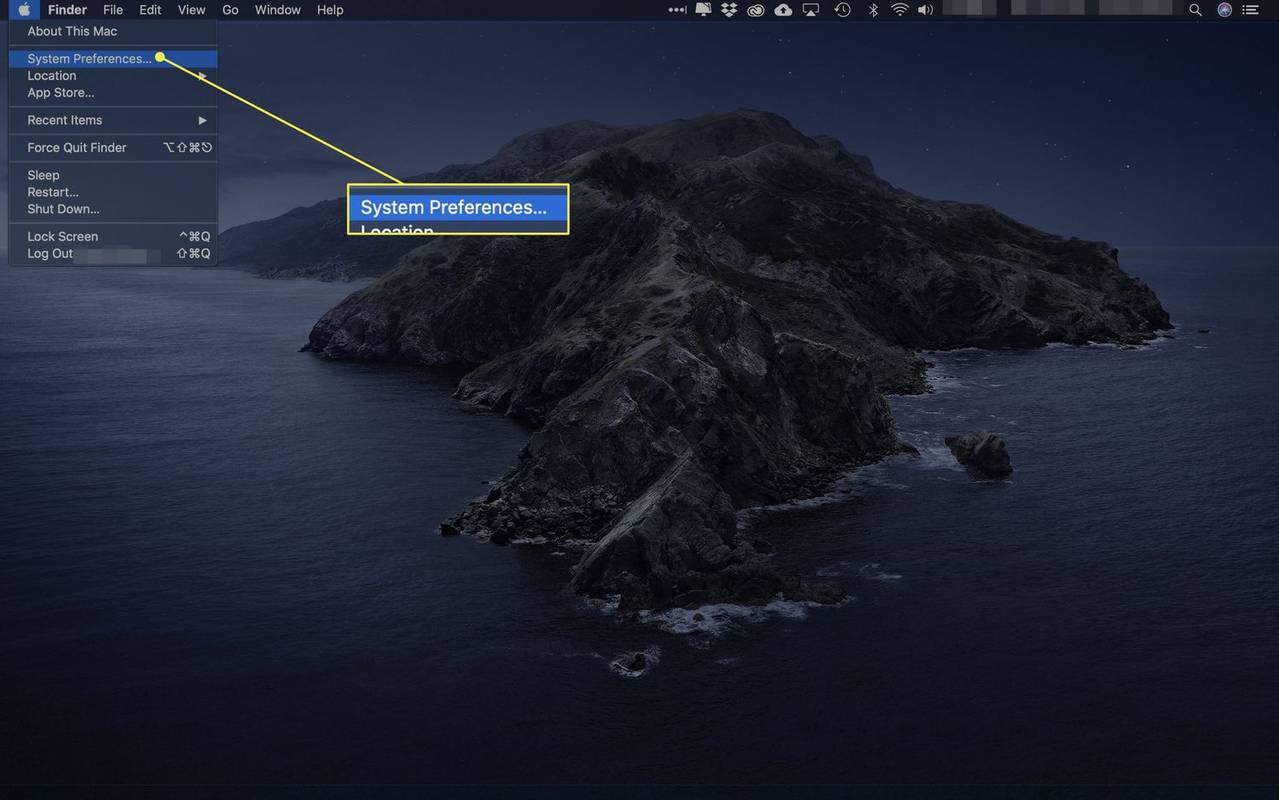
-
เลือก ชวา ไอคอน ซึ่งโดยทั่วไปจะพบได้ในแถวล่างสุดของการตั้งค่า
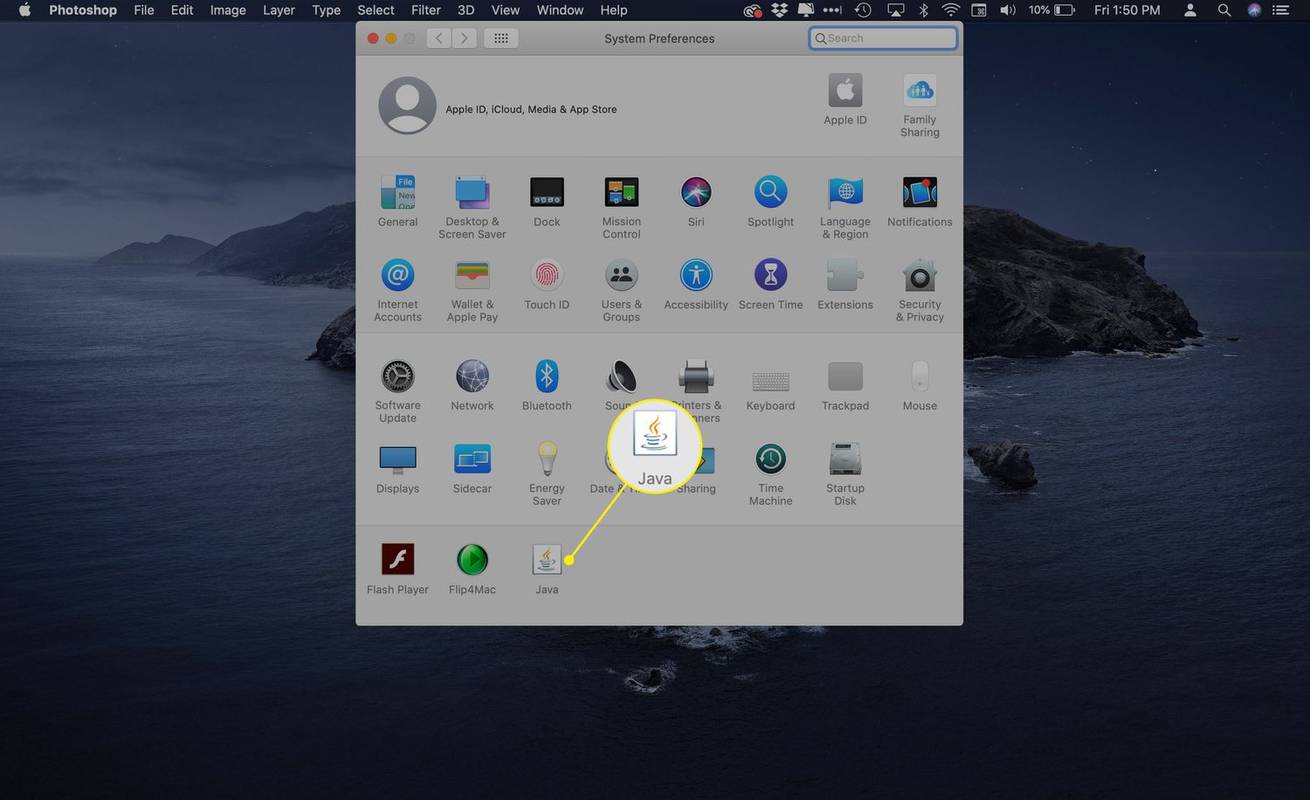
-
ใน แผงควบคุมจาวา กล่องโต้ตอบไปที่ อัปเดต แท็บ
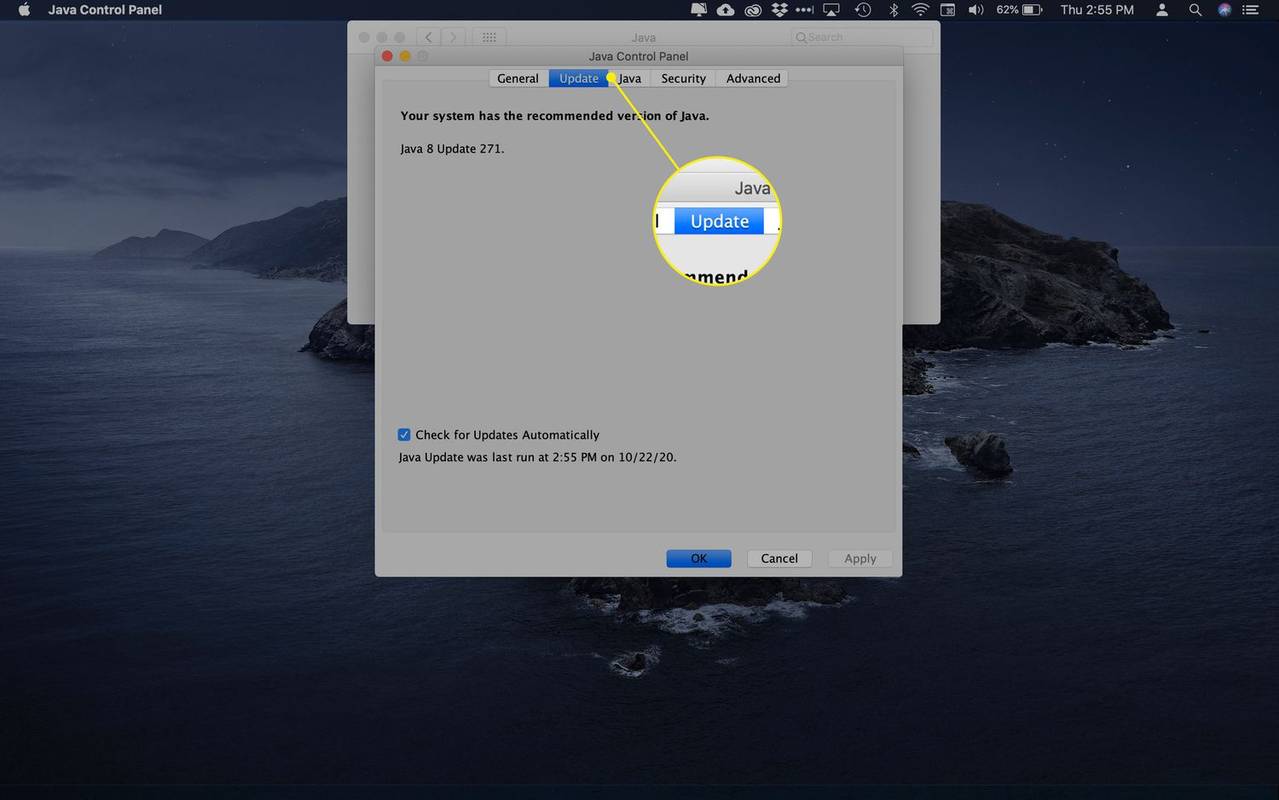
-
ข้อมูลนี้จะเปิดเผยเวลาล่าสุดที่ Java ได้รับการอัพเดตบน Mac ของคุณ รวมถึงว่ามีการอัปเดตใหม่ให้ใช้งานหรือไม่ ออกจาก ตรวจสอบการอัปเดตโดยอัตโนมัติ การตั้งค่าใช้งานอยู่ หรือเปิดใช้งานโดยเลือกกล่องกาเครื่องหมายที่แนบมาด้วย
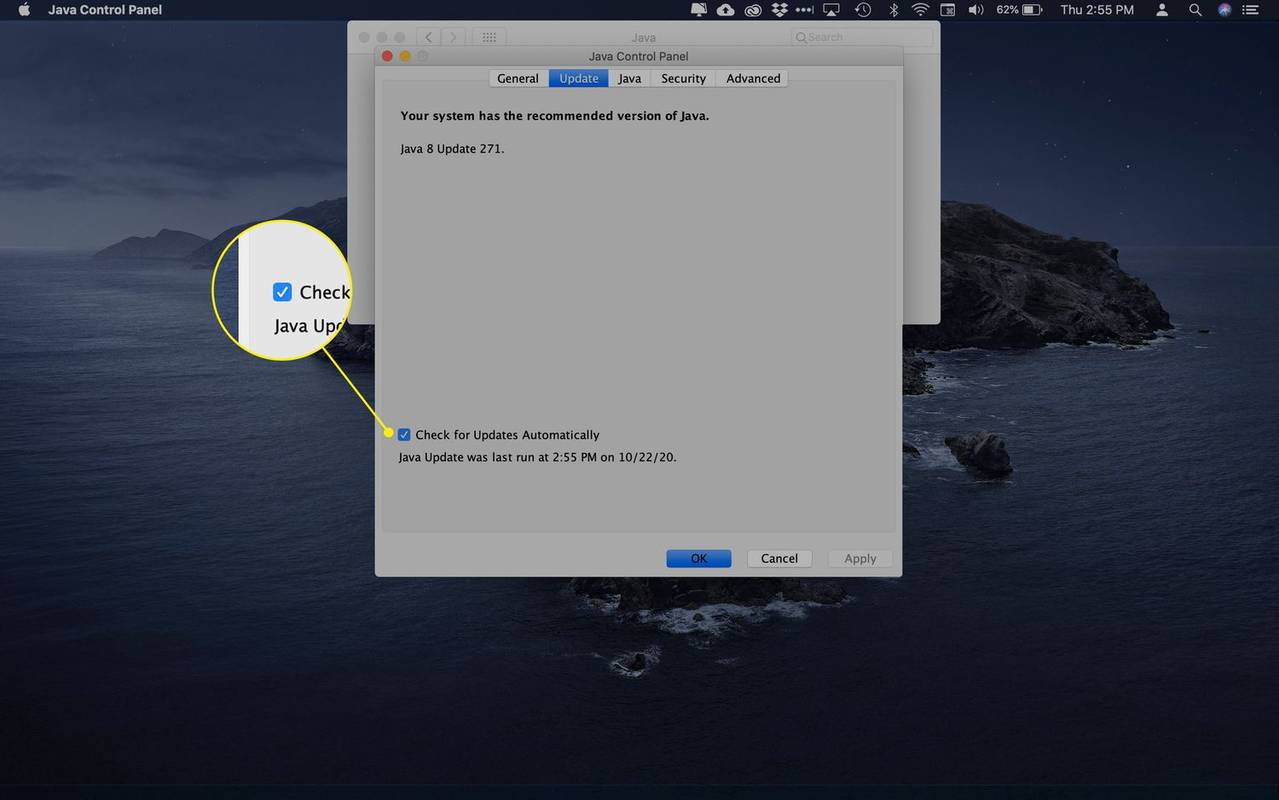
-
หากมีการดาวน์โหลดการอัปเดตใหม่ ให้ปฏิบัติตามคำแนะนำที่ให้ไว้เพื่อดำเนินการให้เสร็จสิ้น
คุณอาจถูกขอให้ป้อนรหัสผ่าน macOS ของคุณเพื่ออนุญาตให้ Java Update ติดตั้งเครื่องมือช่วยเหลือใหม่ หากได้รับแจ้งให้ใส่รหัสผ่านนี้ ให้ป้อน จากนั้นเลือก ติดตั้งตัวช่วย .
วิธีอัปเดต Java บน Android
ต่างจาก Windows และ macOS คุณไม่สามารถอัปเดต Java บนสมาร์ทโฟนและแท็บเล็ต Android หากไม่มีการใช้วิธีแก้ปัญหาชั่วคราวของโปรแกรมจำลองหรือการรูทโทรศัพท์ของคุณและติดตั้งแอพของบุคคลที่สาม Java จะไม่ได้รับการสนับสนุนทางเทคนิคเช่นเดียวกับในระบบปฏิบัติการอื่น
ไม่มีวิธีตรวจสอบหรือบังคับอัปเดต Java บนอุปกรณ์ Android โดยปกติแล้วผู้ผลิตอุปกรณ์จะจัดการการอัปเดตที่เกี่ยวข้องหรือกลไกการอัปเดตระบบปฏิบัติการ