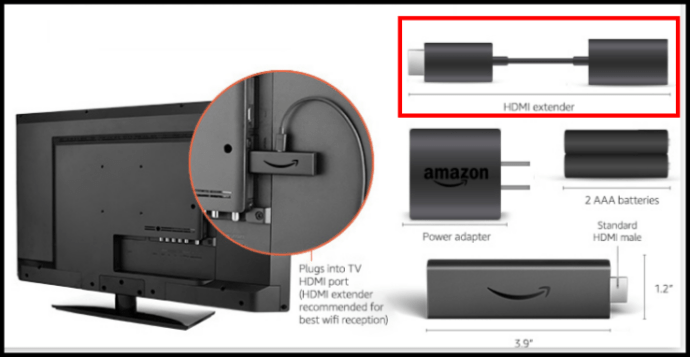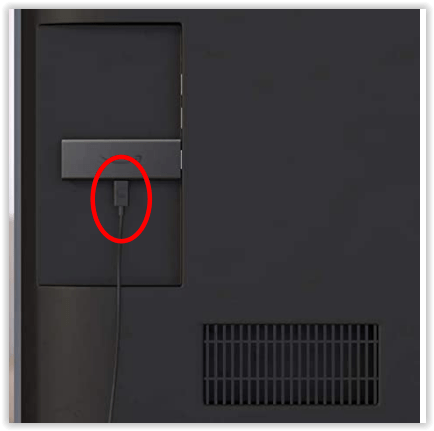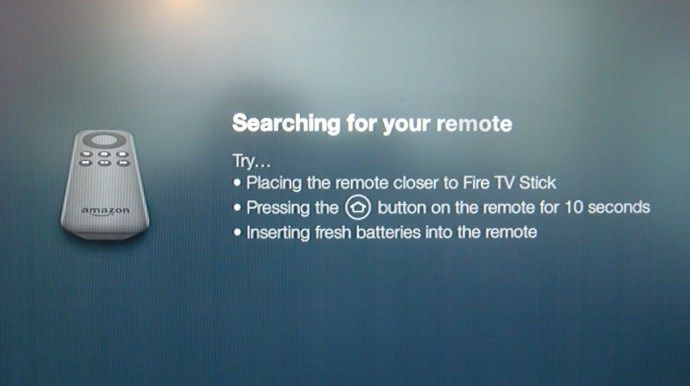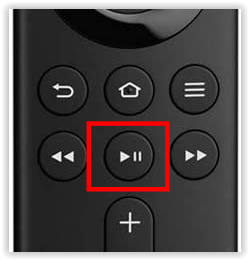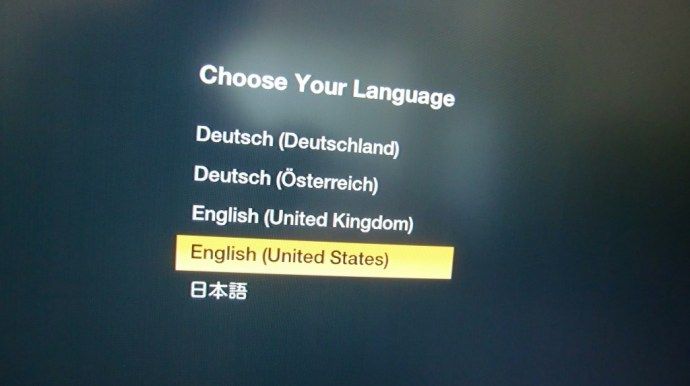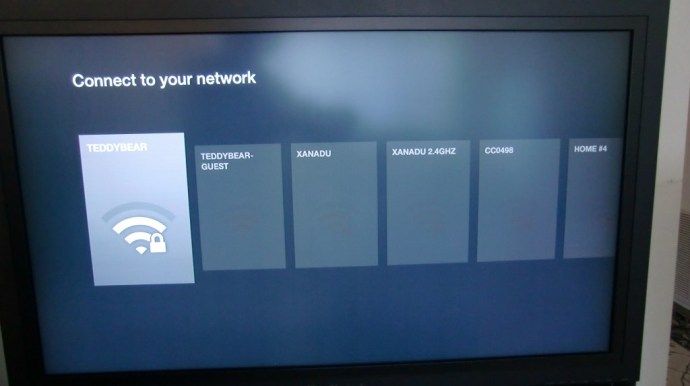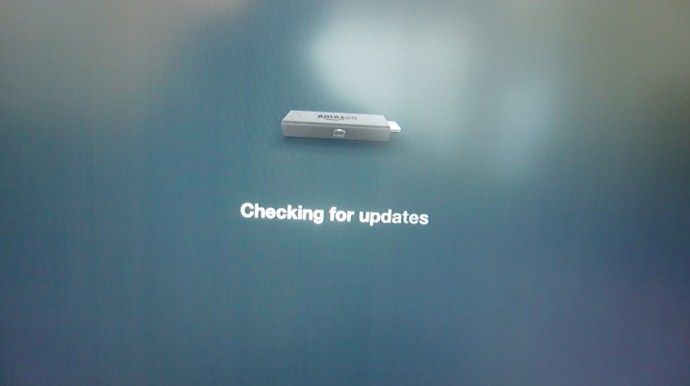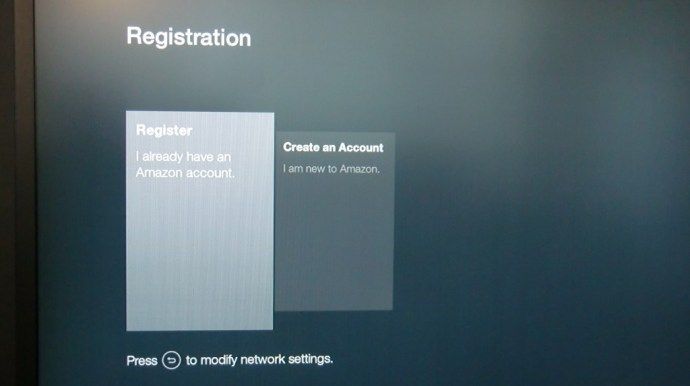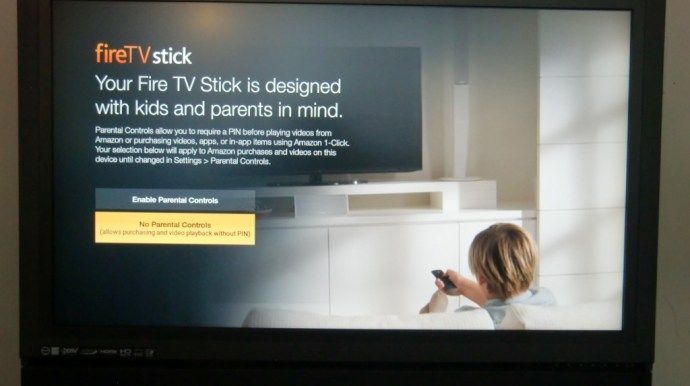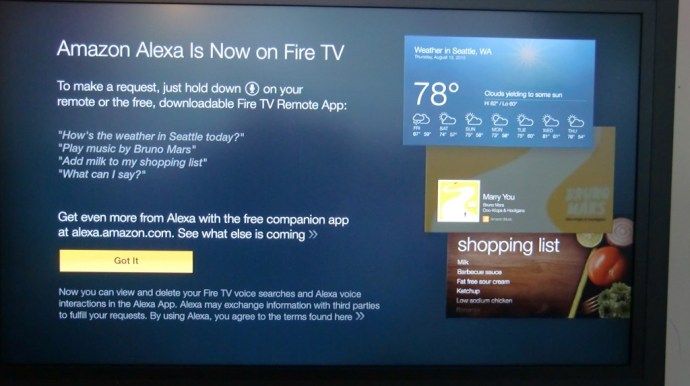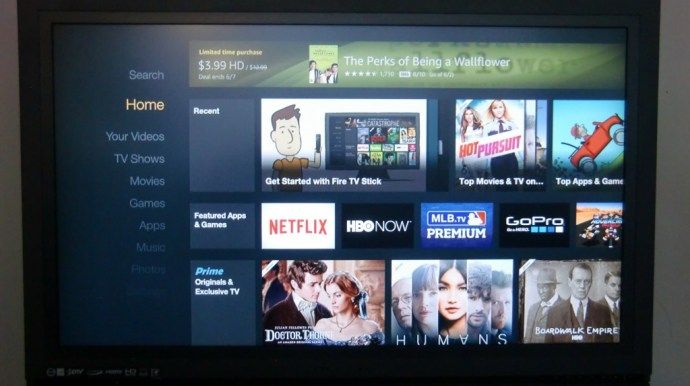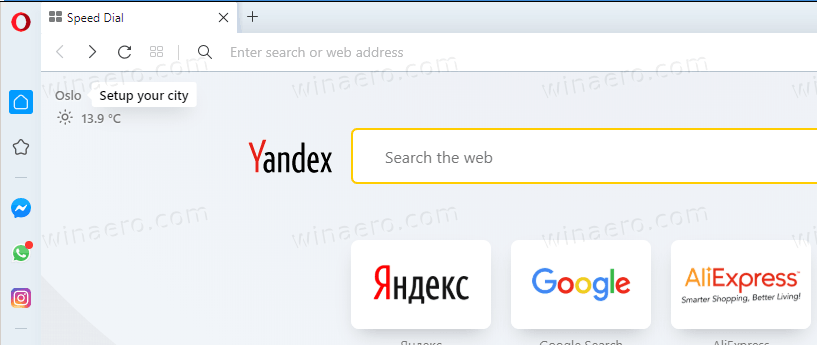นี่คือยุคของสื่อสตรีมมิ่ง ไม่ว่าคุณจะมองไปที่ใดดูเหมือนว่าทุก บริษัท ต่างก็กระตือรือร้นที่จะใช้ประโยชน์จากยุคใหม่ที่เราค้นพบมันสามารถนำทางได้หลายอย่างโดยเฉพาะอย่างยิ่งหากคุณต้องการเพิกเฉยต่อเสียงรบกวนที่มาจากสื่อ อุตสาหกรรมและต้องการรับชมความบันเทิงที่มีคุณภาพจริงๆ
![วิธีใช้ Amazon Fire TV Stick [มีนาคม 2021]](http://macspots.com/img/streaming-services/60/how-use-amazon-fire-tv-stick.jpg)
หากคุณกำลังมองหาวิธีที่ง่ายที่สุดในการรับชมแพลตฟอร์มสื่อใหม่ ๆ เช่น Netflix, Disney + หรือ Hulu อุปกรณ์ต่างๆของ Amazon Fire TV เป็นจุดเริ่มต้นที่ดี
วิธีลบสติกเกอร์ใน snapchat
แม้ว่าจะมีอุปกรณ์ต่างๆให้เลือกใช้ แต่ Fire Stick 4K ที่ผู้ใช้หลายคนเลือกที่จะรับชมภาพยนตร์และรายการทีวีที่พวกเขาชื่นชอบ Fire Stick 4K ใช้งานง่าย แต่ถ้าคุณเพิ่งมีมาคุณอาจยังไม่ได้ปลดล็อกศักยภาพทั้งหมดของอุปกรณ์ ไม่ว่าคุณจะเป็นมือใหม่ที่เพิ่งซื้อ Fire Stick เครื่องแรกของคุณหรือพร้อมที่จะยกระดับตัวเลือกการสตรีมของคุณไปอีกระดับแล้วนี่คือวิธีใช้ Amazon Fire TV Stick ของคุณ
คุณทำอะไรกับ Amazon Fire TV Stick ได้บ้าง?
Amazon Fire TV Stick 4K หรือที่เรียกกันติดปากว่า Fire Stick เป็นอุปกรณ์สตรีมมิ่งขนาดเล็กที่ผลิตโดย Amazon ที่ให้คุณรับชมวิดีโอที่สตรีมผ่านการเชื่อมต่ออินเทอร์เน็ตไปยังโทรทัศน์ของคุณ แม้ว่าจะไม่ใช่อุปกรณ์ Amazon Fire TV เครื่องแรก แต่ก็เป็นที่นิยมมากที่สุดและแข่งขันโดยตรงกับสิ่งที่ชอบ Roku และ Chromecast กับ Google TV ในตลาดอุปกรณ์สตรีมราคาประหยัด

อุปกรณ์จะเสียบเข้าที่ด้านหลังของโทรทัศน์ของคุณผ่าน HDMI (ไม่ว่าจะด้วยแท่งไม้เองหรือใช้อะแดปเตอร์ที่ให้มาเพื่อการเชื่อมต่อที่แน่นหนา) และเชื่อมต่อกับการเชื่อมต่อ WiFi ที่บ้านของคุณเพื่อส่งสื่อตรงไปยังโทรทัศน์ของคุณโดยใช้แอพเช่นเดียวกับสมาร์ทโฟนของคุณ ใช้พลังงานจากสายไมโคร USB ที่ให้มาเสียบเข้ากับด้านหลังของโทรทัศน์หรืออะแดปเตอร์ AC และใช้พื้นที่ด้านหลังโทรทัศน์ของคุณน้อยมาก
รีโมทได้รับการอัปเดตเมื่อเร็ว ๆ นี้และตอนนี้สามารถควบคุมพลังงานและระดับเสียงของโทรทัศน์ของคุณได้นอกเหนือจากตัวเลือกการเล่น / หยุดชั่วคราวและการนำทางทั่วไปบนรีโมท นอกจากนี้คุณสามารถใช้ Alexa ได้โดยกดปุ่มบนรีโมท เธอสามารถแนะนำคุณช่วยเหลือคุณและแม้แต่ทำให้คุณหัวเราะได้
คุณควรเลือก Fire TV Stick แบบไหน?
มีหลายรุ่นเช่น Fire TV Stick (2nd Gen 2016), Fire TV Stick (3rd Gen 2021) และ Fire TV Stick 4K (2018) Fire Sticks ทั้งหมดทำงานในลักษณะที่คล้ายกันยกเว้นแต่ละอันมีพลังในการประมวลผลคุณสมบัติขั้นสูงและความละเอียดที่แตกต่างกัน
มี Fire TV Stick เพียงอันเดียว 4K อุปกรณ์ แต่มี Fire TV Stick ล่าสุดสองอัน Fire TV 4K สร้างความละเอียด 4K พร้อมกับสื่อสตรีมมิ่งและการออกอากาศทางโทรทัศน์หากมีให้ใช้งานและมีพลังในการประมวลผลมากกว่าโดยส่วนใหญ่จะผลักพิกเซลพิเศษไปยังโทรทัศน์ของคุณ Fire TV Stick 4K ยังมีเวลาตอบสนองที่เร็วขึ้นและบัฟเฟอร์น้อยลง
Fire Stick (2nd gen 2016) มีโปรเซสเซอร์ MediaTek 1.3GHz และ Fire TV Stick รุ่นใหม่ (3rd Gen 2021) มีโปรเซสเซอร์ Quad-core 1.7 GHz Fire Sticks ทั้งสองมี HD 1080p แต่ไม่ให้คุณภาพ 4K ด้วยความละเอียด 2160p 4K และเนื่องจาก HDTV ส่วนใหญ่ได้ย้ายไปที่ 4K ตามค่าเริ่มต้น 4K Fire Stick จึงยังคงเป็นตัวเลือกที่ดีที่สุด
อุปกรณ์ Fire TV อื่น ๆ เท่านั้นที่มีคุณสมบัติเหมือนกัน แต่มีคุณสมบัติมากกว่า Fire TV 4K Stick เล็กน้อยคือ Fire Cube ที่มีพื้นที่เก็บข้อมูล 16GB และโปรเซสเซอร์ Hexa-core เทียบกับ 8GB และ CPU แบบ Quad-core สำหรับผู้ใช้ส่วนใหญ่ค่าใช้จ่ายจะเป็นตัวกำหนดการตัดสินใจ อุปกรณ์ทั้งสองค่อนข้างคล้ายกันรวมถึงรีโมทเดียวกันที่ให้คุณควบคุมโทรทัศน์ของคุณ แต่ Fire Cube ไม่จำเป็นต้องใช้รีโมทเพื่อใช้ Alexaใช่ Cube ไม่ใช่ Stick แต่เรารู้สึกว่ามันสำคัญที่ต้องพูดถึง

การตั้งค่า Amazon Fire TV Stick
ในการใช้อุปกรณ์ Fire Stick ของ Amazon คุณจะต้องแน่ใจว่าคุณพร้อมที่จะจ่ายไฟให้อุปกรณ์ของคุณ คุณจะต้องมี HDTV ที่ค่อนข้างทันสมัยพร้อมพอร์ต HDMI แบบเปิดพร้อมกับการเชื่อมต่อ WiFi ที่มีความเร็วอินเทอร์เน็ตที่เร็วพอที่จะสตรีมวิดีโอออนไลน์ คุณจะต้องมีอะแดปเตอร์ไฟฟ้าเพื่อเสียบเข้ากับ Fire Stick
หากคุณใช้ Fire TV Stick รุ่นเก่า (รุ่นที่ 2 ปี 2016) หรือ Fire TV Stick รุ่นใหม่ (รุ่นที่ 3 ปี 2021) คุณสามารถใช้พอร์ต USB ที่ให้มาบนโทรทัศน์เพื่อจ่ายไฟให้กับเครื่องได้ หากคุณเลือกที่จะอัปเกรดเป็นรุ่น 4K คุณจะต้องเสียบอุปกรณ์ของคุณเข้ากับเต้ารับที่ผนัง พอร์ต USB มีประสิทธิภาพไม่เพียงพอสำหรับอุปกรณ์นั้น

เมื่อคุณแกะกล่อง Fire Stick แล้วก็ถึงเวลาตั้งค่า
- เชื่อมต่อ Amazon Fire TV Stick เข้ากับพอร์ต HDMI ที่มีอยู่บนโทรทัศน์ของคุณ เสียบอุปกรณ์เข้ากับพอร์ต HDMI โดยตรงหรือใช้สายต่อ HDMI ที่ให้มาสำหรับช่องว่างที่แน่นกว่า
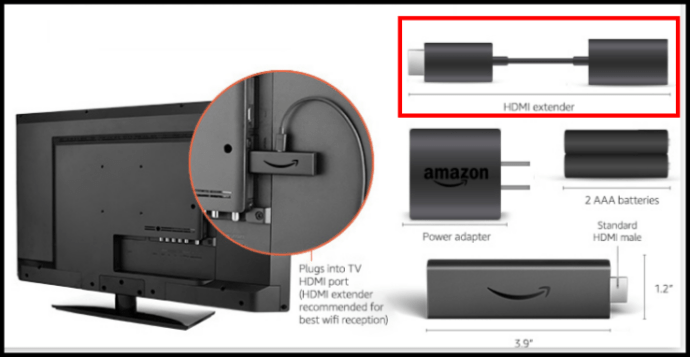
- เชื่อมต่ออะแดปเตอร์แปลงไฟ Micro USB เข้ากับ Fire TV Stick และเสียบเข้ากับเต้ารับที่ผนังหรือปลั๊ก USB ของโทรทัศน์
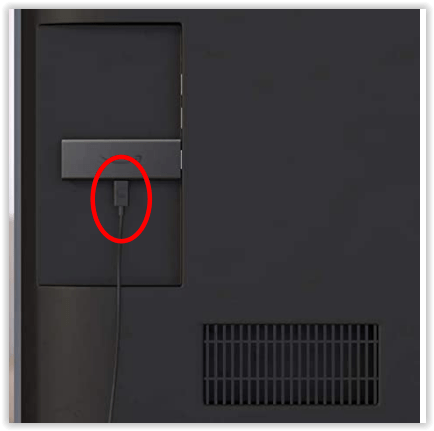
- เปิดทีวีของคุณและเลือกอินพุต HDMI สำหรับ Fire Stick ของคุณจากนั้นคุณจะเห็น Fire TV Stick แสดงบนทีวีของคุณ

- Fire TV Stick จะค้นหารีโมทแจ้งให้คุณกดปุ่มโฮมค้างไว้สิบวินาทีเพื่อเชื่อมต่อ
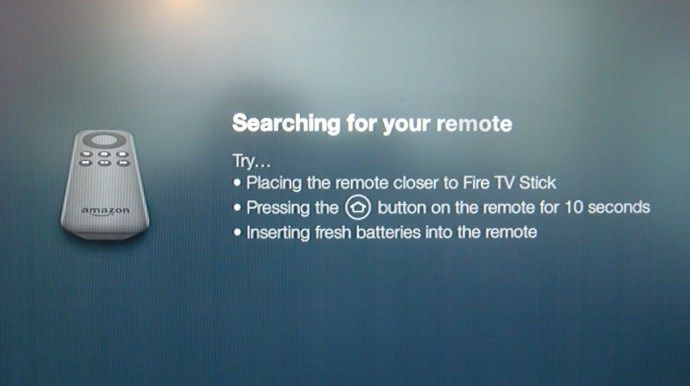
- ตอนนี้คุณจะกดปุ่มเล่น / หยุดชั่วคราวเพื่อดำเนินการต่อ
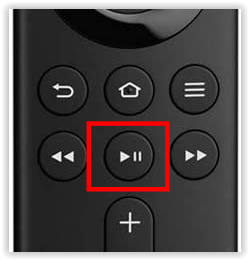
- บนหน้าจอที่ปรากฏถัดไปคุณจะต้องเลือกภาษาของคุณ
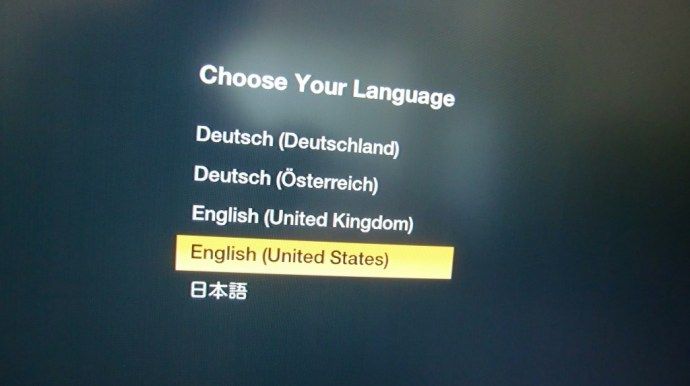
- ในหน้าจอถัดไปบนทีวีคุณจะต้องเลือกเครือข่าย Wi-Fi และตั้งค่าเพื่อสตรีม
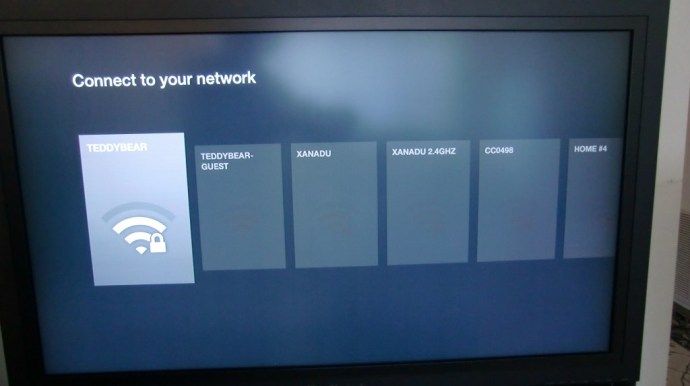
- เมื่อการเชื่อมต่อสำเร็จการอัปเดตจะถูกดาวน์โหลดและติดตั้งลงใน Fire TV Stick
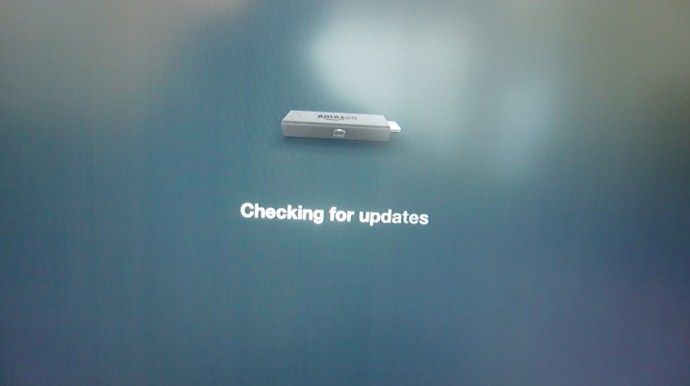
- ลงทะเบียน Amazon Fire TV Stick ด้วยบัญชี Amazon ของคุณหรือสร้างบัญชี Amazon หากคุณยังไม่มี
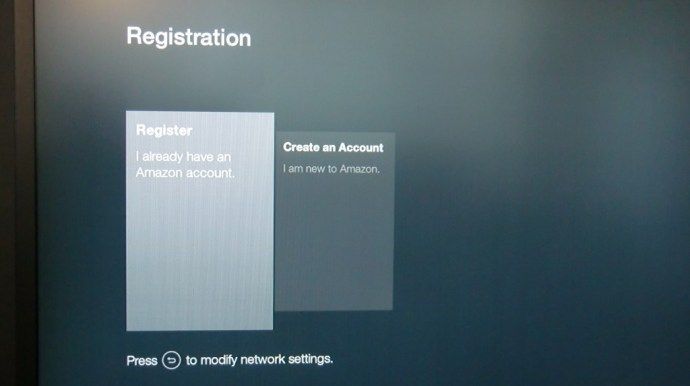
- คุณจะได้รับการต้อนรับด้วยชื่อที่คุณเชื่อมโยงกับบัญชี Amazon ของคุณและสามารถดำเนินการต่อหรือเลือกบัญชี Amazon อื่นได้หากคุณมีมากกว่าหนึ่งบัญชี
- วิดีโอกำลังโหลดจะแสดงบนหน้าจอถัดไป
- คุณสามารถเปิดใช้งานการควบคุมโดยผู้ปกครองได้หากจำเป็นในหน้าจอถัดไป
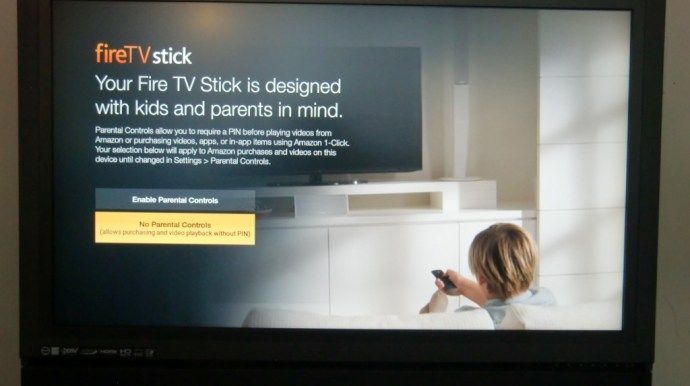
- Amazon Fire Stick ช่วยให้คุณทราบว่าได้เพิ่มวิดีโอของคุณลงในเมนูหลักแล้วและหน้าจอแนะนำขั้นสุดท้ายจะแจ้งเตือนคุณว่าตอนนี้ Amazon Alexa พร้อมใช้งานบน Fire TV แล้ว
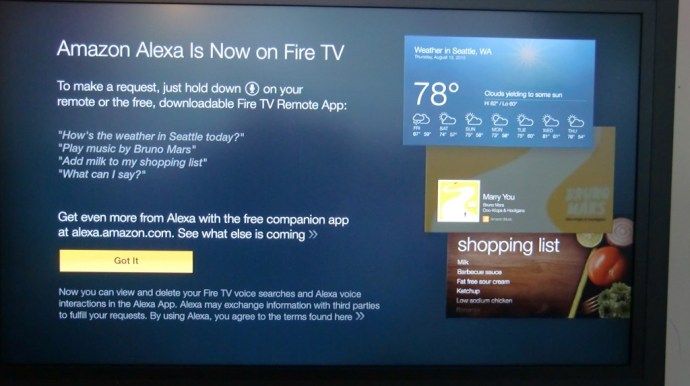
- การตั้งค่า Amazon Fire TV Stick เสร็จสมบูรณ์แล้วและคุณจะอยู่ที่หน้าจอหลักของ Amazon Fire TV
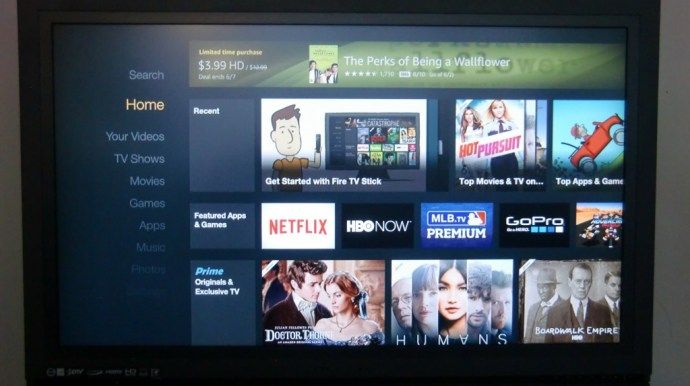
คุณจะสามารถนำทางไปมาระหว่างหน้าจอหลักวิดีโอรายการทีวีภาพยนตร์เกมแอปเพลงรูปภาพและการตั้งค่า คุณสามารถใช้รีโมท Amazon Fire TV Stick หรือดาวน์โหลดแอพ Amazon Fire TV Remote จาก Apple App Store หรือ Google Play สำหรับอุปกรณ์มือถือของคุณ
ฉันสามารถควบคุม Fire Stick จากโทรศัพท์ของฉันได้หรือไม่?

ได้คุณสามารถใช้สมาร์ทโฟนของคุณเพื่อควบคุม Fire TV Stick ของคุณได้และในความเป็นจริงคุณควร - อย่างน้อยก็ในตอนแรก เมื่อคุณเริ่มตั้งค่า Fire Stick คุณจะต้องพิมพ์รหัสผ่านจำนวนมากเว้นแต่คุณจะเลือกใช้การติดตั้งโทรศัพท์ของแอป นั่นคือที่ที่คุณจะได้รับรหัสบนสมาร์ทโฟนของคุณสำหรับแอปหลังจากเข้าสู่ระบบบัญชีของคุณ พิมพ์รหัสที่แสดงลงใน Fire TV Stick และแอปจะเปิดใช้งานทันที
นอกเหนือจากการเปิดใช้งานแอป Fire TV ทางโทรศัพท์แล้วการลงชื่อเข้าใช้ Netflix, Hulu, HBO และอื่น ๆ จะมีประสิทธิภาพมากขึ้นหากคุณใช้แป้นพิมพ์ของโทรศัพท์แทนการควบคุมตัวอักษรและตัวเลขของอุปกรณ์ Fire คุณสามารถใช้แอพสมาร์ทโฟน (พร้อมใช้งานสำหรับ Android และ iOS) เพื่อควบคุม Fire Stick ของคุณทำให้สามารถใช้ทดแทนรีโมทที่สูญหายไปพร้อมกับการตั้งค่าแอพได้อย่างดีเยี่ยม
การติดตั้ง Fire TV Stick
หลังจากตั้งค่า Fire TV Stick แล้วการใช้งานค่อนข้างตรงไปตรงมา รีโมทจะใช้เพื่อนำทางไปยังหน้าต่างๆเลื่อนเคอร์เซอร์ที่ไฮไลต์ไปรอบ ๆ หน้าจอต่างๆเพื่อเลือกตัวเลือกของคุณและคลิกที่ปุ่มตรงกลางเพื่อเปิดแอปพลิเคชันที่คุณเลือก
มีแอพหลายตัวติดตั้งไว้ล่วงหน้าในเครื่อง ในทำนองเดียวกันแผงแอพมีอยู่ในหน้าจอหลักของ Fire TV ซึ่งคุณสามารถเพิ่มแอพที่คุณต้องการ คุณยังสามารถใช้ตัวเลือกการค้นหาเพื่อค้นหาแอปที่คุณต้องการติดตั้งได้โดยตรง Alexa ช่วยให้คุณเร่งกระบวนการโดยสั่งให้เธอทำงาน เพียงกดปุ่มไมโครโฟนบนรีโมทและขอให้เธอติดตั้ง
เดี๋ยวก่อน Alexa อยู่ในรีโมทใช่ไหม ใช่ยกเว้นใน Fire TV Cube ในปี 2021 Fire TV Stick ที่ใหม่กว่าพวกเขาเปลี่ยนไอคอนไมโครโฟนเป็นสัญลักษณ์ Alexa
ใช้ Alexa บน Fire TV Stick ของคุณ
หากคุณดูที่รีโมทที่มาพร้อมกับ Fire Stick คุณจะเห็นว่าใกล้ด้านบนของรีโมทมีปุ่มไมโครโฟนเล็ก ๆ อยู่ที่ด้านบนของรีโมท การกดปุ่มที่ด้านบนของรีโมทค้างไว้จะช่วยให้คุณถามคำสั่งเสียงพร้อมต์คำถามและอื่น ๆ อีกมากมาย ช่วยให้ค้นหารายการและภาพยนตร์ที่คุณชื่นชอบได้อย่างง่ายดายแม้ว่าการใช้รายการนี้เพื่อดำเนินการพื้นฐานเช่นการหยุดรายการที่คุณกำลังรับชมโดยทั่วไปจะช้ากว่าการพูดเพียงแค่ใช้ตัวควบคุมการเล่นบนรีโมท
หากคุณมีอุปกรณ์ Echo ในบ้านคุณยังสามารถใช้ไมโครโฟน Echo และลำโพงอัจฉริยะเพื่อควบคุม Fire Stick ได้ไม่ว่ารีโมทจะอยู่ในมือหรือไม่ก็ตาม ถือเป็นเคล็ดลับที่มีประโยชน์และทำให้การซื้อในระบบนิเวศของ Amazon Alexa ฉลาดขึ้นมาก
สิ่งที่คุณทำได้ด้วย Fire TV Stick
แอปพลิเคชันสตรีมมิ่งหลัก ๆ ส่วนใหญ่อยู่ที่นี่แม้ว่าจะมีข้อยกเว้นที่สำคัญที่เราจะดำเนินการในอีกสักครู่ แต่สำหรับคนส่วนใหญ่หากมีบริการที่คุณต้องการดูบน Fire Stick ของคุณก็น่าจะใช้ได้ ตั้งแต่การสตรีมต้นฉบับ Netflix ไปจนถึงการใช้ Fire Stick ของคุณเป็นกล่องเคเบิลที่ไม่เป็นทางการนี่คือแอปพลิเคชันจำนวนหนึ่งที่คุณสามารถเข้าถึงได้จาก Amazon Appstore สำหรับ Fire Stick ของคุณ:

ใช้ Netflix บน Fire TV Stick
คุณอาจมีการสมัครสมาชิก Netflix ที่เสียบเข้ากับ Fire Stick ของคุณแล้ว แอป มาติดตั้งไว้ล่วงหน้าในอุปกรณ์ของคุณและบริการนี้แทบจะเป็นที่ชื่นชอบในระดับสากลสำหรับการเป็นผู้นำเทรนด์ของบริการสตรีมมิ่งที่เราใช้งานอยู่ในปัจจุบัน Netflix ใช้เวลาสองสามปีที่ผ่านมาเพื่อหลีกเลี่ยงการรวบรวมเนื้อหาให้มากที่สุดเท่าที่จะเป็นไปได้เพื่อความสุขในการสตรีมของคุณและตอนนี้ทำหน้าที่เป็นที่ตั้งของเนื้อหาพิเศษมากมาย แม้ว่ารายการของพวกเขาส่วนใหญ่จะอยู่ในรูปแบบของซีรีส์ทางโทรทัศน์ แต่ Netflix ได้ดำเนินการอย่างจริงจังในการรับภาพยนตร์ทุกประเภท จากภาพยนตร์เรื่องดังอย่างสดใส , กล่องนกและThe Cloverfield Paradoxไปจนถึงค่าโดยสารแบบอินดี้แบบเรียบง่ายมากขึ้นเช่นเรื่อง Meyerowitz,โรมและชีวิตส่วนตัวมีเนื้อหาที่คุ้มค่ากับเวลามากมายใน Netflix ที่คุ้มค่ากับการสมัครสมาชิกรายเดือนของคุณ
หากคุณต้องการขายต่อไป Netflix มีปี 2019 ที่สำคัญสำหรับภาพยนตร์ ภาพยนตร์ใหม่จาก Noah Baumbach พี่น้อง Duplass Adam Sandler และภาพยนตร์ใหม่สองเรื่องจาก Steven Soderbergh สัญญาว่าปี 2019 จะกลายเป็นปีที่ดีที่สุดสำหรับการเขียนโปรแกรมพิเศษบน Netflix อย่างไรก็ตามสิ่งที่เราเลือกสำหรับภาพยนตร์ที่น่าตื่นเต้นที่สุดในปี 2019 บน Netflix คือชาวไอริชภาพยนตร์เรื่องใหม่ของมาร์ตินสกอร์เซซีที่ได้เห็นผู้สร้างภาพยนตร์ที่ได้รับรางวัลมาร่วมงานกับโรเบิร์ตเดอนีโรนำโจเปสซีออกจากงานเพื่อรับบทภาพยนตร์เรื่องแรกในรอบยี่สิบปีและเป็นครั้งแรกที่ผู้กำกับได้ร่วมงานกับอัลปาชิโน

ใช้ Hulu กับ Fire TV Stick
จะไม่ล้าสมัย Hulu ทำงานได้อย่างยอดเยี่ยมในการขยายจากบริการที่สร้างขึ้นเพื่อการรับชมโทรทัศน์เป็นหลักไปสู่บริการที่คุณสามารถรับชมภาพยนตร์ที่ยอดเยี่ยมได้อย่างสม่ำเสมอ แม้ว่า Hulu จะไม่ได้รับ Criterion Collection อีกต่อไป (ในความคิดของเรา) แพลตฟอร์มนี้ยังคงได้รับภาพยนตร์ยอดเยี่ยมบางเรื่องที่ดูเหมือนจะไม่เข้าใกล้ Netflix ที่มีความพิเศษมากขึ้นรวมถึงการออกใหม่ที่คุณอาจพลาดในโรงภาพยนตร์ ในขณะที่เราเขียนสิ่งนี้ภาพยนตร์ที่ได้รับรางวัลเช่นการทำลายล้าง,ขอโทษที่รบกวนคุณ,สนับสนุนสาว ๆซึ่งทั้งหมดนี้ออกมาในปี 2018—Beetlejuice,มาถึง,Winter’s Boneและอื่น ๆ อีกมากมาย Hulu ยังมีราคาถูกกว่า Netflix ถึง 6 เหรียญต่อเดือนทำให้เป็นตัวเลือกที่ง่ายสำหรับทุกคนที่กำลังมองหาบริการสตรีมมิ่งระดับพรีเมียมที่มั่นคงในราคาประหยัด
ใช้ Amazon Prime บน Fire TV Stick
คุณเป็นเจ้าของ Fire Stick ดังนั้นจึงเหมาะสมที่จะรับ Amazon Prime Video ไปพร้อมกับอุปกรณ์สตรีมของคุณ Amazon Prime อยู่ตรงกลางระหว่าง Hulu และ Netflix โดยนำเสนอโทรทัศน์และภาพยนตร์ต้นฉบับและภาพยนตร์สตรีมมิ่งจำนวนหนึ่งที่ค่อนข้างมั่นคงแม้ว่าตัวเลือกที่คุณได้รับจะน้อยกว่าสิ่งที่คุณอาจเห็นจาก Hulu หรือ Netflix Prime Video รวมอยู่ในการสมัครสมาชิก Amazon Prime แม้ว่าคุณจะได้รับด้วยตัวเองในราคา $ 8.99 ต่อเดือนหากคุณต้องการข้ามสิทธิประโยชน์อื่น ๆ ของ Prime ภาพยนตร์ที่ชอบคุณไม่เคยมาที่นี่จริงๆ,คนป่วยใหญ่,เมืองที่สาบสูญของ Zและแมนเชสเตอร์ริมทะเลล้วนเป็นผลงานของ Amazon และได้รับการยกย่องจากนักวิจารณ์ว่าเป็นผลงานศิลปะที่แหวกแนวจากช่วงหลายปีที่ผ่านมา

ใช้ HBO Now บน Fire TV Stick
HBO เป็นหนึ่งใน บริษัท ที่แม้ว่าคุณจะไม่ได้สมัครใช้บริการผ่านสายเคเบิลหรือผ่านทาง บริษัท ก็ตาม ขณะนี้บริการสตรีมมิ่ง คุณคงเคยได้ยินการแสดงของพวกเขาส่วนใหญ่ผ่านการออสโมซิสทางวัฒนธรรม จากรายการยอดนิยมที่กำลังออกอากาศทางช่องเช่นที่เพิ่งฉายจบไปเกมบัลลังก์หรือWestworldไปยังไลบรารีซีรีส์คลาสสิกของพวกเขาเช่นนักร้องโซปราโน,เดดวูดและลวดมีเนื้อหามากมายใน HBO Now ที่ควรค่าแก่การคว้าแอป ในขณะที่ HBO เป็นที่รู้จักกันดีในซีรีส์ทางโทรทัศน์ แต่ก็มีเนื้อหาภาพยนตร์พิเศษและต้นฉบับมากมายบนแพลตฟอร์มของพวกเขาเช่นกันทำให้เป็นแอปที่ต้องมีสำหรับทุกคนที่ต้องการชมผลงานศิลปะต้นฉบับเช่นเรื่อง,พ่อหรือที่กำลังจะมาถึงเดดวูดฟิล์ม.

ใช้ PlayStation Vue กับ Fire TV Stick
อย่าปล่อยให้การสร้างแบรนด์ PlayStation หลอกคุณให้คิดว่า Vue เกี่ยวข้องกับการเล่นเกม Vue คือการเปลี่ยนสายเคเบิลออนไลน์ คล้ายกับ Hulu พร้อม Live TV หรือ DirecTV Now บริการนี้ช่วยให้คุณสามารถสตรีมช่องโปรดของคุณทางออนไลน์จาก $ 45 ถึง $ 80 ต่อเดือนขึ้นอยู่กับว่าคุณต้องการเพิ่มช่องรายการใดในการสมัครสมาชิกของคุณทำให้ง่ายต่อการรับชมช่องโปรดของคุณบน Fire Stick ได้อย่างง่ายดาย เห็นได้ชัดว่า Vue มุ่งเน้นไปที่โทรทัศน์มากกว่าบริการอื่น ๆ ในรายการนี้ แต่แผนระดับที่สูงขึ้นเช่น Ultra รวมถึงช่องภาพยนตร์เช่น HBO, Sundance TV และ Epix

ใช้ Kodi บน Fire TV Stick
เราจะเริ่มต้นจากรายการนี้ได้อย่างไรโดยไม่ต้องรวมแอปพลิเคชั่น Fire Stick ที่ดีที่สุด Kodi เดิมเรียกว่า XBMC Kodi เป็นชุดโฮมเธียเตอร์แบบโอเพ่นซอร์สที่ช่วยให้คุณสามารถแทนที่อินเทอร์เฟซ Fire Stick ปกติของคุณได้อย่างสมบูรณ์ภายในแอปพลิเคชัน Kodi เป็นซอฟต์แวร์ที่มีประสิทธิภาพในตัวเองและถูกกฎหมายทั้งหมดเมื่อใช้อย่างถูกต้อง แน่นอนและสร้างความเสียหายให้กับทีมพัฒนาที่อยู่เบื้องหลัง Kodi ผู้ใช้จำนวนมากไม่ยึดติดกับตัวเลือกปกติสำหรับบริการ Kodi แต่การใช้โปรแกรมเสริมและงานสร้าง Kodi สามารถกลายเป็นซอฟต์แวร์ละเมิดลิขสิทธิ์ที่มีประสิทธิภาพได้โดยใช้แอปพลิเคชันที่ออกแบบมาเพื่อสตรีมภาพยนตร์รายการโทรทัศน์และสื่ออื่น ๆ ที่คุณอาจจินตนาการได้โดยอัตโนมัติ
ไม่ว่าคุณจะเลือกใช้ Kodi เพื่ออะไรมีโอกาสมากมายที่จะทำให้ Fire Stick ของคุณทำงานในแบบที่คุณต้องการ ไม่ว่าคุณจะต้องการสตรีมเนื้อหาผ่านเครือข่ายท้องถิ่นของคุณ (คล้ายกับ Plex แต่เดิมเป็นส่วนเสริม XMBC ที่เราจะพูดถึงด้านล่าง) หรือคุณต้องการที่จะติดตั้งส่วนเสริมสร้างและอื่น ๆ อีกมากมาย เนื้อหาผ่านเบราว์เซอร์ไฟล์ของ Kodi โดยพื้นฐานแล้ว Kodi เป็นยูทิลิตี้ที่ต้องมีสำหรับอุปกรณ์การใช้สื่อใด ๆ ตรวจสอบรายการโปรดของเรา ส่วนเสริม และ สร้าง สำหรับ Kodi ตามลิงค์เหล่านั้น!

ใช้ Crackle บน Fire TV Stick
ปัจจุบัน Crackle เป็นหนึ่งในบริการสตรีมมิ่งฟรีที่ได้รับการสนับสนุนจากสตูดิโอเพียงแห่งเดียวนับตั้งแต่ Hulu ทิ้งระดับฟรีไว้เบื้องหลังเพื่อมุ่งเน้นไปที่เนื้อหาที่ต้องชำระเงิน เสียงแตก เป็นของ Sony Pictures ซึ่งหมายความว่าส่วนใหญ่คุณจะเห็นภาพยนตร์ที่ออกฉายโดย Sony พร้อมข้อเสนออื่น ๆ อีกสองสามอย่างควบคู่ไปด้วย ในการทดสอบของเรา Crackle มีไลบรารีที่ดีกว่าทั้งเนื้อหาต้นฉบับและเนื้อหาที่ไม่ใช่ต้นฉบับพร้อมให้ใช้งานฟรี น่าเสียดายที่ทุกอย่างรวมถึงโฆษณา แต่การรวมโฆษณาที่น่ารำคาญเหล่านี้ยังหมายความว่าทุกอย่างอยู่เหนือกระดานและถูกกฎหมายอย่างสมบูรณ์ Crackle เช่นเดียวกับบริการสตรีมมิงอื่น ๆ เปลี่ยนไลบรารีของพวกเขาทุกครั้งดังนั้นเพียงเพราะมีบางอย่างอยู่ในตอนนี้ไม่ได้หมายความว่าจะอยู่ที่นั่นอย่างถาวร คุณจะพบเนื้อหาบนแพลตฟอร์มที่ควรค่าแก่การรับชมเช่นเอเลี่ยนและมนุษย์ต่างดาว,ผู้ชายที่ดีไม่กี่คนและสุดยอดถัดจากเนื้อหาที่คุณอาจข้ามไปได้เช่นการรีเมคของ Spike LeeOldboy,ผู้ชายแห่งปีและนั่นคือเด็กชายของฉัน.

ใช้ Plex บน Fire TV Stick
เพล็กซ์ เริ่มต้นชีวิตในฐานะโปรแกรมสปินออฟซอร์สที่เป็นคู่แข่งกับ Kodi ในเกือบทุกด้านซึ่งออกแบบมาเพื่อสตรีมสื่อของคุณผ่านเครือข่ายในบ้านหรือไปยังคอมพิวเตอร์ผ่านอินเทอร์เน็ตทั่วโลก ทั้ง Kodi และ Plex เป็นวิธีที่ยอดเยี่ยมในการบริโภคและสตรีมสื่อและแต่ละข้อมีข้อดี หากคุณต้องการใช้ Kodi เพื่อติดตั้งส่วนเสริมและสร้างเพื่อสตรีมเนื้อหาจากทั่วโลก Plex จะไม่ช่วยคุณได้มากนัก แต่ถ้าคุณได้สร้างคอลเลกชันสื่อดิจิทัลที่มีประสิทธิภาพในห้องสมุดของคุณเองคุณอาจต้องการพิจารณาใช้ Plex เพื่อสตรีมไปยังอุปกรณ์ต่างๆของคุณรวมถึง Fire Stick ของคุณ Plex เป็นโปรแกรมที่ค่อนข้างง่ายที่ให้คุณสตรีมเนื้อหาที่โฮสต์ในเครื่องของคุณไปยังอุปกรณ์ที่เปิดใช้งาน Plex แม้ว่าคุณจะต้องเรียกใช้และจัดการเซิร์ฟเวอร์ด้วยตัวเอง แต่ก็คุ้มค่าที่จะใช้หากคุณเต็มใจที่จะทำงาน (หรือถ้าคุณมีเพื่อนสร้างเซิร์ฟเวอร์ให้คุณ)
แอพอื่น ๆ บน Fire TV Stick
มีตัวเลือกอื่น ๆ อีกมากมายให้เลือกจากอุปกรณ์ Fire TV Stick ซึ่งรวมถึง แต่ไม่ จำกัด เพียง:
- CW
- ฟ็อกซ์ตอนนี้
- NBC
- เฟสบุ๊ค
- พลูโตทีวี
- สลิง
- การ์ตูนเน็ตเวิร์ค
- ไอเอ็ม
แอปด้านบนช่วยให้แน่ใจว่าคุณมีแหล่งที่มาเพียงพอสำหรับสตรีมมิ่งวิดีโอและเนื้อหาตามความต้องการ
การติดตั้งแอพจากภายนอก Amazon Appstore
ได้คุณสามารถติดตั้งแอพนอกแอพสโตร์ได้โดยอนุญาตให้ใช้โหมดการพัฒนาและ / หรือแอพที่ไม่รู้จัก กระบวนการนี้เกี่ยวข้องกับการไซด์โหลดซึ่งเป็นคำที่ซับซ้อนซึ่งหมายถึงการก้าวไปรอบ ๆ Appstore บนอุปกรณ์ของคุณ
วิธี Sideload บน Fire TV Stick
Sideloading มาจาก Android ซึ่งคุณสามารถติดตั้งไฟล์การติดตั้งบนอุปกรณ์ของคุณได้โดยไม่ต้องดัดแปลงหรือรูทโทรศัพท์ของคุณ นี่คือความแตกต่างที่สำคัญระหว่าง Android และ iOS ซึ่งเป็นคู่แข่งหลักซึ่งสามารถติดตั้งแอปพลิเคชันนอก App Store ได้ แต่ต้องการงานที่ยากในการเจลเบรคอุปกรณ์ของคุณซึ่งมักจะได้รับการแก้ไขในการอัปเดตในอนาคตโดยรอบแพลตฟอร์ม
ใน Android การติดตั้งไฟล์จากแหล่งที่มาที่ไม่รู้จักจะถูกปิดโดยค่าเริ่มต้นในทางเทคนิค แต่การเปิดใช้งานในการตั้งค่าความปลอดภัยของคุณทำได้อย่างง่ายดาย เมื่อเปิดการตั้งค่าแหล่งที่มาที่ไม่รู้จักแล้วการติดตั้งไฟล์ APK (นามสกุลไฟล์สำหรับแอป Android) นั้นรวดเร็วและง่ายดายอย่างเหลือเชื่อ
แล้วทำไมคุณถึงต้องการไซด์โหลดบน Fire OS? ซึ่งแตกต่างจาก Google ตรงที่ Amazon ใช้แนวทางคล้ายกับ Apple มากขึ้นกับตลาดแอปของตนโดยอนุญาตให้ใช้เฉพาะในบางแอปพลิเคชันเมื่อได้รับการอนุมัติให้ใช้งานแล้ว แม้ว่าคุณจะพบแอปบางอย่างเช่น Kodi พร้อมใช้งานบน Google Play Store แต่ก็ไม่มีที่ไหนที่จะพบได้บนแพลตฟอร์มของ Amazon ซึ่งถูกลบออกไปในปี 2015 สำหรับ ความกังวลเกี่ยวกับการละเมิดลิขสิทธิ์ . เนื่องจาก Android อนุญาตให้ติดตั้งแอปพลิเคชันภายนอกแอปสโตร์การรับแอปอย่าง Kodi, YouTube หรือ Tea TV จึงทำได้ง่ายและรวดเร็วบน Fire Stick

สิ่งที่ต้องจำเกี่ยวกับการไซด์โหลดคือหากใช้มือผิดอาจเป็นอันตรายได้ หากคุณบังเอิญติดตั้ง APK ที่เป็นอันตรายคุณอาจพบว่าตัวเองกำลังใช้งานซอฟต์แวร์ที่สามารถขโมยข้อมูลส่วนตัวของคุณหรือเข้ายึดอุปกรณ์ของคุณ แม้แต่ในกล่องสตรีมมิ่งเช่น Fire Stick สิ่งสำคัญคืออย่าลืมระมัดระวังในการติดตั้งแอปจากเว็บไซต์ที่ร่มรื่น การใช้ทรัพยากรเช่นชุมชน Reddit เพื่อให้แน่ใจว่าคุณมีแอปเวอร์ชันที่ปลอดภัยเป็นแนวคิดที่ดีที่สุดที่เราแนะนำได้ โอกาสที่ผู้ใช้จะติดตั้งไฟล์ APK ที่ไม่ปลอดภัยนั้นมีน้อย แต่ก็ยังคงเป็นสิ่งสำคัญที่จะต้องระวังอยู่เสมอ
เหตุผลในการโหลดแอพ Sideload บน Fire TV
Fire Stick สามารถใช้งานได้อย่างสมบูรณ์แบบโดยไม่ต้องเจาะลึกโลกของการไซด์โหลด แต่การไซด์โหลดเป็นหนึ่งในเหตุผลหลักที่ทำให้แอปพลิเคชันได้รับความนิยมอย่างมาก เกือบทุกการค้นหาที่คุณดำเนินการทางออนไลน์เพื่ออ่านเกี่ยวกับ Fire Stick จะกล่าวถึงความสามารถในการไซด์โหลดและใช้แอปพลิเคชันของบุคคลที่สามที่ไม่เป็นทางการ คุณอาจต้องการแอปที่ไม่มีใน Amazon App Store ที่สามารถทำงานบน Fire Stick ของคุณได้ คุณอาจต้องการใช้แพตช์ที่ไม่มีให้สำหรับบางแอพ คุณอาจต้องการควบคุมการเลือกแอปของคุณอย่างเต็มที่
สำหรับบางแอปไซด์โหลดลงใน Fire Stick เป็นเหตุผลทั้งหมดในการซื้ออุปกรณ์เนื่องจากช่วยให้คุณสามารถขยายสิ่งที่เป็นไปได้กับหน่วย สำหรับคนอื่น ๆ การไซด์โหลดไม่ได้อยู่ในความคิดของพวกเขาเมื่อพวกเขาตั้งค่าอุปกรณ์ในบ้าน

อะไรคือข้อเสียของ Sideloading?
ข้อเสียหลักคือความปลอดภัย ไม่ใช่ทุกแอปพลิเคชันไซด์โหลดที่ละเมิดกฎหมายลิขสิทธิ์หากต้องการใช้ตัวอย่างของ YouTube อีกครั้งการไซด์โหลด Kodi และตัวเลียนแบบเกมลงบน Fire Stick ของคุณนั้นถูกกฎหมายอย่างสมบูรณ์ ไม่มีอะไรหยุดคุณได้ ถูกต้องตามกฎหมาย การติดตั้งซอฟต์แวร์บนอุปกรณ์ของคุณในลักษณะเดียวกับที่คุณสามารถติดตั้งโปรแกรมใดก็ได้ที่คุณเลือกบนอุปกรณ์ Windows ไม่มีกฎหมายใดระบุว่าคุณต้องยึดติดกับ Amazon Appstore ที่ติดตั้งไว้ล่วงหน้าสำหรับซอฟต์แวร์ของคุณเช่นเดียวกับที่ผู้ใช้ Mac OS ไม่จำเป็นต้องใช้ Mac App Store และผู้ใช้ Windows สามารถละทิ้ง Windows Store สำหรับแอปพลิเคชันของตนได้

อีกด้านหนึ่งของสมการนี้มาจากสื่อที่คุณสตรีมผ่านซอฟต์แวร์ที่คุณไซด์โหลดหรือ ROMS ของเกมที่คุณเพิ่มลงในโปรแกรมจำลอง ไม่ได้เกี่ยวกับการติดตั้ง แต่เป็นสิ่งที่คุณกำลังดูหรือเล่นบน Fire Stick รวมถึงกฎหมายลิขสิทธิ์ที่บังคับใช้ในประเทศของคุณ แอปพลิเคชั่นภาพยนตร์ฟรีส่วนใหญ่บน Fire Stick ละเมิดกฎหมายลิขสิทธิ์ในระดับหนึ่ง (ยกเว้น Pluto TV ที่มีเนื้อหาลิขสิทธิ์จริง) ดังนั้นการรักษาความปลอดภัยของสตรีมอุปกรณ์ผ่านเครือข่ายจึงเป็นสิ่งสำคัญ เราจะพูดถึงรายละเอียดเพิ่มเติมในไม่กี่วินาที
แอพอะไรที่ฉันควรไซด์โหลด
มีคำแนะนำทั้งหมดเกี่ยวกับไฟล์ แอพที่ดีที่สุดในการโหลดไซด์บน Fire TV แต่คำตอบสั้น ๆ นั้นง่ายมากขึ้นอยู่กับว่าคุณต้องการทำอะไรกับอุปกรณ์ของคุณ ต้องการรับชมภาพยนตร์ไม่ จำกัด โดยไม่คำนึงถึงสถานะลิขสิทธิ์หรือไม่? แอปอย่าง Tea TV และ Showbox มีอยู่ด้วยเหตุผลดังกล่าว ต้องการรับชมกีฬาสดและรายการโทรทัศน์บน Fire Stick ของคุณหรือไม่? ง่ายต่อการคว้าไฟล์การติดตั้งสำหรับ Mobdro ต้องการเปลี่ยนอินเทอร์เฟซทั้งหมดสำหรับ Fire Stick ของคุณและใช้ Kodi เป็นแหล่งความบันเทิงหลักบนแพลตฟอร์มหรือไม่? คุณสามารถทำได้เช่นกันและใช้เวลาเพียงไม่กี่นาทีในการตั้งค่า
การยึดแท่งไฟของฉัน
วิธีที่ดีที่สุดในการรักษาความปลอดภัย Fire Stick ของคุณเมื่อใช้โปรแกรมที่อาจมีเนื้อหาละเมิดคือการใช้ VPN ในพื้นหลังของระบบปฏิบัติการ VPN หรือเครือข่ายส่วนตัวเสมือนช่วยให้ Fire Stick ของคุณ (หรืออุปกรณ์อื่น ๆ ที่ใช้โปรแกรม) เชื่อมต่อกับเซิร์ฟเวอร์อื่นผ่านอุโมงค์ส่วนตัวที่ปลอดภัยที่ปลายทั้งสองข้างของอุปกรณ์
เมื่อ VPN ของคุณเปิดใช้งานแทนที่จะใช้เส้นทางมาตรฐานระหว่างพีซีหรือสมาร์ทโฟนของคุณเพื่อเข้าถึงบทความวิดีโอหรือสิ่งอื่นใดทางออนไลน์ VPN จะใช้อุโมงค์ส่วนตัวเพื่อไปยังปลายทาง อุโมงค์นั้นจะถูกถอดรหัสที่จุดเริ่มต้นและจุดสิ้นสุดของปลายทางซึ่งเป็นฟังก์ชันที่เรียกว่าการเข้ารหัสแบบ end-to-end เพื่อให้พีซีและหน้าเว็บของคุณรู้ว่าคุณอยู่ที่นั่น แต่ ISP ของคุณไม่สามารถดูเนื้อหาที่คุณเห็นได้ นอกเหนือจากระดับข้อมูลทั่วไป ด้วยความช่วยเหลือของ VPN ISP ของคุณจะไม่เห็นกิจกรรมใด ๆ ของคุณดังนั้นจึงไม่สามารถขายข้อมูลของคุณให้กับผู้ลงโฆษณาได้

อย่างไรก็ตามการรักษาความปลอดภัย Fire Stick ของคุณไม่จำเป็นต้องเป็นความคิดที่ไม่ดีเสมอไป จำเป็นจริงๆก็ต่อเมื่อคุณวางแผนที่จะใช้ Fire Stick เพื่อสตรีมเนื้อหาละเมิดลิขสิทธิ์ นอกจากนี้คุณยังสามารถสตรีมเนื้อหาละเมิดลิขสิทธิ์ผ่านเครือข่ายของคุณได้โดยไม่ต้องเปิดใช้งาน VPN บนอุปกรณ์ของคุณ แต่คุณได้รับโอกาสครั้งใหญ่และอาจถูกฟ้องร้องจากผู้ถือ IP หรือได้รับภัยคุกคามจากผู้ให้บริการของคุณ
ใช้ VPN บน Fire TV Stick ของคุณ
การติดตั้งและใช้งาน VPN บนอุปกรณ์ Fire Stick ของคุณเป็นเรื่องง่ายมาก ไม่เหมือนกับ Chromecast ของ Google ซึ่งต้องตั้งค่า VPN โดยใช้เราเตอร์เพื่อปกป้องเนื้อหาสตรีมมิ่งของคุณ Fire Stick อนุญาตให้ VPN ทำงานในพื้นหลังและสำหรับ บริษัท VPN รายใหญ่ส่วนใหญ่คุณสามารถคว้าแอปพลิเคชันที่รองรับได้จาก Amazon แอพสโตร์.
ไม่มีเมนูการตั้งค่าให้เจาะลึกหรือมีตัวเลือกที่ยากให้คลิกเมื่อตั้งค่า VPN เมื่อ VPN ที่คุณเลือกติดตั้งบน Fire Stick และคุณได้ลงชื่อเข้าใช้บัญชีของคุณด้วยบริการแล้วคุณสามารถอนุญาตให้ VPN ทำงานในพื้นหลังและดูสื่อใด ๆ บนโทรทัศน์ของคุณทั้งหมดนี้มีประโยชน์เพิ่มเติมในการรู้จักคุณ 'ได้ปกป้องเนื้อหาของคุณ
บันทึก: อาจยังคงมีข้อ จำกัด ด้านเนื้อหาตามตัวเลือกตำแหน่ง VPN ปัจจุบันของคุณ

มีบริการ VPN ที่มีชื่อเสียงมากมายใน Amazon App Store ซึ่งหาได้จาก Fire TV Stick ของคุณ ได้แก่ :
- NordVPN
- อินเทอร์เน็ตส่วนตัว
- IPVanish
- ExpressVPN
- Windscribe
- PureVPN
- CyberGhost
- IvacyVPN
บันทึก: บางครั้ง VPN จะส่งผลกระทบต่อฟังก์ชันการทำงานของ Fire TV เช่นหน้าจอค้างในเมนูเวลาในการโหลดแอปช้าข้อ จำกัด ของวิดีโอรูปภาพที่หายไปและอื่น ๆ
ฉันควรรู้อะไรอีกบ้างเกี่ยวกับ Fire Stick ของฉัน
Amazon Fire Stick ของคุณสามารถทำเทคนิคที่เป็นระเบียบได้อีกเล็กน้อยนอกเหนือจากการสตรีมตอนใหม่ล่าสุดของไฟล์นี่คือเราหรือ Netflix ล่าสุดตีต้นฉบับ ตามคำแนะนำในการรวม Alexa ที่กล่าวถึงข้างต้นคุณยังสามารถใช้ Fire Stick เป็นฮับโปรโตสำหรับอุปกรณ์ที่เชื่อมต่อกับ Internet-of-Things ของคุณได้ มีผลิตภัณฑ์ที่เชื่อมต่อได้มากมายในตลาด แต่หลายผลิตภัณฑ์ทำงานร่วมกับ Alexa และโดยการเชื่อมโยงสามารถใช้กับ Amazon Fire Stick ของคุณได้
ตัวอย่างเช่นหากคุณซื้อมาเป็นกล้องรักษาความปลอดภัยในบ้านอัจฉริยะคุณสามารถซิงค์กล้องของคุณกับแอป Alexa บนสมาร์ทโฟนของคุณเพื่อเพิ่มความสามารถของ Alexa ให้กับกล้องรักษาความปลอดภัยของคุณ หลังจากเชื่อมโยงกล้องอัจฉริยะกับบัญชี Amazon แล้วคุณสามารถใช้ลำโพงอัจฉริยะ Echo หรือรีโมท Fire Stick เพื่อขอให้ Alexa แสดงกล้องรักษาความปลอดภัยของคุณโดยใช้คำสั่งเช่น Show me the front door แม้ว่าเคล็ดลับนี้จะไม่เหมาะสำหรับทุกคน แต่สิ่งสำคัญคือต้องรู้ว่าเมื่อคุณซื้อเป็น Amazon Fire Stick คุณไม่ได้เป็นเพียงแค่ซื้ออุปกรณ์เพื่อความบันเทิงเท่านั้น แต่เป็นอีกชิ้นหนึ่งของปริศนาสมาร์ทโฮมที่คุณอาจจะ สร้างแล้ว.
หากคุณสนุกกับ Fire TV Stick จริงๆคุณอาจสนใจไฟล์ Fire TV Recast เครื่องบันทึกภาพเต็มรูปแบบที่ผสานการทำงานของ Fire TV เข้ากับพลังของเซิร์ฟเวอร์สื่อแบบสแตนด์อโลน
***
ในตอนท้ายของวันการตั้งค่า Fire Stick ของคุณทำได้ง่ายเพียงแค่เสียบเข้ากับผนังเข้ากับโทรทัศน์และทำตามขั้นตอนบนหน้าจอเพื่ออัปเดตรีโมทซิงค์กับ WiFi และติดตั้งแอปที่เป็นที่รู้จัก . เมื่อพูดถึงการใช้ Fire Stick จริงๆเพื่อชมภาพยนตร์รายการโทรทัศน์หรือสิ่งอื่น ๆ ที่คุณอาจสนใจนั่นคือสิ่งที่ต้องใช้ความพยายามอย่างหนักเราหวังว่าคำแนะนำในการตั้งค่า Fire Stick ของคุณจะเป็นประโยชน์ และอย่าลืมดูคู่มือ Fire Stick ทั้งหมดของเรา ที่นี่ .
คุณต้องการบัญชี Amazon เพื่อใช้ Fire TV Stick หรือไม่?
ใช่. อย่างไรก็ตามคุณไม่จำเป็นต้องใช้ของคุณบัญชี Amazon หากคุณต้องการรักษาความเป็นส่วนตัวจากอาณาจักร Bezos มีหลายวิธีในการ ใช้บัญชี Amazon ที่ถูกทิ้งเพื่อลงทะเบียน Fire TV Stick ของคุณ .