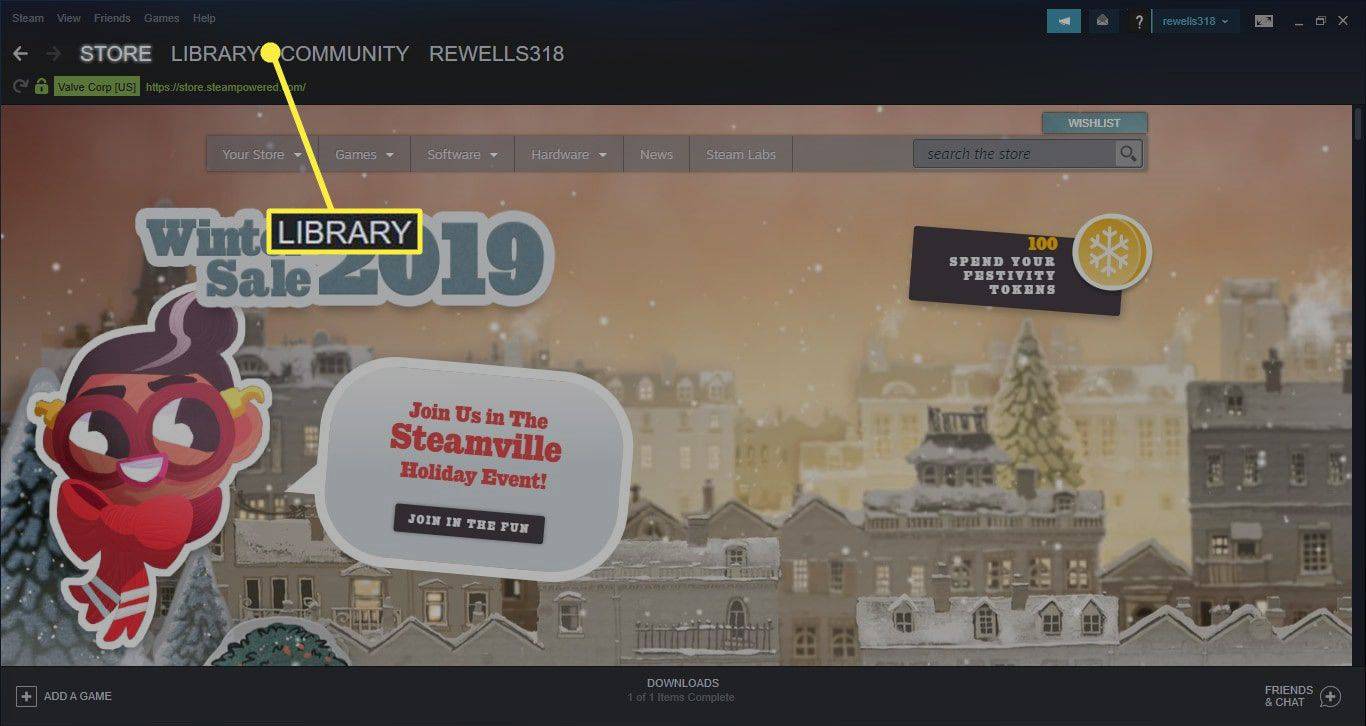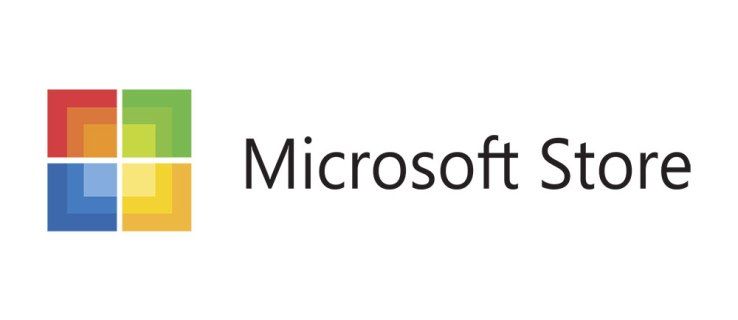iMac มีหนึ่งในจอแสดงผลที่ดีที่สุดในตลาด และหากคุณโชคดีที่มีจอภาพเรตินา 4K หน้าจอที่สดใสน่าจะช่วยให้เวิร์กโฟลว์ของคุณน่าพึงพอใจยิ่งขึ้น ยิ่งไปกว่านั้น คุณสามารถใช้โหมดแสดงผลเป้าหมายเพื่อเชื่อมต่อ MacBook กับ iMac ปลายปี 2009 หรือกลางปี 2010

แต่เป็นไปได้ไหมที่จะใช้ Mac ของคุณเป็นจอภาพ PC?
เพื่อตอบคำถามทันที – ใช่ คุณสามารถใช้ iMac เป็นจอภาพ PC ได้ อย่างไรก็ตาม คุณต้องมี iMac และ PC ที่ใช้งานร่วมกันได้ รวมถึงสายเคเบิล/อะแดปเตอร์พิเศษ หาก Mac ของคุณมีจอภาพ Retina ไม่สามารถทำได้
บทความนี้จะให้คำแนะนำทีละขั้นตอนเกี่ยวกับวิธีการทำ ตลอดจนภาพรวมของอุปกรณ์ที่จำเป็น โดยไม่ต้องกังวลใจอีกต่อไป มาดำดิ่งกันได้เลย
วิธีใช้ iMac เป็นจอคอมพิวเตอร์
การตั้งค่า iMac ของคุณเพื่อใช้เป็นจอภาพ PC นั้นง่ายกว่าที่คุณคิดมาก แต่จะใช้ได้ก็ต่อเมื่อคุณมี iMac รุ่นและสายเคเบิลที่เข้ากันได้เท่านั้น
ใช้ groupme แบบไม่มีเบอร์โทรได้มั้ยคะ
นี่คือทุกสิ่งที่คุณจำเป็นต้องรู้เพื่อเชื่อมต่อ iMac กับพีซีของคุณ
ความต้องการ
สิ่งแรกที่คุณต้องทำคือตรวจสอบว่า iMac ของคุณสามารถใช้เป็นจอภาพรองได้หรือไม่ ดูพอร์ตต่างๆ และหาก iMac ของคุณมีพอร์ต Thunderbolt หรือ Mini Display ก็สามารถใช้เป็นจอภาพได้
อย่างไรก็ตาม สิ่งต่าง ๆ ไม่จำเป็นต้องง่ายอย่างนั้น ดังนั้นตรวจสอบรุ่นที่เข้ากันได้:
- ปลายปี 2552 และกลางปี 2553 iMacs 27 นิ้ว พร้อมพอร์ต Mini Display
- iMac กลางปี 2011 และ 2014 ที่มีพอร์ต Thunderbolt

รุ่นอื่นๆ บางรุ่น (จนถึงปลายปี 2014) อาจใช้เป็นจอแสดงผลรองได้เช่นกัน อย่างไรก็ตาม iMac เรตินา 5K ปลายปี 2014 ไม่มีโหมดแสดงผลเป้าหมาย สำหรับข้อกำหนดอื่นๆ คุณต้องมีพีซีที่มีคุณสมบัติ Mini Display หรือพอร์ต Thunderbolt
หากพีซีของคุณไม่มีพอร์ตเหล่านี้ คุณสามารถใช้พอร์ต HDMI หรือพอร์ตแสดงผลกับอะแดปเตอร์ที่เหมาะสมได้ ตัวอย่างเช่น คุณสามารถใช้อะแดปเตอร์ HDMI เป็น Mini Display หรืออะแดปเตอร์ Mini Display เป็น Display Port แน่นอนว่าต้องใช้สาย Mini Display, Thunderbolt หรือ HDMI ด้วย
หากคุณไม่แน่ใจเกี่ยวกับอายุของ Mac ที่คุณใช้งานอยู่ คุณสามารถค้นหาได้ง่ายๆ คลิกสัญลักษณ์ Apple ที่ด้านบนสุดของ Mac แล้วคลิก 'เกี่ยวกับ Mac เครื่องนี้' จากนั้น ตรวจสอบป๊อปอัปสำหรับข้อมูลที่จำเป็น

เราสามารถบอกได้ทันทีจากภาพหน้าจอนี้ว่า Mac เครื่องนี้จะใช้งานไม่ได้
คู่มือการติดตั้ง
เมื่อคุณแน่ใจว่า Mac ของคุณตรงตามเกณฑ์ที่ระบุไว้ข้างต้น มาเริ่มการตั้งค่าระบบของคุณกัน
พิมพ์เอกสารได้ที่ไหนบ้าง
ขั้นตอนที่ 1 : การเชื่อมต่อสายเคเบิล
ปิด iMac และ PC ของคุณ จากนั้นเสียบสายเคเบิลเข้ากับพอร์ต Thunderbolt, HDMI หรือ Display บนพีซีของคุณ ถัดไป เสียบสายเข้ากับ Thunderbolt หรือ Mini Display Port บน iMac ของคุณ

บันทึก: หากคุณกำลังใช้อะแดปเตอร์ ให้ต่อสายเข้ากับอะแดปเตอร์ก่อน แล้วจึงเสียบปลายด้านชายเข้ากับพอร์ต Mini Display/Thunderbolt บน iMac

ขั้นตอนที่ 2 : โหมดแสดงผลเป้าหมายทริกเกอร์
เปิดทั้ง iMac และ PC จากนั้นกด . ค้างไว้ Cmd + F2 หรือ Cmd + Fn + F2 บนแป้นพิมพ์ iMac เพื่อเรียกใช้โหมดแสดงผลเป้าหมาย ในเวลาไม่กี่วินาที คุณจะสามารถเห็นหน้าจอพีซีของคุณที่มิเรอร์บน iMac

ความกังวลเรื่องความละเอียดหน้าจอ
เพื่อคุณภาพการแสดงผลที่ดีที่สุด จำเป็นต้องตั้งค่าความละเอียดหน้าจออย่างเหมาะสม
โดยทั่วไป การตั้งค่าเอาต์พุตวิดีโอเป็น 2560 x 1440 บนพีซีของคุณควรตรงกับความละเอียดหน้าจอของ iMac รุ่นเก่า (ปี 2009, 2010, 2011 และบางรุ่นปี 2014) อย่างไรก็ตาม Apple ได้เปิดตัวจอภาพเรตินา 4K สำหรับรุ่น 27 นิ้วในปี 2014 iMac เหล่านี้มีความละเอียดปกติที่ 5120 x 2880 ซึ่งอาจเทียบได้ยากหากคุณใช้แล็ปท็อป นอกจากนี้ โหมดแสดงผลเป้าหมาย อาจไม่สามารถใช้ได้
หากคุณต้องการตรวจสอบความละเอียดของ iMac ให้คลิกที่โลโก้ Apple ในทาสก์บาร์ เลือก 'เกี่ยวกับ Mac เครื่องนี้' แล้วเลือกแท็บ 'การแสดงผล'

บันทึก: สกรีนช็อตถูกถ่ายใน iMac ปลายปี 2015
ใช้ iMac เป็นจอแสดงผลที่สอง

ไม่ว่าคุณจะมี iMac รุ่นใด ก็สามารถใช้เป็นหน้าจอที่สองสำหรับพีซีของคุณได้ กล่าวอีกนัยหนึ่ง คุณสามารถสะท้อนหน้าจอ PC ไปยัง iMac ได้แม้ว่าจะเป็นรุ่น 5K ล่าสุดก็ตาม แต่คุณควรรู้ว่า iMac ต้องใช้ Windows 10 Home หรือ Pro สำหรับเคล็ดลับในการทำงาน
Apple มีคำแนะนำเพิ่มเติมเกี่ยวกับการเรียกใช้ Windows บน Mac ผ่าน Boot Camp ที่นี่ .
ขั้นตอนที่ 1
ตรวจสอบให้แน่ใจว่า iMac ของคุณเปิดอยู่และใช้งาน Windows จากนั้นเชื่อมต่อกับเครือข่ายเดียวกันกับพีซีของคุณผ่านอีเธอร์เน็ตหรือ WiFi
ไปที่การตั้งค่า Windows บน iMac ของคุณ เลือก 'ระบบ' แล้วเลือก 'ฉายภาพไปยังพีซีเครื่องนี้' จากแถบเมนูทางด้านซ้าย
ขั้นตอนที่ 2
ใต้ 'Projecting to this PC' ให้คลิกที่เมนูแบบเลื่อนลงเมนูแรกและเลือก 'Available everywhere' เลือก 'First time only' ภายใต้ 'Ask to project to this PC' ไม่จำเป็นต้อง 'Require PIN สำหรับการจับคู่ ' เพื่อให้คุณสามารถปิดตัวเลือกนี้ได้
ที่ด้านล่างของหน้าต่าง อย่าลืมให้ คอมพิวเตอร์ชื่อ โดยเฉพาะอย่างยิ่งถ้าคุณมีเครื่องหลายเครื่องที่บ้าน
ขั้นตอนที่ 3
ย้ายไปยังพีซีและเข้าถึง 'Action Center' จากมุมล่างขวา เลือกไทล์ 'โครงการ' และเลือก 'เชื่อมต่อกับจอแสดงผลแบบไร้สาย'
พีซีจะค้นหาจอภาพที่พร้อมใช้งาน และ iMac ของคุณควรปรากฏในผลลัพธ์ คลิกที่ iMac และพีซีของคุณควรแสดงทั้งสองหน้าจอ
ขั้นตอนที่ 4
คุณอาจต้องไปที่ 'การตั้งค่าการแสดงผล' และเปลี่ยนความละเอียดเพื่อให้ปรากฏเหมือนกันในทั้งสองเครื่อง ตัวอย่างเช่น หากคุณกำลังมิเรอร์กับ iMac 5K ความละเอียด 2560 x 1440 ควรทำงานได้ดี แต่สิ่งนี้ขึ้นอยู่กับรุ่น iMac และ PC ที่คุณใช้
ห่อ
หากคุณมีอุปกรณ์และสายเคเบิล/อะแดปเตอร์ที่เหมาะสม การใช้ iMac เป็นจอภาพ PC นั้นค่อนข้างง่าย
League of Legends วิธีเปลี่ยนชื่อซัมมอนเนอร์
แม้ว่าคุณอาจมีปัญหาในการเชื่อมต่อทั้งสองเครื่องหากไม่ตรงตามเกณฑ์ แต่สำหรับผู้ที่ใช้สายเคเบิลที่เหมาะสมและมีโหมดการแสดงผลเป้าหมายติดตั้งอยู่ คุณสามารถใช้ iMac เป็นจอภาพสำหรับพีซีได้ การมีจอภาพคู่ทำให้การเล่นเกม ทำงาน และทำการบ้านง่ายขึ้นมาก ดังนั้นจึงคุ้มค่าที่จะลอง
คุณได้ลองใช้ iMac ของคุณเป็นจอภาพ PC แล้วหรือยัง? แบ่งปันความคิดและประสบการณ์ของคุณในความคิดเห็นด้านล่าง