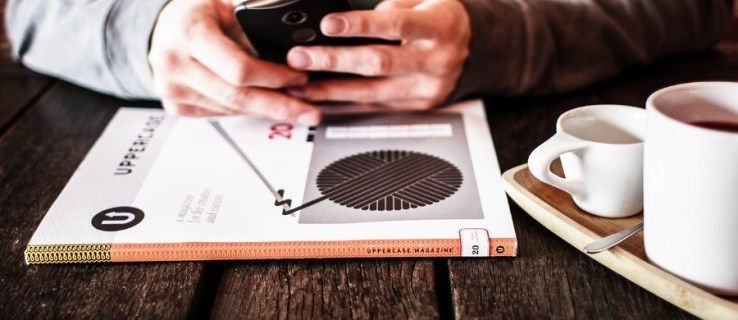สิ่งที่ต้องรู้
- ไปที่ มากกว่า (สามบรรทัด) > การตั้งค่า เพื่อตั้งค่าเริ่มต้นของ Wi-Fi และอื่นๆ
- หากต้องการย้ายไปยังหน้าถัดไปของหนังสือ ให้แตะตรงกลางหรือด้านขวาของหน้าจอ หากต้องการย้อนกลับ ให้แตะด้านซ้าย
- แตะที่ด้านบนของหน้าจอขณะอ่านหนังสือเพื่อเปิดแถบเครื่องมือและปรับความสว่างของหน้าจอ ประเภท และอื่นๆ
บทความนี้จะแสดงวิธีใช้หน้าจอสัมผัสและส่วนควบคุมบน Kindle Paperwhite ของคุณ คำแนะนำใช้ได้กับทุกรุ่น
ฉันจะเริ่มใช้ Kindle Paperwhite ของฉันได้อย่างไร
เมื่อคุณตั้งค่า Kindle Paperwhite โดยเชื่อมโยงกับบัญชี Amazon หนังสือที่คุณซื้อหรือดาวน์โหลดจะปรากฏบน บ้าน หน้าจอ. ก่อนที่คุณจะเริ่มดำเนินการดังกล่าว คุณอาจต้องปรับการตั้งค่าบางอย่างก่อน นี่คือสิ่งที่ต้องทำ
-
จากหน้าจอหลัก ให้เลือก เมนู ไอคอน. ดูเหมือนเส้นแนวนอนสามเส้น

-
ในเมนูที่เปิดขึ้น คุณสามารถเลือกวิธีที่คลังของคุณจะปรากฏบนหน้าจอโฮมได้โดยเลือก มุมมองรายการ หรือ ดูปก (ขึ้นอยู่กับว่าอันไหนที่ใช้งานอยู่ในปัจจุบัน) คุณมีสองตัวเลือก: คุณมีสองตัวเลือก: มุมมองรายการแสดงรายการหนังสือและเอกสารอย่างง่าย ในขณะที่มุมมองปกจะแสดงปกหนังสือในห้องสมุดของคุณเมื่อมีวางจำหน่าย
หนังสือในรูปแบบ PDF หรือรูปแบบอื่นๆ อาจไม่มีภาพศิลป์ให้แสดงในมุมมองปก

-
หากหนังสือที่คุณซื้อหรือยืมไม่แสดงบนหน้าจอโฮมของคุณ ให้แตะ ซิงค์และตรวจสอบรายการ เพื่อบังคับให้ Paperwhite ของคุณดาวน์โหลด

-
แตะ การตั้งค่า ในเมนูนี้เพื่อดูตัวเลือกเพิ่มเติม
วิธีตรวจสอบ ram type ddr3 หรือ ddr4 ใน windows 10

-
ในเมนูการตั้งค่า คุณสามารถเชื่อมต่อ Wi-Fi เปิดโหมดเครื่องบิน จัดการห้องสมุดครอบครัว และตั้งค่าการควบคุมโดยผู้ปกครองสำหรับ Paperwhite ของคุณ

ฉันจะนำทางบน Kindle Paperwhite ของฉันได้อย่างไร
เช่นเดียวกับโทรศัพท์ของคุณ การโต้ตอบหลักของคุณกับ Kindle Paperwhite คือการแตะ ส่วนใหญ่คุณแค่แตะรายการเมนูหรือวัตถุเพื่อเลือก คุณยังสามารถกดแบบยาวเพื่อเปิดตัวเลือกเพิ่มเติมได้ แต่คำแนะนำจะแตกต่างออกไปเล็กน้อยเมื่อคุณอ่านหนังสือ
ฉันจะอ่านหนังสือบน Kindle Paperwhite ของฉันได้อย่างไร
เนื่องจากอินเทอร์เฟซหนังสือบน Kindle จะจัดลำดับความสำคัญของหน้าต่างๆ คุณจะไม่เห็นปุ่ม 'ไปข้างหน้า' หรือ 'ย้อนกลับ' ให้อ่าน แต่หน้าจอ Paperwhite มี 'โซน' ที่คุณแตะเพื่อไปในทิศทางอื่นแทน นี่คือวิธีการทำงาน:
แตะที่ ศูนย์ หรือ ด้านขวา ของหน้าจอเพื่อไปยังหน้าถัดไป

ใช้ ซ้ายสุด ของหน้าจอเพื่อย้อนกลับหน้า
การจราจรเป็นอย่างไรระหว่างทางไปทำงาน

แตะที่ มุมซ้ายล่าง เพื่อเปลี่ยนวิธีที่ Paperwhite แสดงความคืบหน้าในการอ่านของคุณ มันสามารถแสดง:
- ตำแหน่งของคุณในหนังสือ
- เวลาที่คุณจะใช้เพื่อจบบทปัจจุบัน
- เวลาที่คุณจะใช้ในการอ่านหนังสือให้จบ
- ไม่มีสิ่งเหล่านี้
Paperwhite คำนวณตัวเลข 'เวลาที่เหลือ' ตามระยะเวลาที่คุณใช้ในแต่ละ 'หน้า' ในขณะที่คุณอ่าน

ในที่สุด แตะที่ สูงสุด ของหน้าจอจะเปิดขึ้น แถบเครื่องมือ .

การเปิดแถบเครื่องมือจะทำให้คุณมีตัวเลือกการอ่านและการนำทางมากมาย สำหรับการใช้งานขั้นพื้นฐานมีเพียงไม่กี่อย่างเท่านั้นที่สำคัญ แตะที่ บ้าน ไอคอนเพื่อกลับไปยังห้องสมุดของคุณ

ไอคอนที่มีรูปร่างเหมือนหลอดไฟช่วยให้คุณปรับความสว่างของหน้าจอได้ แตะที่ บวก และ ลบ สัญลักษณ์เพื่อเพิ่มและลดความสว่าง คุณยังสามารถใช้ สูงสุด ถัดจากเครื่องหมายบวกเพื่อไปที่การตั้งค่าสูงสุดทันที
วิธีบินในมายคราฟ ps4

ที่ อ่า ไอคอนในแถวที่สองให้คุณเปลี่ยนตัวเลือกต่างๆ สำหรับลักษณะการพิมพ์ที่ปรากฏบน Kindle ของคุณ ตัวเลือกได้แก่:
- ฉันจะรีสตาร์ท Kindle Paperwhite ได้อย่างไร
คุณสามารถ รีบูท Paperwhite ของคุณ โดยใช้สองวิธี วิธีที่ง่ายที่สุดคือกดปุ่มที่ด้านล่างของเครื่องอ่านค้างไว้จนกระทั่งเมนูปรากฏขึ้น จากนั้นเลือก เริ่มต้นใหม่ . หรือเลือกเมนูสามบรรทัดในแถบเครื่องมือ > การตั้งค่า > ตัวเลือกอุปกรณ์ > เริ่มต้นใหม่ .
- ฉันจะปิด Kindle Paperwhite ได้อย่างไร
Kindle ของคุณไม่เคยปิดเลย ยกเว้นชั่วขณะหนึ่งในขณะที่กำลังรีบูตเครื่อง แต่จะเข้าสู่โหมดพลังงานต่ำเพื่อประหยัดแบตเตอรี่แทน คุณสามารถปิดหน้าจอได้ด้วยตนเองโดยกดปุ่มด้านล่างค้างไว้แล้วเลือก ปิดหน้าจอ เมื่อเมนูปรากฏขึ้น
- ฉันจะรีเซ็ต Kindle Paperwhite ได้อย่างไร
หากต้องการคืน Kindle Paperwhite กลับเป็นการตั้งค่าจากโรงงาน ซึ่งจะลบเนื้อหาทั้งหมดและการเปลี่ยนแปลงใดๆ ที่คุณทำ ให้เลือกเมนูสามบรรทัด > การตั้งค่า > เมนู > รีเซ็ตอุปกรณ์ . หากต้องการบังคับให้ Kindle ที่ไม่ตอบสนองรีสตาร์ท ให้กดค้างไว้ พลัง ค้างไว้ประมาณ 20 วินาที

Paperwhite ของคุณจะจดจำความคืบหน้าในการอ่านของคุณโดยอัตโนมัติ ดังนั้นคุณไม่จำเป็นต้อง 'บันทึก' หรืออะไรก็ตามก่อนที่คุณจะหยุดอ่านในวันนั้น หากต้องการทำเครื่องหมายช่องว่างเพื่อกลับไปดูภายหลัง ให้ใช้ บุ๊กมาร์ก ไอคอน.
หากต้องการกลับไปที่บุ๊กมาร์กของคุณในภายหลัง ให้แตะชื่อ/ปกหนังสือบนหน้าจอหลักค้างไว้ จากนั้นเลือก ดูบุ๊กมาร์ก .
 คำถามที่พบบ่อย
คำถามที่พบบ่อยบทความที่น่าสนใจ
ตัวเลือกของบรรณาธิการ

วิธีสร้างภาพตัดปะด้วย Google Photos
ทุกคนชอบที่จะแบ่งปันภาพโปรดของพวกเขาบนโซเชียลมีเดีย แต่กระบวนการอาจน่าเบื่อหน่ายเมื่อคุณต้องเพิ่มภาพถ่ายหลายสิบภาพจากงานเดียว การทำภาพตัดปะสามารถเร่งความเร็วและทำให้เป็น

วิธีการลบวอลเปเปอร์จาก Wallpaper Engine
หากคุณเคยใช้ Wallpaper Engine มาสักระยะหนึ่งแล้ว คุณอดไม่ได้ที่จะสังเกตเห็นว่าแดชบอร์ดของคุณรก หากเป็นกรณีนี้ การเริ่มลบวอลเปเปอร์ที่คุณพบว่าไม่มีประโยชน์อีกต่อไปอาจช่วยได้

Minecraft LAN ไม่ทำงาน – จะแก้ไขปัญหาได้อย่างไร?
การเล่น Minecraft กับเพื่อน ๆ บน LAN เป็นวิธีที่ยอดเยี่ยมในการเพลิดเพลินกับเกมนับตั้งแต่เปิดตัว เซสชัน LAN ช่วยให้ผู้เล่นสามารถเล่นต่อหรือเล่นกันเองได้ ขึ้นอยู่กับโหมดเกม อย่างไรก็ตาม บางครั้งคนก็สังเกตเห็น

วิธีปิดเสียงกล้องใน iPhone 6S
การถ่ายภาพเป็นหนึ่งในฟังก์ชั่นที่ใช้บ่อยที่สุดใน iPhone 6S ไม่ว่าคุณจะถ่ายภาพทิวทัศน์ที่สวยงาม หรือเพียงแค่ถ่ายเซลฟี่หลังจากถ่ายเซลฟี่ เราทุกคนต่างก็ใช้กล้องของเราไม่น้อย อย่างไรก็ตาม สิ่งที่ค่อนข้าง

เพิ่มเมนูบริบทบลูทู ธ ใน Windows 10
คุณสามารถเพิ่มบลูทู ธ ในเมนูบริบทใน Windows 10 ได้ด้วยการปรับแต่งรีจิสทรี นี่คือวิธีที่สามารถทำได้

การจัดการ Instagram หมายถึงอะไร?
Instagram เป็นหนึ่งในแพลตฟอร์มโซเชียลที่ได้รับความนิยมมากที่สุด ด้วยผู้ใช้หลายล้านคนเข้าสู่ระบบทุกวันเพื่อโพสต์รูปภาพและวิดีโอให้เพื่อนฝูงหรือคนทั้งโลกได้เห็น คนส่วนใหญ่คุ้นเคยกับ Instagram เมื่อคุณสร้าง