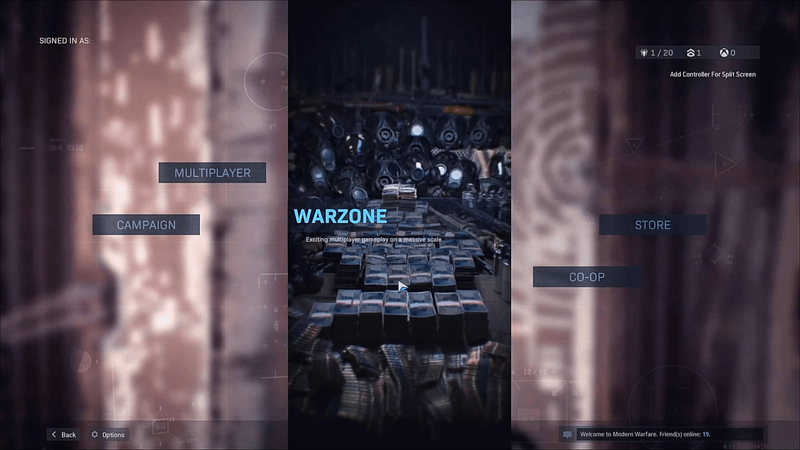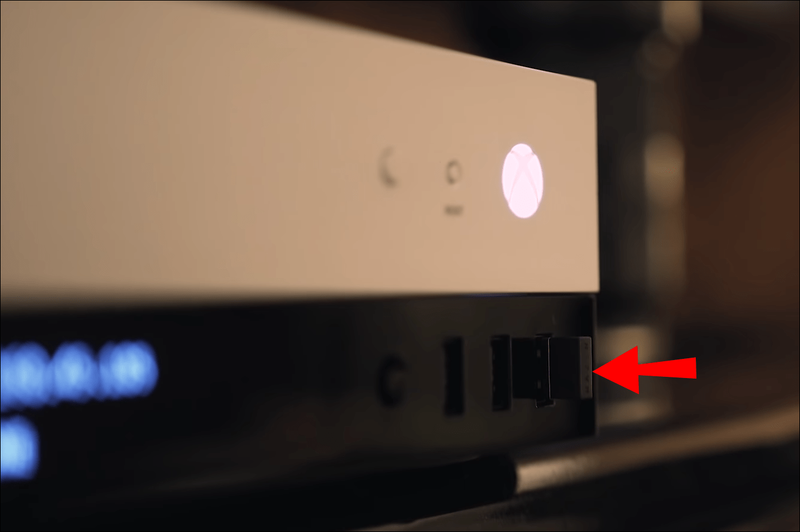คอนโซลวิดีโอเกมได้รับการออกแบบมาเพื่อใช้กับคอนโทรลเลอร์เป็นหลัก แต่รุ่นที่ทันสมัยจำนวนมากมีความเข้ากันได้กับเมาส์และคีย์บอร์ด Xbox รองรับรูปแบบการควบคุมนี้ แต่คุณจะต้องเปิดใช้งานการตั้งค่าก่อน นอกจากนี้ ไม่ใช่ทุกเกมที่รองรับการใช้การตั้งค่าเมาส์และคีย์บอร์ด

หากคุณต้องการใช้เมาส์และคีย์บอร์ดกับ Xbox รุ่นใหม่ คุณมาถูกที่แล้ว คุณจะพบวิธีการใช้ฮาร์ดแวร์ทั้งสองชิ้นบนคอนโซล Xbox ของคุณได้ที่นี่ อ่านต่อไปเพื่อหาวิธีการ
Xbox รุ่นใดที่รองรับเมาส์และคีย์บอร์ด
Xbox ที่ใหม่กว่า (ตั้งแต่ปี 2013 เป็นต้นไป) มาในไม่กี่รุ่น แต่ทุกรุ่นสามารถใช้งานร่วมกับเมาส์และคีย์บอร์ด USB ได้ รุ่นที่เข้ากันได้คือ:
- Xbox One

- Xbox Series X

- Xbox Series S

คอนโซลทั้งหมดเหล่านี้รองรับเมาส์และคีย์บอร์ดโดยกำเนิด อย่างไรก็ตาม เดิมรองรับเฉพาะเมาส์และคีย์บอร์ดแบบมีสายเท่านั้น
วันนี้สถานการณ์เปลี่ยนไป เราจะพูดเพิ่มเติมเกี่ยวกับข้อจำกัดใหม่ด้านล่าง
การใช้เมาส์และคีย์บอร์ด USB กับ Xbox
หากคุณไม่ชอบใช้คอนโทรลเลอร์ คุณสามารถเชื่อมต่อเมาส์และคีย์บอร์ดกับ Xbox ของคุณได้ตลอดเวลา Xbox จะตรวจพบทั้งสองทันทีเมื่อคุณเสียบเข้ากับพอร์ต USB
เราขอแนะนำคีย์บอร์ดและเมาส์สำหรับเล่นเกม เนื่องจากมักจะให้ประสิทธิภาพที่ดีกว่าอุปกรณ์มาตรฐาน นอกจากนี้ ฮาร์ดแวร์เกมมักจะมีความทนทานมากกว่า
ด้านล่างนี้เป็นคำแนะนำ:
- ตรวจสอบให้แน่ใจว่าคอนโซล Xbox ของคุณมีพอร์ต USB ที่พร้อมใช้งาน

- เสียบทั้งเมาส์และคีย์บอร์ดเข้ากับพอร์ต USB

- ลองเลื่อนเมาส์และใช้แป้นพิมพ์
- เล่นเกมหรือท่องอินเทอร์เน็ตโดยใช้รูปแบบการควบคุมใหม่ของคุณ
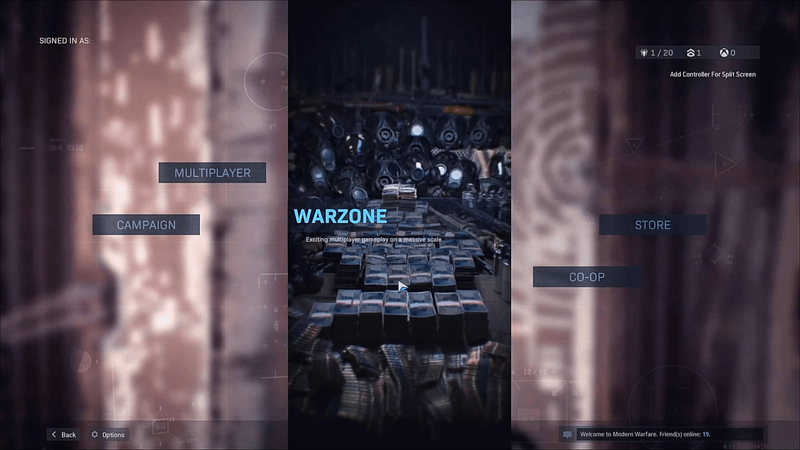
มันง่ายมาก อย่างไรก็ตาม เมาส์และคีย์บอร์ดบางตัวจะใช้เวลาสักครู่ในการตรวจจับ และบางตัวก็ใช้งานไม่ได้ ในกรณีก่อนหน้านี้ คุณสามารถลองใส่กลับเข้าไปใหม่หรือสลับพอร์ต
หากแป้นพิมพ์หรือเมาส์ไม่ทำงานแม้จะพยายามซ้ำแล้วซ้ำเล่า แสดงว่าอาจไม่ได้รับการสนับสนุนหรือเก่าเกินไปสำหรับคอนโซล คุณจะต้องลองใช้ตัวเลือกอื่น แน่นอนว่าทั้งหมดนี้ถือว่าพอร์ต USB ของคุณทำงานได้อย่างสมบูรณ์
Xbox One เหมาะสำหรับอุปกรณ์ต่อพ่วง USB เป็นหลัก เนื่องจากมีตัวเลือกไร้สายไม่กี่ตัวที่ใช้งานได้ คอนโซล Series X/S ซึ่งใหม่กว่านั้น ทำงานร่วมกับเมาส์และคีย์บอร์ดไร้สายจำนวนมากพร้อมกับเมาส์แบบมีสาย
ข้อยกเว้นที่สำคัญอย่างหนึ่งคือ Razer Turret: เมาส์และคีย์บอร์ดไร้สายชุดแรกที่ออกแบบมาสำหรับ Xbox One แทนที่จะเป็นคีย์ Windows มาตรฐานที่มุมล่างซ้าย จะมีคีย์ Xbox เฉพาะ คุณสามารถเข้าถึงแดชบอร์ด Xbox One ได้ทันทีโดยกดปุ่มนั้น เช่นเดียวกับบนคอนโทรลเลอร์
คุณสามารถใช้ปุ่มลูกศรและปุ่มอื่นๆ เพื่อควบคุม Xbox ได้เช่นเดียวกับการควบคุมด้วยเมาส์และคีย์บอร์ด มีแป้นพิมพ์ลัดเพื่อให้คุณเข้าถึงเมนูและตัวเลือกต่างๆ ได้เร็วขึ้น คุณสามารถค้นหาทางลัด ที่นี่ .
การใช้เมาส์และคีย์บอร์ดไร้สายกับ Xbox
หากคุณต้องการใช้ฮาร์ดแวร์ไร้สาย โดยเฉพาะบน Xbox Series X/S คุณจะดีใจที่รู้ว่าคอนโซลทั้งสองนี้รองรับผลิตภัณฑ์ส่วนใหญ่ที่มีอยู่ คุณสามารถเสียบ Razor Turret หรือเมาส์และคีย์บอร์ดไร้สายอื่นๆ เข้ากับคอนโซล และมันควรจะทำงานได้ดี นี่คือขั้นตอน:
- ตรวจสอบให้แน่ใจว่าพอร์ต USB ของคุณชัดเจน

- เสียบดองเกิลเมาส์และคีย์บอร์ดหรือดองเกิลเข้ากับคอนโซล
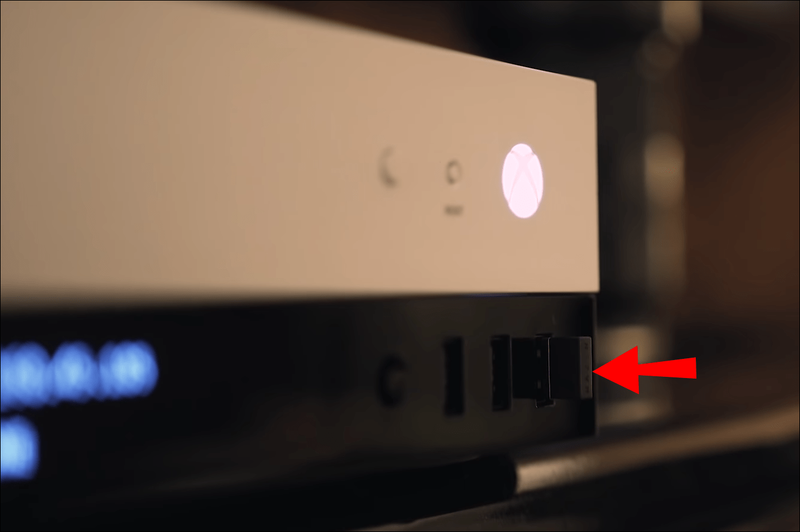
- รอสักครู่
- ลองใช้ทั้งสองเครื่อง
- เริ่มเล่นเกมด้วยเมาส์และคีย์บอร์ด

ขออภัย คุณจะต้องใช้ฮาร์ดแวร์ที่มีดองเกิล USB เนื่องจากคอนโซลไม่รองรับการเชื่อมต่อหากไม่มี คุณสามารถใช้คอมโบของเมาส์และคีย์บอร์ดที่แชร์ดองเกิลหนึ่งตัวหรือฮาร์ดแวร์ที่แยกจากกัน แม้ว่าคุณจะต้องใช้ดองเกิลและพอร์ต USB อีกหนึ่งพอร์ต แต่ก็มีข้อดีอยู่
การใช้เมาส์และคีย์บอร์ดไร้สายอาจเป็นปัญหาได้ในบางโอกาส เนื่องจากการเชื่อมต่อไร้สายอาจมีการหยุดชะงักในบางครั้ง คุณอาจพลาดอินพุต การมีดองเกิลหนึ่งอันสำหรับอุปกรณ์สองเครื่องจะเพิ่มโอกาสที่สิ่งนี้จะเกิดขึ้น
วิธีเปิดพิกัดในอาณาจักรมายคราฟ
หากคุณมีดองเกิลสองตัว Xbox Series X/S จะสามารถจัดการกับอุปกรณ์ต่อพ่วงทั้งสองได้ง่ายขึ้น คุณเสียพอร์ต แต่การเล่นเกมของคุณอาจราบรื่นขึ้นอย่างเห็นได้ชัด
การใช้ดองเกิลหนึ่งหรือสองอันไม่ได้รับประกันประสิทธิภาพที่สมบูรณ์แบบหรือแย่ ขึ้นอยู่กับคุณภาพของเมาส์และคีย์บอร์ดของคุณและสภาพแวดล้อมเท่านั้น
การค้นหาเมาส์และคีย์บอร์ดที่คอนโซล Xbox X/S ไม่สามารถรองรับได้จะเป็นเรื่องยาก
การผสมผสานฮาร์ดแวร์แบบมีสายและไร้สาย
สำหรับ Xbox Series X/S คุณสามารถใช้ตัวเลือกทั้งแบบมีสายและไร้สายพร้อมกันได้ เนื่องจากทั้งคู่ต้องการพอร์ต USB การเสียบปลั๊กจะช่วยให้คุณเริ่มเล่นเกมได้ทันที
คุณสามารถรวมเมาส์แบบมีสายเข้ากับคีย์บอร์ดไร้สายหรือในทางกลับกัน
การใช้อะแดปเตอร์คอนโทรลเลอร์
เนื่องจากมีเพียงเกม Xbox ส่วนน้อยเท่านั้นที่รองรับเมาส์และคีย์บอร์ด ผู้เล่นบางคนจึงออกแบบฮาร์ดแวร์ที่ไม่เหมือนใครเพื่อแก้ปัญหานี้ อะแดปเตอร์คอนโทรลเลอร์เหล่านี้จะช่วยให้คุณใช้เมาส์และคีย์บอร์ดกับเกมใดก็ได้
อุปกรณ์เหล่านี้ทำงานโดยหลอกให้ Xbox คิดว่าอินพุตเมาส์และคีย์บอร์ดของคุณเป็นอินพุตคอนโทรลเลอร์ Xbox เนื่องจากคอนโซลไม่สามารถแยกแยะความแตกต่างได้ คุณจึงสามารถเล่นเกมใดๆ ก็ได้โดยไม่ต้องใช้ตัวควบคุม Xbox จริง
ข้อเสียอย่างหนึ่งคืออะแดปเตอร์คอนโทรลเลอร์บางตัวตั้งค่าได้ยาก อย่างไรก็ตาม การปรับส่วนใหญ่ไม่ได้ยากเกินไป เนื่องจากคุณปรับแต่งปุ่มลัดที่คุณต้องการเป็นหลัก
อะแดปเตอร์อาจไม่รองรับเมาส์หรือคีย์บอร์ดของคุณ ทั้งนี้ขึ้นอยู่กับอะแดปเตอร์ที่คุณซื้อ คุณอาจต้องอัปเดตเฟิร์มแวร์เป็นประจำเพื่อป้องกันปัญหา
ตัวอย่างหนึ่งที่ได้รับความนิยมคือ XIM Apex Controller Adapter มาพร้อมกับอะแดปเตอร์และฮับ USB แม้ว่าคุณจะสามารถใช้ตัวเลือกไร้สายได้
ข้อจำกัดของการใช้เมาส์และคีย์บอร์ดสำหรับ Xbox
แม้ว่าเมาส์และคีย์บอร์ดจะช่วยให้มีการดำเนินการที่ราบรื่นขึ้นและการควบคุมที่แม่นยำ แต่ไม่ใช่ทุกเกมบน Xbox ที่จะให้คุณใช้งานได้ นั่นเป็นเพราะนักพัฒนาส่วนใหญ่ไม่ได้ตั้งใจให้ผู้เล่นเล่นเกมเหล่านี้กับอย่างอื่นนอกจากคอนโทรลเลอร์ Xbox
อย่างไรก็ตาม เกมที่รองรับความเข้ากันได้กับเมาส์และคีย์บอร์ดมักจะเป็นเกมยิงมุมมองบุคคลที่หนึ่ง (FPS)
นอกจากนี้ เพื่อป้องกันการได้เปรียบที่ไม่เป็นธรรม ผู้เล่นเมาส์และคีย์บอร์ดจึงถูกบังคับให้เล่นกับผู้เล่น PC ซึ่งส่วนใหญ่เล่นโดยใช้วิธีการควบคุมเดียวกัน ผู้เล่นคอนโทรลเลอร์ไม่แม่นยำและไม่รวดเร็ว และนั่นเป็นสาเหตุที่การจับคู่ของเกมคำนึงถึงความแตกต่างเหล่านี้
อย่างไรก็ตาม Xbox จะไม่แยกคุณออกจากเครื่องเล่นคอนโทรลเลอร์อื่น ๆ หากคุณใช้อะแดปเตอร์คอนโทรลเลอร์ การทำเช่นนั้นค่อนข้างไม่ยุติธรรมและไม่ได้รับการตอบรับอย่างดีจากชุมชนโดยรวม
หากคุณใช้พอร์ต USB หมดแล้ว คุณจะต้องซื้อฮับ USB ก่อนจึงจะสามารถใช้เมาส์และแป้นพิมพ์ได้ ฮับเหล่านี้ไม่แพงเกินไป แต่อาจใช้พื้นที่อันมีค่าในการตั้งค่าเกมของคุณ
อยู่ในการควบคุม
น่าแปลกที่ก่อนหน้านี้ในชีวิตของ Xbox One ผู้ใช้ไม่สามารถใช้เมาส์กับ Microsoft Edge สำหรับคอนโซลได้ ปัญหานี้ได้รับการแก้ไขแล้ว และยังไม่ปรากฏบนคอนโซล Xbox Series X/S เนื่องจากมีเพียงไม่กี่เกมเท่านั้นที่รองรับเมาส์และคีย์บอร์ด การรักษาให้คอนโทรลเลอร์ของคุณพร้อมใช้งานจึงยังคงมีความจำเป็น
คุณชอบเล่นบน Xbox ด้วยเมาส์และคีย์บอร์ดหรือไม่? เกมใดที่คุณคิดว่าเหมาะสำหรับอุปกรณ์ต่อพ่วงทั้งสอง? แจ้งให้เราทราบว่าคุณคิดอย่างไรในส่วนความคิดเห็นด้านล่าง