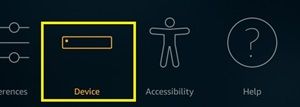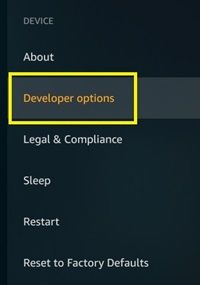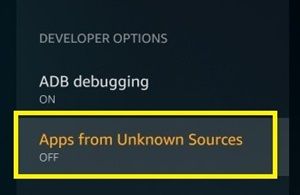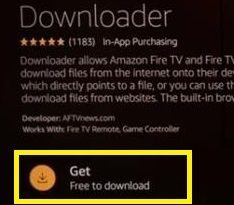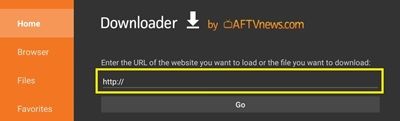Amazon Fire TV Stick มีแอพมากมายที่ได้รับการปรับให้เหมาะสมกว่าสำหรับอุปกรณ์หน้าจอสัมผัสและเมาส์ หากคุณพยายามนำทางพวกเขาผ่านรีโมต Firestick พวกเขาสามารถทำให้คุณหงุดหงิดและเสียเวลามากมาย

อย่างไรก็ตาม เนื่องจากคุณไม่สามารถเชื่อมต่อเมาส์กับ Firestick ทางกายภาพได้ คุณจึงต้องค้นหาตัวเลือกอื่น โชคดีที่มีแอปที่สามารถเปลี่ยนรีโมท Firestick ของคุณให้เป็นเมาส์ชั่วคราวได้
ในบทความนี้ คุณจะได้เรียนรู้วิธีติดตั้งแอป Mouse Toggle และช่วยให้คุณไปยังส่วนต่างๆ ของเมนู Firestick ได้ง่ายขึ้น
vizio ทีวียังคงปิดและเปิดอยู่เรื่อยๆ
ขั้นตอนแรก – อนุญาตแอปของบุคคลที่สาม
Amazon Fire TV และ/หรือ Firestick ไม่อนุญาตแอปจากแหล่งที่ไม่รู้จักโดยค่าเริ่มต้น อย่างไรก็ตาม คุณจะต้องเปิดใช้งานสิ่งนี้เนื่องจากแอป Mouse Toggle ยังคงถือว่าเป็นแหล่งที่ไม่รู้จักโดย Amazon ไม่ต้องกังวล มันจะไม่เป็นอันตรายต่ออุปกรณ์ของคุณในทางใดทางหนึ่ง
ในการอนุญาตแอพของบริษัทอื่น ให้ทำดังต่อไปนี้:
- เปิดอุปกรณ์ Firestick ของคุณ
- เปิดเมนู 'การตั้งค่า' จากหน้าจอหลัก

- เลือกเมนู 'อุปกรณ์'
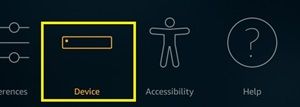
- ไปที่ 'ตัวเลือกสำหรับนักพัฒนา'
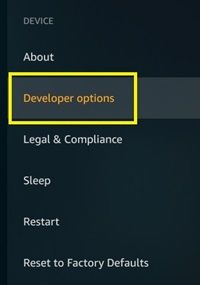
- ไปที่ 'แอพจากแหล่งที่ไม่รู้จัก'
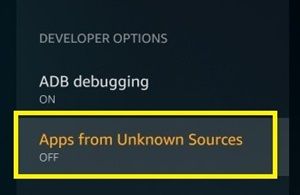
- สลับไปมา
สิ่งนี้จะช่วยให้คุณสามารถติดตั้งแอพที่ไม่อยู่ในร้านแอพอย่างเป็นทางการ เมื่อคุณสลับตัวเลือกนี้ คุณจะได้รับคำเตือนว่าอุปกรณ์และบัญชี Amazon ของคุณมีความเสี่ยงหลายประการ หากคุณเปิดใช้งานตัวเลือกนี้ เพียงเพิกเฉยต่อข้อความและดำเนินการต่อ
หลังจากที่คุณเปิดใช้งาน คุณจะสามารถติดตั้งแอป Mouse Toggle ได้
ขั้นตอนที่สอง – ดาวน์โหลด Sideloader
เนื่องจากแอปของคุณไม่ได้อยู่ในร้านแอปอย่างเป็นทางการ คุณจะต้องหาวิธีอื่นในการดาวน์โหลด วิธีที่ดีที่สุดในการดาวน์โหลดแอปของบุคคลที่สามคือการใช้ไซด์โหลดเดอร์ เครื่องมือไซด์โหลดยอดนิยมคือแอป 'ตัวดาวน์โหลด'
คุณสามารถรับแอพนี้ได้อย่างง่ายดายจากแอพสโตร์ ทำตามขั้นตอนเหล่านี้หากคุณไม่ทราบวิธี:
- เปิดหน้าจอหลักของ Fire TV Stick ของคุณ
- ไปที่ไอคอน 'ค้นหา' (แว่นขยาย) ทางด้านซ้ายของแถบ

- พิมพ์ 'Downloader' ด้วยแป้นพิมพ์บนหน้าจอ (นำทางปุ่มต่างๆ ผ่านรีโมท)
- เลือก 'ตัวดาวน์โหลด' จากรายการตัวเลือกที่มี ควรเปิดเมนูดาวน์โหลด
- เลือก 'รับ' และรอให้แอปดาวน์โหลด
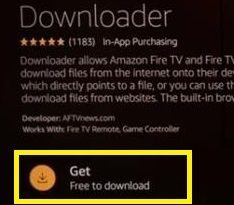
ขั้นตอนที่สาม – ดาวน์โหลด Mouse Toggle
เมื่อคุณเปิดใช้งานแอพของบริษัทอื่นและติดตั้ง 'ตัวดาวน์โหลด' คุณจะสามารถเรียกใช้ Mouse Toggle ได้อย่างง่ายดาย นี่คือสิ่งที่คุณต้องทำ:
- เปิดหน้าจอหลักของแอป 'ดาวน์โหลด'
- ไปที่แถบ URL ในช่องที่กำหนด
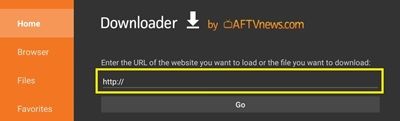
- พิมพ์ลิงค์ต่อไปนี้: tinyurl.com/firetvmouse
- กด 'ไป' การดำเนินการนี้จะเริ่มการดาวน์โหลดโดยอัตโนมัติ
- รอให้การดาวน์โหลดเสร็จสิ้น (คุณสามารถติดตามความคืบหน้าในการดาวน์โหลดได้)
เมื่อการดาวน์โหลดเสร็จสิ้น 'ตัวดาวน์โหลด' จะเริ่มการติดตั้งไฟล์ APK ด้วยตนเอง คุณจะเห็นกล่องโต้ตอบใหม่ที่ถามว่าคุณต้องการติดตั้งแอป Mouse Toggle for Fire TV หรือไม่
- เลือก 'ติดตั้ง' และรอให้เสร็จสิ้น
- คลิก 'เปิดที่นี่' เมื่อการติดตั้งเสร็จสิ้น หากคุณต้องการใช้แอปทันที
หากคุณต้องการลบไฟล์ APK ที่คุณดาวน์โหลด (แต่ไม่ใช่แอป) คุณสามารถกลับไปที่ 'ตัวดาวน์โหลด' หน้าต่างแจ้งว่าไฟล์ที่ดาวน์โหลดสำเร็จจะปรากฏขึ้น เพียงเลือกปุ่ม 'ลบ'
การเข้าถึงการสลับเมาส์
การเข้าถึงแอป Mouse Toggle นั้นไม่แตกต่างกันเมื่อเทียบกับแอป Fire TV Stick อื่นๆ คุณสามารถค้นหาได้ในไลบรารีแอป รวมถึงเครื่องมืออื่นๆ ที่ติดตั้งไว้
เมื่อคุณเปิดแอป คุณจะพบหน้าจอเดียวเท่านั้น ที่นี่คุณสามารถเลือกได้ว่าจะเปิดใช้งานหรือปิดใช้งานบริการเมาส์ เปิดแอปโดยอัตโนมัติเมื่อเริ่มต้น หรือปรับแต่งการตั้งค่า ADB คุณควรเปิด 'ADB Debugging on' ไว้เสมอ ซึ่งโดยปกติแล้วจะเป็นการตั้งค่าเริ่มต้น
วิธีเปลี่ยนคุณภาพ netflix บนพีซี
ในการแสดงตัวชี้เมาส์ คุณเพียงแค่กดปุ่มเล่น/หยุดชั่วคราวบนรีโมท Firestick สองครั้ง ปุ่ม 'เลือก' บนรีโมทของคุณจะแทนที่การคลิกซ้าย คุณยังสามารถกดปุ่มเล่น/หยุดชั่วคราวและปุ่มลงเพื่อเลื่อนด้วยรีโมท
สุดท้าย ตัวชี้จะหายไปหากคุณไม่ได้ใช้รีโมตเป็นระยะเวลาหนึ่ง เพื่อให้ปรากฏขึ้นอีกครั้ง เพียงกดปุ่มเล่น/หยุดชั่วคราวสองครั้งอีกครั้ง
อย่างที่คุณเห็น การใช้ Mouse Toggle นั้นสะดวก โดยเฉพาะสำหรับผู้ที่คุ้นเคยกับการนำทางแอพด้วยเมาส์มากกว่า ด้วยแอพนี้ รีโมตของคุณจะเปลี่ยนเป็นเมาส์ตามคำสั่งของคุณ หากคุณพบว่าแอปไม่มีประสิทธิภาพ คุณสามารถปิดการใช้งานได้อย่างง่ายดาย
ระวังแอพที่ไม่ต้องการ
แอป Mouse Toggle กำหนดให้คุณต้องปิดใช้งานการป้องกันแอปที่ไม่ต้องการ อย่างไรก็ตาม คุณควรระมัดระวังเกี่ยวกับแอปที่คุณได้รับในภายหลัง
ตรวจสอบให้แน่ใจว่าได้ดาวน์โหลดแอปจากร้านแอปอย่างเป็นทางการเสมอเพื่อป้องกันการบุกรุกของซอฟต์แวร์ที่เป็นอันตราย แอปนี้ได้รับการทดลองและทดสอบแล้ว แต่แอปอื่นๆ บางแอปอาจไม่ได้
google earth ถ่ายเมื่อไหร่
ขอแนะนำให้เปิดใช้งานการป้องกันจากการดาวน์โหลดแอปที่ไม่รู้จักเมื่อคุณติดตั้ง Mouse Toggle แล้ว
คุณพอใจกับแอพนี้หรือไม่? คุณจัดการเพื่อติดตั้งหรือไม่? แบ่งปันประสบการณ์ของคุณในส่วนความคิดเห็นด้านล่าง