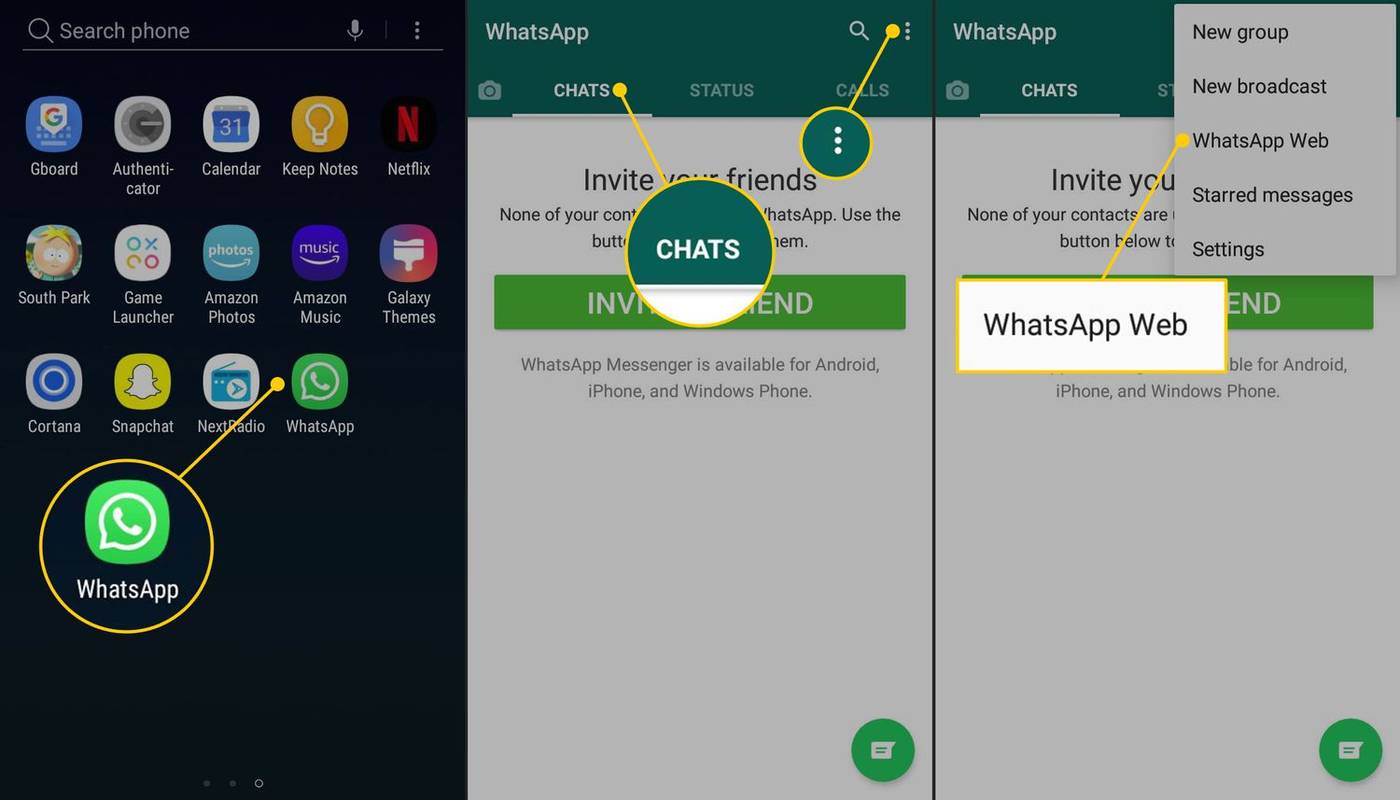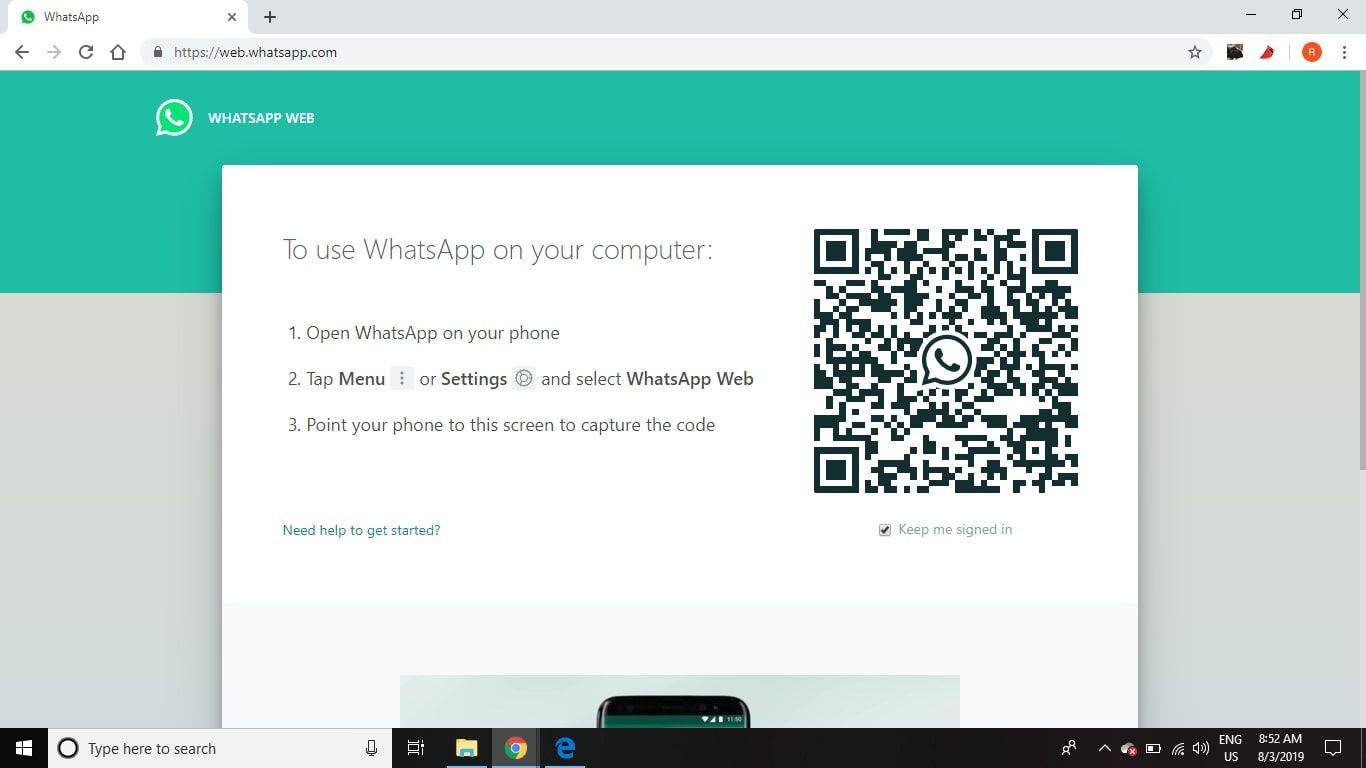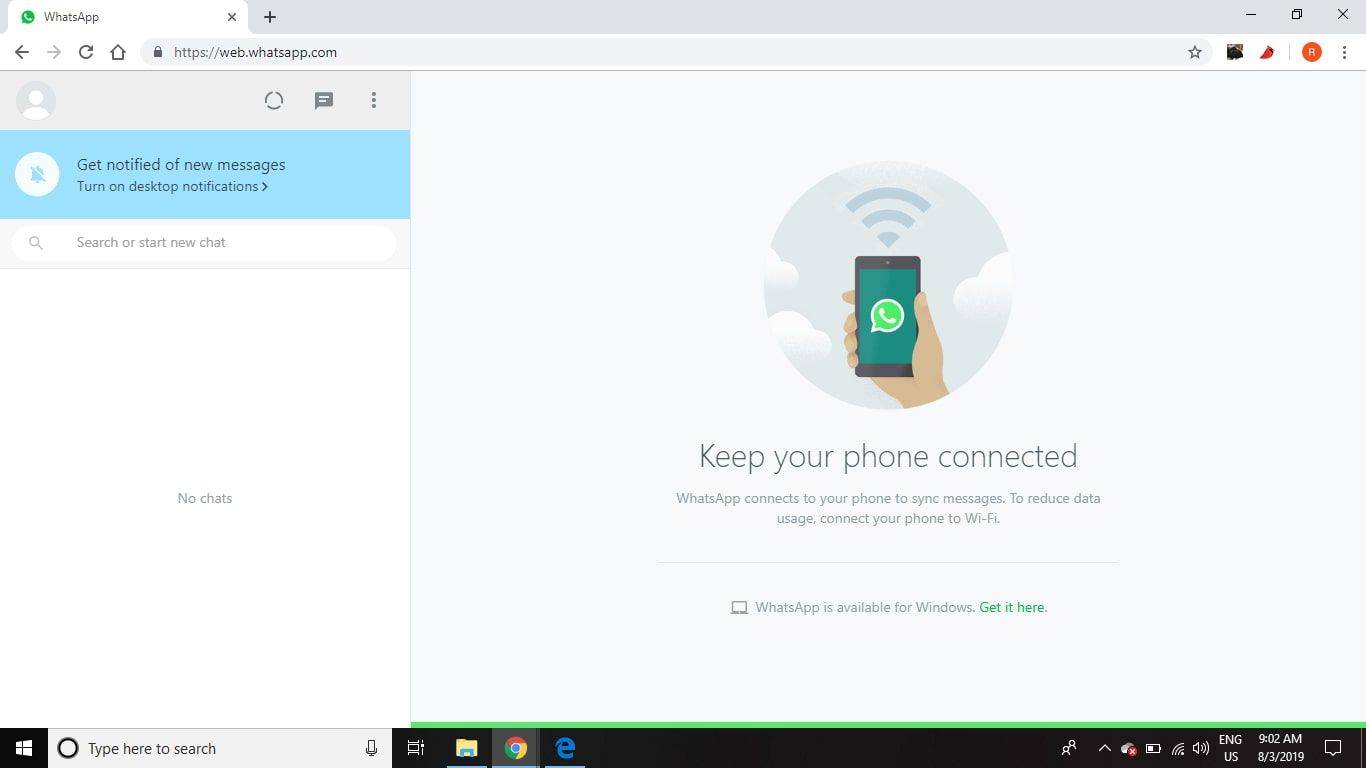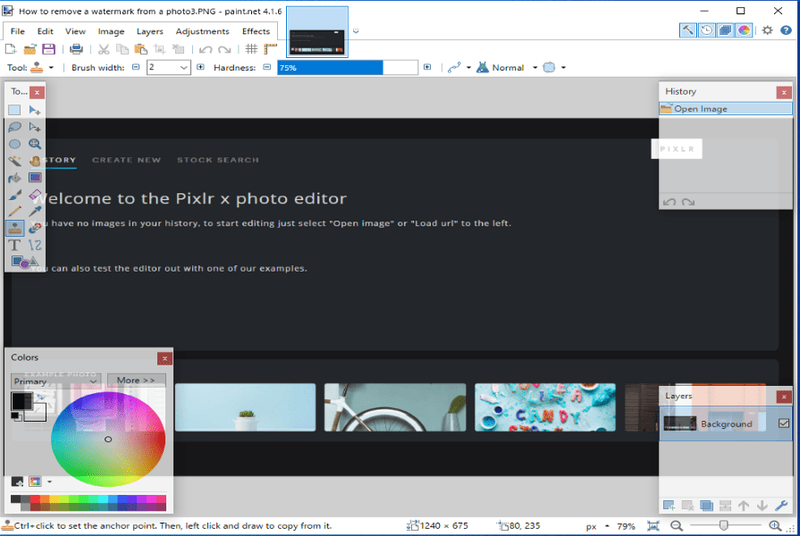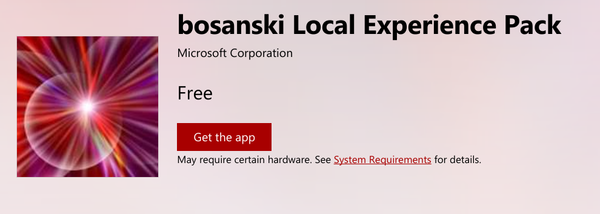สิ่งที่ต้องรู้
- ดาวน์โหลด แอพมือถือ WhatsApp . ต่อไปแวะชม. เว็บ WhatsApp , หรือ ดาวน์โหลด WhatsApp สำหรับ Windows หรือ Mac
- เปิดแอพมือถือแล้วแตะ แชท . จากนั้นแตะ จุดแนวตั้งสามจุด > เว็บ WhatsApp .
- จากนั้นให้สแกนไฟล์ คิวอาร์โค้ด บนเดสก์ท็อปหรือเว็บไคลเอ็นต์ เมื่อข้อความของคุณปรากฏบนคอมพิวเตอร์ ให้ปิดแอปมือถือ
บทความนี้จะอธิบายวิธีดาวน์โหลดและใช้ WhatsApp บนคอมพิวเตอร์ คำแนะนำใช้กับ WhatsApp Web และ WhatsApp Desktop สำหรับ Mac OS X 10.9 ขึ้นไป และ Windows 8 ขึ้นไป
วิธีใช้ WhatsApp จากคอมพิวเตอร์
มีเว็บไคลเอ็นต์ฟรีที่ทำให้สามารถเข้าถึง WhatsApp บนคอมพิวเตอร์จากเว็บเบราว์เซอร์ได้ นอกจากนี้ยังมีไคลเอ็นต์เดสก์ท็อป WhatsApp แบบสแตนด์อโลนสำหรับ Windows และ Mac
หากคุณไม่มีแอปมือถือ ให้ดาวน์โหลดลงในโทรศัพท์ก่อนตั้งค่า WhatsApp บนคอมพิวเตอร์ เสร็จแล้วก็ไปเยี่ยมชม เว็บ WhatsApp หรือดาวน์โหลดโปรแกรมเดสก์ท็อปจาก ดาวน์โหลดวอทส์แอพพ์ หน้าหนังสือ. ในเวอร์ชันเดสก์ท็อป ให้เลือกลิงก์ดาวน์โหลดที่สอดคล้องกับระบบปฏิบัติการคอมพิวเตอร์ของคุณ (Windows หรือ Mac)

เมื่อเปิดแล้ว กระบวนการในการตั้งค่าโปรแกรมเดสก์ท็อป WhatsApp และอินเทอร์เฟซเว็บไคลเอ็นต์จะเหมือนกัน:
วิธีล้างประวัติการดู amazon
-
เปิด วอทส์แอพพ์ บนโทรศัพท์ของคุณ
-
แตะที่ แชท จากนั้นแตะ จุดแนวตั้งสามจุด เพื่อเปิดเมนูแบบเลื่อนลง
-
แตะ เว็บ WhatsApp .
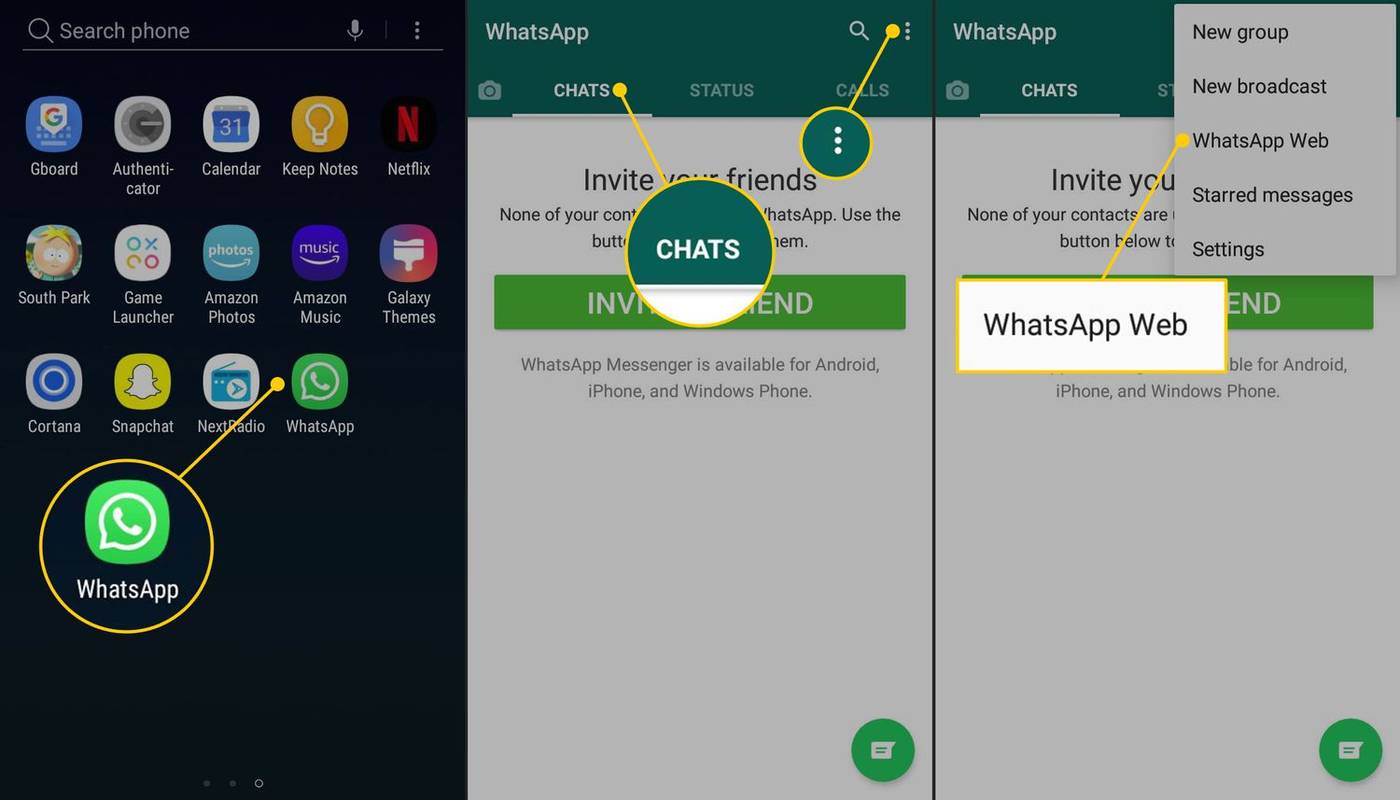
-
สแกนรหัส QR บนเดสก์ท็อปหรือเว็บไคลเอ็นต์ด้วยกล้องในโทรศัพท์ของคุณ
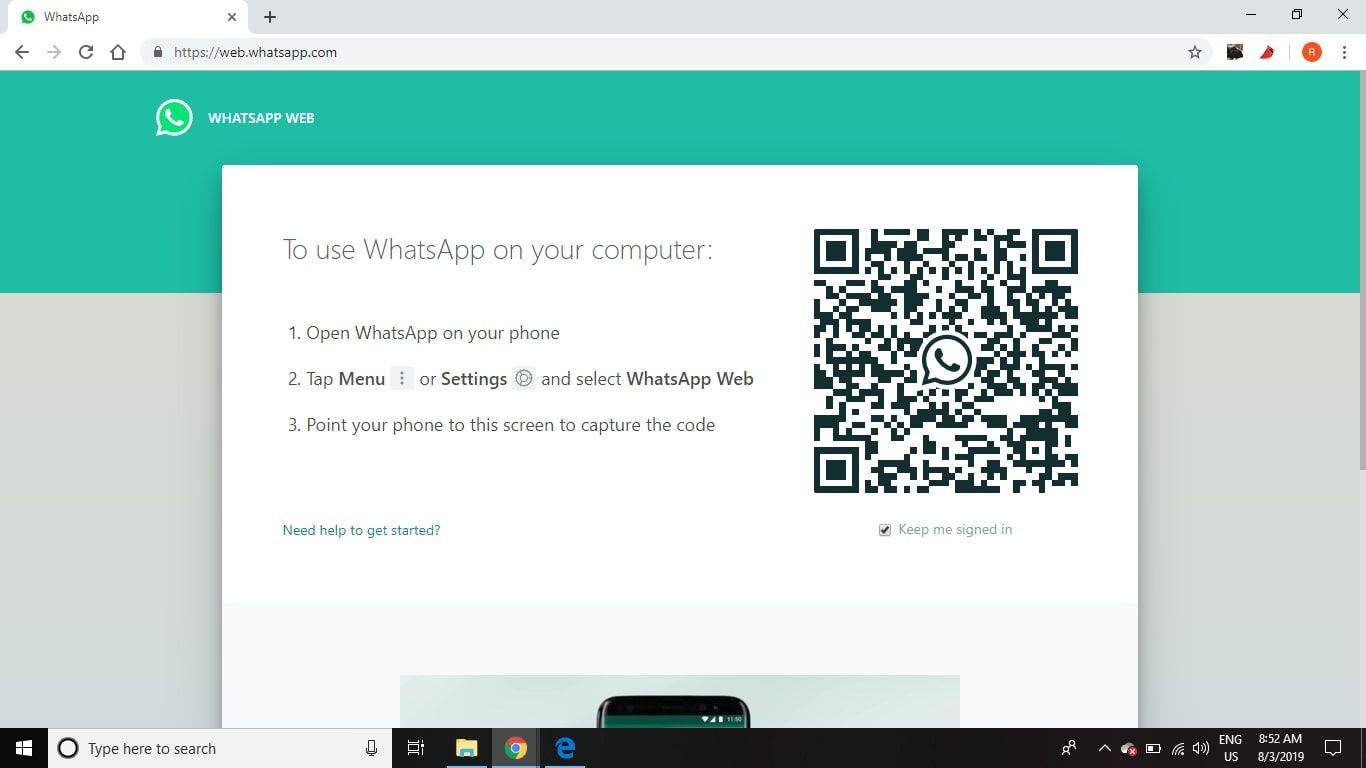
-
ไคลเอนต์ WhatsApp จะเปิดขึ้นทันทีและแสดงข้อความที่คุณมีในโทรศัพท์ของคุณ ปิด WhatsApp บนโทรศัพท์ของคุณและใช้งานจากคอมพิวเตอร์ของคุณ
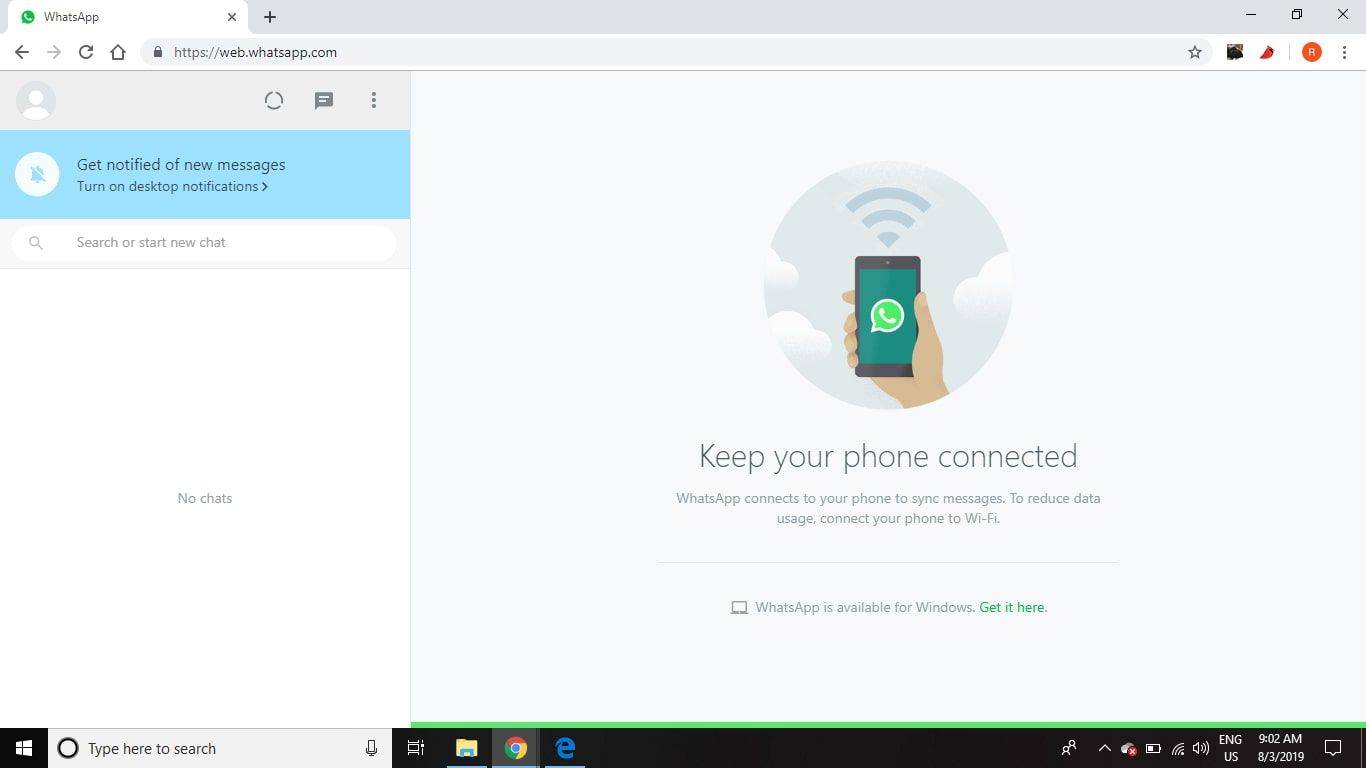
โทรศัพท์ของคุณจะต้องเชื่อมต่อกับอินเทอร์เน็ตในขณะที่คุณใช้เว็บไคลเอ็นต์ WhatsApp แอปพลิเคชันจะซิงค์โดยตรงกับอุปกรณ์มือถือของคุณ ดังนั้นการเชื่อมต่อ Wi-Fi จึงจำเป็นเพื่อหลีกเลี่ยงค่าบริการข้อมูล
WhatsApp เว็บ กับ WhatsApp เดสก์ท็อป
WhatsApp Desktop เป็นโปรแกรมที่มีประสิทธิภาพซึ่งสร้างขึ้นสำหรับผู้ใช้ที่คุ้นเคยกับการใช้ WhatsApp รองรับแป้นพิมพ์ลัดขณะสนทนา และสามารถส่งการแจ้งเตือนไปยังเดสก์ท็อปของคุณได้โดยตรง
WhatsApp Web จะง่ายกว่าหากคุณยังใหม่กับโปรแกรมนี้ สิ่งที่คุณต้องทำคือเข้าสู่ระบบ เว็บไซต์วอทส์แอพพ์ จากเบราว์เซอร์ใดก็ได้ ข้อความของคุณจะปรากฏขึ้นทันทีไม่ว่าคุณจะใช้คอมพิวเตอร์เครื่องไหน อยู่ที่ไหน และไม่ว่าจะเป็นสาธารณะหรือส่วนตัวก็ตาม WhatsApp ทั้งสองเวอร์ชันให้คุณส่งรูปภาพและไฟล์ประเภทอื่นๆ ได้เหมือนกับเวอร์ชันมือถือ
วิธีดูสิ่งที่อยากได้ไอน้ำของใครบางคน
WhatsApp สามารถรองรับผู้ใช้ได้สูงสุด 8 คน หากคุณต้องการรวมผู้คนจำนวนมาก Zoom สามารถรองรับผู้เข้าร่วมได้สูงสุดครั้งละ 1,000 คน Skype จำกัดจำนวนคนไม่เกิน 50 คน และ Facebook Rooms สามารถรองรับได้ครั้งละ 50 คน อย่างไรก็ตาม ไม่มีคู่แข่งรายใดที่นำเสนอการเข้ารหัสจากต้นทางถึงปลายทางเหมือนกับที่ WhatsApp ทำ
คุณสมบัติ WhatsApp บนเดสก์ท็อปและเว็บ
WhatsApp เวอร์ชันเว็บและเดสก์ท็อปช่วยให้คุณสามารถเรียกดูรูปภาพ วิดีโอ และเอกสารในฮาร์ดไดรฟ์ของคุณที่คุณสามารถส่งผ่านอินเทอร์เฟซแชทได้ หากคอมพิวเตอร์ของคุณมีเว็บแคม คุณสามารถเข้าถึงเว็บแคมได้โดยตรงในอินเทอร์เฟซเพื่อถ่ายรูปซึ่งคุณสามารถส่งในแชทได้ เลือก คลิป ที่มุมขวาบนของหน้าต่างแชทเพื่อแสดงเมนูแบบเลื่อนลง
คุณสมบัติอีกอย่างหนึ่งของ WhatsApp Desktop คือข้อความเสียง เริ่มการบันทึกโดยเลือกไมโครโฟนที่มุมขวาล่างของอินเทอร์เฟซ

ข้อจำกัดของ WhatsApp Desktop และ Web
คุณสมบัติบางอย่างของ WhatsApp ที่มีอยู่ในอุปกรณ์มือถือไม่มีในคอมพิวเตอร์ ตัวอย่างเช่น เวอร์ชันเดสก์ท็อปไม่มีตัวเลือกในการเชิญผู้คนจากสมุดที่อยู่ของคุณให้เข้าร่วม WhatsApp นอกจากนี้ คุณไม่สามารถแชร์ตำแหน่งหรือแผนที่ของคุณได้
นอกจากนี้คุณยังสามารถเปิด WhatsApp Web หรือ WhatsApp Desktop ได้ตลอดเวลา แต่การเปิดทั้งสองอย่างจะเป็นการปิดโปรแกรมที่ไม่ได้ใช้งานอยู่ในปัจจุบันโดยอัตโนมัติ
วิธีโทร WhatsApp บนพีซีหรือ Mac คำถามที่พบบ่อย- ฉันจะดาวน์โหลดวิดีโอจาก WhatsApp Web ได้อย่างไร
ถึง บันทึกวิดีโอลงในคอมพิวเตอร์ของคุณจาก WhatsApp Web หรือแอปเดสก์ท็อป ให้เปิดการสนทนาที่มีวิดีโอที่คุณต้องการดาวน์โหลด แล้วเลือกวิดีโอเพื่อเปิด จากนั้นเลือก ดาวน์โหลด (ลูกศรลง) เพื่อบันทึก
- ฉันจะบล็อกใครบางคนใน WhatsApp ได้อย่างไร
หากต้องการบล็อกบุคคลบน WhatsApp ให้ไปที่ การตั้งค่า > บัญชี > ความเป็นส่วนตัว > ผู้ติดต่อที่ถูกบล็อก > เพิ่ม . เลือกผู้ติดต่อเพื่อเพิ่มลงในรายการที่ถูกบล็อก หากต้องการเลิกบล็อกผู้ติดต่อ ให้ปัดไปทางซ้ายบนผู้ติดต่อ (iOS) หรือแตะ และเลือก เลิกบล็อก (แอนดรอยด์)
- ใครเป็นเจ้าของ WhatsApp?
Meta (เดิมชื่อ Facebook, Inc.) เป็นเจ้าของ WhatsApp อินสตาแกรม ยังเป็นของ Meta อีกด้วย
- เหตุใด WhatsApp Web จึงไม่ทำงาน
หาก WhatsApp Web ไม่ทำงาน ให้ล้างแคชของเบราว์เซอร์และตั้งค่า WhatsApp Web อีกครั้งเพื่อสร้างการเชื่อมต่อใหม่ หาก WhatsApp Web ทำงานในโหมดส่วนตัวของเบราว์เซอร์ แต่ไม่อยู่ในโหมดปกติ ปัญหาน่าจะอยู่ที่ส่วนขยายของเบราว์เซอร์ ปิดการใช้งานส่วนขยายเบราว์เซอร์ทั้งหมด จากนั้นเปิดใช้งานใหม่ทีละรายการจนกว่าคุณจะพบปัญหา